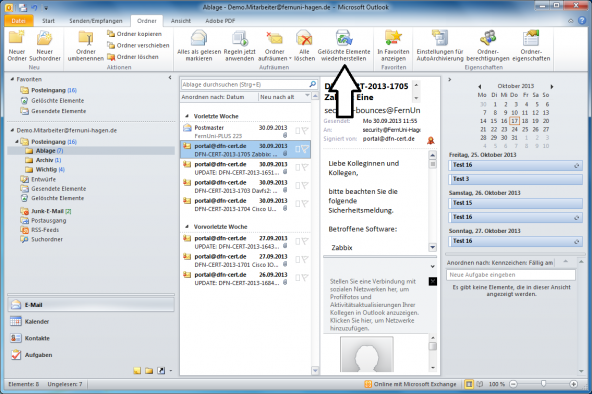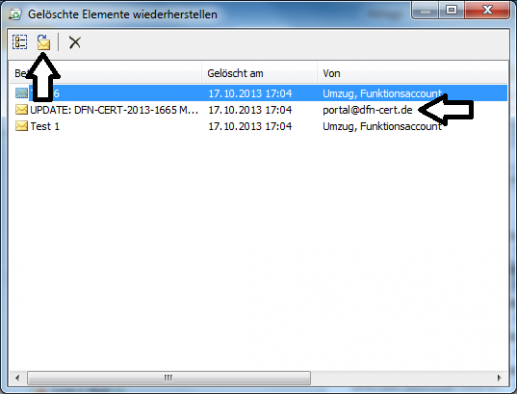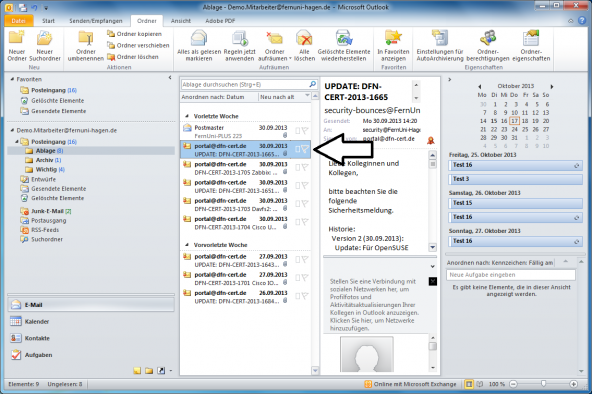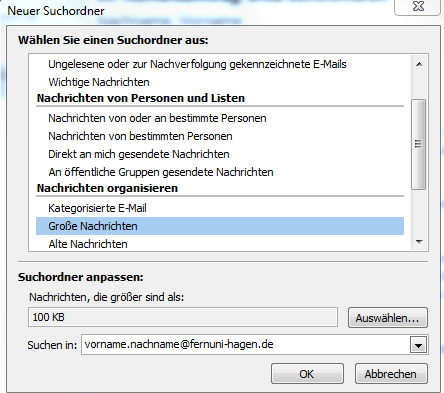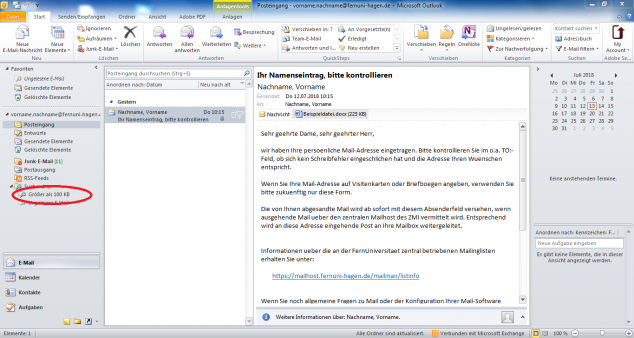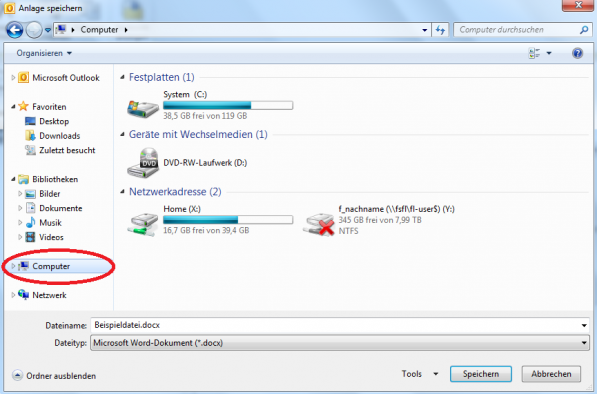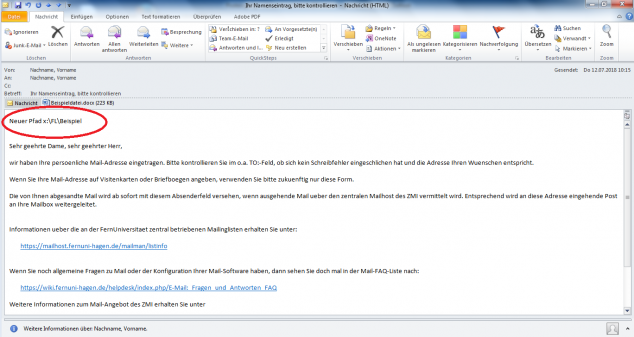Outlook 2010 Aufraeumen eines Postfaches: Unterschied zwischen den Versionen
| Zeile 57: | Zeile 57: | ||
===Müll=== | ===Müll=== | ||
* Wenn der Inhalt der E-Mail nicht mehr relevant ist und auch von Ihrem Arbeitsbereich nicht mehr benötigt wird, kann die E-Mail gelöscht werden. Zu beachten ist, dass | * Wenn der Inhalt der E-Mail nicht mehr relevant ist und auch von Ihrem Arbeitsbereich nicht mehr benötigt wird, kann die E-Mail gelöscht werden. Zu beachten ist, dass nach dem Löschen der E-Mail, diese nur in den Ordner "Gelöschte Elemente" verschoben wurde. Hier muss die E-Mail nochmals entfernt werden, um endgültig keinen Speicherplatz mehr einzunehmen. | ||
* Definitiv kann bei der Kategorie Müll der Anhang entfernt werden, falls Sie die E-Mail nicht löschen möchten. | * Definitiv kann bei der Kategorie Müll der Anhang entfernt werden, falls Sie die E-Mail nicht löschen möchten. [[Aufräumen eines Postfaches in Outlook 2010#Speichern und Entfernen von Anhängen aus E-Mails|Weitere Infos weiter unten (klick mich)]]. | ||
===Relevante E-Mails=== | ===Relevante E-Mails=== | ||
Version vom 19. Juli 2018, 13:42 Uhr
Postfachgröße ermitteln, E-Mails löschen & Papierkorb leeren
Damit Ihr Postfach nicht zu sehr anwächst, sollten Sie die nicht mehr benötigten E-Mails öfter löschen. Es empfiehlt sich, vor allem die Ordner "Gelöschte Elemente" und "Gesendete Elemente", sowie "Junk-E-Mail" des Öfteren zu leeren. Besonders wenn Sie Mails mit Anhängen verschicken, könnte der Ordner "Gesendete Elemente" überdurchschnittlich groß werden. Nutzen Sie die "Scan-To-Mail" Funktion Ihres Dezentrale Multifunktionsgerätes, so werden die eingescannten Dokumente immer in Ihrem Postfach abgelegt. Nachdem Sie die Dokumente auf der Festplatte abgespeichert haben, sollten Sie die empfangenen E-Mails in Ihrem Postfach löschen. Wie Sie diese E-Mails finden und anschließend löschen, wird in diesem Artikel weiter unten beschrieben.
-
Hier sehen Sie nun die Outlook 2010 Hauptansicht. Klicken Sie als nächstes auf „Datei“, um weiteren Optionen zu erhalten.
-
Neu in Outlook 2010: Es existiert nun ein extra Tool, mit dem Sie Ihr Postfach aufräumen können. Auch hier erhalten Sie wieder eine Dropdown Liste mit verschiedenen Optionen.
-
In dieser Dropdown Liste können Sie nun wählen zwischen „Postfachbereinigung...“, „Ordner "Gelöschte Elemente" leeren“ und „Archivieren“. Um sich die Größe des Postfachs anzeigen zu lassen, klicken Sie auf „Postfachbereinigung...“.
-
Mit diesem Tool können Sie verschiedene Aktionen durchführen, z.B. nach Elementen suchen, die älter sind als ... Tage sind. Klicken Sie nun auf den Button „Postfachgröße anzeigen...“, um festzustellen, welche Größe Ihr Postfach hat.
-
Wenn Sie den Exchange-Cache-Modus in Ihrem Outlook 2010 Client aktiviert haben, erhalten Sie zwei Menüs: Lokale Daten & Serverdaten. Unter Serverdaten erhalten Sie die relevanten Daten für Ihr Postfach. Die Größe ist in KB angegeben, was für Sie bedeutet, dass der Wert durch 1024 geteilt werden muss, um auf die Größeneinheit MB zu kommen. In unserem Beispielbild ergibt sich folgende Rechnung: 4432 KB / 1024 = 4,33 MB. In der unteren Tabelle können Sie detaillierte Größenangaben von einzelnen Ordnern einsehen.
-
Um nun das Postfach aufzuräumen, können Sie einzelne oder auch mehrere E-Mails per Hand löschen. Hierzu klicken Sie auf eine E-Mail mit einem Rechtsklick, und wählen den Punkt „Löschen“ aus. Doch keine Sorge, die E-Mails werden zunächst nur in den Papierkorb (auch "Gelöschte Elemente" genannt) verschoben. Um mehrere E-Mails auszuwählen, können Sie die STRG-Taste gedrückt halten und mit der linken Maustaste die betroffenen E-Mails auswählen. Wollen Sie alle E-Mails in einem Ordner auswählen, so drücken Sie STRG + A gleichzeitig. Wenn Sie eine E-Mail direkt löschen wollen, ohne dass sie vorher in den Papierkorb verschoben wird, markieren Sie die E-Mail und drücken SHIFT + ENTF.
-
Nachdem Sie die E-Mails, welche Sie nicht mehr benötigen, ausgewählt und gelöscht haben, muss der Papierkorb noch geleert werden. Hierzu machen Sie einen Rechtsklick auf den Ordner "Gelöschte Elemente" und wählen den Punkt „Ordner leeren“ aus.
-
Zur Sicherheit werden Sie noch gefragt, ob wirklich alle Elemente gelöscht werden sollen.
Mufti E-Mails finden und löschen
Wie oben schon erwähnt, belegen Dokumente, welche über die Muftis per „Scan-To-Mail“ Funktion an Ihr Postfach geschickt werden, viel Speicherplatz. Eine E-Mail kann dann schon mal bis 100 MB groß sein - z.B. wenn ein Buch mit 200 Seiten eingescannt wurde. Natürlich müssen Sie nicht jeden Ordner einzeln durchsuchen, in dem Sie eingescannte Dokumente vermuten:
-
Um die Suche spezifiziert nach Mufti E-Mails durchzuführen, geben Sie in das Suchfeld den Text "Mufti@" ein. Outlook sucht nach diesem Stichwort und findet es als Absender bei jeder Mufti E-Mail.
-
Nachdem Sie den Begriff eingegeben haben, können Sie entweder auf das Lupen-Symbol rechts neben dem Feld klicken oder Sie bestätigen die Eingabe mit der Eingabe-Taste (enter). Es werden Ihnen alle Ergebnisse aus dem aktuellen Ordner angezeigt. Wenn das ganze Postfach durchsucht werden soll, klicken Sie auf „Suchen Sie erneut in "Alle E-Mail Elemente" “ (blauer Schriftzug unter den Suchergebnissen).
-
Die Suche kann hier je nach Postfachgröße zwischen ein paar Sekunden und 1-2 Minuten dauern. Nachdem Ihnen alle Mufti E-Mails in Ihrem Postfach vorliegen, können Sie diese aussortieren und ggf. löschen.
Gelöschte Elemente wiederherstellen
Sollten Sie unbeabsichtigt ein oder mehrere Element/e endgültig gelöscht haben, so besteht unter Outlook 2010 die Möglichkeit gelöschte Elemente wiederherzustellen. Hierfür müssen Sie folgende Schritte durchführen:
-
Klicken Sie in Ihrem Outlook den oberen Reiter „Ordner“ an, um die Option „Gelöschte Elemente wiederherstellen“ zu erhalten (siehe Pfeil). Sie können einfach mit der linken Maustaste auf das Symbol klicken, um das Tool zu starten.
-
Sie erhalten eine Liste aller gelöschten Elementen der letzten 28 Tage. Sie können nun eine oder gleich mehrere Element/e auswählen und über den Button mit dem E-Mail-Symbol (siehe Pfeil) wiederherstellen. Mehr müssen Sie für die Wiederherstellung nicht tun.
-
Es kann ein paar Minuten dauern bis die Elemente wiederhergestellt wurden. Das Element wird in den Ordner wiederhergestellt, in dem es sich zum Zeitpunkt der Löschung befand.
/* ÜBERARBEITUNG*/
Herausfiltern großer E-Mails, Anhänge richtig speichern & E-Mails richtig löschen
Jeder Nutzer besitzt ein Postfach mit einer vorbestimmten Größe. Es passen ca. 400.000 E-Mails in ein Postfach. Problematisch wird es bei Anhängen. Diese benötigen mehr Speicherplatz und reduzieren so die Anzahl drastisch. Beim Aufräumen eines Postfaches sollten primär die Anänge der E-Mails überprüft und ggf. verlagert werden.
-
Wenn Outlook geöffnet wird, ist sicherzustellen, dass man sich im Posteingagnsansicht befindet. Dann wird der Hauptreiter "Ordner" ausgewählt. Klicken Sie nun auf "Neuer Suchordner".
-
Im Neu geöffneten Fenster wählen Sie die Option "Große Nachrichten" aus.
-
Unter dem Posteingang befindet sich der neu erstellte Ordner mit dem Namen "Größer als 100 KB".
In ihm befinden sich die zu überprüfenden E-Mails. Die E-Mails sollten in 3 Kategorien unterteilt werden:
- Müll
- relevante E-Mails (Für mich)
- relevante E-Mails (Für meinen Arbeitsbereich)
Müll
- Wenn der Inhalt der E-Mail nicht mehr relevant ist und auch von Ihrem Arbeitsbereich nicht mehr benötigt wird, kann die E-Mail gelöscht werden. Zu beachten ist, dass nach dem Löschen der E-Mail, diese nur in den Ordner "Gelöschte Elemente" verschoben wurde. Hier muss die E-Mail nochmals entfernt werden, um endgültig keinen Speicherplatz mehr einzunehmen.
- Definitiv kann bei der Kategorie Müll der Anhang entfernt werden, falls Sie die E-Mail nicht löschen möchten. Weitere Infos weiter unten (klick mich).
Relevante E-Mails
Für die beiden unteren Punkte können Sie die E-Mails behalten. Die Anhänge dieser E-Mails sollten auf Festplatten gespeichert werden. Dabei sollte beachtet werden, nach Möglichkeit sollten Sie immer die zentralen Laufwerke als Speicherort nutzen. Sollte Sie Anhänge auf dem eigenen Rechner speichern, und Ihr Rechner hätte einen Defekt, ist der Anhang möglicherweise weg.
Speichern und Entfernen von Anhängen aus E-Mails
Um den Anhang einer nicht mehr benötigten E-Mail zu behalten, gehen Sie wie folgt vor.
-
Wenn Sie eine E-Mail mit Anhang geöffnet haben, öffnet ein Rechtsklick auf die Anlage ein Kontextmenü. Wenn der Anhang benötigt wird, nutzen Sie die Option "Speichern unter".
-
Hier muss nun der Punkt "Dieser PC" ausgewählt werden. Neben Ihren lokalen Festplatten steht Ihnen nun das X:- und Y:-Laufwerk zur Verfügung. Für Anlagen die nur Sie benötigen nutzen Sie bitte das X:-Laufwerk. Wenn Ihr Arbeitsbereich Zugriff benötigt, verwenden Sie das Y:-Laufwerk.
-
Der Punkt Anlage entfernen löscht den Anhang, die E-Mail befindet sich dann unverändert im Postfach.
Bearbeiten einer empfangenen E-Mail
Wenn Sie ein Postfach aufgeräumt und Anhänge für Ihre Kollegen auf das Netzlaufwerk gelegt haben, können Sie die "aussortierte" E-Mail bearbeiten und dort den neuen Speicherort des Anhangs hinterlegen. So wissen auch Ihre Kollegen wo die benötigten Anhänge abgespeichert sind.
-
Nachdem Sie eine E-Mail mit Doppelklick geöffnet haben, befindet sich mittig der Reiter "Aktionen". Hier wählen Sie den Punkt "Nachricht bearbeiten".
-
Nun können Sie beispielsweise den neuen Pfad im Netzlaufwerk angeben.