Links auf Veranstaltungsräume im Connect-Portal: Unterschied zwischen den Versionen
Keine Bearbeitungszusammenfassung |
Keine Bearbeitungszusammenfassung |
||
| Zeile 7: | Zeile 7: | ||
== Gleichbleibender Link bei permanenten Räumen == | == Gleichbleibender Link bei permanenten Räumen == | ||
Wenn Sie permanente Räume verwenden, gibt es zwei Möglichkeiten | Wenn Sie permanente Räume verwenden, gibt es zwei Möglichkeiten, den Link für das geplante Meeting zu erhalten. | ||
Zum einen können Sie den Link für jeden Termin neu generieren. Dies macht Sinn, wenn es sich um immer wechselnde Zielgruppen handelt und Sie den Link | Zum einen können Sie den Link für jeden Termin neu generieren. Dies macht Sinn, wenn es sich um immer wechselnde Zielgruppen handelt und Sie den Link für jeden Termin neu verteilen. | ||
Zum anderen können Sie aber auch bei jeder Planung eines neuen Meetings den | Zum anderen können Sie aber auch bei jeder Planung eines neuen Meetings den selben Pfad auswählen. Das Connect-Portal erleichtert Ihnen hier die Arbeit, indem Ihnen einmal verwendete Pfade automatisch zur Auswahl angeboten werden. | ||
[[Datei:Connect portal link.png|600px|center]] | [[Datei:Connect portal link.png|600px|center]] | ||
| Zeile 17: | Zeile 17: | ||
== [[Link in Moodle zu Adobe Connect]] == | == [[Link in Moodle zu Adobe Connect]] == | ||
Den Link können Sie weiterhin wie gewohnt via [[Link in Moodle zu Adobe Connect|Moodle]] verteilen. Verwenden Sie hierzu die oben beschriebene Variante, einen permanenten Raum mit gleichbleibendem Pfad zu nutzen. | |||
{{kontakt}} | {{kontakt}} | ||
Version vom 30. November 2015, 15:03 Uhr
Link verteilen
Nachdem Sie ein Meeting geplant haben, erhalten Sie eine Übersichtsseite, auf der Sie Ihre Angaben überprüfen können. Ebenfalls wird Ihnen an dieser Stelle der Link zum Meetingraum angezeigt, den Sie via Copy & Paste an Ihre Teilnehmenden verteilen können. Die Räume stehen ca. 10 Minuten vor Beginn den Teilnehmenden zur Verfügung.
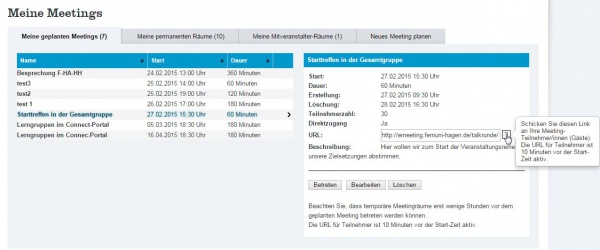
Gleichbleibender Link bei permanenten Räumen
Wenn Sie permanente Räume verwenden, gibt es zwei Möglichkeiten, den Link für das geplante Meeting zu erhalten.
Zum einen können Sie den Link für jeden Termin neu generieren. Dies macht Sinn, wenn es sich um immer wechselnde Zielgruppen handelt und Sie den Link für jeden Termin neu verteilen.
Zum anderen können Sie aber auch bei jeder Planung eines neuen Meetings den selben Pfad auswählen. Das Connect-Portal erleichtert Ihnen hier die Arbeit, indem Ihnen einmal verwendete Pfade automatisch zur Auswahl angeboten werden.
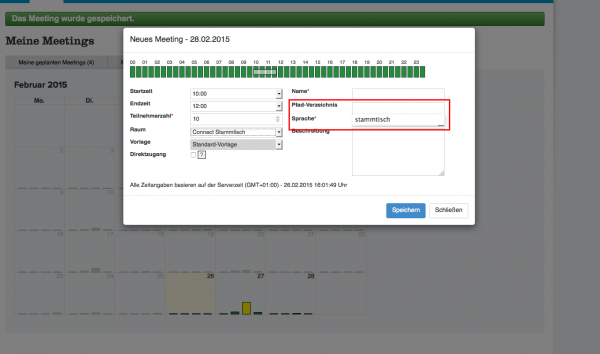
Link in Moodle zu Adobe Connect
Den Link können Sie weiterhin wie gewohnt via Moodle verteilen. Verwenden Sie hierzu die oben beschriebene Variante, einen permanenten Raum mit gleichbleibendem Pfad zu nutzen.
Falls Ihre Fragen nicht beantwortet werden konnten, wenden Sie sich gerne an unser Helpdesk-Team [1].
Ist dieser Artikel verständlich? Oder zu kurz? Oder zu lang? Ihre Meinung ist für uns wichtig. Wir freuen uns über Ihr Feedback!