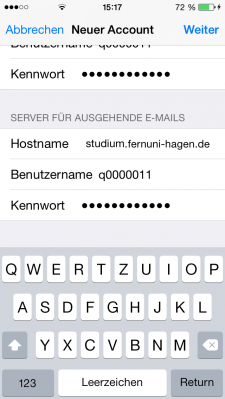Apple iOS: IMAP Konfiguration für Studierende: Unterschied zwischen den Versionen
Erscheinungsbild
Keine Bearbeitungszusammenfassung |
Keine Bearbeitungszusammenfassung |
||
| Zeile 1: | Zeile 1: | ||
Auf dieser Seite finden Sie eine Anleitung für die IMAP Konfiguration mit [https://www.apple.com/de/ios/ Apple iOS] (Version 7 oder höher). Diese Anleitung gilt nur für Studierende, die Anleitung für Mitarbeiter finden Sie [[Exchange_f%C3%BCr_Mobilger%C3%A4te|hier]]. | Auf dieser Seite finden Sie eine Anleitung für die IMAP Konfiguration mit [https://www.apple.com/de/ios/ Apple iOS] (Version 7 oder höher). Diese Anleitung gilt nur für Studierende, die Anleitung für Mitarbeiter finden Sie [[Exchange_f%C3%BCr_Mobilger%C3%A4te|hier]]. | ||
'''Wichtig:''' Generell gilt, das Sie auf [[ | '''Wichtig:''' Generell gilt, das Sie auf [[Mailbox_im_Studium#Manuelle_Konfiguration|dieser Seite]] die aktuellsten Informationen für die Konfiguration Ihres E-Mail Clients finden. | ||
== Anleitung == | == Anleitung == | ||
| Zeile 11: | Zeile 11: | ||
Bild:Apple iOS IMAP Studierende 4.png|Anschließend haben Sie die Wahl zwischen IMAP und POP3. Hier muss umbedingt IMAP ausgewählt sein. | Bild:Apple iOS IMAP Studierende 4.png|Anschließend haben Sie die Wahl zwischen IMAP und POP3. Hier muss umbedingt IMAP ausgewählt sein. | ||
Bild:Apple iOS IMAP Studierende 5.png|Wenn Sie weiter runter scrollen müssen Sie beim Punkt "Server für eintreffende E-Mails" den Hostname eintragen sowie Ihren Benutzernamen (q-Nummer) und Ihr Passwort. | Bild:Apple iOS IMAP Studierende 5.png|Wenn Sie weiter runter scrollen müssen Sie beim Punkt "Server für eintreffende E-Mails" den Hostname eintragen sowie Ihren Benutzernamen (q-Nummer) und Ihr Passwort. | ||
Bild:Apple iOS IMAP Studierende 6.png|Das Ganze müssen Sie natürlich auch für den Server für ausgehende E-Mails durchführen. Wie schon oben beschrieben entnehmen Sie diese Informationen auf folgender [[ | Bild:Apple iOS IMAP Studierende 6.png|Das Ganze müssen Sie natürlich auch für den Server für ausgehende E-Mails durchführen. Wie schon oben beschrieben entnehmen Sie diese Informationen auf folgender [[Mailbox_im_Studium#Manuelle_Konfiguration|Seite]]. | ||
Bild:Apple iOS IMAP Studierende 7.png|Als letztes können Sie noch auswählen, welche Funktionen mit Ihrem mobilen Endgerät synchronisiert werden sollen. | Bild:Apple iOS IMAP Studierende 7.png|Als letztes können Sie noch auswählen, welche Funktionen mit Ihrem mobilen Endgerät synchronisiert werden sollen. | ||
Bild:Apple iOS IMAP Studierende 8.png|Nachdem die Konfiguration abgeschlossen ist, haben Sie Zugriff auf den Posteingang sowie alle anderen Ordner. | Bild:Apple iOS IMAP Studierende 8.png|Nachdem die Konfiguration abgeschlossen ist, haben Sie Zugriff auf den Posteingang sowie alle anderen Ordner. | ||
Version vom 7. Februar 2019, 15:46 Uhr
Auf dieser Seite finden Sie eine Anleitung für die IMAP Konfiguration mit Apple iOS (Version 7 oder höher). Diese Anleitung gilt nur für Studierende, die Anleitung für Mitarbeiter finden Sie hier.
Wichtig: Generell gilt, das Sie auf dieser Seite die aktuellsten Informationen für die Konfiguration Ihres E-Mail Clients finden.
Anleitung
-
Im ersten Schritt gehen Sie zu den Einstellungen, danach auf "Mail, Kontakte, Kalender" und dort wählen Sie dann "Account hinzufügen". Nun können Sie zwischen mehreren großen E-Mail Providern wählen, um jedoch ein neues IMAP Konto zu erstellen wählen Sie den Punkt "Andere" aus.
-
Nun müssen Sie den Punkt "Mail-Account hinzufügen" auswählen.
-
Danach müssen Sie Ihre persönlichen Daten wie Name, E-Mail Adresse und Passwort eintragen. Bitte geben Sie hier Ihre "vorname.nachname@studium.fernuni-hagen.de" Adresse ein, welche Sie von uns erhalten haben. Zum Schluss können Sie noch eine Beschreibung für das Postfach definieren.
-
Anschließend haben Sie die Wahl zwischen IMAP und POP3. Hier muss umbedingt IMAP ausgewählt sein.
-
Wenn Sie weiter runter scrollen müssen Sie beim Punkt "Server für eintreffende E-Mails" den Hostname eintragen sowie Ihren Benutzernamen (q-Nummer) und Ihr Passwort.
-
Das Ganze müssen Sie natürlich auch für den Server für ausgehende E-Mails durchführen. Wie schon oben beschrieben entnehmen Sie diese Informationen auf folgender Seite.
-
Als letztes können Sie noch auswählen, welche Funktionen mit Ihrem mobilen Endgerät synchronisiert werden sollen.
-
Nachdem die Konfiguration abgeschlossen ist, haben Sie Zugriff auf den Posteingang sowie alle anderen Ordner.
Falls Ihre Fragen nicht beantwortet werden konnten, wenden Sie sich gerne an unser Helpdesk-Team [1].
Ist dieser Artikel verständlich? Oder zu kurz? Oder zu lang? Ihre Meinung ist für uns wichtig. Wir freuen uns über Ihr Feedback!