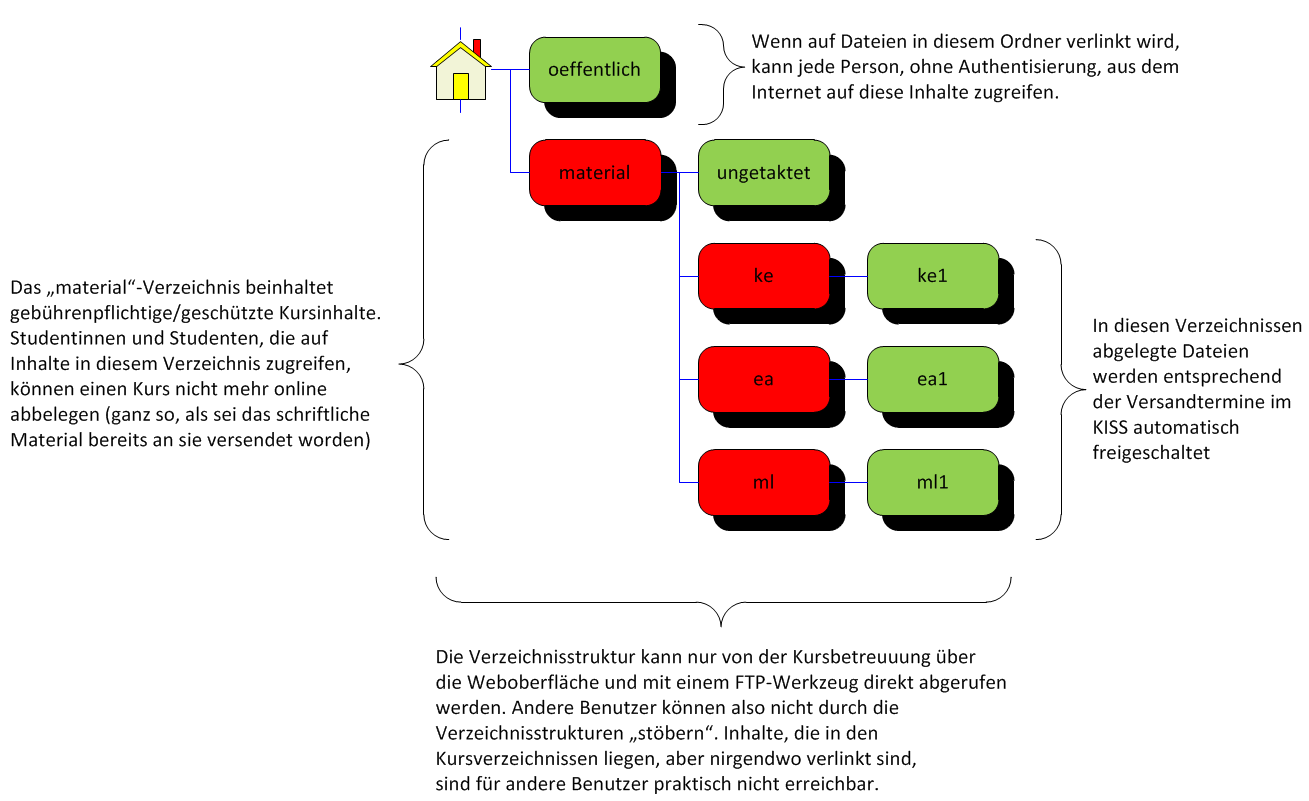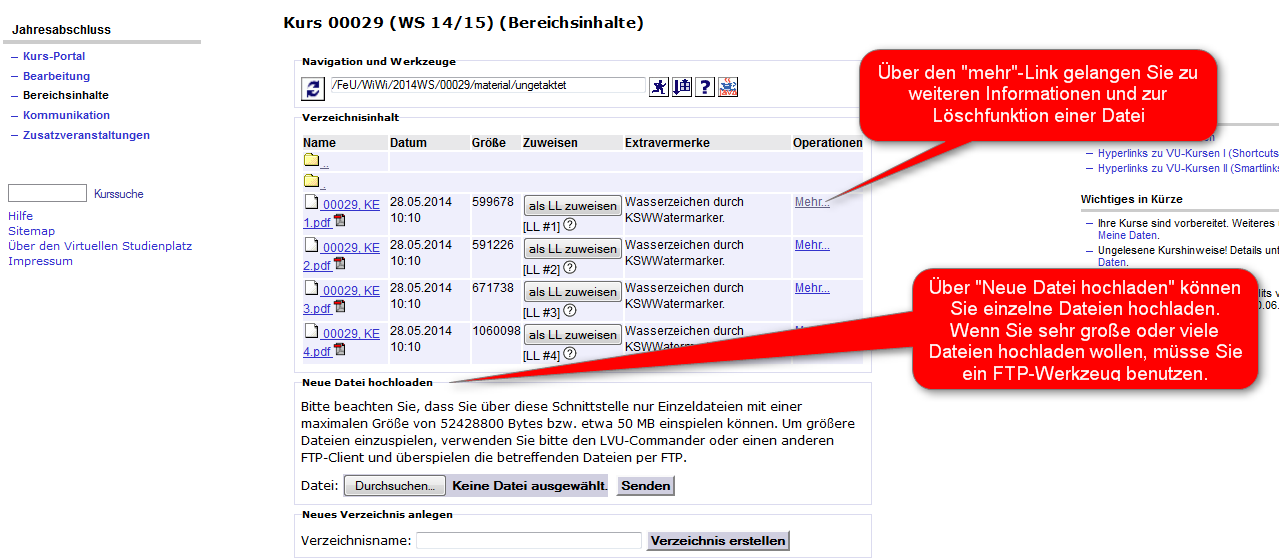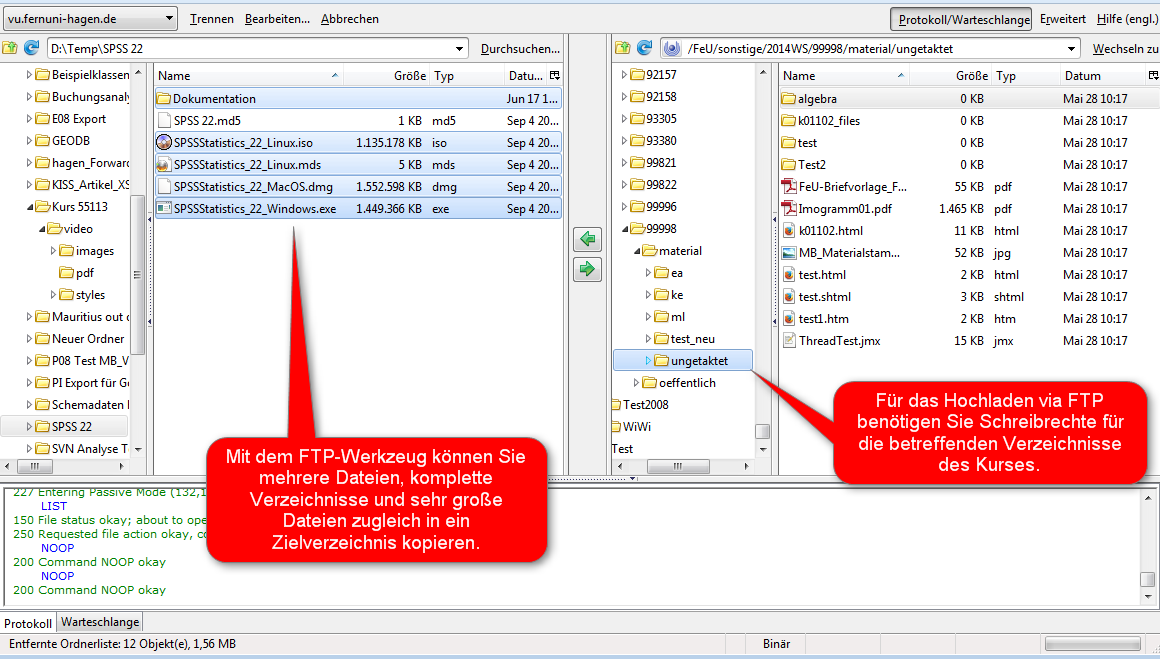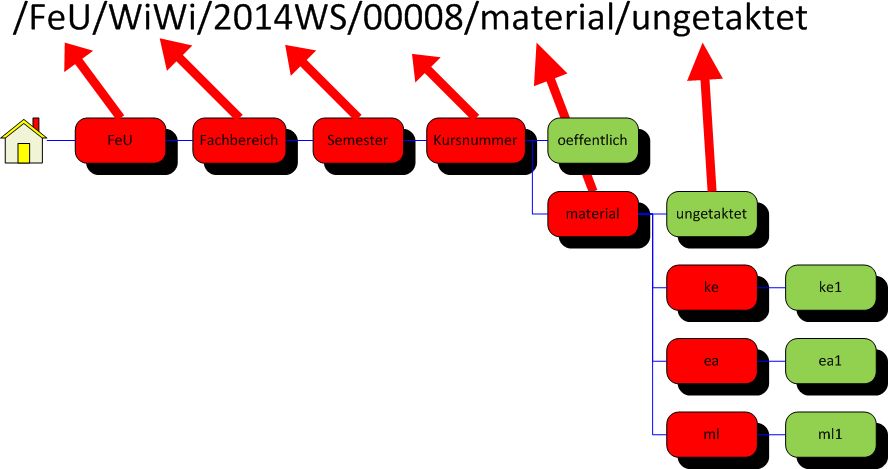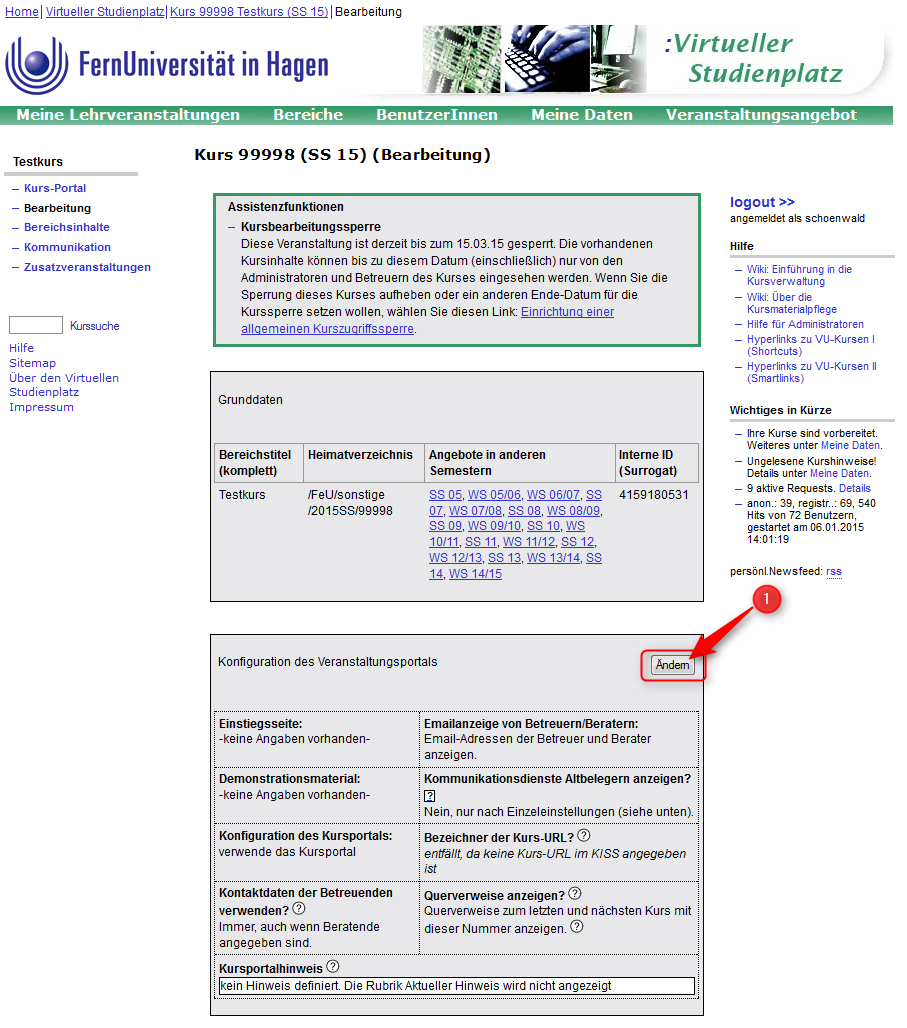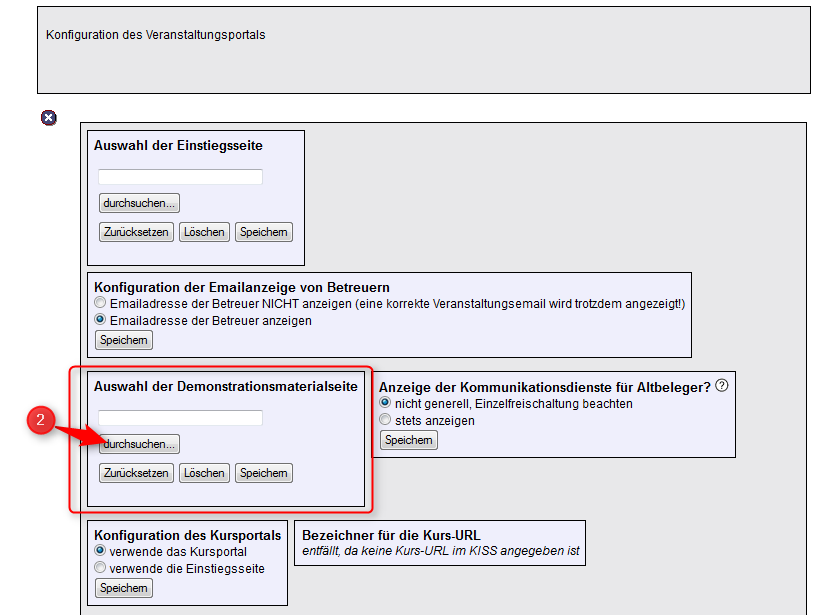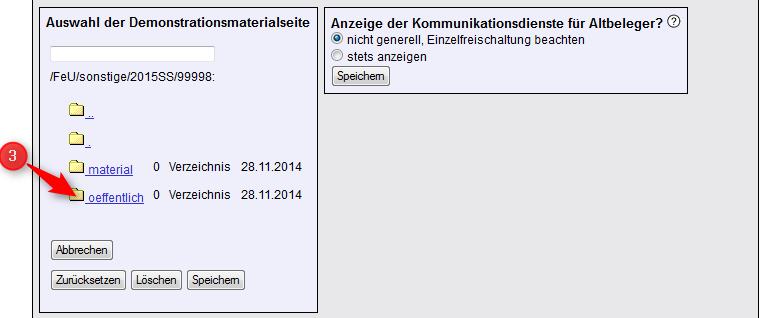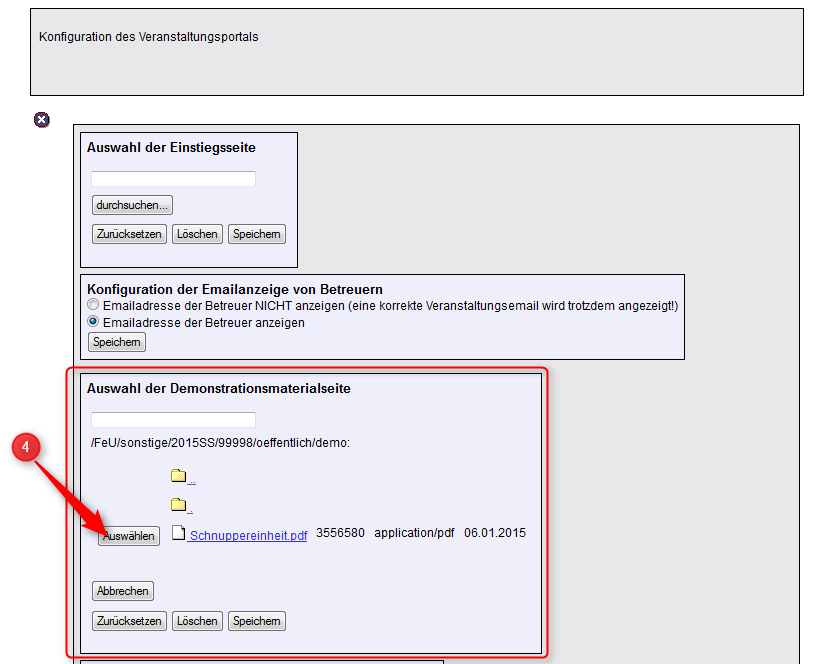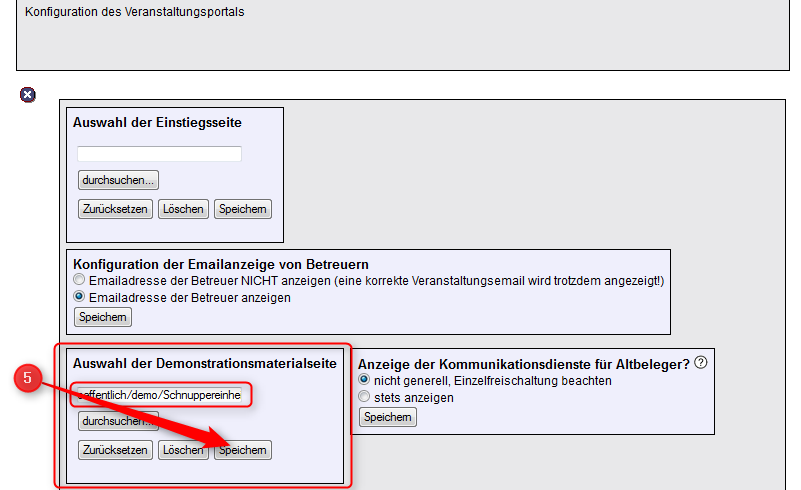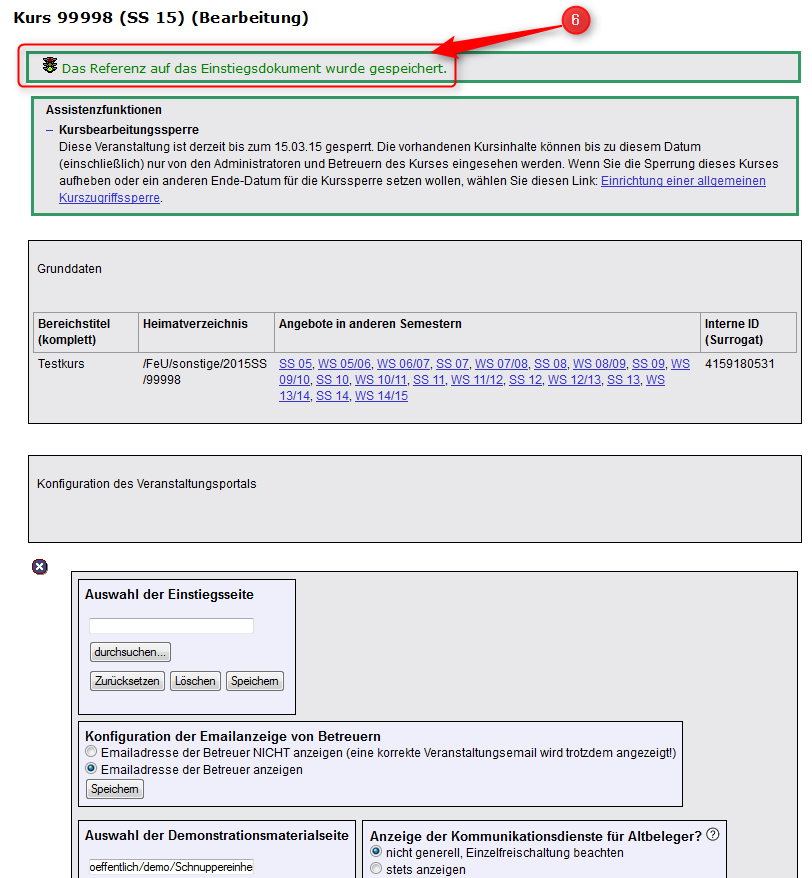Kursmaterialpflege im Virtuellen Studienplatz: Unterschied zwischen den Versionen
| (28 dazwischenliegende Versionen von 2 Benutzern werden nicht angezeigt) | |||
| Zeile 9: | Zeile 9: | ||
== Über die Inhalte == | == Über die Inhalte == | ||
* Das LVU-System erlaubt Ihnen, Dokumente jedweder digitalen Form ins System hochzuladen. | * Das LVU-System erlaubt Ihnen, Dokumente in jedweder digitalen Form ins System hochzuladen. | ||
* Jeder Kurs eines Semesters hat eine eigene Verzeichnisstruktur, in dem seine Inhalte abgelegt werden. Als Kursbetreuer haben Sie | : Denken Sie aber daran, dass digitale Formate sich mit der Zeit ändern können und dass das Kursangebot früherer Semester nicht automatisch gelöscht wird. | ||
* Um es der Kursbetreuung einfacher zu machen, bietet das LVU-System einige vorgefertigte Verzeichnisse, die bei einem neuen Kurs zunächst leer sind. | * Jeder Kurs eines Semesters hat eine eigene Verzeichnisstruktur, in dem seine Inhalte abgelegt werden. | ||
** Ein Verzeichnis für öffentlich zugreifbare Inhalte. Alles, was dort abgelegt wird, kann weltweit im Internet abgerufen werden (vorausgesetzt, jemand hat den Link zu jenen Inhalten). | : Als Kursbetreuer/in haben Sie nur Änderungsrechte für die Verzeichnisstruktur Ihres oder Ihrer Kurse. | ||
** Ein Verzeichnis für zugriffsgeschützte Inhalte. Alles, was dort abgelegt wird, kann nur von Belegern abgerufen werden. | * Um es der Kursbetreuung einfacher zu machen, bietet das LVU-System einige vorgefertigte Verzeichnisse, die bei einem neuen Kurs zunächst leer sind. | ||
** Verzeichnisse für eventuell getaktete Kurseinheiten, Einsendeaufgaben und Musterlösungen. Wenn im Kursinformations- und Steuerungssystem Kurseinheiten mit bestimmten Versandtakten definiert wurden, übernimmt das LVU-System jene Daten und richtet diese Verzeichnisse so ein, dass die dort jeweils abgelegten Inhalte sich an den Taktdaten im KISS richten. ''Aber Achtung! Wenn die Versandtermine später geändert werden, übernimmt das LVU-System diese geänderten Termine nicht mehr automatisch.'' In diesem Fall muss jemand aus der Betreuung die Terminfreigaben für diese Verzeichnisse selbst anpassen. | *: Die Zugriffsrechte für jene Verzeichnisse sind bereits vorbereitet, so dass die Betreuung ggf. eine Menge Arbeit spart, wenn sie auf jene Verzeichnisse zugreift: | ||
** Ein Verzeichnis für öffentlich zugreifbare Inhalte. | |||
*: Alles, was dort abgelegt wird, kann weltweit im Internet abgerufen werden (vorausgesetzt, jemand hat den Link zu jenen Inhalten). | |||
*: Achten Sie darauf, keine gebührenpflichtigen und insbesondere Inhalte, die aufgrund von Lizenzvereinbarungen, Verwaltungsvorschriften o.ä. nur dem ausgewiesenen Teilnehmekreis Ihres Kurses zugänglich sein sollen, als öffentlich zugreifbare Inhalte abzulegen. Auch, wenn Sie die Hyperlinks zu jenen Dokumenten nur einem bestimmten Personenkreis mitteilen, könnten diese Adressen an unberechtigte Dritte weitergegeben werden. | |||
** Ein Verzeichnis für zugriffsgeschützte Inhalte. | |||
*: Alles, was dort abgelegt wird, kann nur von Belegern abgerufen werden. | |||
** Verzeichnisse für eventuell getaktete Kurseinheiten, Einsendeaufgaben und Musterlösungen. | |||
*: Wenn im Kursinformations- und Steuerungssystem (KISS) Kurseinheiten mit bestimmten Versandtakten definiert wurden, übernimmt das LVU-System jene Daten und richtet diese Verzeichnisse so ein, dass die dort jeweils abgelegten Inhalte sich an den Taktdaten im KISS richten. ''Aber Achtung! Wenn die Versandtermine später geändert werden, übernimmt das LVU-System diese geänderten Termine nicht mehr automatisch.'' In diesem Fall muss jemand aus der Betreuung die Terminfreigaben für diese Verzeichnisse selbst anpassen. | |||
== Inhalte hochladen == | |||
Um digitale Inhalt im LVU-System zu publizieren, müssen Sie diese wahlweise als über die Weboberfläche des LVU-Systems oder mit Hilfe eines FTP-Werkzeugs hochladen. | |||
=== Hochladen via Weboberfläche === | |||
Wenn Sie nur wenige Dateien und wenige Kurse zugleich aktualisieren müssen, können Sie über die Funktion "Bereichsinhalte" im jeweiligen Kurs auf eine Dateiverwaltungsoberfläche zugreifen. Aber Achtung: Dateien mit mehr als 50MB können nicht über die Weboberfläche eingespielt werden. | |||
[[Datei:LVU_Verzeichnisse_Info.png]] | |||
Wenn Sie nun zum Beispiel Kursmaterial für Studentinnen und Studenten hochladen möchten, wählen Sie als Nächstes folgende Ordner | |||
* material | |||
* ungetaktet | |||
Hier laden Sie das Kursmaterial hoch (zum Schluss auf Senden drücken), ohne einen neuen Ordner zu erstellen. | |||
Unter dem Punkt "Zuweisen" erscheint zu jeder Datei der Button "als LL zuweisen". Auf diesen muss man klicken und einen Namen für das Dokument eingeben. Falls der vorausgewählte Typ nicht stimmt, kann man hier einen anderen auswählen. Zum Schluss wählen Sie "Hinzufügen" an. Dadurch haben Sie im Kursportal für die betreffende Datei direkt einen Logischen Einstiegspunkt in der Rubrik "Kursmaterial" und für den gewünschten Typ eingerichtet. | |||
=== Löschen via Weboberfläche === | |||
Falls man Dokumente löschen möchte, geht man in der Kursansicht auf den Menüpunkt "Bereichsinhalte" und navigiert in das Verzeichnis, in der sich die zu löschende Datei befindet. | |||
[[Datei:LVU_Bereichsinhalte.png]] | |||
Rechts neben der Datei kann man nun auf "mehr" klicken. Hier muss man man das Häkchen bei "Löschen" setzen und den Button "Löschen" betätigen. Anschließend erscheint ein weiteres Fenster, das man bestätigen muss. | |||
'''Wenn Sie eine Datei löschen, für die ein Logischer Einstiegspunkt im Kursportal definiert wurde, müssen Sie nun diesen Logischen Einstiegspunkt auch noch löschen.''' | |||
* Gehen Sie auf den Menüpunkt "Bearbeitung" und scrollen Sie nach unten, bis Sie in dem Block "Logische Einstiegspunkte" die Zeile mit der gelöschten Dateireferenz sehen. | |||
: Die Zeile wird vom System hervorgehoben, da die Referenz mit der Löschung der Datei nun kaputt ist. | |||
* Betätigen Sie in diesem Block den "Ändern"-Link oben rechts und dann nochmal den Button "Löschen" für das besagte Element. | |||
=== Hochladen via FTP === | |||
Benutzen Sie FTP, wenn Sie... | |||
* die Inhalte vieler Kurse auf einmal hochladen wollen | |||
* viele Inhalte eines Kurses zugleich hochladen wollen | |||
* eine Datei mit mehr als 50MB Größe hochladen wollen | |||
Mit FTP können Sie komplette Verzeichnisstrukturen und viele Dateien zugleich von Ihrem Rechner zum LVU-System hochladen (oder auch umgekehrt herunterladen). | |||
Für die Benutzung der FTP-Schnittstelle des LVU-Systems benutzen Sie ein FTP-Werkzeug (siehe oben) und verbinden sich mit diesem Werkzeug mit dem LVU-System anhand der Adresse vu.fernuni-hagen.de. Falls Sie ein Browser-Addon wie Fire-FTP für Firefox verwenden, lautet die Adresse ftp://vu.fernuni-hagen.de. | |||
Als Benutzername und Passwort benutzen Sie die gleichen Zugangsdaten wie im Virtuellen Studienplatz oder auf Ihrem Arbeitsplatzrechner. | |||
[[Datei:LVU_via_FTP.png]] | |||
'''Hinweis:''' Der FTP-Zugang zum Virtuellen Studienplatz funktioniert ausschließlich innerhalb des FeU-Netzwerks. Wenn Sie von zu Hause aus arbeiten, müssen Sie eine [[VPN-Verbindung]] benutzen, um sich per FTP mit dem LVU-System zu verbinden. | |||
Bei einer FTP-Verbindung sehen Sie auf dem VU-Server die komplette Verzeichnisstruktur des LVU-Systems. Als Kursbetreuer/in haben Sie allerdings nur innerhalb der von Ihnen betreuten Kurse und der jeweiligen Basisverzeichnisse jener Kurse vollständige Rechte. | |||
[[Datei:Verzeichnisbaum_LVU-Kurse.jpg]] | [[Datei:Verzeichnisbaum_LVU-Kurse.jpg]] | ||
| Zeile 20: | Zeile 80: | ||
In dieser Abbildung sind als grüne Verzeichnisse jene Ordner sichtbar, in denen Inhalte normalerweise abgelegt werden sollten. Ein/e Kursbetreuer/in des Kurses 00008 kann ab dem Verzeichnis /FeU/Wiwi/2014WS/00008 eigene Verzeichnis erstellen, löschen und Dateien beliebig einstellen. Allerdings müssen dann auch die notwendigen Zugriffsrechte in den Rollen der jeweiligen Anwendergruppen (Student, Altbeleger, Gast usw.) eingerichtet werden. | In dieser Abbildung sind als grüne Verzeichnisse jene Ordner sichtbar, in denen Inhalte normalerweise abgelegt werden sollten. Ein/e Kursbetreuer/in des Kurses 00008 kann ab dem Verzeichnis /FeU/Wiwi/2014WS/00008 eigene Verzeichnis erstellen, löschen und Dateien beliebig einstellen. Allerdings müssen dann auch die notwendigen Zugriffsrechte in den Rollen der jeweiligen Anwendergruppen (Student, Altbeleger, Gast usw.) eingerichtet werden. | ||
== Inhalte im Kursportal sichtbar machen == | |||
Schlagen Sie bitte unter [[Das_Kursportal|Kursportal]] nach, um genauere Beschreibungen zum Aufbau des Portals zu erhalten. | |||
* Wenn die Kursinhalte nur aus PDF-Seiten mit den Studienbriefen bestehen, müssen Sie jede dieser Seiten im Kursportal in der Rubrik Kursmaterialien sichtbar machen (Stichwort: Logischer Einstiegspunkt). | * Wenn die Kursinhalte nur aus PDF-Seiten mit den Studienbriefen bestehen, müssen Sie jede dieser Seiten im Kursportal in der Rubrik Kursmaterialien sichtbar machen (Stichwort: Logischer Einstiegspunkt). | ||
* Wenn Sie die Dokumente über die Funktion "Bereichsinhalte" einspielen, können Sie dort auch einzelne Dokumente gleich als Logische Einstiegspunkte definieren. | * Wenn Sie die Dokumente über die Funktion "Bereichsinhalte" einspielen, können Sie dort auch einzelne Dokumente gleich als Logische Einstiegspunkte definieren. | ||
| Zeile 31: | Zeile 90: | ||
== Zugriff ermöglichen == | == Zugriff ermöglichen == | ||
(wird noch | === Die Standardeinstellungen === | ||
* Die Standardverzeichnisse der Kurse erhalten automatisch die üblichen Zugriffsrechten. | |||
** Gäste und Nichtbeleger dürfen nur auf das "oeffentlich"-Verzeichnis zugreifen. | |||
** Kursteilnehmer dürfen auf "material/ungetaktet" zugreifen. | |||
** Der Zugriff auf getaktete Inhalte wie unter "material/ke/ke1" wird entsprechend der Versandtermine im [[KISS]] freigegeben. | |||
** Mentoren dürfen auch auf getaktete Kurseinheiten (Verzeichnis "material/ke") sofort zugreifen, ohne Beachtung der Taktung | |||
** Kursbetreuer und -administratoren dürfen auf alle Verzeichnisse zugreifen. | |||
* Der Schreibzugriff ist nur Kursbetreuern und -administratoren erlaubt | |||
=== Eigene Anpassungsmöglichkeiten === | |||
* Die Kursbetreuung darf die Rechte der Rollen entsprechend dem Bedarf ergänzen oder ändern. | |||
* Die Zuweisung von Anwendern zu einer Rolle erfolgt teilweise | |||
** automatisch (z.B. bei der Rolle Student durch Belegung eines Kurses), | |||
** teilweise durch Zuweisung durch die LVU-Administration (z.B. wenn eine Person eine Kursadministrator-Rolle benötigt), | |||
** teilweise durch die Kursbetreuung (z.B. wenn man eine andere Person, die bereits die Kursadministrator-Rolle eines anderen Kurses hat, auch in einem anderen Kurs eine solche Rolle benötigt). | |||
* Das Systemadministration kann auch neue Rollen anlegen, in denen besondere Rechte differenziert zugeordnet werden können. | |||
=== Demomaterial definieren === | |||
Wenn Sie Demomaterial für den Kurs hochgeladen haben und dieses Material im Kursportal sowie in der Liste der Demomaterialien beim öffentlichen Veranstaltungsangebot angeboten werden soll, müssen Sie Folgendes tun: | |||
Voraussetzung: Sie haben das gewünschte Demomaterial bereits wie oben beschrieben in den Ordner "oeffentlich" oder in einen Unterordner darunter hochgeladen. | |||
'''Schritt 1:''' In der Kursbearbeitungsmaske die Rubrik "Kursportal konfigurieren" zum Ändern anwählen. Die Rubrik klappt auf und die einzelnen Konfigurationselemente werden jeweils änderbar angeboten. Sie können immer nur eines dieser Elemente ändern. | |||
[[Datei:Demo1.png]] | |||
'''Schritt 2:''' Im Konfigurationselement "Auswahl der Demonstrationsmaterialseite" wählen Sie "durchsuchen" an. Innerhalb des Elements wird nun eine kleine Navigationsmaske angezeigt, mit der Sie durch das Dateisystem des Kurses navigieren können. Durch Anwahl eines Verzeichnisses können Sie in Unterverzeichnis navigieren. Durch Anwahl von ".." können Sie in das übergeordnete Verzeichnis gelangen. | |||
[[Datei:Demo2.png]] | |||
'''Schritt 3:''' Wählen Sie den Ordner "oeffentlich" an, um in diesen Ordner zu gelangen. Wählen Sie ggf. weitere Unterordner an, bis Sie den Dateinamen, den Sie letztendlich auswählen wollen, angezeigt bekommen. | |||
[[Datei:Demo3.png]] | |||
'''Schritt 4:''' Wenn der Dateiname angezeigt wird, wählen Sie den "Auswählen"-Button bei jener Datei an, um die Datei in die Auswahl zu übernehmen. Alternativ könnten Sie in der Texteingabe unterhalb der Überschrift den Pfad auch direkt von Hand eingeben oder dort hineinkopieren, aber durch die Navigation ist die Angabe des vollständigen und korrekten Pfades sicherer. | |||
[[Datei:Demo4.png]] | |||
'''Schritt 5:''' Nach der Auswahl steht der vollständige Pfad zur Demodatei nun in der Texteingabe und die kleine Navigationsmaske ist wieder verschwunden, stattdessen steht dort wieder der "durchsuchen..."-Button. Um die Auswahl nun zu speichern, betätigen Sie als Letztes den "Speichern"-Button. | |||
[[Datei:Demo5.png]] | |||
'''Schritt 6:''' Das System bestätigt Ihnen mit einem Hinweis am Anfang des Seitenbereichs die erfolgreiche Speicherung. Das Demomaterial ist nun registriert und der Kurs wird nun auch in der Liste der Demokurse aufgeführt. | |||
[[Datei:Demo6.png]] | |||
== Moodle und das LVU-System == | |||
Wenn Sie Ihr Lehrangebot auch oder womöglich sogar primär über Moodle gestalten, wird im Kursportal des LVU-System ein Link zum Moodle-System angeboten. Der Link zu Moodle wird automatisch erzeugt, wenn das Moodle-Team für einen Kurs im LVU-System einen passenden Moodle-Kurs registriert hat. | |||
Es wird empfohlen, gebührenpflichtige Lehrinhalte und vor allem Lehrmaterialien mit lizensierten Inhalten im Virtuellen Studienplatz abzulegen. Sie können auf diese Inhalte verlinken, um diese auch in Moodle verfügbar zu machen. Beachten Sie, dass ein "normaler" Link auf einen Kurs im Virtuellen Studienplatz immer semesterspezifisch funktioniert, und dass Belegerinnen und Beleger nur ab dem Semester ihrer Erstbelegung Zugriffsrechte auf die betreffende Kursversion haben. | |||
== Der Virtuelle Studienplatz für Fortgeschrittene == | |||
Der Virtuelle Studienplatz bietet noch weitere Möglichkeiten, wie Lehrende und Kursbetreuer ihre Veranstaltungen gestalten können. Diese erschließen sich teilweise von selbst, wenn man als Kursbetreuer/in im Virtuellen Studienplatz arbeitet. Die folgenden Features sollen an dieser Stelle kurz erwähnt werden, da diese sich nicht direkt aus der Benutzung des Systems erschließen. | |||
* [[Shortcuts]] | |||
: Eine "Abkürzung", um unter Angabe nur der Adresse eines Kursportals im LVU-Systems plus einer definierten kurzen Zeichenkette direkt zu einer bestimmten Datei zu gelangen, ohne erst im Kursportal zu landen. Auf diese Weise können Kursbetreuer Links zu einzelnen Dateien eines Kurses gestalten. Sehr nützlich auch in Kombination mit den nachfolgend beschriebenen Smartlinks. | |||
* [[Smartlink|Smartlinks]] | |||
: Ein "schlauer" Link zu einem Kurs im LVU-System, bei dem anstelle eines konkreten Semesters ein Steuerungsbefehl angegeben wird, den Anwender stets auf die Version des aktuellen Semesters, auf die allerneueste Version oder auf die von einer Studentin/einem Studenten zuletzt belegten Version eines Kurses zu führen. Auf diese Weise können Kursbetreuer Links zu Kursen erstellen, die nicht jedes Semester aktualisiert werden müssen. | |||
* [[ForwardID]] | |||
: Eine Art programmierbarer Link, der in einer definierbaren Zeitspanne funktionieren sollen und in dieser Zeitspanne den Aufrufer aus dem LVU-System an eine andere Webadresse weiterleiten soll. Dabei können ggf. auch individuelle Angaben des Aufrufers (Name, Login, E-Mail-Adresse) in diesen weiterführenden Aufruf eingefügt werden. Auf diese Weise kann z.B. [[Adobe Connect]] direkt mit eindeutigen Kennungen versorgt werden, wenn Studentinnen und Studenten im Kursportal das betreffende Angebot anwählen. Wichtig: ForwardID erlaubt nur die Weiterleitung an zuvor genehmigte Zieladressen. Wenn Sie dieses Feature nutzen wollen, müssen Sie dies mit der LVU-Administration (bzw. Anfrage beim Helpdesk) vorher klären. | |||
* Rolle- und Rechtekonzept | |||
: Das LVU-System verwendet eine rollenbasierte Zugriffskontrolle, anhand der viele automatische Steuerungen realisiert werden. Kursbetreuer können aber für ihre Kurse auch eigene Rollen und Rechte gestalten. | |||
* Kurskommunikation | |||
: Wenn die Kursbetreuung nicht nur Lehrmaterial zum Abruf durch Kursteilnehmer veröffentlichen möchte, sondern auch aktuelle Mitteilungen an diese senden möchten, steht mit der Kommunikationsfunktion ein Mittel zur Verfügung. | |||
* Demomaterialien | |||
: Das LVU-System erstellt aus den definierten Demomaterialien automatisch für jede Fakultät und jedes Semester eine Liste, die Studieninteressierten im öffentlichen Bereich angeboten wird. Alles, was die Kursbetreuung machen muss, ist, das Demomaterial im öffentlichen Verzeichnis abzulegen und in der Kursbearbeitungsmaske die Demoseite einzutragen. Weitere Infos zu Demo-Inhalten finden Sie hier: [[Demo-Inhalte für Kurse im Virtuellen Studienplatz]]. | |||
* [[Digitale Wasserzeichen im Virtuellen Studienplatz|Digitale Wasserzeichen]] | |||
: Das LVU-System stattet PDF-Dokumente unter bestimmten Bedingungen mit einem Wasserzeichen aus. Die Fakultäten Wirtschaftswissenschaft sowie Kultur- und Sozialwissenschaften haben diese Funktion aktuell für bestimmte Semester aktiviert. | |||
[[Kategorie:Lehren_LVU]] | [[Kategorie:Lehren_LVU]] | ||
Aktuelle Version vom 11. April 2025, 11:15 Uhr
Die Pflege von Kursmaterial und anderen Inhalten erfolgt auf drei Ebenen:
- Die eigentlichen Inhalte, z.B. bestimmte digitale Dokumente oder Online-Dienste, die angeboten werden sollen
- Das geeignete Sichtbarmachen dieser Inhalte im Kursportal
- Die Konfiguration der Zugriffsrechte für diese Inhalte und für die verschiedenen Anwendergruppen, die das LVU-System kennt.
Lesen Sie die nachfolgenden Kapitel genau durch, bevor Sie beginnen, Inhalte einzuspielen. Ansonsten laufen Sie Gefahr, etwas falsch zu machen und einen Teil Ihrer Arbeit rückgängig und nochmal machen zu müssen.
Über die Inhalte
- Das LVU-System erlaubt Ihnen, Dokumente in jedweder digitalen Form ins System hochzuladen.
- Denken Sie aber daran, dass digitale Formate sich mit der Zeit ändern können und dass das Kursangebot früherer Semester nicht automatisch gelöscht wird.
- Jeder Kurs eines Semesters hat eine eigene Verzeichnisstruktur, in dem seine Inhalte abgelegt werden.
- Als Kursbetreuer/in haben Sie nur Änderungsrechte für die Verzeichnisstruktur Ihres oder Ihrer Kurse.
- Um es der Kursbetreuung einfacher zu machen, bietet das LVU-System einige vorgefertigte Verzeichnisse, die bei einem neuen Kurs zunächst leer sind.
- Die Zugriffsrechte für jene Verzeichnisse sind bereits vorbereitet, so dass die Betreuung ggf. eine Menge Arbeit spart, wenn sie auf jene Verzeichnisse zugreift:
- Ein Verzeichnis für öffentlich zugreifbare Inhalte.
- Alles, was dort abgelegt wird, kann weltweit im Internet abgerufen werden (vorausgesetzt, jemand hat den Link zu jenen Inhalten).
- Achten Sie darauf, keine gebührenpflichtigen und insbesondere Inhalte, die aufgrund von Lizenzvereinbarungen, Verwaltungsvorschriften o.ä. nur dem ausgewiesenen Teilnehmekreis Ihres Kurses zugänglich sein sollen, als öffentlich zugreifbare Inhalte abzulegen. Auch, wenn Sie die Hyperlinks zu jenen Dokumenten nur einem bestimmten Personenkreis mitteilen, könnten diese Adressen an unberechtigte Dritte weitergegeben werden.
- Ein Verzeichnis für zugriffsgeschützte Inhalte.
- Alles, was dort abgelegt wird, kann nur von Belegern abgerufen werden.
- Verzeichnisse für eventuell getaktete Kurseinheiten, Einsendeaufgaben und Musterlösungen.
- Wenn im Kursinformations- und Steuerungssystem (KISS) Kurseinheiten mit bestimmten Versandtakten definiert wurden, übernimmt das LVU-System jene Daten und richtet diese Verzeichnisse so ein, dass die dort jeweils abgelegten Inhalte sich an den Taktdaten im KISS richten. Aber Achtung! Wenn die Versandtermine später geändert werden, übernimmt das LVU-System diese geänderten Termine nicht mehr automatisch. In diesem Fall muss jemand aus der Betreuung die Terminfreigaben für diese Verzeichnisse selbst anpassen.
Inhalte hochladen
Um digitale Inhalt im LVU-System zu publizieren, müssen Sie diese wahlweise als über die Weboberfläche des LVU-Systems oder mit Hilfe eines FTP-Werkzeugs hochladen.
Hochladen via Weboberfläche
Wenn Sie nur wenige Dateien und wenige Kurse zugleich aktualisieren müssen, können Sie über die Funktion "Bereichsinhalte" im jeweiligen Kurs auf eine Dateiverwaltungsoberfläche zugreifen. Aber Achtung: Dateien mit mehr als 50MB können nicht über die Weboberfläche eingespielt werden.
Wenn Sie nun zum Beispiel Kursmaterial für Studentinnen und Studenten hochladen möchten, wählen Sie als Nächstes folgende Ordner
- material
- ungetaktet
Hier laden Sie das Kursmaterial hoch (zum Schluss auf Senden drücken), ohne einen neuen Ordner zu erstellen.
Unter dem Punkt "Zuweisen" erscheint zu jeder Datei der Button "als LL zuweisen". Auf diesen muss man klicken und einen Namen für das Dokument eingeben. Falls der vorausgewählte Typ nicht stimmt, kann man hier einen anderen auswählen. Zum Schluss wählen Sie "Hinzufügen" an. Dadurch haben Sie im Kursportal für die betreffende Datei direkt einen Logischen Einstiegspunkt in der Rubrik "Kursmaterial" und für den gewünschten Typ eingerichtet.
Löschen via Weboberfläche
Falls man Dokumente löschen möchte, geht man in der Kursansicht auf den Menüpunkt "Bereichsinhalte" und navigiert in das Verzeichnis, in der sich die zu löschende Datei befindet.
Rechts neben der Datei kann man nun auf "mehr" klicken. Hier muss man man das Häkchen bei "Löschen" setzen und den Button "Löschen" betätigen. Anschließend erscheint ein weiteres Fenster, das man bestätigen muss.
Wenn Sie eine Datei löschen, für die ein Logischer Einstiegspunkt im Kursportal definiert wurde, müssen Sie nun diesen Logischen Einstiegspunkt auch noch löschen.
- Gehen Sie auf den Menüpunkt "Bearbeitung" und scrollen Sie nach unten, bis Sie in dem Block "Logische Einstiegspunkte" die Zeile mit der gelöschten Dateireferenz sehen.
- Die Zeile wird vom System hervorgehoben, da die Referenz mit der Löschung der Datei nun kaputt ist.
- Betätigen Sie in diesem Block den "Ändern"-Link oben rechts und dann nochmal den Button "Löschen" für das besagte Element.
Hochladen via FTP
Benutzen Sie FTP, wenn Sie...
- die Inhalte vieler Kurse auf einmal hochladen wollen
- viele Inhalte eines Kurses zugleich hochladen wollen
- eine Datei mit mehr als 50MB Größe hochladen wollen
Mit FTP können Sie komplette Verzeichnisstrukturen und viele Dateien zugleich von Ihrem Rechner zum LVU-System hochladen (oder auch umgekehrt herunterladen).
Für die Benutzung der FTP-Schnittstelle des LVU-Systems benutzen Sie ein FTP-Werkzeug (siehe oben) und verbinden sich mit diesem Werkzeug mit dem LVU-System anhand der Adresse vu.fernuni-hagen.de. Falls Sie ein Browser-Addon wie Fire-FTP für Firefox verwenden, lautet die Adresse ftp://vu.fernuni-hagen.de.
Als Benutzername und Passwort benutzen Sie die gleichen Zugangsdaten wie im Virtuellen Studienplatz oder auf Ihrem Arbeitsplatzrechner.
Hinweis: Der FTP-Zugang zum Virtuellen Studienplatz funktioniert ausschließlich innerhalb des FeU-Netzwerks. Wenn Sie von zu Hause aus arbeiten, müssen Sie eine VPN-Verbindung benutzen, um sich per FTP mit dem LVU-System zu verbinden.
Bei einer FTP-Verbindung sehen Sie auf dem VU-Server die komplette Verzeichnisstruktur des LVU-Systems. Als Kursbetreuer/in haben Sie allerdings nur innerhalb der von Ihnen betreuten Kurse und der jeweiligen Basisverzeichnisse jener Kurse vollständige Rechte.
In dieser Abbildung sind als grüne Verzeichnisse jene Ordner sichtbar, in denen Inhalte normalerweise abgelegt werden sollten. Ein/e Kursbetreuer/in des Kurses 00008 kann ab dem Verzeichnis /FeU/Wiwi/2014WS/00008 eigene Verzeichnis erstellen, löschen und Dateien beliebig einstellen. Allerdings müssen dann auch die notwendigen Zugriffsrechte in den Rollen der jeweiligen Anwendergruppen (Student, Altbeleger, Gast usw.) eingerichtet werden.
Inhalte im Kursportal sichtbar machen
Schlagen Sie bitte unter Kursportal nach, um genauere Beschreibungen zum Aufbau des Portals zu erhalten.
- Wenn die Kursinhalte nur aus PDF-Seiten mit den Studienbriefen bestehen, müssen Sie jede dieser Seiten im Kursportal in der Rubrik Kursmaterialien sichtbar machen (Stichwort: Logischer Einstiegspunkt).
- Wenn Sie die Dokumente über die Funktion "Bereichsinhalte" einspielen, können Sie dort auch einzelne Dokumente gleich als Logische Einstiegspunkte definieren.
- Sie können auch in der Funktion "Bearbeitung" in der Rubrik "Logische Einstiegspunkte" diese Definitionen zentral vornehmen.
Zugriff ermöglichen
Die Standardeinstellungen
- Die Standardverzeichnisse der Kurse erhalten automatisch die üblichen Zugriffsrechten.
- Gäste und Nichtbeleger dürfen nur auf das "oeffentlich"-Verzeichnis zugreifen.
- Kursteilnehmer dürfen auf "material/ungetaktet" zugreifen.
- Der Zugriff auf getaktete Inhalte wie unter "material/ke/ke1" wird entsprechend der Versandtermine im KISS freigegeben.
- Mentoren dürfen auch auf getaktete Kurseinheiten (Verzeichnis "material/ke") sofort zugreifen, ohne Beachtung der Taktung
- Kursbetreuer und -administratoren dürfen auf alle Verzeichnisse zugreifen.
- Der Schreibzugriff ist nur Kursbetreuern und -administratoren erlaubt
Eigene Anpassungsmöglichkeiten
- Die Kursbetreuung darf die Rechte der Rollen entsprechend dem Bedarf ergänzen oder ändern.
- Die Zuweisung von Anwendern zu einer Rolle erfolgt teilweise
- automatisch (z.B. bei der Rolle Student durch Belegung eines Kurses),
- teilweise durch Zuweisung durch die LVU-Administration (z.B. wenn eine Person eine Kursadministrator-Rolle benötigt),
- teilweise durch die Kursbetreuung (z.B. wenn man eine andere Person, die bereits die Kursadministrator-Rolle eines anderen Kurses hat, auch in einem anderen Kurs eine solche Rolle benötigt).
- Das Systemadministration kann auch neue Rollen anlegen, in denen besondere Rechte differenziert zugeordnet werden können.
Demomaterial definieren
Wenn Sie Demomaterial für den Kurs hochgeladen haben und dieses Material im Kursportal sowie in der Liste der Demomaterialien beim öffentlichen Veranstaltungsangebot angeboten werden soll, müssen Sie Folgendes tun:
Voraussetzung: Sie haben das gewünschte Demomaterial bereits wie oben beschrieben in den Ordner "oeffentlich" oder in einen Unterordner darunter hochgeladen.
Schritt 1: In der Kursbearbeitungsmaske die Rubrik "Kursportal konfigurieren" zum Ändern anwählen. Die Rubrik klappt auf und die einzelnen Konfigurationselemente werden jeweils änderbar angeboten. Sie können immer nur eines dieser Elemente ändern.
Schritt 2: Im Konfigurationselement "Auswahl der Demonstrationsmaterialseite" wählen Sie "durchsuchen" an. Innerhalb des Elements wird nun eine kleine Navigationsmaske angezeigt, mit der Sie durch das Dateisystem des Kurses navigieren können. Durch Anwahl eines Verzeichnisses können Sie in Unterverzeichnis navigieren. Durch Anwahl von ".." können Sie in das übergeordnete Verzeichnis gelangen.
Schritt 3: Wählen Sie den Ordner "oeffentlich" an, um in diesen Ordner zu gelangen. Wählen Sie ggf. weitere Unterordner an, bis Sie den Dateinamen, den Sie letztendlich auswählen wollen, angezeigt bekommen.
Schritt 4: Wenn der Dateiname angezeigt wird, wählen Sie den "Auswählen"-Button bei jener Datei an, um die Datei in die Auswahl zu übernehmen. Alternativ könnten Sie in der Texteingabe unterhalb der Überschrift den Pfad auch direkt von Hand eingeben oder dort hineinkopieren, aber durch die Navigation ist die Angabe des vollständigen und korrekten Pfades sicherer.
Schritt 5: Nach der Auswahl steht der vollständige Pfad zur Demodatei nun in der Texteingabe und die kleine Navigationsmaske ist wieder verschwunden, stattdessen steht dort wieder der "durchsuchen..."-Button. Um die Auswahl nun zu speichern, betätigen Sie als Letztes den "Speichern"-Button.
Schritt 6: Das System bestätigt Ihnen mit einem Hinweis am Anfang des Seitenbereichs die erfolgreiche Speicherung. Das Demomaterial ist nun registriert und der Kurs wird nun auch in der Liste der Demokurse aufgeführt.
Moodle und das LVU-System
Wenn Sie Ihr Lehrangebot auch oder womöglich sogar primär über Moodle gestalten, wird im Kursportal des LVU-System ein Link zum Moodle-System angeboten. Der Link zu Moodle wird automatisch erzeugt, wenn das Moodle-Team für einen Kurs im LVU-System einen passenden Moodle-Kurs registriert hat.
Es wird empfohlen, gebührenpflichtige Lehrinhalte und vor allem Lehrmaterialien mit lizensierten Inhalten im Virtuellen Studienplatz abzulegen. Sie können auf diese Inhalte verlinken, um diese auch in Moodle verfügbar zu machen. Beachten Sie, dass ein "normaler" Link auf einen Kurs im Virtuellen Studienplatz immer semesterspezifisch funktioniert, und dass Belegerinnen und Beleger nur ab dem Semester ihrer Erstbelegung Zugriffsrechte auf die betreffende Kursversion haben.
Der Virtuelle Studienplatz für Fortgeschrittene
Der Virtuelle Studienplatz bietet noch weitere Möglichkeiten, wie Lehrende und Kursbetreuer ihre Veranstaltungen gestalten können. Diese erschließen sich teilweise von selbst, wenn man als Kursbetreuer/in im Virtuellen Studienplatz arbeitet. Die folgenden Features sollen an dieser Stelle kurz erwähnt werden, da diese sich nicht direkt aus der Benutzung des Systems erschließen.
- Eine "Abkürzung", um unter Angabe nur der Adresse eines Kursportals im LVU-Systems plus einer definierten kurzen Zeichenkette direkt zu einer bestimmten Datei zu gelangen, ohne erst im Kursportal zu landen. Auf diese Weise können Kursbetreuer Links zu einzelnen Dateien eines Kurses gestalten. Sehr nützlich auch in Kombination mit den nachfolgend beschriebenen Smartlinks.
- Ein "schlauer" Link zu einem Kurs im LVU-System, bei dem anstelle eines konkreten Semesters ein Steuerungsbefehl angegeben wird, den Anwender stets auf die Version des aktuellen Semesters, auf die allerneueste Version oder auf die von einer Studentin/einem Studenten zuletzt belegten Version eines Kurses zu führen. Auf diese Weise können Kursbetreuer Links zu Kursen erstellen, die nicht jedes Semester aktualisiert werden müssen.
- Eine Art programmierbarer Link, der in einer definierbaren Zeitspanne funktionieren sollen und in dieser Zeitspanne den Aufrufer aus dem LVU-System an eine andere Webadresse weiterleiten soll. Dabei können ggf. auch individuelle Angaben des Aufrufers (Name, Login, E-Mail-Adresse) in diesen weiterführenden Aufruf eingefügt werden. Auf diese Weise kann z.B. Adobe Connect direkt mit eindeutigen Kennungen versorgt werden, wenn Studentinnen und Studenten im Kursportal das betreffende Angebot anwählen. Wichtig: ForwardID erlaubt nur die Weiterleitung an zuvor genehmigte Zieladressen. Wenn Sie dieses Feature nutzen wollen, müssen Sie dies mit der LVU-Administration (bzw. Anfrage beim Helpdesk) vorher klären.
- Rolle- und Rechtekonzept
- Das LVU-System verwendet eine rollenbasierte Zugriffskontrolle, anhand der viele automatische Steuerungen realisiert werden. Kursbetreuer können aber für ihre Kurse auch eigene Rollen und Rechte gestalten.
- Kurskommunikation
- Wenn die Kursbetreuung nicht nur Lehrmaterial zum Abruf durch Kursteilnehmer veröffentlichen möchte, sondern auch aktuelle Mitteilungen an diese senden möchten, steht mit der Kommunikationsfunktion ein Mittel zur Verfügung.
- Demomaterialien
- Das LVU-System erstellt aus den definierten Demomaterialien automatisch für jede Fakultät und jedes Semester eine Liste, die Studieninteressierten im öffentlichen Bereich angeboten wird. Alles, was die Kursbetreuung machen muss, ist, das Demomaterial im öffentlichen Verzeichnis abzulegen und in der Kursbearbeitungsmaske die Demoseite einzutragen. Weitere Infos zu Demo-Inhalten finden Sie hier: Demo-Inhalte für Kurse im Virtuellen Studienplatz.
- Das LVU-System stattet PDF-Dokumente unter bestimmten Bedingungen mit einem Wasserzeichen aus. Die Fakultäten Wirtschaftswissenschaft sowie Kultur- und Sozialwissenschaften haben diese Funktion aktuell für bestimmte Semester aktiviert.