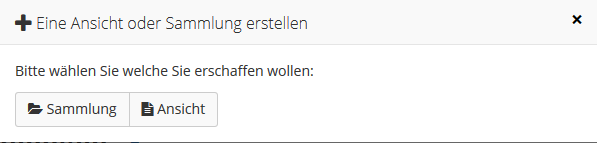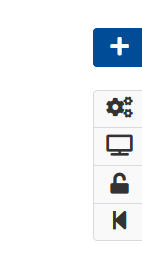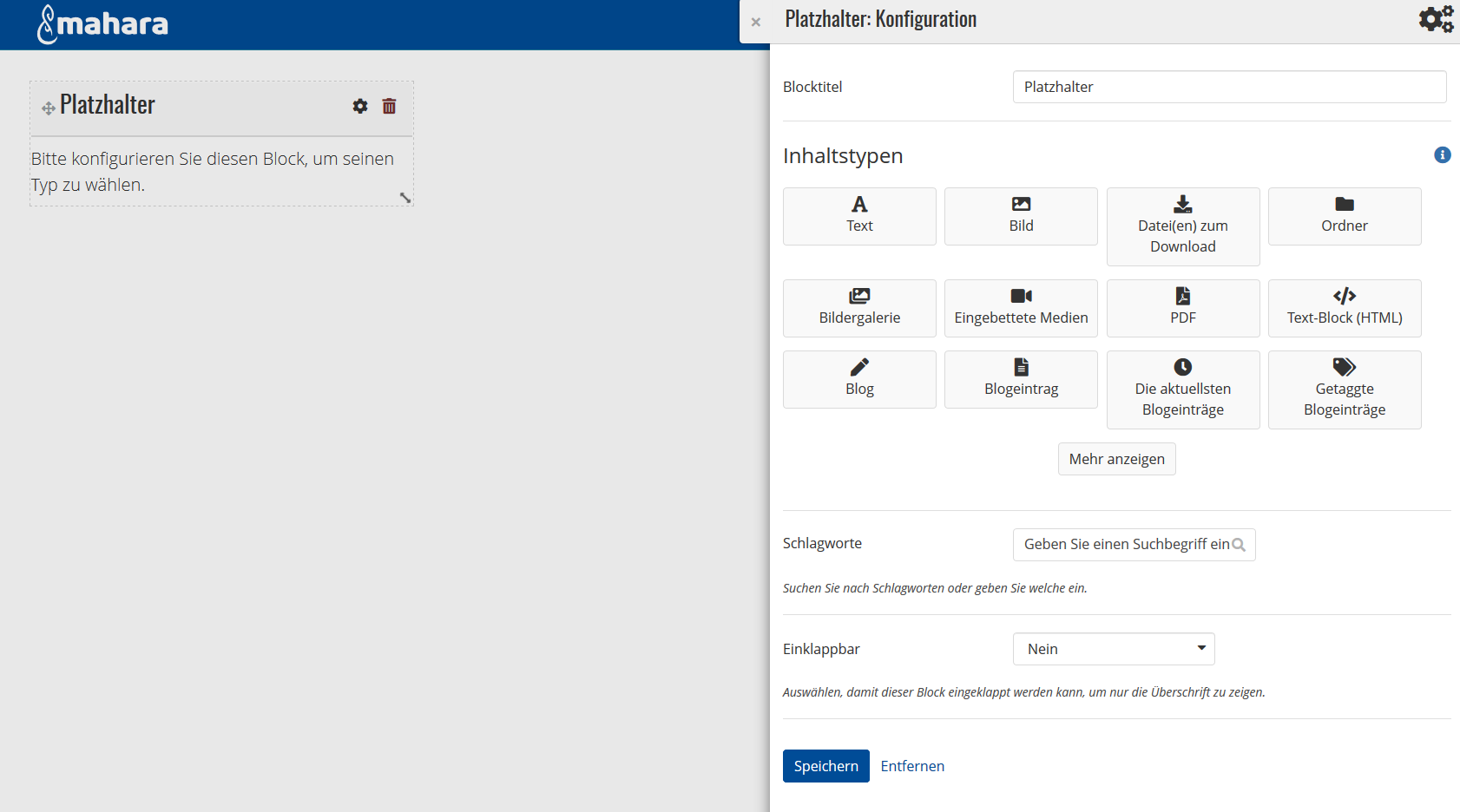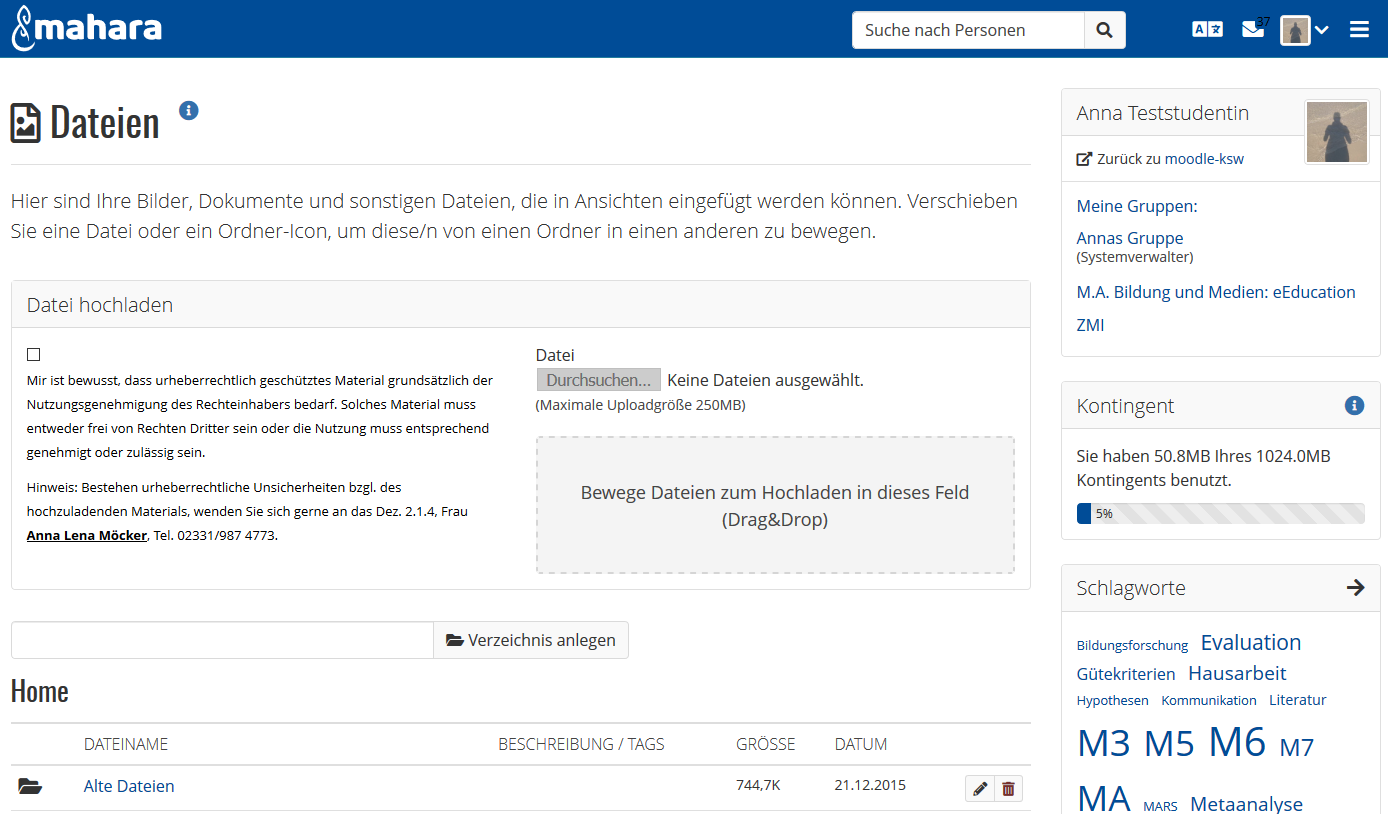Mahara:Ansicht bearbeiten: Unterschied zwischen den Versionen
| (29 dazwischenliegende Versionen von 4 Benutzern werden nicht angezeigt) | |||
| Zeile 1: | Zeile 1: | ||
{{Achtung|Das E-Portfolio-System Mahara, das an der FernUniversität im Einsatz war, wurde zum 31.12.2024 vollständig außer Betrieb genommen. | |||
Weitere Informationen zur Abschaltung finden Sie auf der Seite [[Mahara-Abschaltung]]. Bei Fragen oder Beratungsbedarf wenden Sie sich bitte [mailto:helpdesk@fernuni-hagen.de per E-Mail an den Helpdesk.]}} | |||
Eine [[Mahara:Ansichten und Sammlungen | Seite (Ansicht)]] ist ein e-Portfolio, also eine Zusammenstellung Ihrer Inhalte. | |||
[[Datei:Mahara Ansicht 1.png| 300px| Seite (Ansicht) hinzufügen]] | |||
Bei Erstellung einer Seite (Ansicht) müssen Sie einen Titel festlegen, zusätzlich können Sie eine Beschreibung und Schlagwörter angeben. Nach Speicherung dieser Daten können Sie die neuangelegte Seite (Ansicht) bearbeiten. | |||
[[Datei:Mahara Ansicht 2.png| 100px | right| Hinzufügen eines Inhalts]] | |||
# Legen Sie eine Ansicht an oder klicken Sie auf den | |||
# Klicken Sie | Sie können die Inhaltstypen über das blaue Plus-Symbol an die gewünschte Stelle ziehen oder nach Klick auf das Plus eine Position auswählen. | ||
# | |||
Es steht Ihnen frei, bereits angelegte Inhalte zu verwenden wie z. B. hochgeladene Bilder oder einen erstellten Blog oder neue Elemente zu kreieren. Bei Auswahl der verschiedenen Themen öffnen sich jeweils Dropdown-Menüs. | |||
[[Datei:Mahara Ansicht 3.png| 500px | Mögliche Inhalte]] | |||
Sowohl direkt bei Einfügen eines Inhaltes oder auch im Anschluss können Sie die individuell vom Inhaltstypen abhängigen Einstellungen anpassen. Ein Inhalt kann jederzeit aus der Seite (Ansicht) entfernt werden. Auch ganze Seiten (Ansichten) können jederzeit gelöscht werden, abgesehen von Ihrer Dashboard- und Profilseite, diese bleiben bestehen. | |||
Damit Sie auch PDFs oder Bilder in einer Seite (Ansicht) anordnen können, müssen diese zuerst hochgeladen werde, hierzu folgendes Beispiel: | |||
== Bearbeiten einer Seite (Ansicht) am Beispiel einer Datei == | |||
Sie sammeln Ihre Dateien, indem Sie den Menüpunkt '''Erstellen''' und dann '''Dateien''' auswählen, dort Dateien hochladen und diese in Ordnern ablegen. | |||
[[Datei:Mahara Datei.png| 500px | Datei-Upload]] | |||
Sie können Dateien aus Ihrem lokalen Dateiverzeichnis per Drag & Drop oder per Upload-Dialog über Durchsuchen hochladen und in Ordnern ablegen. Den für Sie verfügbaren Speicherplatz sehen Sie in der rechten Spalte unter „Kontingent“. | |||
Bitte beachten Sie beim Hochladen von Bildern oder Dateien das Urheberrecht. | |||
Ihre Dateien können Sie in einer Verzeichnisstruktur anlegen und diese auch später als zip-Datei wieder herunterladen. Die in Ihrem Kontingent vorhandenen Dateien können Sie beispielsweise bei der Bearbeitung von Seiten (Ansichten) einsetzen. | |||
Ihre Dateien sind vorerst privat und nur für Sie sichtbar. Erst wenn die Dateien (oder andere Inhalte) in einer Seite (Ansicht) organisiert und freigegeben wurden, sind sie auch für Mitstudierende oder Betreuungspersonen zu sehen. | |||
So fügen Sie Dateien in eine Seite (Ansicht) ein: | |||
# Wählen Sie '''Erstellen''' mit dem Menüpunkt '''Seiten und Sammlungen'''. | |||
# Legen Sie eine Seite (Ansicht) an oder klicken Sie auf den Stift-Button zum Bearbeiten einer bestehenden Seite (Ansicht). | |||
# Klicken Sie nun entweder | |||
## mit der Maus auf das blau hinterlegte Plus-Symbol und halten die Maustaste gedrückt. Es erscheint ein Pfeil-Kreuz. Halten Sie die linke Maustaste fest und ziehen Sie den Block an die gewünschte Stelle in der Seite (Ansicht). '''Wichtig:''' Es erscheint ein Hintergrundfeld an den Stellen, an denen Sie vom Layout her den Block platzieren können. Halten Sie die linke Maustaste so lange fest und bewegen Sie die Maus, bis Sie die passende Stelle gefunden haben. Erst dann können Sie die linke Maustaste loslassen. | |||
## oder einmal mit der Maus auf das blau hinterlegte Plus-Symbol. Es erscheint ein Pop Up Fenster, in dem Sie einen Block ''hinzufügen'' können. | |||
# Wählen Sie den Inhaltstypen "Dateien zum Download" oder "PDF". | |||
# Es erscheint ein Dialogfenster, in dem Sie eine bereits existierende Datei aus Ihren Inhalten auswählen oder auch eine neue Datei hochladen können. | # Es erscheint ein Dialogfenster, in dem Sie eine bereits existierende Datei aus Ihren Inhalten auswählen oder auch eine neue Datei hochladen können. | ||
# Speichern Sie | # '''Wichtig:''' Speichern Sie diese Auswahl mit dem Button am Ende des Dialogfensters. | ||
# Sie können mit der Bearbeitung der Ansicht fortfahren, z.B. noch einen Block "Dateien zum Download" herüberziehen | # Sie können mit der Bearbeitung der Seite (Ansicht) fortfahren, z.B. noch einen Block "Dateien zum Download" herüberziehen. | ||
# Sie können sie nun freigeben (siehe auch [[Mahara:Ansicht freigeben]]) | |||
# Sie können | |||
{{kontakt}} | |||
[[Kategorie:Studieren_Mahara]] | |||
Aktuelle Version vom 7. Januar 2025, 10:44 Uhr
| Achtung | |
|
Das E-Portfolio-System Mahara, das an der FernUniversität im Einsatz war, wurde zum 31.12.2024 vollständig außer Betrieb genommen. Weitere Informationen zur Abschaltung finden Sie auf der Seite Mahara-Abschaltung. Bei Fragen oder Beratungsbedarf wenden Sie sich bitte per E-Mail an den Helpdesk. |
Eine Seite (Ansicht) ist ein e-Portfolio, also eine Zusammenstellung Ihrer Inhalte.
Bei Erstellung einer Seite (Ansicht) müssen Sie einen Titel festlegen, zusätzlich können Sie eine Beschreibung und Schlagwörter angeben. Nach Speicherung dieser Daten können Sie die neuangelegte Seite (Ansicht) bearbeiten.
Sie können die Inhaltstypen über das blaue Plus-Symbol an die gewünschte Stelle ziehen oder nach Klick auf das Plus eine Position auswählen.
Es steht Ihnen frei, bereits angelegte Inhalte zu verwenden wie z. B. hochgeladene Bilder oder einen erstellten Blog oder neue Elemente zu kreieren. Bei Auswahl der verschiedenen Themen öffnen sich jeweils Dropdown-Menüs.
Sowohl direkt bei Einfügen eines Inhaltes oder auch im Anschluss können Sie die individuell vom Inhaltstypen abhängigen Einstellungen anpassen. Ein Inhalt kann jederzeit aus der Seite (Ansicht) entfernt werden. Auch ganze Seiten (Ansichten) können jederzeit gelöscht werden, abgesehen von Ihrer Dashboard- und Profilseite, diese bleiben bestehen.
Damit Sie auch PDFs oder Bilder in einer Seite (Ansicht) anordnen können, müssen diese zuerst hochgeladen werde, hierzu folgendes Beispiel:
Bearbeiten einer Seite (Ansicht) am Beispiel einer Datei
Sie sammeln Ihre Dateien, indem Sie den Menüpunkt Erstellen und dann Dateien auswählen, dort Dateien hochladen und diese in Ordnern ablegen.
Sie können Dateien aus Ihrem lokalen Dateiverzeichnis per Drag & Drop oder per Upload-Dialog über Durchsuchen hochladen und in Ordnern ablegen. Den für Sie verfügbaren Speicherplatz sehen Sie in der rechten Spalte unter „Kontingent“. Bitte beachten Sie beim Hochladen von Bildern oder Dateien das Urheberrecht. Ihre Dateien können Sie in einer Verzeichnisstruktur anlegen und diese auch später als zip-Datei wieder herunterladen. Die in Ihrem Kontingent vorhandenen Dateien können Sie beispielsweise bei der Bearbeitung von Seiten (Ansichten) einsetzen.
Ihre Dateien sind vorerst privat und nur für Sie sichtbar. Erst wenn die Dateien (oder andere Inhalte) in einer Seite (Ansicht) organisiert und freigegeben wurden, sind sie auch für Mitstudierende oder Betreuungspersonen zu sehen.
So fügen Sie Dateien in eine Seite (Ansicht) ein:
- Wählen Sie Erstellen mit dem Menüpunkt Seiten und Sammlungen.
- Legen Sie eine Seite (Ansicht) an oder klicken Sie auf den Stift-Button zum Bearbeiten einer bestehenden Seite (Ansicht).
- Klicken Sie nun entweder
- mit der Maus auf das blau hinterlegte Plus-Symbol und halten die Maustaste gedrückt. Es erscheint ein Pfeil-Kreuz. Halten Sie die linke Maustaste fest und ziehen Sie den Block an die gewünschte Stelle in der Seite (Ansicht). Wichtig: Es erscheint ein Hintergrundfeld an den Stellen, an denen Sie vom Layout her den Block platzieren können. Halten Sie die linke Maustaste so lange fest und bewegen Sie die Maus, bis Sie die passende Stelle gefunden haben. Erst dann können Sie die linke Maustaste loslassen.
- oder einmal mit der Maus auf das blau hinterlegte Plus-Symbol. Es erscheint ein Pop Up Fenster, in dem Sie einen Block hinzufügen können.
- Wählen Sie den Inhaltstypen "Dateien zum Download" oder "PDF".
- Es erscheint ein Dialogfenster, in dem Sie eine bereits existierende Datei aus Ihren Inhalten auswählen oder auch eine neue Datei hochladen können.
- Wichtig: Speichern Sie diese Auswahl mit dem Button am Ende des Dialogfensters.
- Sie können mit der Bearbeitung der Seite (Ansicht) fortfahren, z.B. noch einen Block "Dateien zum Download" herüberziehen.
- Sie können sie nun freigeben (siehe auch Mahara:Ansicht freigeben)
Falls Ihre Fragen nicht beantwortet werden konnten, wenden Sie sich gerne an unser Helpdesk-Team [1].
Ist dieser Artikel verständlich? Oder zu kurz? Oder zu lang? Ihre Meinung ist für uns wichtig. Wir freuen uns über Ihr Feedback!