Aufgaben: Unterschied zwischen den Versionen
Keine Bearbeitungszusammenfassung |
KKeine Bearbeitungszusammenfassung |
||
| (23 dazwischenliegende Versionen von 4 Benutzern werden nicht angezeigt) | |||
| Zeile 1: | Zeile 1: | ||
Aufgaben | Über die [[Moodle]]-Aktivität '''Aufgaben''' können Betreuer*innen einer Lernumgebung von den Teilnehmenden Lernaufgabenlösungen einfordern. Diese können entweder als Datei hochgeladen werden oder z.B. in Form einer Texteingabe über den Editor eingereicht werden.<br> | ||
Sie sind Student*in und wollen mehr über das Hochladen von Aufgaben erfahren, dann lesen Sie bitte [[Aufgaben hochladen in Moodle|hier]] weiter. | |||
* | =Vorgehen für Betreuer*innen= | ||
* | * Klicken Sie in Ihrer Moodle-Lernumgebung ''Bearbeiten einschalten'' an. Erstellen Sie anschließend über ''Material oder Aktivität hinzufügen'' eine Aufgabe. | ||
* | * Bennen Sie Ihre Aufgabe und verfassen den Aufgabentext. | ||
* | * Wählen Sie einen Abgabetypen (bitte achten Sie darauf, dass nur ein Häkchen gesetzt ist): | ||
* [[Mahara]] | ** [[Mahara]] Portfolio - als Lösung wird eine Mahara-Ansicht eingereicht | ||
** Dateiabgabe (eine oder mehrere Dateien, siehe auch "Anzahl hochladbarer Dateien") | |||
** Texteingabe online (die Lösung wird direkt in ein Textfeld eingetragen) | |||
* Beachten Sie die Abgabeeinstellungen: | |||
** Abgabetaste muss gedrückt werden ('Ja': Die Lösung kann nicht mehr bearbeitet werden, sobald die Schaltfläche "Aufgabe abgeben" angeklickt wurde. 'Nein': Die Lösung kann bearbeitet werden bis entweder die Anzahl der Versuche oder das Fristende erreicht wird.) | |||
* Wählen Sie die passenden Einstellungen für die Bewertung: | |||
** Bewertungsworkflow verwenden, Bewerter-Zuordnung verwenden ('Ja': In der Übersicht zu den abgegebenen Aufgaben können diese auf verschiedene Korrekturkräfte verteilt und der Status festgehalten werden) | |||
<br><br>[[Datei:Aufgabe1 DOC.PNG|thumb|Eingereichte Aufgabe entspricht nicht einer PDF-Datei - Inline-Kommentare werden nicht gespeichert.]] [[Datei:Aufgabe1 PDF.PNG|thumb|Eingereichte Aufgabe ist PDF-Datei - Inline-Kommentare werden gespeichert.]] | |||
'''Bitte beachten Sie folgenden Hinweis für die Bewertung''' | |||
Die Bewertung einer Aufgabe hat in Moodle eine kleine Tücke: Reichen Studierende Ihre Aufgabenlösung nicht als PDF ein, wird dennoch im Bewertungsablauf eine 'leere PDF' generiert. Auf dieser weißen Fläche können Sie (wie in der PDF Inline-) Kommentare hinterlegen. Diese werden jedoch ''nicht'' gespeichert, obwohl Sie eine positive Rückmeldung zum Speichevorgang erhalten. Bitte nutzen Sie bei Lösungen die nicht als PDF eingereicht wurden ausschließlich die Kommentarfelder. | |||
Aktuell kommt es im Bewertungsworkflow teilweise zu Fehlern, bei PDF Dateien der PDF >= Version 1.5 vom PDF-Standard. Betroffene PDF Dateien werden im Moodle Bewertungsworkflow nur als weiße Seite angezeigt. | |||
Beim Speichern der PDF Datei bitte folgende Hinweise beachten: | |||
*Fall Google Docs: Leider gibt es für Google Docs keine Einstellungsmöglichkeiten für das PDF. Daher muss hier empfohlen werden, das PDF in einer anderen Anwendung zu erstellen. | |||
*Fall Adobe-PDF-Plugin: Dort kann man vor dem Export in den Optionen einstellen: In dem "Speichern"-Dialog das Untermenü "Optionen" aufrufen und dort ein Häkchen setzen bei "PDF/A-1a:2005-kompatible Datei erstellen". | |||
<br> | |||
Ausführliche Informationen zur Aufgaben-Aktivität finden Sie auch in der [[https://docs.moodle.org/32/de/Aufgabe Moodle-Dokumentation]]. | |||
{{kontakt}} | {{kontakt}} | ||
[[Kategorie:Lehren_Moodle]] | [[Kategorie:Lehren_Moodle]] | ||
Aktuelle Version vom 26. März 2021, 09:22 Uhr
Über die Moodle-Aktivität Aufgaben können Betreuer*innen einer Lernumgebung von den Teilnehmenden Lernaufgabenlösungen einfordern. Diese können entweder als Datei hochgeladen werden oder z.B. in Form einer Texteingabe über den Editor eingereicht werden.
Sie sind Student*in und wollen mehr über das Hochladen von Aufgaben erfahren, dann lesen Sie bitte hier weiter.
Vorgehen für Betreuer*innen
- Klicken Sie in Ihrer Moodle-Lernumgebung Bearbeiten einschalten an. Erstellen Sie anschließend über Material oder Aktivität hinzufügen eine Aufgabe.
- Bennen Sie Ihre Aufgabe und verfassen den Aufgabentext.
- Wählen Sie einen Abgabetypen (bitte achten Sie darauf, dass nur ein Häkchen gesetzt ist):
- Mahara Portfolio - als Lösung wird eine Mahara-Ansicht eingereicht
- Dateiabgabe (eine oder mehrere Dateien, siehe auch "Anzahl hochladbarer Dateien")
- Texteingabe online (die Lösung wird direkt in ein Textfeld eingetragen)
- Beachten Sie die Abgabeeinstellungen:
- Abgabetaste muss gedrückt werden ('Ja': Die Lösung kann nicht mehr bearbeitet werden, sobald die Schaltfläche "Aufgabe abgeben" angeklickt wurde. 'Nein': Die Lösung kann bearbeitet werden bis entweder die Anzahl der Versuche oder das Fristende erreicht wird.)
- Wählen Sie die passenden Einstellungen für die Bewertung:
- Bewertungsworkflow verwenden, Bewerter-Zuordnung verwenden ('Ja': In der Übersicht zu den abgegebenen Aufgaben können diese auf verschiedene Korrekturkräfte verteilt und der Status festgehalten werden)
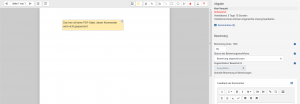
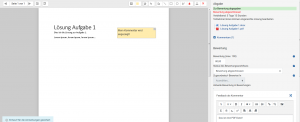
Bitte beachten Sie folgenden Hinweis für die Bewertung
Die Bewertung einer Aufgabe hat in Moodle eine kleine Tücke: Reichen Studierende Ihre Aufgabenlösung nicht als PDF ein, wird dennoch im Bewertungsablauf eine 'leere PDF' generiert. Auf dieser weißen Fläche können Sie (wie in der PDF Inline-) Kommentare hinterlegen. Diese werden jedoch nicht gespeichert, obwohl Sie eine positive Rückmeldung zum Speichevorgang erhalten. Bitte nutzen Sie bei Lösungen die nicht als PDF eingereicht wurden ausschließlich die Kommentarfelder.
Aktuell kommt es im Bewertungsworkflow teilweise zu Fehlern, bei PDF Dateien der PDF >= Version 1.5 vom PDF-Standard. Betroffene PDF Dateien werden im Moodle Bewertungsworkflow nur als weiße Seite angezeigt. Beim Speichern der PDF Datei bitte folgende Hinweise beachten:
- Fall Google Docs: Leider gibt es für Google Docs keine Einstellungsmöglichkeiten für das PDF. Daher muss hier empfohlen werden, das PDF in einer anderen Anwendung zu erstellen.
- Fall Adobe-PDF-Plugin: Dort kann man vor dem Export in den Optionen einstellen: In dem "Speichern"-Dialog das Untermenü "Optionen" aufrufen und dort ein Häkchen setzen bei "PDF/A-1a:2005-kompatible Datei erstellen".
Ausführliche Informationen zur Aufgaben-Aktivität finden Sie auch in der [Moodle-Dokumentation].
Falls Ihre Fragen nicht beantwortet werden konnten, wenden Sie sich gerne an unser Helpdesk-Team [1].
Ist dieser Artikel verständlich? Oder zu kurz? Oder zu lang? Ihre Meinung ist für uns wichtig. Wir freuen uns über Ihr Feedback!