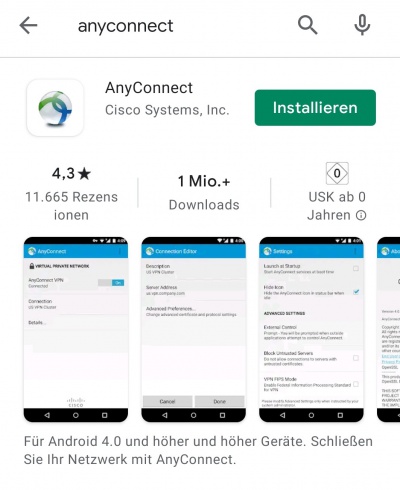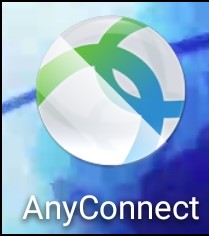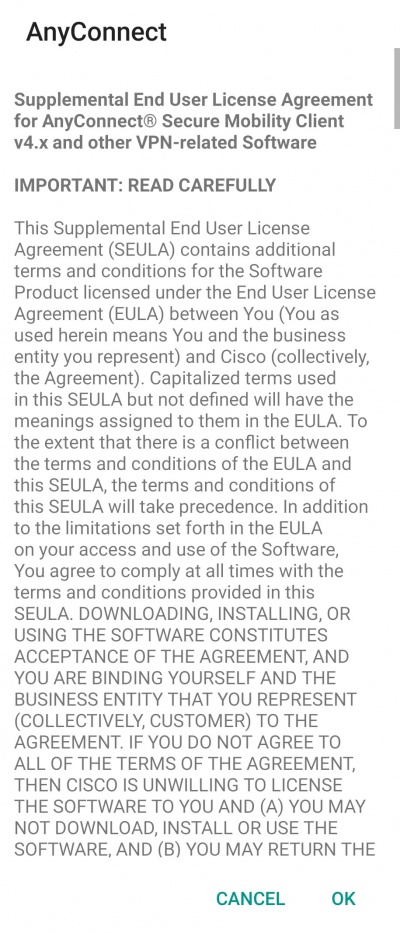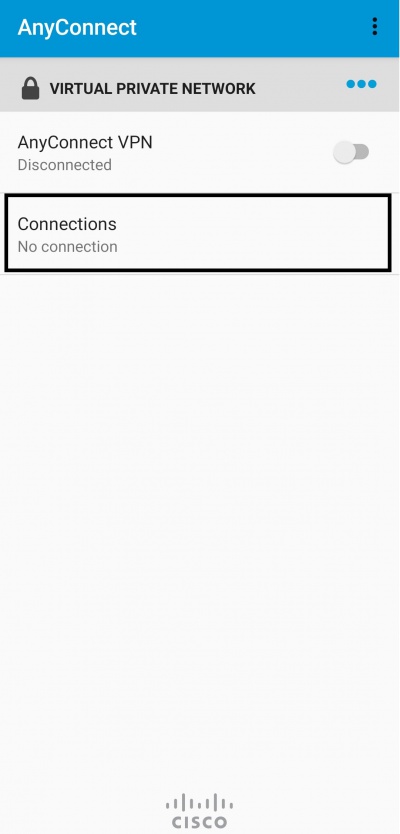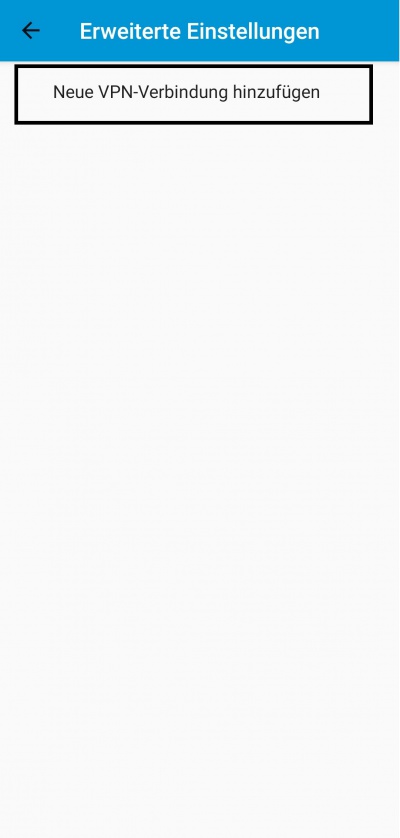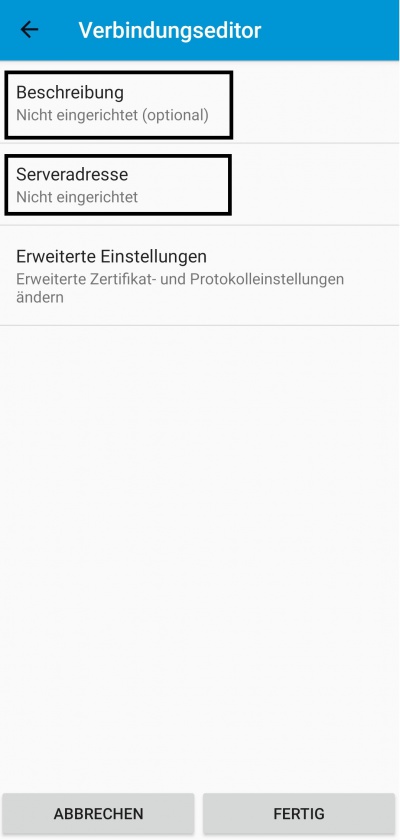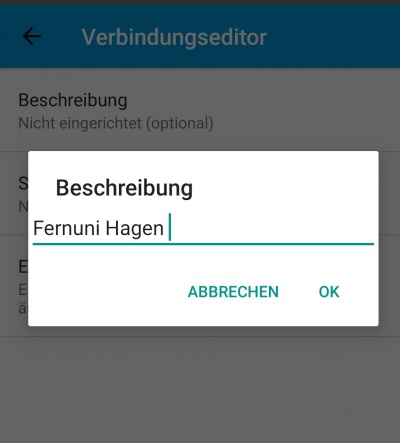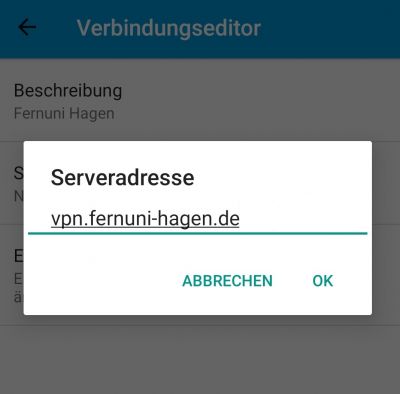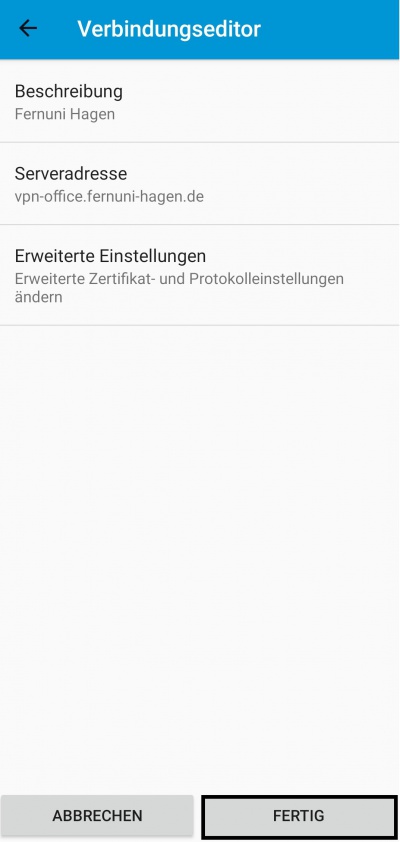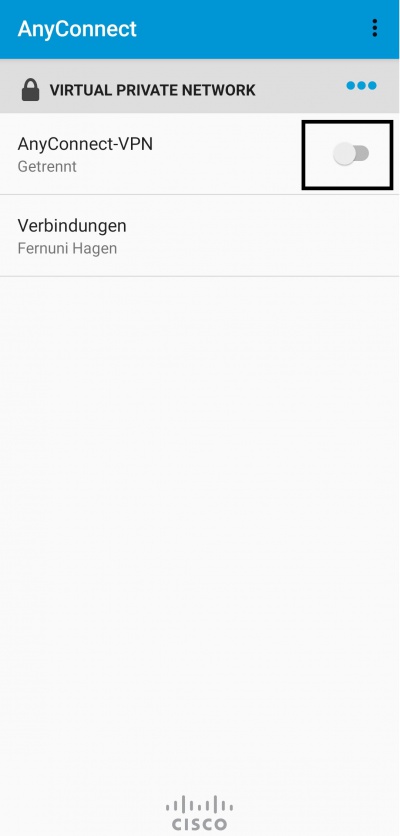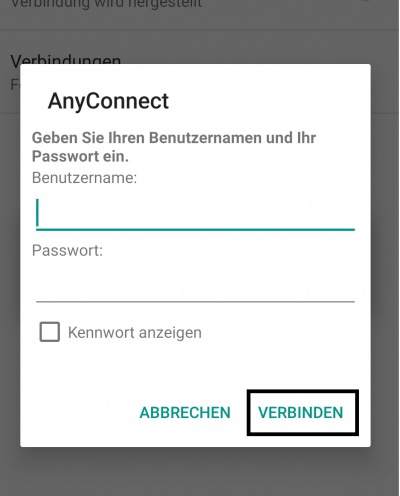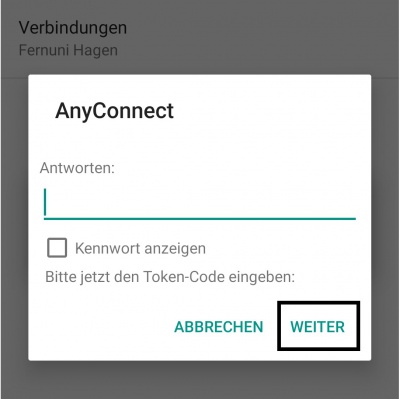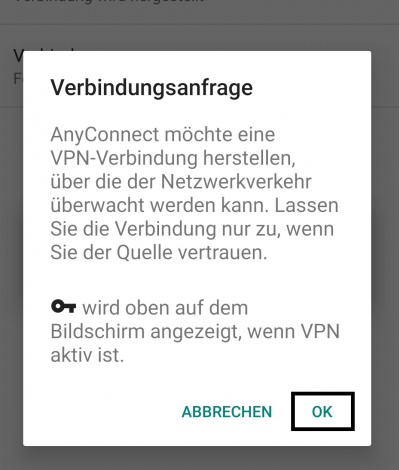VPN unter Android: Unterschied zwischen den Versionen
Die Seite wurde neu angelegt: „Auf Android-System kann der systemseitig vorhandene VPN Client verwendet werden mit folgenden Parametern: '''Name''': frei w…“ |
2FA ist Pflicht Markierungen: mobile edit mobile web edit |
||
| (37 dazwischenliegende Versionen von 8 Benutzern werden nicht angezeigt) | |||
| Zeile 1: | Zeile 1: | ||
Die AnyConnect App ist auch für Android-Geräte verfügbar. | |||
Rufen Sie dazu den Google Play Store auf und suchen Sie nach AnyConnect. | |||
[[Datei:Screenshot_20210325_101533.jpg |400px]] | |||
Ladern Sie sie anschließend herunter. Nach dem herunterladen befindet sich | |||
ein Icon der App auf dem Bildschirm. Berühren Sie dieses Icon. | |||
[[Datei:Screenshot_20210325_101609.jpg |400 px]] | |||
Nun öffnet sich die AnyConnect App. | |||
Sie müssen die Bedingungen akzeptieren. | |||
Drücken Sie dazu bitte auf "OK" | |||
[[Datei:Screenshot_20210325_101616.jpg |400px]] | |||
Gehen Sie nun auf "Connections" | |||
[[Datei:Screenshot_20210325_101629.jpg |400px]] | |||
Im nächsten Schritt gehen Sie bitte auf "Neue VPN-Verbindung hinzufügen" | |||
[[Datei:Screenshot_20210325_101633.jpg |400px]] | |||
Als nächstes müssen Sie einen Namen und den Server für die Verbindung vergeben. | |||
Der Name ist frei wählbar. | |||
Als Server muss '''vpn.fernuni-hagen.de''' eingetragen werden. | |||
Zum Schluss klicken Sie bitte auf "Fertig". | |||
[[Datei:Name und Server eingeben.jpg |400px]] [[Datei:Beschreibung.jpg |400px]] [[Datei:Serveradresse.jpg |400px]] [[Datei:Fertig.jpg |400px]] | |||
Nun gehen Sie bitte wieder auf den Anfangsbildschirm der App und aktivieren die Verbindung | |||
[[Datei:Aktivieren.jpg |400px]] | |||
Es öffnet sich ein Fenster in dem Sie Ihren Benutzernamen und das Kennwort eingeben müssen. | |||
Geben Sie diese bitte ein und klicken Anschließend auf "Verbinden" | |||
[[Datei:Benutzerkennung.jpg |400px]] | |||
Anschließend öffnet sich ein weiteres Fenster, in dem der Token-Code eingegeben werden muss. | |||
Anleitungen und Möglichkeiten einen solchen zu generieren finden Sie auf den folgenden Seiten: | |||
| |||
https://account.fernuni-hagen.de/2fa/anleitungen/ | |||
https://account.fernuni-hagen.de/2fa/verwaltung/ | |||
''' | |||
[[Datei:Token Code.jpg |400px]] | |||
Als letztes müssen Sie bestätigen, dass Sie eine VPN-Verbindung aufbauen möchten. | |||
KLicken Sie dazu bitte auf "OK" | |||
[[Datei:Bestätigen.jpg |400px]] | |||
[[Kategorie:Mobile_Geräte]] | |||
[[Kategorie:VPN]] | |||
[[Kategorie:Zugang_FUNet_Internet-Dienste]] | |||
Aktuelle Version vom 29. Juli 2025, 17:54 Uhr
Die AnyConnect App ist auch für Android-Geräte verfügbar.
Rufen Sie dazu den Google Play Store auf und suchen Sie nach AnyConnect.
Ladern Sie sie anschließend herunter. Nach dem herunterladen befindet sich
ein Icon der App auf dem Bildschirm. Berühren Sie dieses Icon.
Nun öffnet sich die AnyConnect App.
Sie müssen die Bedingungen akzeptieren.
Drücken Sie dazu bitte auf "OK"
Gehen Sie nun auf "Connections"
Im nächsten Schritt gehen Sie bitte auf "Neue VPN-Verbindung hinzufügen"
Als nächstes müssen Sie einen Namen und den Server für die Verbindung vergeben.
Der Name ist frei wählbar.
Als Server muss vpn.fernuni-hagen.de eingetragen werden.
Zum Schluss klicken Sie bitte auf "Fertig".
Nun gehen Sie bitte wieder auf den Anfangsbildschirm der App und aktivieren die Verbindung
Es öffnet sich ein Fenster in dem Sie Ihren Benutzernamen und das Kennwort eingeben müssen. Geben Sie diese bitte ein und klicken Anschließend auf "Verbinden"
Anschließend öffnet sich ein weiteres Fenster, in dem der Token-Code eingegeben werden muss.
Anleitungen und Möglichkeiten einen solchen zu generieren finden Sie auf den folgenden Seiten:
https://account.fernuni-hagen.de/2fa/anleitungen/
https://account.fernuni-hagen.de/2fa/verwaltung/
Als letztes müssen Sie bestätigen, dass Sie eine VPN-Verbindung aufbauen möchten. KLicken Sie dazu bitte auf "OK"