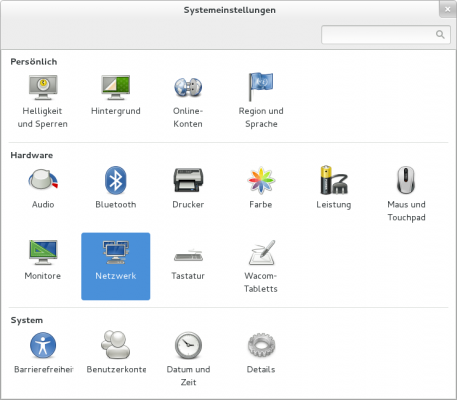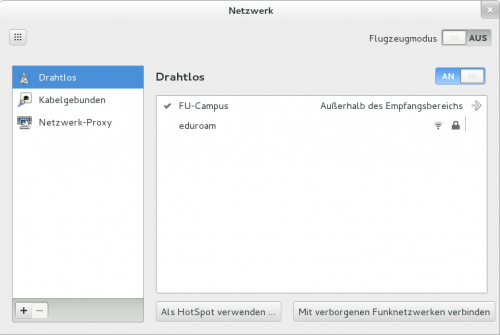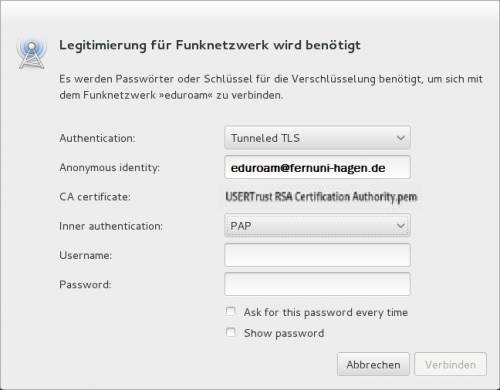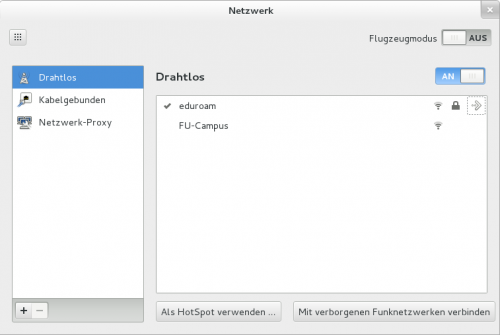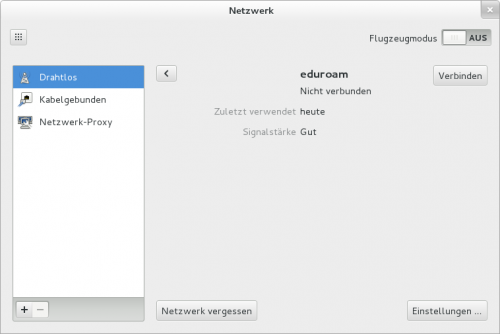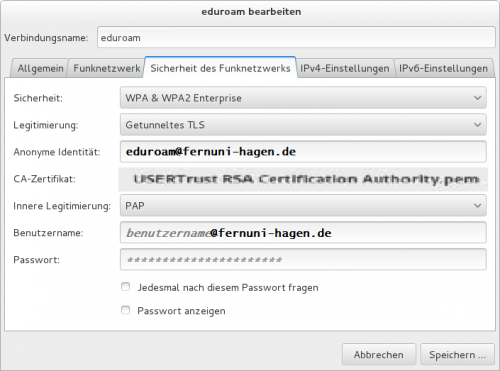Eduroam - Linux: Unterschied zwischen den Versionen
Keine Bearbeitungszusammenfassung |
Keine Bearbeitungszusammenfassung |
||
| (13 dazwischenliegende Versionen von 5 Benutzern werden nicht angezeigt) | |||
| Zeile 1: | Zeile 1: | ||
Alle modernen Linux-Systeme sind von Hause aus in der Lage, sich mit eduroam zu verbinden. | Alle modernen Linux-Systeme sind von Hause aus in der Lage, sich mit [[eduroam]] zu verbinden. | ||
Hardware-Voraussetzung ist ein Endgerät mit Drahtlos-Netzwerkadapter (WLAN). | Hardware-Voraussetzung ist ein Endgerät mit Drahtlos-Netzwerkadapter (WLAN). | ||
Software-Voraussetzung ist das Programm WPA-Supplicant, das in fast allen Distributionen bereits vorhanden ist. | Software-Voraussetzung ist das Programm WPA-Supplicant, das in fast allen Distributionen bereits vorhanden ist. | ||
| Zeile 8: | Zeile 8: | ||
'''Beispiel Fedora (mit GNOME-Desktop)''' | '''Beispiel Fedora (mit GNOME-Desktop)''' | ||
<gallery widths=500px heights=400px> | |||
Im Gnome-Control-Center ist der Punkt "Netzwerk" auszuwählen | Bild:Systemeinstellungen_linux.png|1. Im Gnome-Control-Center ist der Punkt "Netzwerk" auszuwählen. | ||
Bild:Netzwerk_Linux.png|2. Unter "Drahtlos" wird jetzt eine Liste angezeigt, die die bereits konfigurierten sowie die momentan in Reichweite befindlichen Drahtlosnetzwerke mit Signalstärke darstellt. Hier sollte bereits auch das "eduroam"-Netzwerk erscheinen. Klicken Sie auf den Eintrag "eduroam". Da hierfür derzeit noch kein Profil hinterlegt ist, meldet sich jetzt der Network-Manager mit diesem Konfigurationsfenster. | |||
Bild:Legitimierung_linux.png|3. Tragen Sie jetzt die notwendigen Einstellungsparameter wie hier gezeigt ein: <br>Authentifizierung: Tunneled TLS <br>Anonyme Identität: eduroam@fernuni-hagen.de <br>CA-Zertifikat: USERTrust RSA Certification Authority <br>Hinweis: Unter Ubuntu findet sich das Zertifikat direkt unter /etc/ssl/certs/... <br>''(Zertifikat evtl. vorher von USERTrust herunterladen: [http://www.tbs-x509.com/USERTrustRSACertificationAuthority.crt Hier geht's zum Zertifikat (extern)])'' <br>Innere Authentifizierung: PAP <br>Bei Benutzername und Kennwort tragen Sie bitte Ihre Login-Daten ein. Oder lassen Sie die Felder offen und aktivieren die Passwordabfrage. Dann werden Sie bei jedem Zugriff danach gefragt. | |||
Bild:Netzwerk2_linux.png|4. Der Haken bei "eduroam" gibt an, dass sich das System jetzt mit dem "eduroam"-Netzwerk verbunden hat. Der nach rechts zeigende Pfeil kann angeklickt werden, um nachträglich Konfigurationen am Profil zu ändern. | |||
Bild:Netzwerk3_linux.png|5. Unter "Einstellungen/Sicherheit des Funknetzwerks" werden nochmal die zuvor eingestellten Parameter sichtbar. | |||
Bild:Bearbeiten_edoroam_linux.png|6. Übernehmen Sie die folgenden Einstellungen: <br>Benutzername:''IhrBenutzername''@fernuni-hagen.de (z.B. q1234567@fernuni-hagen.de; musterm@fernuni-hagen.de) <br>Passwort: ''Ihr Kennwort'' <br>Die IPv4-Einstellungen sollte man auf "Automatisch (DHCP)" belassen. | |||
Unter "Drahtlos" wird jetzt eine Liste angezeigt, die die bereits konfigurierten sowie die momentan in Reichweite befindlichen Drahtlosnetzwerke mit Signalstärke darstellt. Hier sollte bereits auch das "eduroam"-Netzwerk erscheinen | </gallery> | ||
Klicken Sie auf den Eintrag "eduroam". Da hierfür derzeit noch kein Profil hinterlegt ist, | |||
meldet sich jetzt der Network-Manager mit diesem | |||
Tragen Sie jetzt die notwendigen Einstellungsparameter wie hier gezeigt ein: | |||
Authentifizierung: | |||
Anonyme Identität: | |||
CA-Zertifikat: | |||
''(Zertifikat evtl. vorher von | |||
Innere Authentifizierung: PAP | |||
Bei Benutzername und Kennwort tragen Sie bitte Ihre Login-Daten ein. Oder lassen Sie die Felder offen und aktivieren die Passwordabfrage. Dann werden Sie bei jedem Zugriff danach gefragt. | |||
Der Haken bei "eduroam" gibt an, dass sich das System jetzt mit dem "eduroam"-Netzwerk verbunden hat. | |||
Der nach rechts zeigende Pfeil kann angeklickt werden, um nachträglich Konfigurationen am Profil zu ändern | |||
Unter "Sicherheit des Funknetzwerks" werden nochmal die zuvor eingestellten Parameter sichtbar. | |||
Die IPv4-Einstellungen sollte man auf "Automatisch (DHCP)" belassen. | |||
{{kontakt}} | {{kontakt}} | ||
[[Kategorie:Zugang_FUNet_Internet-Dienste]] | [[Kategorie:Zugang_FUNet_Internet-Dienste]] | ||
Aktuelle Version vom 19. April 2023, 15:09 Uhr
Alle modernen Linux-Systeme sind von Hause aus in der Lage, sich mit eduroam zu verbinden. Hardware-Voraussetzung ist ein Endgerät mit Drahtlos-Netzwerkadapter (WLAN). Software-Voraussetzung ist das Programm WPA-Supplicant, das in fast allen Distributionen bereits vorhanden ist.
Empfohlen wird eine graphische Benutzeroberfläche wie etwa GNOME, sowie das zugehörige Konfigurationstool "NetworkManager". Auch dies kann heute fast auf allen Systemen als vorhanden vorausgesetzt werden. Es kann allerdings bei der Vielzahl der Systeme und Distributionen nicht auf alle Varanten eingegangen werden. Die hier gezeigte Anleitung soll jedoch ein Leitfaden sein. Andere Linux-Systeme verhalten sich ähnlich.
Beispiel Fedora (mit GNOME-Desktop)
-
1. Im Gnome-Control-Center ist der Punkt "Netzwerk" auszuwählen.
-
2. Unter "Drahtlos" wird jetzt eine Liste angezeigt, die die bereits konfigurierten sowie die momentan in Reichweite befindlichen Drahtlosnetzwerke mit Signalstärke darstellt. Hier sollte bereits auch das "eduroam"-Netzwerk erscheinen. Klicken Sie auf den Eintrag "eduroam". Da hierfür derzeit noch kein Profil hinterlegt ist, meldet sich jetzt der Network-Manager mit diesem Konfigurationsfenster.
-
3. Tragen Sie jetzt die notwendigen Einstellungsparameter wie hier gezeigt ein:
Authentifizierung: Tunneled TLS
Anonyme Identität: eduroam@fernuni-hagen.de
CA-Zertifikat: USERTrust RSA Certification Authority
Hinweis: Unter Ubuntu findet sich das Zertifikat direkt unter /etc/ssl/certs/...
(Zertifikat evtl. vorher von USERTrust herunterladen: Hier geht's zum Zertifikat (extern))
Innere Authentifizierung: PAP
Bei Benutzername und Kennwort tragen Sie bitte Ihre Login-Daten ein. Oder lassen Sie die Felder offen und aktivieren die Passwordabfrage. Dann werden Sie bei jedem Zugriff danach gefragt. -
4. Der Haken bei "eduroam" gibt an, dass sich das System jetzt mit dem "eduroam"-Netzwerk verbunden hat. Der nach rechts zeigende Pfeil kann angeklickt werden, um nachträglich Konfigurationen am Profil zu ändern.
-
5. Unter "Einstellungen/Sicherheit des Funknetzwerks" werden nochmal die zuvor eingestellten Parameter sichtbar.
-
6. Übernehmen Sie die folgenden Einstellungen:
Benutzername:IhrBenutzername@fernuni-hagen.de (z.B. q1234567@fernuni-hagen.de; musterm@fernuni-hagen.de)
Passwort: Ihr Kennwort
Die IPv4-Einstellungen sollte man auf "Automatisch (DHCP)" belassen.
Falls Ihre Fragen nicht beantwortet werden konnten, wenden Sie sich gerne an unser Helpdesk-Team [1].
Ist dieser Artikel verständlich? Oder zu kurz? Oder zu lang? Ihre Meinung ist für uns wichtig. Wir freuen uns über Ihr Feedback!