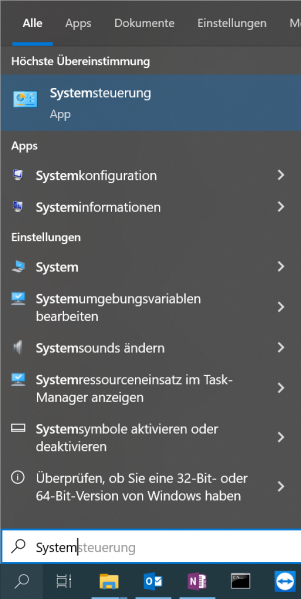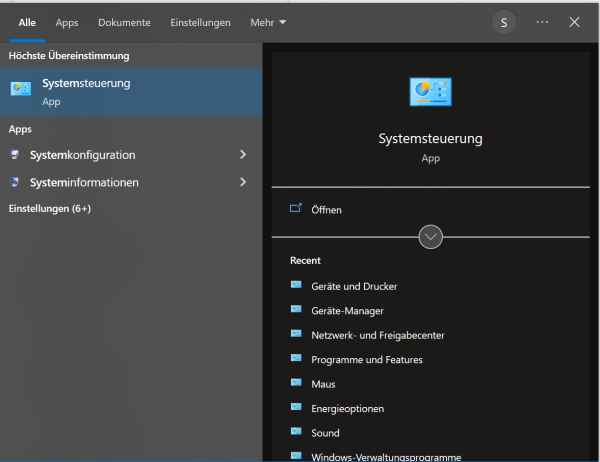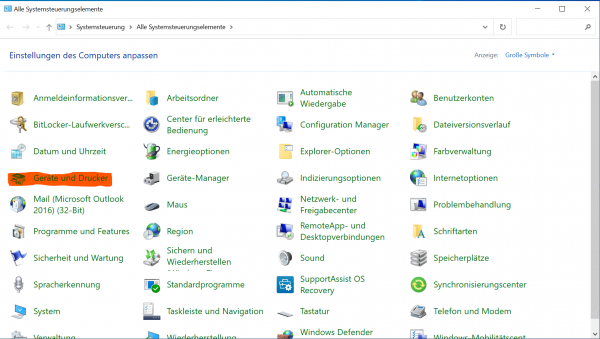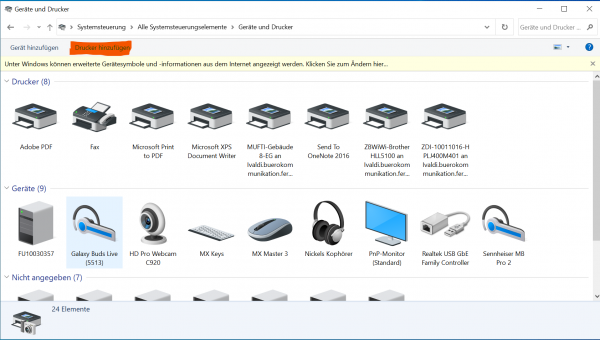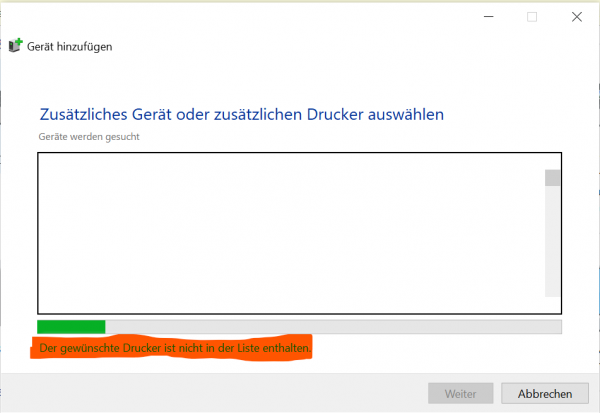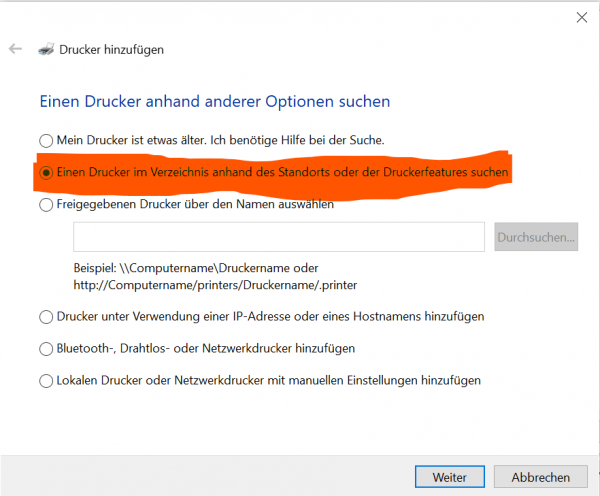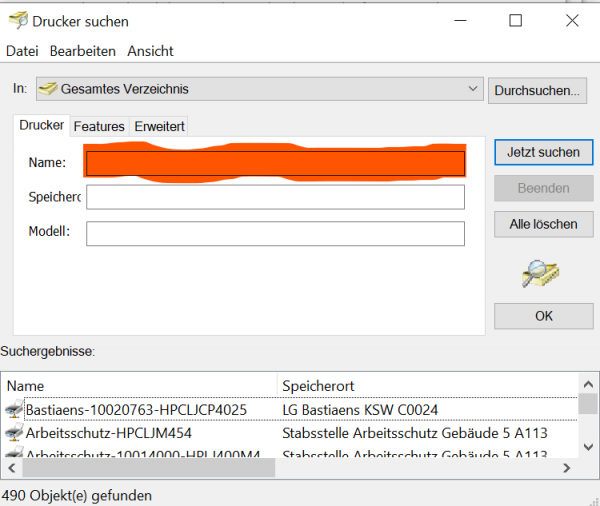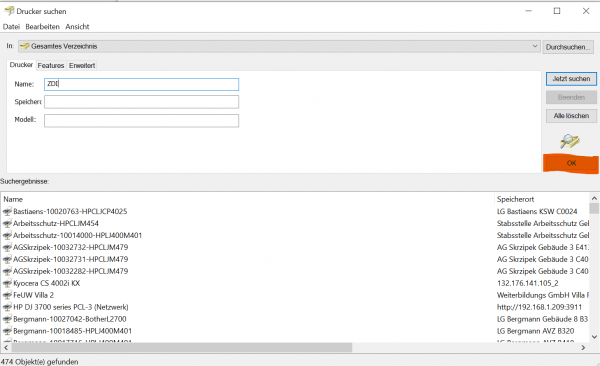Dezentrale Multifunktionsgeräte: Unterschied zwischen den Versionen
Keine Bearbeitungszusammenfassung |
Lauff (Diskussion | Beiträge) KKeine Bearbeitungszusammenfassung |
||
| (318 dazwischenliegende Versionen von 6 Benutzern werden nicht angezeigt) | |||
| Zeile 1: | Zeile 1: | ||
=Verteilung der Multifunktionsgeräte am Campus= | =Verteilung der Multifunktionsgeräte am Campus= | ||
{| class="wikitable sortable" | {| class="wikitable sortable" | ||
|- | |- | ||
! Gebäude !! Etage !! Raumnummer !! | ! Nr. !! Gebäude !! Etage !! Raumnummer !! Druckername !! IP !! Stellplatznummer !! Modellnummer | ||
|- | |||
| 1 || Gebäude 1 || 1ET || B1018 || MUFTI-Gebäude1-1ET || 192.168.33.9 || FUH1012 || '''TASKalfa 4054ci''' | |||
|- | |||
| 2 || Gebäude 1 || 1ET || C1020 || MUFTI-Gebäude1-1ET2 || 192.168.33.10 || FUH1013 || '''TASKalfa 4054ci''' | |||
|- | |||
| 3 || Gebäude 1 || 1ET || D1020 || MUFTI-Gebäude1-1ET3 || 192.168.33.11 || FUH1014 || '''TASKalfa 4054ci''' | |||
|- | |||
| 4 || Gebäude 1 || 2ET|| B2020 || MUFTI-Gebäude1-2ET || 192.168.33.12 || FUH1015 || '''TASKalfa 4054ci''' | |||
|- | |||
| 5 || Gebäude 1 || 2ET|| C2020 || MUFTI-Gebäude1-2ET2 || 192.168.33.13 || FUH1016 || '''TASKalfa 4054ci''' | |||
|- | |- | ||
| | | 6 || Gebäude 1 || 2ET|| D2020 || MUFTI-Gebäude1-2ET3 || 192.168.33.14 || FUH1017 || '''TASKalfa 4054ci''' | ||
|- | |- | ||
| | | 7 || Gebäude 1 || EG || B0019 || MUFTI-Gebäude1-EG || 192.168.33.15 || FUH1018 || '''TASKalfa 4054ci''' | ||
|- | |- | ||
| | | 8 || Gebäude 1 || EG || C0020 || MUFTI-Gebäude1-EG2 || 192.168.33.16 || FUH1019 || ''TASKalfa 3554ci'' | ||
|- | |- | ||
| | | 9 || Gebäude 1 || EG || D0020 || MUFTI-Gebäude1-EG3 || 192.168.33.17 || FUH1020 || ''TASKalfa 3554ci'' | ||
|- | |||
| | | 10 || Gebäude 3 || 2ET || C213 || MUFTI-Hering || 192.168.33.21 || FUH1021 || ''TASKalfa 3554ci'' | ||
|- | |- | ||
| | | 11 || Gebäude 3 || 1ET || F106 || MUFTI-Gebäude3-1ET || 192.168.33.18 || FUH1022 || ''TASKalfa 3554ci'' | ||
| | |- | ||
| | | 12 || Gebäude 3 || 2ET || H206 || MUFTI-Gebäude3-2ET || 192.168.33.19 || FUH1023 || ''TASKalfa 3554ci'' | ||
| | |- | ||
| | | 13 || Gebäude 3 || 3ET || H306 || MUFTI-Gebäude3-3ET || 192.168.33.20 || FUH1024 || ''TASKalfa 3554ci'' | ||
|- | |- | ||
| | | 14 || Gebäude 3 || 1ET || B118 || MUFTI-Gebäude3-1ET2 || 192.168.33.22 || FUH1025 || '''TASKalfa 4054ci''' | ||
| | |||
| | |||
| | |||
| | |||
|- | |||
| | |||
| | |||
|- | |- | ||
| | | 15 || Gebäude 3 || 2ET || B218 || MUFTI-Gebäude3-2ET2 || 192.168.33.23 || FUH1026 || '''TASKalfa 4054ci''' | ||
| | |||
|- | |- | ||
| | | 16 || Gebäude 3 || 3ET || B318 || MUFTI-Gebäude3-3ET2 || 192.168.33.24 || FUH1027 || ''TASKalfa 3554ci'' | ||
|- | |- | ||
| | | 17 || Gebäude 3 || 4ET || A402 || MUFTI-Gebäude3-4ET || 192.168.33.25 || FUH1028 || ''TASKalfa 3554ci'' | ||
|- | |- | ||
| | | 18 || Gebäude 3 || 4ET || G408 || MUFTI-Gebäude3-4ET2 || 192.168.33.26 || FUH1029 || ''TASKalfa 3554ci'' | ||
| | |||
|- | |- | ||
| | | 19 || Gebäude 3 || EG || ServiceCenter || MUFTI-Gebäude3-EG || 192.168.33.27 || FUH1030 || ''TASKalfa 3554ci'' | ||
|- | |- | ||
| | | 20 || Gebäude 3 || 1ET || D104 || MUFTI-Weibler || 192.168.33.28 || FUH1031 || '''TASKalfa 352ci''' | ||
|- | |- | ||
| | | 21 || Gebäude 5 || EG || A015 || MUFTI-Gebäude5-EG2 || 192.168.33.29 || FUH1032 || ''TASKalfa 3554ci'' | ||
|- | |- | ||
| | | 22 || Gebäude 5 || 1ET || B106 || MUFTI-Gebäude5-1ET || 192.168.33.30 || FUH1033 || '''TASKalfa 4054ci''' | ||
|- | |- | ||
| | | 23 || Gebäude 5 || 2ET || C204 || MUFTI-Gebäude5-2ET || 192.168.33.31 || "FUHXXX" || '''TASKalfa 352ci''' | ||
|- | |- | ||
| | | 24 || Gebäude 5 || EG || B004 || MUFTI-Gebäude5-EG || 192.168.33.32 || FUH1035 || ''TASKalfa 3554ci'' | ||
|- | |- | ||
| | | 25 || Gebäude 5 || UG || AU024 || MUFTI-Gebäude5-UG || 192.168.33.33 || FUH1036 || ''TASKalfa 3554ci'' | ||
|- | |- | ||
| | | 26 || Gebäude 5 || UG || CU018 || MUFTI-Gebäude5-UG2 || 192.168.33.34 || FUH1037 || ''TASKalfa 3554ci'' | ||
| | |||
|- | |- | ||
| | | 27 || Gebäude 7 || 1ET || B104 || MUFTI-Gebäude7-1ET || 192.168.33.35 || FUH1038 || '''TASKalfa 4054ci''' | ||
|- | |- | ||
| | | 28 || Gebäude 7 || 2ET || B203 || MUFTI-Gebäude7-2ET || 192.168.33.36 || FUH1039 || '''TASKalfa 4054ci''' | ||
|- | |- | ||
| | | 29 || Gebäude 7 || 3ET || B305 || MUFTI-Gebäude7-3ET || 192.168.33.37 || FUH1040 || ''TASKalfa 3554ci'' | ||
|- | |- | ||
| | | 30 || Gebäude 7 || EG || A002 || MUFTI-Gebäude7-EG || 192.168.33.38 || FUH1041 || ''TASKalfa 3554ci'' | ||
|- | |- | ||
| | | 31 || Gebäude 7 || EG || B005|| MUFTI-Gebäude7-EG2 || 192.168.33.39 || FUH1042 || '''TASKalfa 4054ci''' | ||
|- | |- | ||
| | | 32 || Gebäude 7 || EG || UB EG || MUFTI-Gebäude7-EG3 || 192.168.33.40 || FUH1043 || ''TASKalfa 3554ci'' | ||
|- | |- | ||
| | | 33 || Gebäude 8 || 2ET || A201 || MUFTI-Gebäude8-2ET || 192.168.33.2 || FUH1005 || ''TASKalfa 3554ci'' | ||
|- | |- | ||
| | | 34 || Gebäude 8 || 2ET || C248 || MUFTI-Gebäude8-2ET2 || 192.168.33.3 || FUH1006 || ''TASKalfa 3554ci'' | ||
|- | |- | ||
| | | 35 || Gebäude 8 || 3ET || B329 || MUFTI-Gebäude8-3ET || 192.168.33.4 || FUH1007 || ''TASKalfa 3554ci'' | ||
|- | |- | ||
| | | 36 || Gebäude 8 || 4ET || A401 || MUFTI-Gebäude8-4ET || 192.168.33.5 || FUH1008 || ''TASKalfa 3554ci'' | ||
|- | |- | ||
| | | 37 || Gebäude 8 || 5ET || B534 || MUFTI-Gebäude8-5ET || 192.168.33.6 || FUH1009 || ''TASKalfa 3554ci'' | ||
|- | |- | ||
| 38 || Gebäude 8 || EG || B030 || MUFTI-Gebäude8-EG || 192.168.33.1 || HAG1C1001 || ''TASKalfa 3554ci'' | |||
|- | |||
| 39 || Gebäude 8 || UG || BU024 || MUFTI-Gebäude8-UG || 192.168.33.7 || FUH1010 || ''TASKalfa 3554ci'' | |||
|- | |||
| 40 || Gebäude 8 || UG || UB UG || MUFTI-Gebäude8-UG2 || 192.168.33.8 || FUH1011 || ''TASKalfa 3554ci'' | |||
|- | |||
| 41 || Gebäude 9 || 1ET || A112 || MUFTI-Gebäude9-1ET || 192.168.33.41 || FUH1044 || ''TASKalfa 3554ci'' | |||
|- | |||
| 42 || Gebäude 9 || 1ET || C101 || MUFTI-Gebäude9-1ET2 || 192.168.33.42 || FUH1045 || '''TASKalfa 4054ci''' | |||
|- | |||
| 43 || Gebäude 9 || 2ET || C201 || MUFTI-Gebäude9-2ET || 192.168.33.43 || FUH1046 || ''TASKalfa 3554ci'' | |||
|- | |||
| 44 || Gebäude 9 || 2ET || A208 || MUFTI-Gebäude9-2ET2 || 192.168.33.44 || FUH1047 || ''TASKalfa 3554ci'' | |||
|- | |||
| 45 || Gebäude 9 || EG || D013 || MUFTI-Gebäude9-EG || 192.168.33.45 || FUH1048 || ''TASKalfa 3554ci'' | |||
|- | |||
| 46 || Gebäude 9 || EG || D019 || MUFTI-Gebäude9-EG2 || 192.168.33.46 || FUH1049 || ''TASKalfa 3554ci'' | |||
|- | |||
| 47 || Gebäude 10 || 2ET || R220 || MUFTI-Gebäude10-2ET || 192.168.33.49 || FUH1051 || '''TASKalfa 4054ci''' | |||
|- | |||
| 48 || Gebäude 11 || UG || U0014 || MUFTI-Gebäude11-UG || 192.168.33.54 || FUH1078 || ''TASKalfa 3554ci'' | |||
|- | |||
| 49 || Gebäude 11 || 1ET || A1003 || MUFTI-Gebäude11-1ET || 192.168.33.55 || FUH1072 || ''TASKalfa 3554ci'' | |||
|- | |||
| 50 || Gebäude 11 || 1ET || B1008 || MUFTI-Gebäude11-1ET2 || 192.168.33.56 || FUH1073 || ''TASKalfa 3554ci'' | |||
|- | |||
| 51 || Gebäude 11 || 2ET || A2005 || MUFTI-Gebäude11-2ET || 192.168.33.57 || FUH1074 || ''TASKalfa 3554ci'' | |||
|- | |||
| 52 || Gebäude 11 || 2ET || B2010 || MUFTI-Gebäude11-2ET2 || 192.168.33.58 || FUH1075 || ''TASKalfa 3554ci'' | |||
|- | |||
| 53 || Gebäude 11 || 3ET || A3005 || MUFTI-Gebäude11-3ET || 192.168.33.59 || FUH1076 || ''TASKalfa 3554ci'' | |||
|- | |||
| 54 || Gebäude 11 || 3ET || B3010 || MUFTI-Gebäude11-3ET2 || 192.168.33.60 || FUH1077 || ''TASKalfa 3554ci'' | |||
|- | |||
| 55 || Gebäude 11 || EG || B0020 || MUFTI-Gebäude11-EG || 192.168.33.61 || FUH1071 || ''TASKalfa 3554ci'' | |||
|- | |||
| 56 || Gebäude 12 || EG || R009 || MUFTI-Gebäude12 || 192.168.33.47 || FUH1050 || '''TASKalfa 352ci''' | |||
|- | |||
| 57 || F129 || EG || Technikraum || MUFTI-F129-EG || 192.168.33.48 || FUH1052 || '''TASKalfa 4054ci''' | |||
|- | |||
| 58 || LGZ || 1ET || R101 || MUFTI-LGZ-1ET || 192.168.33.51 || FUH1054 || '''TASKalfa 4054ci''' | |||
|- | |||
| 59 || LGZ || 1ET || R107 || MUFTI-LGZ-1ET2 || 192.168.33.52 || "FUHXXX" || '''TASKalfa 352ci''' | |||
|- | |||
| 60 || LGZ || 2ET || R206 || MUFTI-LGZ-2ET || 192.168.33.53 || FUH1056 || '''TASKalfa 4054ci''' | |||
|- | |||
| 61 || Gebäude 8 || EG || C039 || MUFTI-HÜF || 132.176.33.62 || FUH1057 || '''TASKalfa 4054ci''' | |||
|- | |||
| 62 || DRUCK || EG || R002 || MUFTI-DRUCK-EG || 192.158.33.50 || FUH1069 || '''TASKalfa 4054ci''' | |||
|- | |||
|} | |} | ||
Die Standorte der Multifunktionsdrucker in den Campusstandorten finden Sie [https://wiki.fernuni-hagen.de/helpdesk/index.php/Dezentrale_Multifunktionsger%C3%A4te_in_den_Campus-Standorten hier]. | |||
=Funktionen= | |||
Die neuen Multifunktionsgeräte können als Kopierer, Netzwerkdrucker oder für ScanToMail genutzt werden. Bei allen Geräten handelt es sich um Farbgeräte. Weiter sind die Geräte mit einer Hefter/Locher-Funktion ausgestattet. | |||
Bei der ScanToMail-Funktion ist zu beachten, dass die Dokumente nur an FernUni-Hagen.de Adressen geschickt werden dürfen. Es gilt das generelle Mailgrößen Limit von 100MB. Deshalb sollte man bei großen Dokumenten die Auflösung auf 200x100 dpi einstellen und gegebenenfalls in Graustufen einscannen. | |||
=Bedienung= | =Bedienung= | ||
Im Folgenden werden die Funktionen Copy, Print und ScanToMail mit den Kyocera Multifunktionsgeräten beschrieben. Des Weiteren werden Spezialfunktionen wie zum Beispiel der private Druck erläutert. | |||
- | |||
- ScanToMail mit Multifunktionsgeräten | ==Kopieren mit den Kyocera Multifunktionsgeräten== | ||
Zur Erstellung von Papierkopien wird das Multifunktionsgerät zunächst über die Taste ''Kopieren'' auf dem Touchscreen in den Kopiermodus gesetzt. Auf dem folgenden Bildschirm können verschieden Kopiereinstellungen vorgenommen werden. Über die numerische Tastatur kann die Anzahl der Kopien eingestellt werden. Über die Buttons auf der linken Seite kann beispielsweise vom Farbmodus in den S/W-Modus umgeschaltet, von einseitig auf doppelseitig kopiert und der Locher und Hefter angesteuert werden. | |||
Das Original kann entweder in den automatischen Einzug mit der zu kopierenden Seite nach oben eingelegt werden oder aber direkt auf die Scan-Scheibe mit dem Anlagepunkt in der oberen linken Ecke. | |||
Über den Start-Button in der rechten unteren Ecke des Bildschirms wird der Kopiervorgang gestartet. | |||
==Einbinden der Kyocera Multifunktionsgeräte als Drucker== | |||
Die Einbindung der Kyocera Multifunktionsgeräte erfolgt wie die Einbindung der Netzwerkdrucker an der FernUni. | |||
Gehen Sie über (Oder anhand der Bilder) | |||
'''Die Lupe in der Taskleiste verwenden und nach Systemsteuerung suchen -> Systemsteuerung -> Geräte und Drucker -> Drucker hinzufügen -> Der gewünschte Drucker ist nicht in der Liste enthalten (Den Satz (in blau) kann man anklicken) -> Einen Drucker im Verzeichnis anhand des Standorts oder der Druckerfeatures suchen (Zweiter Punkt)-> Weiter -> Name: Mufti -> Jetzt suchen''' | |||
<br>Die Druckernamen sind wie folgt aufgebaut | |||
'''Mufti-''Gebäude''-''Etage''''' z. B. Mufti-Gebäude8-EG | |||
Unter der Spalte Ort ist eine genaue Beschreibung des Standorts eingegeben. | |||
Nun den gewünschten Drucker doppelt anklicken und die Installation wird durchgeführt. | |||
<gallery widths="600px" heights="600px"> | |||
Anmerkung 2022-11-17 104700.png|In der Lupe (neben dem Windowszeichen in der Taskleiste) nach Systemsteuerung suchen | |||
SystemsteuerungNiklas.png|Systemsteuerung | |||
GeräteUndDruckerNiklas.png|Geräte und Drucker | |||
DruckerHinzufügenNiklas.png|Auf den Reiter "Drucker hinzufügen" klicken | |||
DruckerIstNichtInDerListeNiklas.png|Der gewünschte Drucker ist nicht in der Liste enthalten (Den blauen Satz kann man anklicken) | |||
EinenDruckerImVerzeichnisNiklas.png|Den zweiten Punkt auswählen und auf "Weiter" drücken | |||
NameImFeldEinfügenNiklas.png|In das Feld "Name" den Suchbegriff eingeben und den Button "Jetzt suche" anklicken | |||
Anmerkung 2022-11-17 083525.png|Den gewünschten Drucker aussuchen und auf "Ok" drücken | |||
</gallery> | |||
==Ändern der Job-Prioritäten== | |||
Um sich die Auftragsliste eines Geräts anschauen zu können, drückt man die Taste '''Status/Druckabbr.''' in der Kopfzeile des Startbildschirms. Hier sieht man nun alle anstehenden Druck- und Kopierjobs und kann sie über die Buttons '''HöchstePrio''' und '''NachOben''' in der Reihenfolge ändern. | |||
==Abschalten der Tastentöne== | |||
Um das Piepen bei jedem Tastendruck zu unterbinden, geht man wie folgt vor: | |||
'''3 Punkte oben rechts -> Systemmenü -> Geräteeinstellungen -> Klang -> Warnton -> Tastenbestät.''' | |||
==Ändern der Farbauswahl Standardeinstellung für das Kopieren und Scannen== | |||
Die Standardeinstellung, ob beim Kopieren oder Scannen farbig oder schwarz/weiß genutzt wird, kann über das Web-Interface festgelegt werden. | |||
'''Funktions-Einstellungen -> Allgemeine/Auftrags-Standards''' | |||
==Sperren des Displays (UB)== | |||
Damit das Display nur über die Eingabe eines Codes entsperrt wird, geht man wie folgt vor: | |||
'''Systemmenü -> Benutzer-Login/Kostenstellen -> Anmeldung durchführen -> Kostenstellen-Einst. -> Kostenstellen: Ein -> Kostenstellen (Lokal) -> Kostenstellenliste -> Hinzufügen -> Kontoname und Konto-ID eintragen (beide Felder mit dem Code füllen) ''' | |||
Für die Nutzung als Netzwerkdrucker, muss die Kostenstelle auch im Druckertreiber auf dem PrintServer eingetragen werden | |||
'''Eigenschaften des Druckers -> Geräteeinstellungen -> Administrator... -> Auftragsabrechnung -> spezifische Kostenstelle verwenden -> Kostenstelle eintragen''' | |||
==ScanToMail mit den Kyocera Multifunktionsgeräten== | |||
Die ScanToMail-Funktion kann für das Versenden von eingescannten Dokumenten an FernUni-Hagen.de-Adressen verwendet werden. | |||
Für die Eingabe der Adressen gibt es verschiedene Möglichkeiten. | |||
===Manuelle Eingabe der Mail-Adresse=== | |||
Zur manuellen Eingabe der Mail-Adresse gehen Sie über | |||
'''Senden -> Ziel eingeben -> E-Mail -> ''Mail-Adresse eingeben'' OK -> Start''' | |||
===LDAP-Suche=== | |||
Es besteht die Möglichkeit, die Adresse in unserem Directory Service zu suchen. Dies ist auch die vom ZDI empfohlene Methode. | |||
Hier für geht man über | |||
'''Senden -> Adressbuch -> Familienname -> ''Name eingeben'' OK -> ''Eintrag auswählen'' OK -> Start''' | |||
===Favoritenliste=== | |||
Die Adressbuch-Einträge können mit Zielwahltasten, die schnell erreicht werden, verbunden werden. | |||
Um diese dann zu nutzen geht man über | |||
'''Senden -> Zielwahltaste -> ''Kurzwahltaste auswählen'' -> Start''' | |||
==Pflege der lokalen Adressbücher und Zielwahltasten== | |||
Die Pflege des lokalen Adressbuches kann über das Gerät direkt erfolgen: | |||
'''Senden -> Adressbuch -> Abbrechen-> Adressbuch -> Lokales Adressbuch -> Hinzufüg/Bearbeit -> Hinzufügen -> Kontakte -> Name und E-Mail eingeben -> Speichern -> "Wollen Sie eine neue Adresse zur Zielwahltaste hinzufügen?" -> Speichern -> leeres Feld aussuchen -> weiter --> Kontakt auswählen -> weiter -> Speichern | |||
==Bearbeitung von Zielwahltasten== | |||
''' Systemmenü -> Funktionseinstellung -> Zielwahltaste -> Zielwahltasten hinzufügen/bearbeiten | |||
==Pflege des lokalen Adressbuchs und der Zielwahltasten über das Web-Interface (nur Administratoren)== | |||
Zur Pflege des lokalen Adressbuches meldet man sich auf dem Web-Interface des Geräts an. | |||
'''Adressbuch -> lokales Adressbuch -> Hinzufügen -> Name und Mail-Adresse eingeben -> Senden''' | |||
Für die Belegung der Zielwahltasten öffnet man | |||
'''Adressbuch -> Zielwahltaste -> Einstellung der gewünschten Taste -> Anzeigename eingeben -> Adressbuch -> gewünschten Adressbucheintrag auswählen -> Senden -> Senden''' | |||
==Drucken vom USB-Stick== | |||
Für den Ausdruck von einem USB-Stick geht man wie folgt vor: | |||
'''USB-Stick seitlich einsetzen -> USB-Laufwerk -> Datei auswählen -> Drucken -> gewünschte Einstellungen vornehmen -> Start''' | |||
Hierbei werden folgende Dateiformate unterstützt: BMP, TIFF, JPG, PDF, XPS | |||
==Vertraulicher Druck== | |||
Bei dem vertraulichen Druck werden die Druckjobs nicht sofort am Drucker ausgegeben, sondern sie müssen durch die Eingabe eines Codes freigegeben werden. | |||
Im Treiber aktiviert man hierfür in der Druckereigenschaften unter der Rubrik ''Auftrag'' den ''Auftragsspeicher'', indem man den Haken unten links an dem Bildchen setzt. Danach wählt man als Typ ''Privater Druck'' aus. Bleibt der Haken in dem Feld ''Eingabeaufforderung für'' gesetzt, wird der Code beim Abschicken des Druckauftrags abgefragt. Entfernt man den Haken, kann man den Code direkt eingeben. | |||
Am MUFTI wird der Auftrag dann wie folgt freigegeben | |||
'''Auftrags-Box -> Privater/Gespeicherter Druckauftrag -> Benutzer auswählen -> Job auswählen -> Drucken -> Code eingeben -> Anzahl der Kopien eingeben -> Druckstart''' | |||
Da immer mal wieder das Problem auftrat, dass die Jobs nur über den Code 0000 freigegeben werden konnten, wurde bei den Vorgängermodellen in den Eigenschaften des Druckers die erweiterten Features ausgeschaltet. Sollte das Problem auch bei den neuen Drucker auftauchen, muss dies noch nachgeholt werden. | |||
'''rechter Mausklick auf den MUFTI -> Eigenschaften -> Erweitert -> Erweiterte Druckfeatures aktivieren abwählen''' | |||
==deaktivieren der Dateinamen im Druckprotokoll== | |||
Standardmäßig werden im Druckprotokoll die gedruckten Dokumente mit dem Dateinamen angezeigt. Dies haben wir über das Web-Interface deaktiviert. | |||
'''Funktions-Einstellungen -> Drucker -> Auftragsname: AUS''' | |||
==Behebung der Übertragungsfehler beim ScanToMail== | |||
Um immer wieder auftauchende Übertragungsfehler beim ScanToMail zu beheben, wurde über das Web-Interface auf den Geräten der Timeout-Parameter für die Verbindung zum Mail-Server hochgesetzt auf 60 Sekunden. | |||
'''Funktions-Einstellungen -> E-Mail -> SMTP-Server-Timeout : 60''' | |||
==Abschalten der Prüf-Funktion beim ScanToMail== | |||
Um zu verhindern, dass nach der Auswahl einer Ziel-Adresse beim ScanToMail diese Adresse nochmal bestätigt werden muss, in dem man einmal auf Prüfen drückt, schaltet man dies am Gerät aus. | |||
'''Sicherheits-Einstellungen -> Sende-Sicherheit -> Ziel vor Senden prüfen: Aus''' | |||
==Auflösung beim Scannen in das D3-System== | |||
Für das Scannen von Dokumenten in das D3-System sollte die Auflösung 200dpi gesetzt werden. Diese Einstellung wird im August auf allen neuen MUFTIs gesetzt. | |||
==Handbücher für die Multifunktionsgeräte== | |||
- [https://wiki.fernuni-hagen.de/helpdesk/images/3/3e/OG_TASKalfa_2554ci-3554ci.pdf Bedienungsanleitung TASKalfa 3554ci] | |||
=Störung= | |||
Bitte immer erst in Hagen den HelpDesk der FernUniversität anrufen und dort den Fehler melden. Ein Mitarbeiter wird dann entscheiden, ob über die Firma M.S.E. ein Technikereinsatz ausgelöst werden muss oder die Störung selbst behoben werden kann. Bitte immer die 5-stelllige Standort-Nr. des MUFTI angeben. | |||
=Toner-Nachbestellung= | |||
- vernetzte MUFTIs: die Tonerbestellung erfolgt bei den vernetzten Geräten automatisch, d.h. vom MUFTI wird direkt eine Bestellung per E-Mail an die Firma M.S.E. verschickt. | |||
- nicht vernetzte MUFTIs: die Tonerbestellung erfolgt telefonisch (Service-Hotline: 02303/98122122) bei der Firma M.S.E. GmbH unter Angabe der 5-stelligen Standort-Nr. | |||
- Der Toner kann erst ausgetauscht werden, wenn der Tonerstand auf 0% steht. Die leere schwarze Tonerkartusche wird im selben Zug als neuer Resttonerbehälter eingebaut. | |||
- leere Farbtonerkartuschen und volle Resttonerbehälter senden Sie bitte an den Posteingang im AVZ | |||
- Die automatisch bestellten Tonerkartuschen sind im HelpDesk abzuholen. | |||
- Eine Benachrichtigung an die zuständige Person erfolgt nicht. | |||
- Es muss nicht zwangsläufig die zuständige Person sein, die den neuen Toner im HelpDesk abholt. | |||
- Für die Abholung muss die Stellplatz-Nummer angegeben werden. | |||
=Zählerstände= | |||
Die Zählerstände werden bei den vernetzten MUFTIs automatisch übermittelt, für die nicht vernetzten MUFTIs bitte nach Aufforderung durch das Dez. 4.3 den Zählerstand per E-Mail mitteilen (i.d.R. zum Ende eines jeden Quartals am 30/31). | |||
{{Kontakt}} | |||
[[Kategorie:Arbeiten_PC-Arbeitsplatz]] | |||
[[Kategorie:Arbeiten_RZ]] | |||
Aktuelle Version vom 30. Dezember 2024, 10:24 Uhr
Verteilung der Multifunktionsgeräte am Campus
| Nr. | Gebäude | Etage | Raumnummer | Druckername | IP | Stellplatznummer | Modellnummer |
|---|---|---|---|---|---|---|---|
| 1 | Gebäude 1 | 1ET | B1018 | MUFTI-Gebäude1-1ET | 192.168.33.9 | FUH1012 | TASKalfa 4054ci |
| 2 | Gebäude 1 | 1ET | C1020 | MUFTI-Gebäude1-1ET2 | 192.168.33.10 | FUH1013 | TASKalfa 4054ci |
| 3 | Gebäude 1 | 1ET | D1020 | MUFTI-Gebäude1-1ET3 | 192.168.33.11 | FUH1014 | TASKalfa 4054ci |
| 4 | Gebäude 1 | 2ET | B2020 | MUFTI-Gebäude1-2ET | 192.168.33.12 | FUH1015 | TASKalfa 4054ci |
| 5 | Gebäude 1 | 2ET | C2020 | MUFTI-Gebäude1-2ET2 | 192.168.33.13 | FUH1016 | TASKalfa 4054ci |
| 6 | Gebäude 1 | 2ET | D2020 | MUFTI-Gebäude1-2ET3 | 192.168.33.14 | FUH1017 | TASKalfa 4054ci |
| 7 | Gebäude 1 | EG | B0019 | MUFTI-Gebäude1-EG | 192.168.33.15 | FUH1018 | TASKalfa 4054ci |
| 8 | Gebäude 1 | EG | C0020 | MUFTI-Gebäude1-EG2 | 192.168.33.16 | FUH1019 | TASKalfa 3554ci |
| 9 | Gebäude 1 | EG | D0020 | MUFTI-Gebäude1-EG3 | 192.168.33.17 | FUH1020 | TASKalfa 3554ci |
| 10 | Gebäude 3 | 2ET | C213 | MUFTI-Hering | 192.168.33.21 | FUH1021 | TASKalfa 3554ci |
| 11 | Gebäude 3 | 1ET | F106 | MUFTI-Gebäude3-1ET | 192.168.33.18 | FUH1022 | TASKalfa 3554ci |
| 12 | Gebäude 3 | 2ET | H206 | MUFTI-Gebäude3-2ET | 192.168.33.19 | FUH1023 | TASKalfa 3554ci |
| 13 | Gebäude 3 | 3ET | H306 | MUFTI-Gebäude3-3ET | 192.168.33.20 | FUH1024 | TASKalfa 3554ci |
| 14 | Gebäude 3 | 1ET | B118 | MUFTI-Gebäude3-1ET2 | 192.168.33.22 | FUH1025 | TASKalfa 4054ci |
| 15 | Gebäude 3 | 2ET | B218 | MUFTI-Gebäude3-2ET2 | 192.168.33.23 | FUH1026 | TASKalfa 4054ci |
| 16 | Gebäude 3 | 3ET | B318 | MUFTI-Gebäude3-3ET2 | 192.168.33.24 | FUH1027 | TASKalfa 3554ci |
| 17 | Gebäude 3 | 4ET | A402 | MUFTI-Gebäude3-4ET | 192.168.33.25 | FUH1028 | TASKalfa 3554ci |
| 18 | Gebäude 3 | 4ET | G408 | MUFTI-Gebäude3-4ET2 | 192.168.33.26 | FUH1029 | TASKalfa 3554ci |
| 19 | Gebäude 3 | EG | ServiceCenter | MUFTI-Gebäude3-EG | 192.168.33.27 | FUH1030 | TASKalfa 3554ci |
| 20 | Gebäude 3 | 1ET | D104 | MUFTI-Weibler | 192.168.33.28 | FUH1031 | TASKalfa 352ci |
| 21 | Gebäude 5 | EG | A015 | MUFTI-Gebäude5-EG2 | 192.168.33.29 | FUH1032 | TASKalfa 3554ci |
| 22 | Gebäude 5 | 1ET | B106 | MUFTI-Gebäude5-1ET | 192.168.33.30 | FUH1033 | TASKalfa 4054ci |
| 23 | Gebäude 5 | 2ET | C204 | MUFTI-Gebäude5-2ET | 192.168.33.31 | "FUHXXX" | TASKalfa 352ci |
| 24 | Gebäude 5 | EG | B004 | MUFTI-Gebäude5-EG | 192.168.33.32 | FUH1035 | TASKalfa 3554ci |
| 25 | Gebäude 5 | UG | AU024 | MUFTI-Gebäude5-UG | 192.168.33.33 | FUH1036 | TASKalfa 3554ci |
| 26 | Gebäude 5 | UG | CU018 | MUFTI-Gebäude5-UG2 | 192.168.33.34 | FUH1037 | TASKalfa 3554ci |
| 27 | Gebäude 7 | 1ET | B104 | MUFTI-Gebäude7-1ET | 192.168.33.35 | FUH1038 | TASKalfa 4054ci |
| 28 | Gebäude 7 | 2ET | B203 | MUFTI-Gebäude7-2ET | 192.168.33.36 | FUH1039 | TASKalfa 4054ci |
| 29 | Gebäude 7 | 3ET | B305 | MUFTI-Gebäude7-3ET | 192.168.33.37 | FUH1040 | TASKalfa 3554ci |
| 30 | Gebäude 7 | EG | A002 | MUFTI-Gebäude7-EG | 192.168.33.38 | FUH1041 | TASKalfa 3554ci |
| 31 | Gebäude 7 | EG | B005 | MUFTI-Gebäude7-EG2 | 192.168.33.39 | FUH1042 | TASKalfa 4054ci |
| 32 | Gebäude 7 | EG | UB EG | MUFTI-Gebäude7-EG3 | 192.168.33.40 | FUH1043 | TASKalfa 3554ci |
| 33 | Gebäude 8 | 2ET | A201 | MUFTI-Gebäude8-2ET | 192.168.33.2 | FUH1005 | TASKalfa 3554ci |
| 34 | Gebäude 8 | 2ET | C248 | MUFTI-Gebäude8-2ET2 | 192.168.33.3 | FUH1006 | TASKalfa 3554ci |
| 35 | Gebäude 8 | 3ET | B329 | MUFTI-Gebäude8-3ET | 192.168.33.4 | FUH1007 | TASKalfa 3554ci |
| 36 | Gebäude 8 | 4ET | A401 | MUFTI-Gebäude8-4ET | 192.168.33.5 | FUH1008 | TASKalfa 3554ci |
| 37 | Gebäude 8 | 5ET | B534 | MUFTI-Gebäude8-5ET | 192.168.33.6 | FUH1009 | TASKalfa 3554ci |
| 38 | Gebäude 8 | EG | B030 | MUFTI-Gebäude8-EG | 192.168.33.1 | HAG1C1001 | TASKalfa 3554ci |
| 39 | Gebäude 8 | UG | BU024 | MUFTI-Gebäude8-UG | 192.168.33.7 | FUH1010 | TASKalfa 3554ci |
| 40 | Gebäude 8 | UG | UB UG | MUFTI-Gebäude8-UG2 | 192.168.33.8 | FUH1011 | TASKalfa 3554ci |
| 41 | Gebäude 9 | 1ET | A112 | MUFTI-Gebäude9-1ET | 192.168.33.41 | FUH1044 | TASKalfa 3554ci |
| 42 | Gebäude 9 | 1ET | C101 | MUFTI-Gebäude9-1ET2 | 192.168.33.42 | FUH1045 | TASKalfa 4054ci |
| 43 | Gebäude 9 | 2ET | C201 | MUFTI-Gebäude9-2ET | 192.168.33.43 | FUH1046 | TASKalfa 3554ci |
| 44 | Gebäude 9 | 2ET | A208 | MUFTI-Gebäude9-2ET2 | 192.168.33.44 | FUH1047 | TASKalfa 3554ci |
| 45 | Gebäude 9 | EG | D013 | MUFTI-Gebäude9-EG | 192.168.33.45 | FUH1048 | TASKalfa 3554ci |
| 46 | Gebäude 9 | EG | D019 | MUFTI-Gebäude9-EG2 | 192.168.33.46 | FUH1049 | TASKalfa 3554ci |
| 47 | Gebäude 10 | 2ET | R220 | MUFTI-Gebäude10-2ET | 192.168.33.49 | FUH1051 | TASKalfa 4054ci |
| 48 | Gebäude 11 | UG | U0014 | MUFTI-Gebäude11-UG | 192.168.33.54 | FUH1078 | TASKalfa 3554ci |
| 49 | Gebäude 11 | 1ET | A1003 | MUFTI-Gebäude11-1ET | 192.168.33.55 | FUH1072 | TASKalfa 3554ci |
| 50 | Gebäude 11 | 1ET | B1008 | MUFTI-Gebäude11-1ET2 | 192.168.33.56 | FUH1073 | TASKalfa 3554ci |
| 51 | Gebäude 11 | 2ET | A2005 | MUFTI-Gebäude11-2ET | 192.168.33.57 | FUH1074 | TASKalfa 3554ci |
| 52 | Gebäude 11 | 2ET | B2010 | MUFTI-Gebäude11-2ET2 | 192.168.33.58 | FUH1075 | TASKalfa 3554ci |
| 53 | Gebäude 11 | 3ET | A3005 | MUFTI-Gebäude11-3ET | 192.168.33.59 | FUH1076 | TASKalfa 3554ci |
| 54 | Gebäude 11 | 3ET | B3010 | MUFTI-Gebäude11-3ET2 | 192.168.33.60 | FUH1077 | TASKalfa 3554ci |
| 55 | Gebäude 11 | EG | B0020 | MUFTI-Gebäude11-EG | 192.168.33.61 | FUH1071 | TASKalfa 3554ci |
| 56 | Gebäude 12 | EG | R009 | MUFTI-Gebäude12 | 192.168.33.47 | FUH1050 | TASKalfa 352ci |
| 57 | F129 | EG | Technikraum | MUFTI-F129-EG | 192.168.33.48 | FUH1052 | TASKalfa 4054ci |
| 58 | LGZ | 1ET | R101 | MUFTI-LGZ-1ET | 192.168.33.51 | FUH1054 | TASKalfa 4054ci |
| 59 | LGZ | 1ET | R107 | MUFTI-LGZ-1ET2 | 192.168.33.52 | "FUHXXX" | TASKalfa 352ci |
| 60 | LGZ | 2ET | R206 | MUFTI-LGZ-2ET | 192.168.33.53 | FUH1056 | TASKalfa 4054ci |
| 61 | Gebäude 8 | EG | C039 | MUFTI-HÜF | 132.176.33.62 | FUH1057 | TASKalfa 4054ci |
| 62 | DRUCK | EG | R002 | MUFTI-DRUCK-EG | 192.158.33.50 | FUH1069 | TASKalfa 4054ci |
Die Standorte der Multifunktionsdrucker in den Campusstandorten finden Sie hier.
Funktionen
Die neuen Multifunktionsgeräte können als Kopierer, Netzwerkdrucker oder für ScanToMail genutzt werden. Bei allen Geräten handelt es sich um Farbgeräte. Weiter sind die Geräte mit einer Hefter/Locher-Funktion ausgestattet. Bei der ScanToMail-Funktion ist zu beachten, dass die Dokumente nur an FernUni-Hagen.de Adressen geschickt werden dürfen. Es gilt das generelle Mailgrößen Limit von 100MB. Deshalb sollte man bei großen Dokumenten die Auflösung auf 200x100 dpi einstellen und gegebenenfalls in Graustufen einscannen.
Bedienung
Im Folgenden werden die Funktionen Copy, Print und ScanToMail mit den Kyocera Multifunktionsgeräten beschrieben. Des Weiteren werden Spezialfunktionen wie zum Beispiel der private Druck erläutert.
Kopieren mit den Kyocera Multifunktionsgeräten
Zur Erstellung von Papierkopien wird das Multifunktionsgerät zunächst über die Taste Kopieren auf dem Touchscreen in den Kopiermodus gesetzt. Auf dem folgenden Bildschirm können verschieden Kopiereinstellungen vorgenommen werden. Über die numerische Tastatur kann die Anzahl der Kopien eingestellt werden. Über die Buttons auf der linken Seite kann beispielsweise vom Farbmodus in den S/W-Modus umgeschaltet, von einseitig auf doppelseitig kopiert und der Locher und Hefter angesteuert werden.
Das Original kann entweder in den automatischen Einzug mit der zu kopierenden Seite nach oben eingelegt werden oder aber direkt auf die Scan-Scheibe mit dem Anlagepunkt in der oberen linken Ecke.
Über den Start-Button in der rechten unteren Ecke des Bildschirms wird der Kopiervorgang gestartet.
Einbinden der Kyocera Multifunktionsgeräte als Drucker
Die Einbindung der Kyocera Multifunktionsgeräte erfolgt wie die Einbindung der Netzwerkdrucker an der FernUni. Gehen Sie über (Oder anhand der Bilder)
Die Lupe in der Taskleiste verwenden und nach Systemsteuerung suchen -> Systemsteuerung -> Geräte und Drucker -> Drucker hinzufügen -> Der gewünschte Drucker ist nicht in der Liste enthalten (Den Satz (in blau) kann man anklicken) -> Einen Drucker im Verzeichnis anhand des Standorts oder der Druckerfeatures suchen (Zweiter Punkt)-> Weiter -> Name: Mufti -> Jetzt suchen
Die Druckernamen sind wie folgt aufgebaut
Mufti-Gebäude-Etage z. B. Mufti-Gebäude8-EG
Unter der Spalte Ort ist eine genaue Beschreibung des Standorts eingegeben. Nun den gewünschten Drucker doppelt anklicken und die Installation wird durchgeführt.
-
In der Lupe (neben dem Windowszeichen in der Taskleiste) nach Systemsteuerung suchen
-
Systemsteuerung
-
Geräte und Drucker
-
Auf den Reiter "Drucker hinzufügen" klicken
-
Der gewünschte Drucker ist nicht in der Liste enthalten (Den blauen Satz kann man anklicken)
-
Den zweiten Punkt auswählen und auf "Weiter" drücken
-
In das Feld "Name" den Suchbegriff eingeben und den Button "Jetzt suche" anklicken
-
Den gewünschten Drucker aussuchen und auf "Ok" drücken
Ändern der Job-Prioritäten
Um sich die Auftragsliste eines Geräts anschauen zu können, drückt man die Taste Status/Druckabbr. in der Kopfzeile des Startbildschirms. Hier sieht man nun alle anstehenden Druck- und Kopierjobs und kann sie über die Buttons HöchstePrio und NachOben in der Reihenfolge ändern.
Abschalten der Tastentöne
Um das Piepen bei jedem Tastendruck zu unterbinden, geht man wie folgt vor:
3 Punkte oben rechts -> Systemmenü -> Geräteeinstellungen -> Klang -> Warnton -> Tastenbestät.
Ändern der Farbauswahl Standardeinstellung für das Kopieren und Scannen
Die Standardeinstellung, ob beim Kopieren oder Scannen farbig oder schwarz/weiß genutzt wird, kann über das Web-Interface festgelegt werden.
Funktions-Einstellungen -> Allgemeine/Auftrags-Standards
Sperren des Displays (UB)
Damit das Display nur über die Eingabe eines Codes entsperrt wird, geht man wie folgt vor:
Systemmenü -> Benutzer-Login/Kostenstellen -> Anmeldung durchführen -> Kostenstellen-Einst. -> Kostenstellen: Ein -> Kostenstellen (Lokal) -> Kostenstellenliste -> Hinzufügen -> Kontoname und Konto-ID eintragen (beide Felder mit dem Code füllen)
Für die Nutzung als Netzwerkdrucker, muss die Kostenstelle auch im Druckertreiber auf dem PrintServer eingetragen werden
Eigenschaften des Druckers -> Geräteeinstellungen -> Administrator... -> Auftragsabrechnung -> spezifische Kostenstelle verwenden -> Kostenstelle eintragen
ScanToMail mit den Kyocera Multifunktionsgeräten
Die ScanToMail-Funktion kann für das Versenden von eingescannten Dokumenten an FernUni-Hagen.de-Adressen verwendet werden. Für die Eingabe der Adressen gibt es verschiedene Möglichkeiten.
Manuelle Eingabe der Mail-Adresse
Zur manuellen Eingabe der Mail-Adresse gehen Sie über
Senden -> Ziel eingeben -> E-Mail -> Mail-Adresse eingeben OK -> Start
LDAP-Suche
Es besteht die Möglichkeit, die Adresse in unserem Directory Service zu suchen. Dies ist auch die vom ZDI empfohlene Methode. Hier für geht man über
Senden -> Adressbuch -> Familienname -> Name eingeben OK -> Eintrag auswählen OK -> Start
Favoritenliste
Die Adressbuch-Einträge können mit Zielwahltasten, die schnell erreicht werden, verbunden werden. Um diese dann zu nutzen geht man über
Senden -> Zielwahltaste -> Kurzwahltaste auswählen -> Start
Pflege der lokalen Adressbücher und Zielwahltasten
Die Pflege des lokalen Adressbuches kann über das Gerät direkt erfolgen:
Senden -> Adressbuch -> Abbrechen-> Adressbuch -> Lokales Adressbuch -> Hinzufüg/Bearbeit -> Hinzufügen -> Kontakte -> Name und E-Mail eingeben -> Speichern -> "Wollen Sie eine neue Adresse zur Zielwahltaste hinzufügen?" -> Speichern -> leeres Feld aussuchen -> weiter --> Kontakt auswählen -> weiter -> Speichern
Bearbeitung von Zielwahltasten
Systemmenü -> Funktionseinstellung -> Zielwahltaste -> Zielwahltasten hinzufügen/bearbeiten
Pflege des lokalen Adressbuchs und der Zielwahltasten über das Web-Interface (nur Administratoren)
Zur Pflege des lokalen Adressbuches meldet man sich auf dem Web-Interface des Geräts an.
Adressbuch -> lokales Adressbuch -> Hinzufügen -> Name und Mail-Adresse eingeben -> Senden
Für die Belegung der Zielwahltasten öffnet man
Adressbuch -> Zielwahltaste -> Einstellung der gewünschten Taste -> Anzeigename eingeben -> Adressbuch -> gewünschten Adressbucheintrag auswählen -> Senden -> Senden
Drucken vom USB-Stick
Für den Ausdruck von einem USB-Stick geht man wie folgt vor:
USB-Stick seitlich einsetzen -> USB-Laufwerk -> Datei auswählen -> Drucken -> gewünschte Einstellungen vornehmen -> Start
Hierbei werden folgende Dateiformate unterstützt: BMP, TIFF, JPG, PDF, XPS
Vertraulicher Druck
Bei dem vertraulichen Druck werden die Druckjobs nicht sofort am Drucker ausgegeben, sondern sie müssen durch die Eingabe eines Codes freigegeben werden.
Im Treiber aktiviert man hierfür in der Druckereigenschaften unter der Rubrik Auftrag den Auftragsspeicher, indem man den Haken unten links an dem Bildchen setzt. Danach wählt man als Typ Privater Druck aus. Bleibt der Haken in dem Feld Eingabeaufforderung für gesetzt, wird der Code beim Abschicken des Druckauftrags abgefragt. Entfernt man den Haken, kann man den Code direkt eingeben.
Am MUFTI wird der Auftrag dann wie folgt freigegeben
Auftrags-Box -> Privater/Gespeicherter Druckauftrag -> Benutzer auswählen -> Job auswählen -> Drucken -> Code eingeben -> Anzahl der Kopien eingeben -> Druckstart
Da immer mal wieder das Problem auftrat, dass die Jobs nur über den Code 0000 freigegeben werden konnten, wurde bei den Vorgängermodellen in den Eigenschaften des Druckers die erweiterten Features ausgeschaltet. Sollte das Problem auch bei den neuen Drucker auftauchen, muss dies noch nachgeholt werden.
rechter Mausklick auf den MUFTI -> Eigenschaften -> Erweitert -> Erweiterte Druckfeatures aktivieren abwählen
deaktivieren der Dateinamen im Druckprotokoll
Standardmäßig werden im Druckprotokoll die gedruckten Dokumente mit dem Dateinamen angezeigt. Dies haben wir über das Web-Interface deaktiviert.
Funktions-Einstellungen -> Drucker -> Auftragsname: AUS
Behebung der Übertragungsfehler beim ScanToMail
Um immer wieder auftauchende Übertragungsfehler beim ScanToMail zu beheben, wurde über das Web-Interface auf den Geräten der Timeout-Parameter für die Verbindung zum Mail-Server hochgesetzt auf 60 Sekunden.
Funktions-Einstellungen -> E-Mail -> SMTP-Server-Timeout : 60
Abschalten der Prüf-Funktion beim ScanToMail
Um zu verhindern, dass nach der Auswahl einer Ziel-Adresse beim ScanToMail diese Adresse nochmal bestätigt werden muss, in dem man einmal auf Prüfen drückt, schaltet man dies am Gerät aus.
Sicherheits-Einstellungen -> Sende-Sicherheit -> Ziel vor Senden prüfen: Aus
Auflösung beim Scannen in das D3-System
Für das Scannen von Dokumenten in das D3-System sollte die Auflösung 200dpi gesetzt werden. Diese Einstellung wird im August auf allen neuen MUFTIs gesetzt.
Handbücher für die Multifunktionsgeräte
- Bedienungsanleitung TASKalfa 3554ci
Störung
Bitte immer erst in Hagen den HelpDesk der FernUniversität anrufen und dort den Fehler melden. Ein Mitarbeiter wird dann entscheiden, ob über die Firma M.S.E. ein Technikereinsatz ausgelöst werden muss oder die Störung selbst behoben werden kann. Bitte immer die 5-stelllige Standort-Nr. des MUFTI angeben.
Toner-Nachbestellung
- vernetzte MUFTIs: die Tonerbestellung erfolgt bei den vernetzten Geräten automatisch, d.h. vom MUFTI wird direkt eine Bestellung per E-Mail an die Firma M.S.E. verschickt.
- nicht vernetzte MUFTIs: die Tonerbestellung erfolgt telefonisch (Service-Hotline: 02303/98122122) bei der Firma M.S.E. GmbH unter Angabe der 5-stelligen Standort-Nr.
- Der Toner kann erst ausgetauscht werden, wenn der Tonerstand auf 0% steht. Die leere schwarze Tonerkartusche wird im selben Zug als neuer Resttonerbehälter eingebaut.
- leere Farbtonerkartuschen und volle Resttonerbehälter senden Sie bitte an den Posteingang im AVZ
- Die automatisch bestellten Tonerkartuschen sind im HelpDesk abzuholen.
- Eine Benachrichtigung an die zuständige Person erfolgt nicht.
- Es muss nicht zwangsläufig die zuständige Person sein, die den neuen Toner im HelpDesk abholt.
- Für die Abholung muss die Stellplatz-Nummer angegeben werden.
Zählerstände
Die Zählerstände werden bei den vernetzten MUFTIs automatisch übermittelt, für die nicht vernetzten MUFTIs bitte nach Aufforderung durch das Dez. 4.3 den Zählerstand per E-Mail mitteilen (i.d.R. zum Ende eines jeden Quartals am 30/31).
Falls Ihre Fragen nicht beantwortet werden konnten, wenden Sie sich gerne an unser Helpdesk-Team [1].
Ist dieser Artikel verständlich? Oder zu kurz? Oder zu lang? Ihre Meinung ist für uns wichtig. Wir freuen uns über Ihr Feedback!