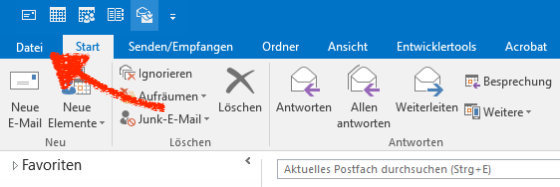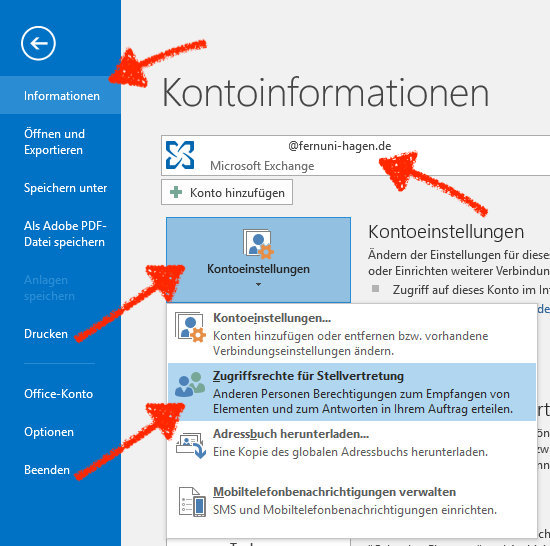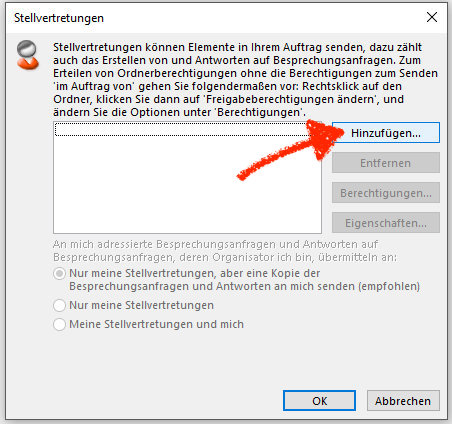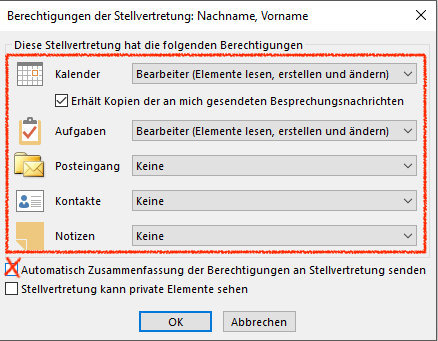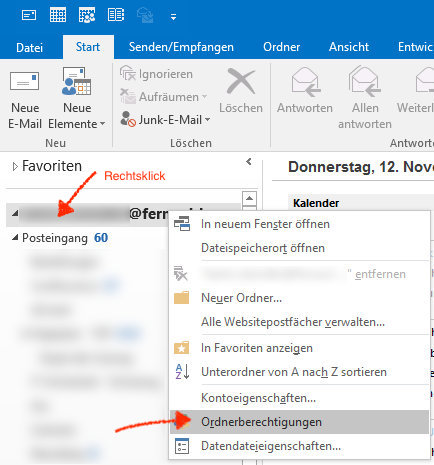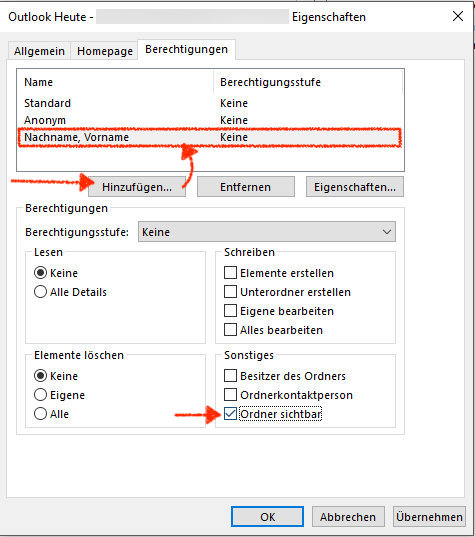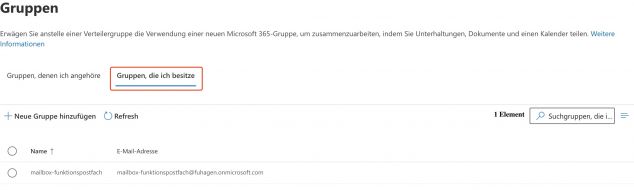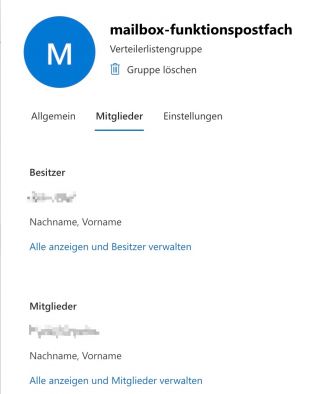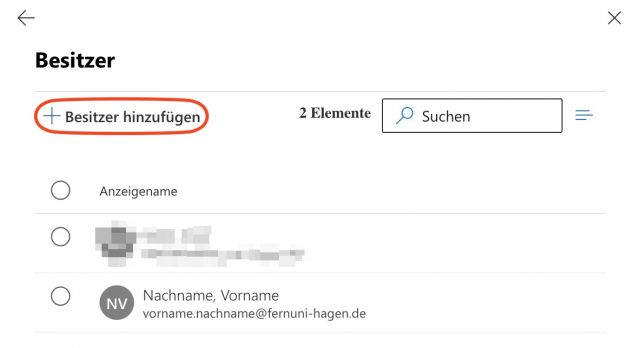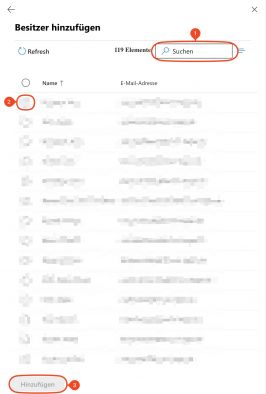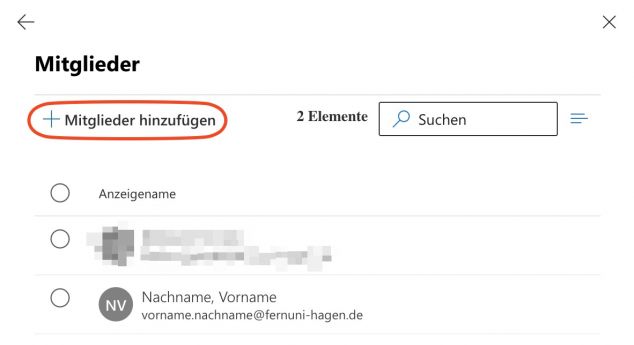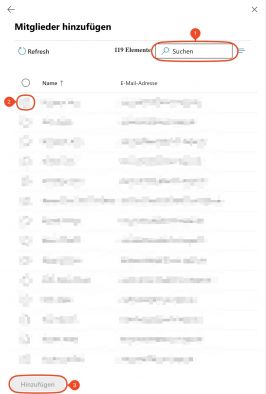Exchange Postfach freigeben: Unterschied zwischen den Versionen
Keine Bearbeitungszusammenfassung |
|||
| (21 dazwischenliegende Versionen von 5 Benutzern werden nicht angezeigt) | |||
| Zeile 1: | Zeile 1: | ||
'' | ''Wenn Sie ein zusätzliches Exchange Postfach einbinden möchten, sehen Sie bitte hier:'' [[Exchange Postfach einbinden]] | ||
== | = Eigenes Postfach freigeben= | ||
== Zugriffsrechte für Stellvertretung konfigurieren == | |||
Sie können in Outlook bei Bedarf eine Stellvertretung konfigurieren um anderen Personen die Berechtigung zu geben ihr E-Mail Konto zu betreuen. Somit geben Sie einer anderen Person die Möglichkeit bestimmte Bereiche Ihres Exchange-Zugangs zu verwalten und in Ihrem Auftrag zu handeln. Welche Berechtigungen in einzelnen Bereichen gegeben werden können Sie individuell angeben. | |||
Öffnen Sie oben links den '''Menüpunkt Datei''' | |||
[[Bild:outlook2016-datei.jpg]] | |||
und wählen anschließend die Punkte | |||
# Informationen | |||
# Eigenes Exchange-Konto unter Kontoinformationen auswählen (in der Regel ist dieses schon vorausgewählt) | |||
# Kontoeinstellungen | |||
# Zugriffsrechte für Stellvertretung | |||
[[Bild:Outlook2016-stellvertretung.jpg]] | |||
# Klicken Sie in der folgenden Maske auf Hinzufügen | |||
# Wählen sie den zu berechtigenden Benutzer aus globalem Adressbuch aus | |||
# Bestätigen Sie mit OK | |||
[[Bild:Outlook2016-stellvertretung2.jpg]] | |||
Anschließend bekommen Sie eine Eingabemaske angezeigt in der Sie die jeweiligen Berechtigungen (Lesen, Erstellen, Ändern) für einzelne Bereiche konfigurieren können. | |||
Setzen Sie zusätzlich einen Haken bei "Automatisch Zusammenfassung der Berechtigungen an Stellvertretung senden" um den Benutzer über die neuen Berechtigungen zu informieren. | |||
[[Bild:Outlook2016-stellvertretung-berechtigungen.jpg]] | |||
Die Stellvertreungen sind damit erfolgreich eingerichtet. | |||
== Falls Sie Berechtigungen für Ihren Posteingang vergeben haben, müssen Sie diesen noch freigeben == | |||
# Klicken Sie in der linken Leiste mit der rechten Maustaste auf die oberste Ebene Ihres Postfaches. | |||
# Klicken Sie in dem sich öffnenden Menü auf Ordnerberechtigungen. | |||
[[Datei:Outlook2016-ordnerberechtigungen.jpg]] | |||
# Klicken sie im sich öffnenden Fenster auf Hinzufügen | |||
# Wählen sie die zu berechtigende Person im globalen Adressbuch aus | |||
# Wählen sie diese Person nun im gezeigten Fenster aus | |||
# Erteilen sie dieser Auswahl die Berechtigung '''Ordner sichtbar''' | |||
# Bestätigen sie mit OK | |||
[[Datei:Outlook2016-ordnerberechtigungen2.jpg]] | |||
= Funktionspostfach freigeben = | |||
Folgend wird erläutert wie Sie, anderen Personen mit einem FernUni-Account, Zugriffberechtigungen auf Ihr Funktionspostfach erteilen können. | |||
Berechtigungen erteilen können jedoch nur Personen die als "Accountverantwortliche Person" für das Funktionspostfach eingetragen sind. | |||
"Vollzugriff" und "Senden Als" Berechtigungen für ein Funktionspostfach, werden über sogenannte Verteilergruppen geregelt. | |||
Dabei hat jedes Funktionspostfach in der Regel genau eine Verteilergruppe. | |||
Personen die in eine Verteilergruppe hinzugefügt werden, habe entsprechend Zugriff auf das dazugehörige Funktionspostfach. | |||
Personen können dabei in mehreren Verteilergruppen eingetragen sein. | |||
<br> | |||
<br> | |||
'''Verteilergruppe (mailbox-xxx) identifizieren''' | |||
<br> | |||
Zunächst muss die für das Funktionspostfach entsprechende Verteilergruppe identifiziert werden. Der Name der Verteilergruppe ist immer wie folgt aufgebaut. | |||
<br/> | |||
<code>'''mailbox-'''[Präfix der E-Mail]</code> wobei <code>[Präfix der E-Mail]@fernuni-hagen.de</code> die E-Mail des Funktionspostfachs ist. | |||
<blockquote> | |||
'''Beispiel:''' | |||
Die E-Mail-Adresse eines Funktionspostfachs ist '''beispiel@fernuni-hagen.de'''.<br/> | |||
Dann ist der Name der dazugehörigen Verteilergruppe '''mailbox-beispiel''' | |||
</blockquote> | |||
<br> | |||
== Berechtigungen über Outlook im Web vergeben == | |||
<gallery widths=634px heights=394px> | |||
Bild:OWA.Funktionspostfach.Berechtigung.01.jpeg|{{Datei:OWA.Funktionspostfach.Berechtigung.01.jpeg}} | |||
Bild:OWA.Funktionspostfach.Berechtigung.02.jpeg|{{Datei:OWA.Funktionspostfach.Berechtigung.02.jpeg}} | |||
Bild:OWA.Funktionspostfach.Berechtigung.06.jpeg|{{Datei:OWA.Funktionspostfach.Berechtigung.06.jpeg}} | |||
Bild:OWA.Funktionspostfach.Berechtigung.07.jpeg|{{Datei:OWA.Funktionspostfach.Berechtigung.07.jpeg}} | |||
Bild:OWA.Funktionspostfach.Berechtigung.08.jpeg|{{Datei:OWA.Funktionspostfach.Berechtigung.08.jpeg}} | |||
Bild:OWA.Funktionspostfach.Berechtigung.09.jpeg|{{Datei:OWA.Funktionspostfach.Berechtigung.09.jpeg}} | |||
Bild:OWA.Funktionspostfach.Berechtigung.10.jpeg|{{Datei:OWA.Funktionspostfach.Berechtigung.10.jpeg}} | |||
Bild:OWA.Funktionspostfach.Berechtigung.11.jpeg|{{Datei:OWA.Funktionspostfach.Berechtigung.11.jpeg}} | |||
</gallery> | |||
== Mitglieder der Verteilergruppe bearbeiten == | |||
Über das Adressbuch können Sie die Verteilergruppe, des Funktionsaccount nach dem Schema '''mailbox-[Präfix der E-Mail]''', öffnen. | |||
<br/> | |||
In dem sich nun öffnenden Fenster können Sie im Abschnitt "Mitglieder", über den Button "Mitglieder ändern...", Personen über das Adressbuch suchen und hinzufügen oder entfernen. | |||
</br> | |||
Alle die sich in der Liste befindenden Personen haben "Vollzugriff" und "Senden als" Berechtigung auf das dazugehörige Funktionspostfach. | |||
<br/> | |||
<br/> | |||
<br/> | |||
{{Kontakt}} | {{Kontakt}} | ||
[[Kategorie:Arbeiten_Kommunikation_Buero]] | [[Kategorie:Arbeiten_Kommunikation_Buero]] | ||
Aktuelle Version vom 5. Juni 2024, 16:23 Uhr
Wenn Sie ein zusätzliches Exchange Postfach einbinden möchten, sehen Sie bitte hier: Exchange Postfach einbinden
Eigenes Postfach freigeben
Zugriffsrechte für Stellvertretung konfigurieren
Sie können in Outlook bei Bedarf eine Stellvertretung konfigurieren um anderen Personen die Berechtigung zu geben ihr E-Mail Konto zu betreuen. Somit geben Sie einer anderen Person die Möglichkeit bestimmte Bereiche Ihres Exchange-Zugangs zu verwalten und in Ihrem Auftrag zu handeln. Welche Berechtigungen in einzelnen Bereichen gegeben werden können Sie individuell angeben.
Öffnen Sie oben links den Menüpunkt Datei
und wählen anschließend die Punkte
- Informationen
- Eigenes Exchange-Konto unter Kontoinformationen auswählen (in der Regel ist dieses schon vorausgewählt)
- Kontoeinstellungen
- Zugriffsrechte für Stellvertretung
- Klicken Sie in der folgenden Maske auf Hinzufügen
- Wählen sie den zu berechtigenden Benutzer aus globalem Adressbuch aus
- Bestätigen Sie mit OK
Anschließend bekommen Sie eine Eingabemaske angezeigt in der Sie die jeweiligen Berechtigungen (Lesen, Erstellen, Ändern) für einzelne Bereiche konfigurieren können.
Setzen Sie zusätzlich einen Haken bei "Automatisch Zusammenfassung der Berechtigungen an Stellvertretung senden" um den Benutzer über die neuen Berechtigungen zu informieren.
Die Stellvertreungen sind damit erfolgreich eingerichtet.
Falls Sie Berechtigungen für Ihren Posteingang vergeben haben, müssen Sie diesen noch freigeben
- Klicken Sie in der linken Leiste mit der rechten Maustaste auf die oberste Ebene Ihres Postfaches.
- Klicken Sie in dem sich öffnenden Menü auf Ordnerberechtigungen.
- Klicken sie im sich öffnenden Fenster auf Hinzufügen
- Wählen sie die zu berechtigende Person im globalen Adressbuch aus
- Wählen sie diese Person nun im gezeigten Fenster aus
- Erteilen sie dieser Auswahl die Berechtigung Ordner sichtbar
- Bestätigen sie mit OK
Funktionspostfach freigeben
Folgend wird erläutert wie Sie, anderen Personen mit einem FernUni-Account, Zugriffberechtigungen auf Ihr Funktionspostfach erteilen können. Berechtigungen erteilen können jedoch nur Personen die als "Accountverantwortliche Person" für das Funktionspostfach eingetragen sind.
"Vollzugriff" und "Senden Als" Berechtigungen für ein Funktionspostfach, werden über sogenannte Verteilergruppen geregelt.
Dabei hat jedes Funktionspostfach in der Regel genau eine Verteilergruppe.
Personen die in eine Verteilergruppe hinzugefügt werden, habe entsprechend Zugriff auf das dazugehörige Funktionspostfach.
Personen können dabei in mehreren Verteilergruppen eingetragen sein.
Verteilergruppe (mailbox-xxx) identifizieren
Zunächst muss die für das Funktionspostfach entsprechende Verteilergruppe identifiziert werden. Der Name der Verteilergruppe ist immer wie folgt aufgebaut.
mailbox-[Präfix der E-Mail] wobei [Präfix der E-Mail]@fernuni-hagen.de die E-Mail des Funktionspostfachs ist.
Beispiel: Die E-Mail-Adresse eines Funktionspostfachs ist beispiel@fernuni-hagen.de.
Dann ist der Name der dazugehörigen Verteilergruppe mailbox-beispiel
Berechtigungen über Outlook im Web vergeben
-
In der angemeldeten Outlook im Web Seite (https://outlook.office.com) das Zahnrad (Einstellungen) anwählen.
-
In dem neu geöffnetem Fenster muss unter Allgemein (1) -> Verteilergruppe (2) das Portal zur Verwaltung der Verteilergruppen (3) angewählt werden.
-
Wichtig: "Gruppen, die ich besitze" auswählen. In der neuen Ansicht werden nun unter dem rechten Reiterpunkt die Verteilergruppen angezeigt, die Sie besitzen. Dort wählen Sie das von Ihnen zu bearbeitende Funktionspostfach, welches Sie daran erkennen, dass es mit "mailbox-" beginnt.
-
In dem Flyout werden, unter Mitglieder, die aktuellen Besitzer und Mitglieder dieser Verteilergruppe angezeigt. Mitglieder dieser mailbox-Gruppe haben Zugriff auf das angegebene Funktionspostfach. Besitzer dürfen Mitglieder hinzufügen. Um einen Besitzer oder ein Mitglied hinzuzufügen, wählen Sie den entsprechenden Punkt Alle anzeigen und Besitzer/Mitglieder verwalten aus.
-
Um einen neuen Besitzer hinzufügen wählen Sie Besitzer hinzufügen aus.
-
Um einen Besitzer hinzuzufügen, wählen Sie aus der untenstehenden Liste den gewünschten Namen aus. Alternativ über die Suche (1) den Namen eingeben und dann in dem Abschnitt darunter auswählen (2). Mit Hinzufügen (3) bestätigen.
-
Um ein neues Mitglied hinzufügen wählen Sie Mitglieder hinzufügen aus.
-
Um ein Mitglied hinzuzufügen, wählen Sie aus der untenstehenden Liste den gewünschten Namen aus. Alternativ über die Suche (1) den Namen eingeben und dann in dem Abschnitt darunter auswählen (2). Mit Hinzufügen (3) bestätigen.
Mitglieder der Verteilergruppe bearbeiten
Über das Adressbuch können Sie die Verteilergruppe, des Funktionsaccount nach dem Schema mailbox-[Präfix der E-Mail], öffnen.
In dem sich nun öffnenden Fenster können Sie im Abschnitt "Mitglieder", über den Button "Mitglieder ändern...", Personen über das Adressbuch suchen und hinzufügen oder entfernen.
Alle die sich in der Liste befindenden Personen haben "Vollzugriff" und "Senden als" Berechtigung auf das dazugehörige Funktionspostfach.
Falls Ihre Fragen nicht beantwortet werden konnten, wenden Sie sich gerne an unser Helpdesk-Team [1].
Ist dieser Artikel verständlich? Oder zu kurz? Oder zu lang? Ihre Meinung ist für uns wichtig. Wir freuen uns über Ihr Feedback!