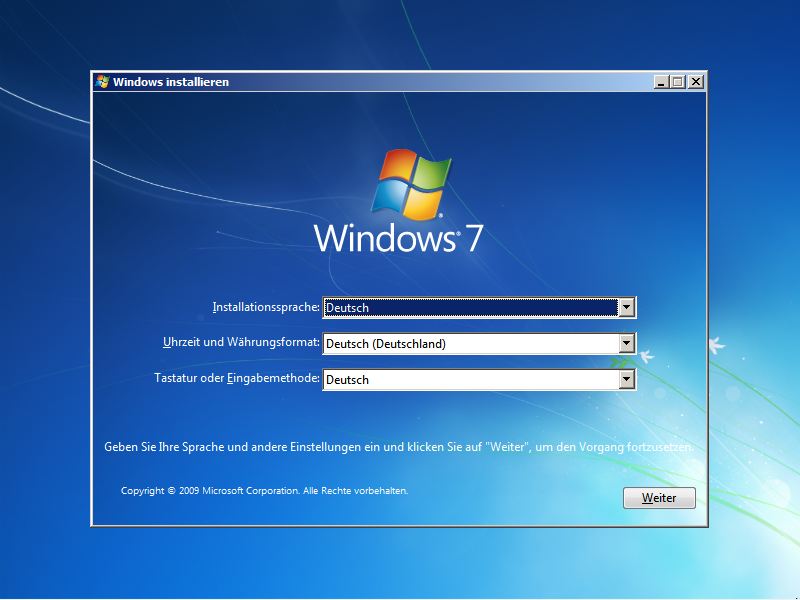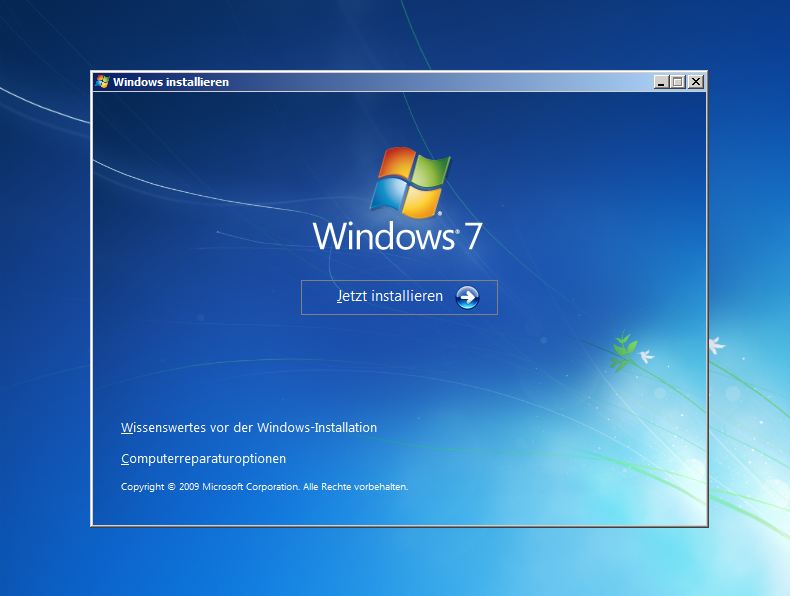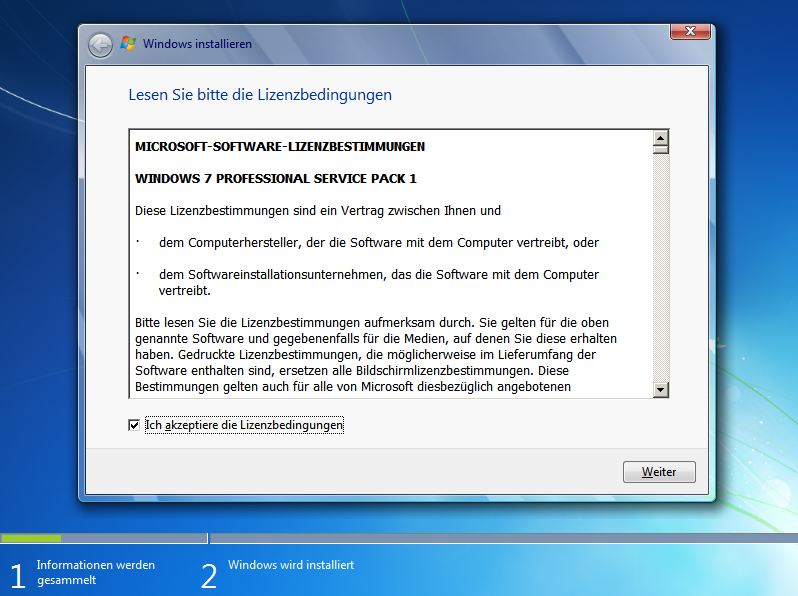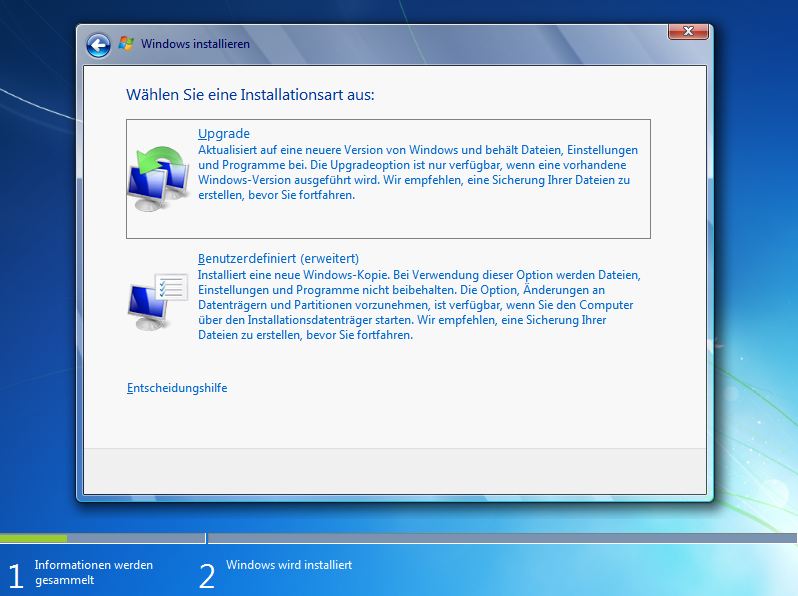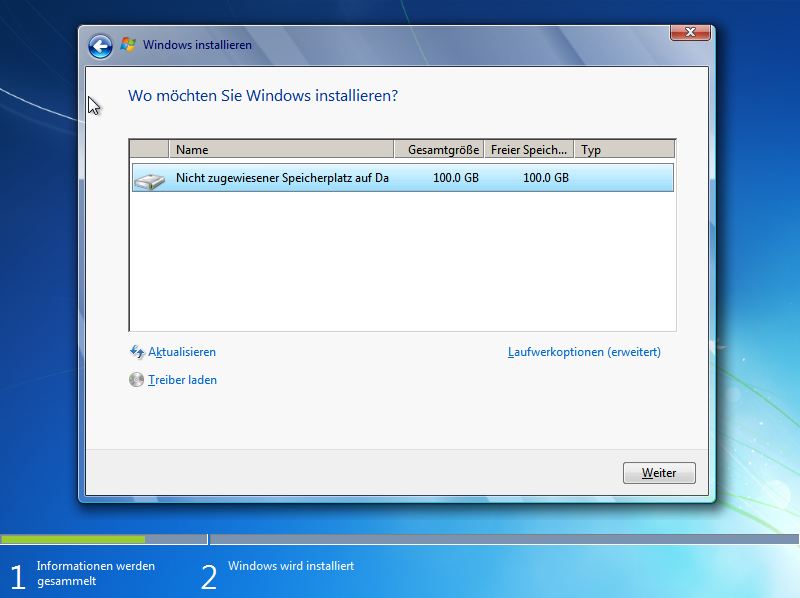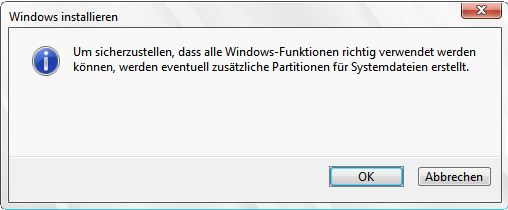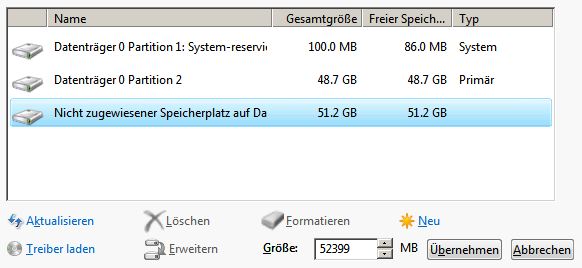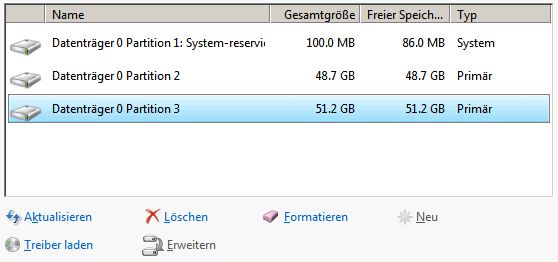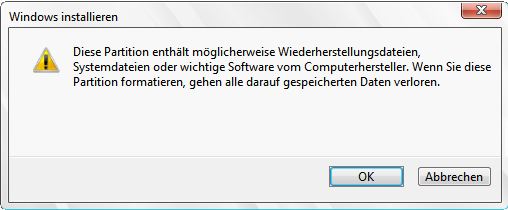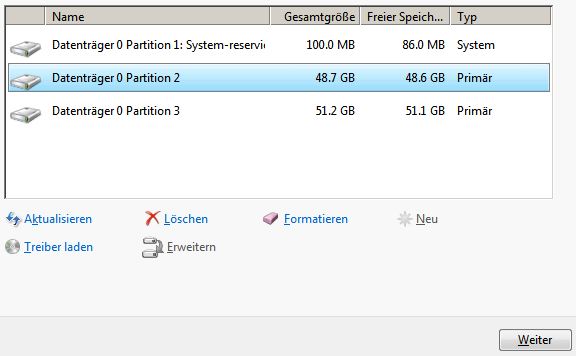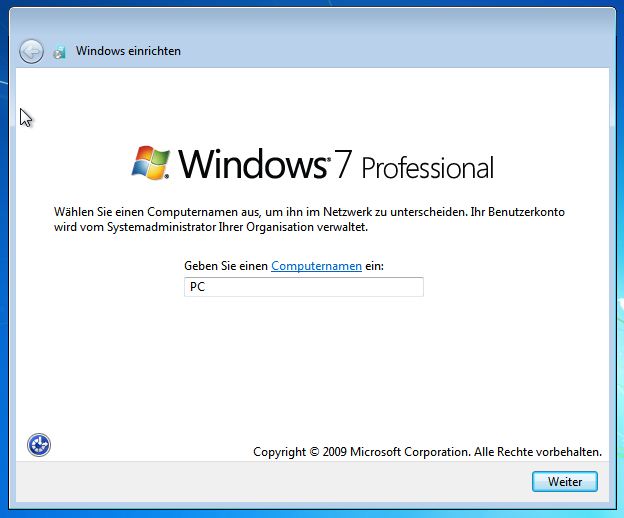Windows 7 Installation per DVD: Unterschied zwischen den Versionen
Erscheinungsbild
Keine Bearbeitungszusammenfassung |
|||
| (12 dazwischenliegende Versionen desselben Benutzers werden nicht angezeigt) | |||
| Zeile 3: | Zeile 3: | ||
Nach einlegen der Windows CD in den Rechner wird das Setup automatisch während des hochfahrens gestartet. Ist bereits ein Windowssystem auf dem Rechner installiert, erscheint ein Dialog welcher mit ENTER bestätigt werden muss. | Nach einlegen der Windows CD in den Rechner wird das Setup automatisch während des hochfahrens gestartet. Ist bereits ein Windowssystem auf dem Rechner installiert, erscheint ein Dialog welcher mit ENTER bestätigt werden muss. | ||
'''HINWEIS: Der Rechner muss am Netzwerk mit funktionsfähiger Internetverbindung angeschlossen sein! Außerdem sollten Sie Ihre wichtigen Daten vorher sichern (Eigene Dateien, Brower Favoriten, etc.)''' | |||
== Erste Installationsschritte (Partitionierung)== | == Erste Installationsschritte (Partitionierung)== | ||
| Zeile 45: | Zeile 46: | ||
* Beispiele: | * Beispiele: | ||
* 100GB Festplatte: Systempartition - 80000 MB | * 100GB Festplatte: Systempartition - 80000 MB | ||
* 250GB Festplatte: Systempartition - | * 250GB Festplatte: Systempartition - 125000 MB | ||
* 500GB Festplatte: Systempartition - 250000 MB | * 500GB Festplatte: Systempartition - 250000 MB | ||
| Zeile 60: | Zeile 61: | ||
* Die Partionstabelle sollte nun so aussehen: | * Die Partionstabelle sollte nun so aussehen: | ||
[[Datei: | [[Datei:win7_unattended_10.jpg]] | ||
''Abbildung 9'' | ''Abbildung 9'' | ||
| Zeile 66: | Zeile 67: | ||
* Nun erstellen Sie für den restlichen nichtzugewiesen Speicherplatz (dritter Eintrag) ebenfalls eine Partition. Ändern Sie diesmal nichts an der Größe der Partition, somit wird der komplette noch verfügbare Speicherplatz der neuen Partition zugewiesen. | * Nun erstellen Sie für den restlichen nichtzugewiesen Speicherplatz (dritter Eintrag) ebenfalls eine Partition. Ändern Sie diesmal nichts an der Größe der Partition, somit wird der komplette noch verfügbare Speicherplatz der neuen Partition zugewiesen. | ||
[[Datei: | [[Datei:win7_unattended_09.jpg]] | ||
''Abbildung 10'' | ''Abbildung 10'' | ||
| Zeile 73: | Zeile 74: | ||
[[Datei:win7_unattended_11.jpg]] | [[Datei:win7_unattended_11.jpg]] | ||
''Abbildung 11'' | |||
* Wählen Sie nun ''Partition 2'' aus und formatieren diese ebenfalls ("''Laufwerkoptionen (erweitert)''" -> "''Formatieren''"). Vergewissern Sie sich nochmals, dass ''Partition 2'' ausgewählt ist und klicken Sie dann auf "''Weiter''". Nun wird Windows 7 installiert. | |||
[[Datei:win7_unattended_12.jpg]] | |||
''Abbildung 12'' | |||
== Erster Windows Start == | |||
* Der Rechner startet während der Installation von Windows 2 mal neu. Nun erscheint dieses Fenster, in dem Sie die Inventarnummer des Rechners eintragen ('''mit vorrangehendem FU und ohne die Ziffer hinter dem Bindestrich'''). | |||
* ''''Beispiel'''': Inventarnummer des Rechners: 10004934-0. Sie würden dann in dem Feld eintragen: FU10004934 | |||
[[Datei:win7_unattended_13.jpg]] | |||
* Wenn Sie nun auf "''Weiter''" klicken, schließt der Rechner die Installation ab. Tun sie nun nichts weiteres mehr. Der Rechner wird sich einmal einloggen und führt die letzten Installationsschritte aus. Es erscheint außerdem eine Meldung, dass der Rechner in kürze neugestartet wird. | |||
* Nachdem der Rechner erneut hochgefahren ist, erscheint der Windows Loginbildschirm. Sie können sich nun mit Ihren Zugangsdaten wie gewohnt einloggen. | |||
* Bei dem ersten Start des Rechners sollten Sie zu aller erst das Windows Update ausführen. '' Start -> Alle Programme -> Windows Update'' | |||
[[Kategorie:Arbeiten_RZ]] | [[Kategorie:Arbeiten_RZ]] | ||
Aktuelle Version vom 11. April 2012, 14:55 Uhr
Diese Anleitung gilt für das Unattended Setup von Windows 7 (inkl. aller Updates bis zum 03.04.2012) und beschreibt alle erforderlichen Installationsschritte.
Nach einlegen der Windows CD in den Rechner wird das Setup automatisch während des hochfahrens gestartet. Ist bereits ein Windowssystem auf dem Rechner installiert, erscheint ein Dialog welcher mit ENTER bestätigt werden muss.
HINWEIS: Der Rechner muss am Netzwerk mit funktionsfähiger Internetverbindung angeschlossen sein! Außerdem sollten Sie Ihre wichtigen Daten vorher sichern (Eigene Dateien, Brower Favoriten, etc.)
Erste Installationsschritte (Partitionierung)
- Auf dem Willkommensbildschirm können Sie ihre gewünschte Sprache einstellen. Bestätigen Sie nun mit Weiter um zur nächsten Installationsseite zu gelangen.
Abbildung 1
- Klicken Sie nun auf Installieren
Abbildung 2
- Setzen Sie ein Häkchen bei "Ich akzeptiere die Lizenzbedingungen" und klicken Sie auf Weiter
Abbildung 3
- Wählen Sie als Installationsart nun "Benutzerdefiniert (erweitert)"
Abbildung 4
- In diesem Fenster werden nun alle Partitionen des Rechners aufgelistet. Bei einem neuen PC sollte das Fenster (bis auf die Größe der Festplatte) identisch mit diesem Bild hier sein. Bei einem PC der schon im Einsatz war, fahren Sie mit Abbildung 12 fort.
- Klicken Sie nun auf "Laufwerkoptionen (erweitert)" in der unteren rechten Fensterecke.
Abbildung 5
- Klicken Sie auf "Neu" um eine neue Partition zu erstellen
Abbildung 6
- Nun muss die Größe der Partition festgelegt werden. Diese richtet sich je nach der Kapazität der Festplatte. Die Systempartition sollte aber mindestens 80GB groß sein.
- Beispiele:
- 100GB Festplatte: Systempartition - 80000 MB
- 250GB Festplatte: Systempartition - 125000 MB
- 500GB Festplatte: Systempartition - 250000 MB
Abbildung 7
- Beim bestätigten erscheint eine Meldung, dass eine weitere Partition für Systemdateien eingerichtet werden sollte. Diesen Dialog bestätigen Sie mit "OK"
Abbildung 8
- Die Partionstabelle sollte nun so aussehen:
Abbildung 9
- Nun erstellen Sie für den restlichen nichtzugewiesen Speicherplatz (dritter Eintrag) ebenfalls eine Partition. Ändern Sie diesmal nichts an der Größe der Partition, somit wird der komplette noch verfügbare Speicherplatz der neuen Partition zugewiesen.
Abbildung 10
- Wählen Sie nun Partition 3 aus und klicken Sie auf "Formatieren" (Hinweis: Führen Sie diesen Schritt nur aus, wenn Sie die Partition 3 gerade erstellt haben. War die Partition schon vorher eingerichtet, überspringen Sie diesen Schritt, da sonst sämtlichte Daten, die auf dieser Partition gesichert wurden, gelöscht werden.) Bestätigen Sie diesen Dialog dann mit OK.
Abbildung 11
- Wählen Sie nun Partition 2 aus und formatieren diese ebenfalls ("Laufwerkoptionen (erweitert)" -> "Formatieren"). Vergewissern Sie sich nochmals, dass Partition 2 ausgewählt ist und klicken Sie dann auf "Weiter". Nun wird Windows 7 installiert.
Abbildung 12
Erster Windows Start
- Der Rechner startet während der Installation von Windows 2 mal neu. Nun erscheint dieses Fenster, in dem Sie die Inventarnummer des Rechners eintragen (mit vorrangehendem FU und ohne die Ziffer hinter dem Bindestrich).
- 'Beispiel': Inventarnummer des Rechners: 10004934-0. Sie würden dann in dem Feld eintragen: FU10004934
- Wenn Sie nun auf "Weiter" klicken, schließt der Rechner die Installation ab. Tun sie nun nichts weiteres mehr. Der Rechner wird sich einmal einloggen und führt die letzten Installationsschritte aus. Es erscheint außerdem eine Meldung, dass der Rechner in kürze neugestartet wird.
- Nachdem der Rechner erneut hochgefahren ist, erscheint der Windows Loginbildschirm. Sie können sich nun mit Ihren Zugangsdaten wie gewohnt einloggen.
- Bei dem ersten Start des Rechners sollten Sie zu aller erst das Windows Update ausführen. Start -> Alle Programme -> Windows Update