Tests: Unterschied zwischen den Versionen
Änderungen aus Moodle 4.1 berücksichtigt. Artikel um didaktische Einsatzszenarien erweitert. |
|||
| (15 dazwischenliegende Versionen von 2 Benutzern werden nicht angezeigt) | |||
| Zeile 6: | Zeile 6: | ||
Tests in Moodle erfordern mehrere Arbeitsschritte: | Tests in Moodle erfordern mehrere Arbeitsschritte: | ||
# Sie erstellen die Aktivität "Test" in Ihrem Moodle-Kurs | # Sie erstellen die Aktivität "Test" in Ihrem Moodle-Kurs (siehe [[#Erstellen der Aktivität]]). | ||
# Sie konfigurieren den Test, etwa die Bearbeitungszeit und Feedbackoptionen | # Sie konfigurieren den Test, etwa die Bearbeitungszeit und Feedbackoptionen (siehe [[#Konfiguration des Tests]]). | ||
# Sie fügen Fragen in den Test ein | # Sie fügen Fragen in den Test ein (siehe [[#Fragenerstellung]]). | ||
# Sie korrigieren den Test manuell, falls Sie Freitextfragen verwenden | # Sie korrigieren den Test manuell, falls Sie Freitextfragen verwenden (siehe [[#Korrektur]]). | ||
# Sie evaluieren den Test, um z.B. zu einfache oder zu schwierige Fragen für spätere Tests zu verwerfen | # Sie evaluieren den Test, um z.B. zu einfache oder zu schwierige Fragen für spätere Tests zu verwerfen (siehe [[#Evaluation]]). | ||
Eine Beschreibung zu dieser Lernaktivität finden Sie in den [https://docs.moodle.org/ | Eine Beschreibung zu dieser Lernaktivität finden Sie auch in den [https://docs.moodle.org/404/de/Test MoodleDocs]. | ||
== Erstellen der Aktivität == | == Erstellen der Aktivität == | ||
| Zeile 23: | Zeile 23: | ||
== Konfiguration des Tests == | == Konfiguration des Tests == | ||
In den Einstellungen der Test-Administration können Sie anpassen, wann und wie der Test durchgeführt werden kann, wie die Einsicht | In den Einstellungen der Test-Administration können Sie anpassen, wann und wie der Test durchgeführt werden kann, wie die Einsicht in das Feedback erfolgt und weitere Optionen einstellen. | ||
Die Test-Administration konfiguriert lediglich das Verhalten des Tests. Die eigentlichen Testfragen werden direkt in der Aktivität erstellt oder eingefügt. | Die Test-Administration konfiguriert lediglich das Verhalten des Tests. Die eigentlichen Testfragen werden direkt in der Aktivität erstellt oder eingefügt. | ||
| Zeile 49: | Zeile 49: | ||
* Testschließung: 1.6.2025 00:00 | * Testschließung: 1.6.2025 00:00 | ||
* keine Bearbeitungsdauer | * keine Bearbeitungsdauer | ||
Studierende können in einem solchen Test ihr Wissen innerhalb eines längeren Zeitfensters ohne Zeitbeschränkung testen. | |||
Studierende sehen im Test einen Timer, der das Ende der Abgabefrist herunterzählt. Oft darf ein Selbsttest beliebig oft wiederholt werden (siehe [[#Bewertung]]). | Studierende sehen im Test einen Timer, der das Ende der Abgabefrist herunterzählt. Oft darf ein Selbsttest beliebig oft wiederholt werden (siehe [[#Bewertung]]). | ||
=== Bewertung === | === Bewertung === | ||
* '''Bewertungskategorie''': Sie können mehrere Tests zu Bewertungskategorien, etwa Kurseinheiten oder Themen, zusammenfassen (siehe [https://docs.moodle.org/405/de/Bewertungskategorien MoodleDocs]). Die Kategorie muss zuvor erstellt werden, bevor sie im Test ausgewählt werden kann. | * '''Bewertungskategorie''': Sie können mehrere Tests zu Bewertungskategorien, etwa Kurseinheiten oder Themen, zusammenfassen (siehe [https://docs.moodle.org/405/de/Bewertungskategorien MoodleDocs]). Die Kategorie muss zuvor erstellt werden, bevor sie im Test ausgewählt werden kann. | ||
* '''Bestehensgrenze''': Legen Sie eine Punktegrenze fest, ab der | * '''Bestehensgrenze''': Legen Sie eine Punktegrenze fest, ab der den Studierenden angezeigt wird, den Test bestanden zu haben. Die Grenze ermöglicht, den [[#Aktivitätsabschluss]] der Aktivität (bestanden/nicht bestanden) zu erreichen. | ||
* '''Erlaubte Versuche''': Legen Sie fest, wie oft der Test wiederholt werden darf. Falls Sie Freitextfragen verwenden, müssen Sie diese zuerst manuell korrigieren, bevor Studierende einen neuen Versuch starten können. | * '''Erlaubte Versuche''': Legen Sie fest, wie oft der Test wiederholt werden darf. Falls Sie Freitextfragen verwenden, müssen Sie diese zuerst manuell korrigieren, bevor Studierende einen neuen Versuch starten können. | ||
* '''Bewertungsmethode''': Wenn Sie 2 oder mehr Versuche erlauben, legt die Einstellung fest, welcher Versuch gezählt werden soll: | * '''Bewertungsmethode''': Wenn Sie 2 oder mehr Versuche erlauben, legt die Einstellung fest, welcher Versuch gezählt werden soll: | ||
| Zeile 68: | Zeile 68: | ||
=== Fragenanordnung === | === Fragenanordnung === | ||
Mit dieser Einstellung legen Sie fest, wann Seitenumbrüche im Test erfolgen sollen. Sie können die Anordnung später im Detail einstellen, | Mit dieser Einstellung legen Sie fest, wann Seitenumbrüche im Test erfolgen sollen. Sie können die Anordnung später im Detail einstellen, wenn Sie den Test bearbeiten. | ||
Für die Verteilung der Fragen auf die Seiten des Tests können Sie folgende Hinweise berücksichtigen: | Für die Verteilung der Fragen auf die Seiten des Tests können Sie folgende Hinweise berücksichtigen: | ||
* Lassen Sie Fragen, die thematisch zusammenhängen auf einer Seite. | * Lassen Sie Fragen, die thematisch zusammenhängen, auf einer Seite. | ||
* Vermeiden Sie, dass Studierende zu viel | * Vermeiden Sie, dass Studierende zu viel scrollen müssen. | ||
* Wenn Studierende von einer Frage zur nächsten wechseln, werden diese automatisch gespeichert. Damit Studierenden im Problemfall (Computerabsturz, Ablauf der Bearbeitungszeit) nicht zu viele Antworten verlorengehen, sollten Sie nicht zu viele Fragen auf einer Seite unterbringen. | * Wenn Studierende von einer Frage zur nächsten wechseln, werden diese automatisch gespeichert. Damit Studierenden im Problemfall (Computerabsturz, Ablauf der Bearbeitungszeit) nicht zu viele Antworten verlorengehen, sollten Sie nicht zu viele Fragen auf einer Seite unterbringen. | ||
* Bei Klausuren mit vielen gleichzeitigen Teilnehmenden können sie | * Bei Klausuren mit vielen gleichzeitigen Teilnehmenden können sie mehrere Fragen auf einer Seite vereinen, um Ladezeiten zu verkürzen. | ||
=== Frageverhalten === | === Frageverhalten === | ||
| Zeile 128: | Zeile 128: | ||
* '''Nachkommastellen in Bewertungen''': Zeigt an, wie viele Nachkommastellen der Punkte den Studierenden in ihrer Gesamtpunktzahl angezeigt werden. | * '''Nachkommastellen in Bewertungen''': Zeigt an, wie viele Nachkommastellen der Punkte den Studierenden in ihrer Gesamtpunktzahl angezeigt werden. | ||
* '''Nachkommastellen für die Fragenbewertung''': Zeigt an, wie viele Nachkommastellen der Punkte den Studierenden in der jeweiligen Frage angezeigt werden. | * '''Nachkommastellen für die Fragenbewertung''': Zeigt an, wie viele Nachkommastellen der Punkte den Studierenden in der jeweiligen Frage angezeigt werden. | ||
* '''Blöcke bei den Testversuchen anzeigen''': blendet die Blöcke am rechten Seitenrand ein oder aus. | * '''Blöcke bei den Testversuchen anzeigen''': blendet die Blöcke am rechten Seitenrand ein oder aus. Falls diese Blöcke Links oder Inhalte enthalten, die während des Tests nicht angezeigt werden sollen, sollten die Blö©ke deaktiviert werden. | ||
=== Safe Exam Browser === | === Safe Exam Browser === | ||
Ermöglicht den Zugriff auf den Test nur mit einem speziell abgesicherten Browser (Safe Exam Browser). Diese Einstellung wird im Moment nicht verwendet. Der Safe Exam Browser ist momentan nicht mit allen Endgeräten kompatibel und benötigt | Ermöglicht den Zugriff auf den Test nur mit einem speziell abgesicherten Browser ([https://safeexambrowser.org/about_overview_de.html Safe Exam Browser]). Diese Einstellung wird im Moment nicht verwendet. Der Safe Exam Browser ist momentan nicht mit allen Endgeräten kompatibel und benötigt umfangreichen technischen Support. | ||
=== Weitere Zugriffsbeschränkungen === | === Weitere Zugriffsbeschränkungen === | ||
| Zeile 152: | Zeile 152: | ||
* '''Gruppenmodus''': Tests können auch in Gruppen geschrieben werden. Für den Gruppenmodus kann eine Gruppierung (d.h. Obergruppe) definiert werden, nach deren Untergruppen die Studierenden aufgeteilt werden. | * '''Gruppenmodus''': Tests können auch in Gruppen geschrieben werden. Für den Gruppenmodus kann eine Gruppierung (d.h. Obergruppe) definiert werden, nach deren Untergruppen die Studierenden aufgeteilt werden. | ||
** '''keine Gruppen''': Jeder Prüfling schreibt den Test für sich und sieht keine Lösungen anderer Prüflinge | ** '''keine Gruppen''': Jeder Prüfling schreibt den Test für sich und sieht keine Lösungen anderer Prüflinge | ||
** '''Getrennte Gruppen''': Prüflinge arbeiten in einer | ** '''Getrennte Gruppen''': Prüflinge arbeiten in einer Gruppe, sehen jedoch nur die Inhalte der eigenen Gruppe. | ||
** '''Sichtbare Gruppen''': Prüflinge arbeiten in einer Gruppe, sehen jedoch auch die Inhalte anderer Gruppen. | ** '''Sichtbare Gruppen''': Prüflinge arbeiten in einer Gruppe, sehen jedoch auch die Inhalte anderer Gruppen. | ||
| Zeile 170: | Zeile 170: | ||
=== Kompetenzen === | === Kompetenzen === | ||
Hier kann gewählt werden, zu welchen Kompetenzen im Kurs der Test gezählt werden soll. | Hier kann gewählt werden, zu welchen Kompetenzen im Kurs der Test gezählt werden soll. Weitere Informationen siehe [https://docs.moodle.org/401/de/Kompetenzen MoodleDocs]. | ||
===Feedback-Einstellungen=== | ===Feedback-Einstellungen=== | ||
| Zeile 191: | Zeile 191: | ||
Die Frage wird nun erstellt und direkt in den Test eingebunden. | Die Frage wird nun erstellt und direkt in den Test eingebunden. | ||
Sie können eine Frage mit "Speichern und weiter arbeiten" zwischenspeichern | Sie können eine Frage mit "Speichern und weiter arbeiten" zwischenspeichern und direkt weiterbearbeiten. | ||
Schauen Sie sich nach jeder Bearbeitung die Vorschau an, um zu kontrollieren, ob die Frage Ihren Vorstellungen entspricht. | Schauen Sie sich nach jeder Bearbeitung die Vorschau an, um zu kontrollieren, ob die Frage Ihren Vorstellungen entspricht. | ||
Mit jedem Speichern erstellen Sie eine neue Version der Frage (siehe [[#Versionierung]]). | Mit jedem Speichern (auch Zwischenspeichern) erstellen Sie eine neue Version der Frage (siehe [[#Versionierung]]). | ||
=== Fragensammlung === | === Fragensammlung === | ||
Die Fragensammlung verwaltet alle im Kurs zugänglichen Fragen. Diese können in einen Test eingebunden werden. Zu jeder Frage finden Sie in der Fragensammlung hilfreiche Informationen: | Die Fragensammlung verwaltet alle im Kurs zugänglichen Fragen. Diese können in einen Test eingebunden werden. Zu jeder Frage finden Sie in der Fragensammlung hilfreiche Informationen: | ||
* Den Fragetyp | * Den Fragetyp (über das Icon links neben dem Fragentitel) | ||
* Den | * Den Fragentitel (diesen sehen Studierende nicht) | ||
* Den | * Den [[#Status]] | ||
* Die Anzahl der Versionen (siehe [[#Versionierung]]) | * Die Anzahl der Versionen (siehe [[#Versionierung]]) | ||
* Die Person, die die Frage erstellt | * Die Person, die die Frage erstellt hat | ||
* Das Datum der Änderung | * Das Datum der Änderung | ||
* Kommentare zur Frage | * Kommentare zur Frage | ||
* Metriken zur Frage, etwa die Leichtigkeit oder den Trennschärfeindex | * Metriken zur Frage, etwa die Leichtigkeit oder den Trennschärfeindex | ||
* In wie vielen Tests und wann zuletzt die Frage verwendet wurde | * In wie vielen Tests und wann zuletzt die Frage verwendet wurde | ||
* Eine Suche nach Kategorien und Tags | * Die Person, die die Frage geändert hat | ||
* Eine Suche nach Kategorien und Tags ("Filter" oberhalb der Fragensammlung) | |||
Im Moodle-Test können Sie als Betreuer*in auf Kursebene eine Fragensammlung anlegen, um Fragen zu organisieren und zu kategorisieren. Im Test ad hoc eingefügte Fragen werden automatisch in die Fragensammlung eingefügt und können in anderen Tests verwendet werden. | Im Moodle-Test können Sie als Betreuer*in (Prüfer*in) auf Kursebene eine Fragensammlung anlegen, um Fragen zu organisieren und zu kategorisieren. Im Test ad hoc eingefügte Fragen werden automatisch in die Fragensammlung eingefügt und können in anderen Tests verwendet werden. | ||
Eine in der Fragensammlung erstellte Frage existiert nur im potenziellen Fragenpool und ist noch nicht in einen Test eingebunden. | Eine in der Fragensammlung erstellte Frage existiert nur im potenziellen Fragenpool und ist noch nicht in einen Test eingebunden. | ||
Nachdem Sie eine Frage in der Fragensammlung erstellt haben, können Sie diese im Test im Tab "Fragen" einbinden: | Nachdem Sie eine Frage in der Fragensammlung erstellt haben, können Sie diese im Test im Tab "Fragen" einbinden: | ||
* Wählen Sie dazu im Tab "Fragen" eines Tests den Link "Hinzufügen" und dann "Aus der Fragensammlung". | * Wählen Sie dazu im Tab "Fragen" eines Tests den Link "Hinzufügen" und dann "Aus der Fragensammlung". | ||
* Wählen Sie die Frage(n) aus, die Sie einfügen möchten. Sie können dazu in Kategorien oder nach Tags suchen. | * Wählen Sie die Frage(n) aus, die Sie einfügen möchten. Sie können dazu in Kategorien und/oder nach Tags suchen. | ||
Ausführliche Tipps und Tricks finden Sie in den [https://docs.moodle.org/ | Ausführliche Tipps und Tricks finden Sie in den [https://docs.moodle.org/404/de/Fragensammlung MoodleDocs]. | ||
==== Fragen in der Fragensammlung duplizieren ==== | ==== Fragen in der Fragensammlung duplizieren ==== | ||
Um dieses Problem zu umgehen müssen die Fragen zunächst in der Fragensammlung kopiert werden, am Besten in eine neue Kategorie damit man nicht durcheinander kommt. Dazu wird zuerst in der Fragensammlung eine neue (leere) Kategorie angelegt. Dann Exportieren Sie die Kategorie mit den Fragen zu dem Test, den Sie duplizieren wollen als Moodle-XML-Format Datei. Diese können Sie dann direkt wieder | Um dieses Problem zu umgehen müssen die Fragen zunächst in der Fragensammlung kopiert werden, am Besten in eine neue Kategorie damit man nicht durcheinander kommt. Dazu wird zuerst in der Fragensammlung eine neue (leere) Kategorie angelegt. Dann Exportieren Sie die Kategorie mit den Fragen zu dem Test, den Sie duplizieren wollen als Moodle-XML-Format Datei. Diese können Sie dann direkt wieder importieren. Wichtig dabei: Wenn Sie beim Export angestellt gelassen haben, dass Kategorie und Kontext mit in die Datei geschrieben werden sollen, dann müssen Sie dieses beim Import unter dem (standardmäßig zugeklappten) Reiter „Allgemeines“ wieder raus nehmen und dort die neu erstellte, leere Kategorie auswählen. | ||
Dann werden in einer neuen Kategorie die Fragen als neue Fragen angelegt und können in dem Test hinzugefügt werden. Nun können sie bearbeitet werden, ohne die Originale zu verändern. | Dann werden in einer neuen Kategorie die Fragen als neue Fragen angelegt und können in dem Test hinzugefügt werden. Nun können sie bearbeitet werden, ohne die Originale zu verändern. | ||
| Zeile 277: | Zeile 278: | ||
==== Berechnet/ Berechnet Multiple Choice / Einfach Berechnet ==== | ==== Berechnet/ Berechnet Multiple Choice / Einfach Berechnet ==== | ||
Ermöglicht Fragen, in denen Zufallswerte (Zahlen, Wörter) im Fragetext variiert werden.Die Werte der Variablen können definiert werden (z.B. nur natürliche Zahlen von 1-10). Die Eingabe kann mit einer Formel beurteilt werden. Die Formeln zur Berechnung der Antwort sind eingeschränkt. Es sollten nicht zu viele Varianten einer Variable genutzt werden, um den Test nicht zu verlangsamen. | Ermöglicht Fragen, in denen Zufallswerte (Zahlen, Wörter) im Fragetext variiert werden.Die Werte der Variablen können definiert werden (z.B. nur natürliche Zahlen von 1-10). Die Eingabe kann mit einer Formel beurteilt werden. Die Formeln zur Berechnung der Antwort sind eingeschränkt. Es sollten nicht zu viele Varianten einer Variable genutzt werden, um den Test nicht zu verlangsamen. | ||
Zu berechneten Fragen siehe auch das [https://docs.moodle.org/405/de/Fragetyp_Berechnet MoodleDoc] zum Fragetyp. | |||
==== Drag-and-drop auf Text / auf Bild ==== | ==== Drag-and-drop auf Text / auf Bild ==== | ||
| Zeile 330: | Zeile 333: | ||
Dieser Fragetyp sollte immer in einer Vorschau auf die gewünschte Darstellung getestet werden. | Dieser Fragetyp sollte immer in einer Vorschau auf die gewünschte Darstellung getestet werden. | ||
==== Lückentextauswahl ==== Es können Textlücken definiert werden, in denen Begriffe per Drop-Down-Menü ausgewählt werden. Vor allem dann sinnvoll, wenn in jeder Lücke gleiche Antworten zur Auswahl stehen sollen. Sollen die Begriffe eingegeben werden, empfiehlt sich der Fragetyp Kurzantwort oder Cloze. | ==== Lückentextauswahl ==== | ||
Es können Textlücken definiert werden, in denen Begriffe per Drop-Down-Menü ausgewählt werden. Vor allem dann sinnvoll, wenn in jeder Lücke gleiche Antworten zur Auswahl stehen sollen. Sollen die Begriffe eingegeben werden, empfiehlt sich der Fragetyp Kurzantwort oder Cloze. | |||
==== Multiple-Choice ==== Für Klausuren ist der | ==== Multiple-Choice ==== | ||
Für Klausuren ist der Fragetyp derzeit ungeeignet, weil Maluspunkte (z.B. -100%) vergeben werden, die prüfungsrechtlich problematisch sind. | |||
Numerisch Als Antwort kann eine Zahl abgefragt werden. Dabei können Toleranzbereiche definiert werden, die unterschiedlich bepunktet werden. | Numerisch Als Antwort kann eine Zahl abgefragt werden. Dabei können Toleranzbereiche definiert werden, die unterschiedlich bepunktet werden. | ||
==== Wahr/Falsch ==== Stellt eine Frage oder Aussage bereit, die als wahr oder falsch bewertet werden kann. Ermöglicht nur ein Frageitem. Für mehr Flexibilität kprime oder cloze nutzen. | ==== Wahr/Falsch ==== | ||
Zuordnung Erlaubt die Zuordnung von Begriffen oder Aussagen zu einem Begriff. In den Antwortoptionen werden automatisch alle in der Fragen genannten Begriffe zur Auswahl gezeigt. | Stellt eine Frage oder Aussage bereit, die als wahr oder falsch bewertet werden kann. Ermöglicht nur ein Frageitem. Für mehr Flexibilität kprime oder cloze nutzen. | ||
==== Zuordnung ==== | |||
Erlaubt die Zuordnung von Begriffen oder Aussagen zu einem Begriff. In den Antwortoptionen werden automatisch alle in der Fragen genannten Begriffe zur Auswahl gezeigt. | |||
Falsche Zuordnungen (Distraktoren) werden einfach als Begriff ohne Fragetext definiert. Die zur Auswahl stehenden Begriffe sollten kurz sein, um Darstellungsprobleme zu vermeiden. | Falsche Zuordnungen (Distraktoren) werden einfach als Begriff ohne Fragetext definiert. Die zur Auswahl stehenden Begriffe sollten kurz sein, um Darstellungsprobleme zu vermeiden. | ||
Möchte man die zur Auswahl stehenden Begriffe pro Item definieren, bietet sich der Fragetyp Cloze an. | Möchte man die zur Auswahl stehenden Begriffe pro Item definieren, bietet sich der Fragetyp Cloze an. | ||
weitere Fragetypen Das Moodle-Team und das Team Assessments und Prüfungen evaluieren den Einsatz weiterer Fragetypen. | |||
==== Anordnung ==== | |||
Dieser Fragetyp fragt nach der Reihenfolge vordefinierter Begriffe ab. Eine mögliche Frage wäre: "Sortieren Sie die Planeten des Sonnensystems aufsteigend (von nah nach fern) nach ihrer Entfernung zur Sonne." Die Namen der Items (hier: Planeten) geben Sie in der Frage vor. | |||
Sie können die Bewertung anhand vielfältiger Kriterien vornehmen, etwa nur an der Anzahl der Items, die auf den korrekten Platz sortiert wurden, der Anzahl zusammenhängend hintereinander korrekt sortierter Items usw. | |||
==== weitere Fragetypen ==== | |||
Das Moodle-Team und das Team Assessments und Prüfungen evaluieren den Einsatz weiterer Fragetypen. | |||
=== Versionierung === | === Versionierung === | ||
| Zeile 354: | Zeile 369: | ||
In Klausuren, in denen Aufgaben automatisch bewertet werden, ist das Peer-Review von Fragen verpflichtend. In diesem Fall erstellt eine Person die Frage und speichert sie als Entwurf ab. Eine weitere Person validiert die Frage und setzt den Status auf "Bereit". | In Klausuren, in denen Aufgaben automatisch bewertet werden, ist das Peer-Review von Fragen verpflichtend. In diesem Fall erstellt eine Person die Frage und speichert sie als Entwurf ab. Eine weitere Person validiert die Frage und setzt den Status auf "Bereit". | ||
Es können nur Fragen in einen Test eingebunden werden, die den Status "Bereit" haben. Bei Fragen, die mehrere Versionen besitzen, wird die jeweils jüngste Version mit dem Status "Bereit" verwendet, wenn die Option zur jüngsten Fragenversion ausgewählt wird. | Es können nur Fragen in einen Test eingebunden werden, die den Status "Bereit" haben. Bei Fragen, die mehrere Versionen besitzen, wird die jeweils jüngste Version mit dem Status "Bereit" verwendet, wenn die Option zur jüngsten Fragenversion ausgewählt wird. | ||
== Korrektur == | == Korrektur == | ||
Zur Korrektur von Fragen in Moodle-Tests siehe [[Korrektur]]. | Zur Korrektur von Fragen in Moodle-Tests siehe [[Korrektur von Moodle-Tests]]. | ||
== Evaluation == | == Evaluation == | ||
Aktuelle Version vom 11. April 2025, 13:14 Uhr
Allgemein
Diese Lernaktivität erlaubt den Betreuenden in Moodle, Tests mit unterschiedlichen Fragetypen zu entwerfen. Tests können sowohl für studienbegleitende, unbenotete Selbsttests (formatives Assessment) als auch für Klausuren (summatives Assessment) verwendet werden. Die Fragen können kategorisiert werden und in einer #Fragensammlung abgelegt werden. Dadurch können Sie in derselben Lernumgebung in weiteren Tests verwendet werden.
Tests in Moodle erfordern mehrere Arbeitsschritte:
- Sie erstellen die Aktivität "Test" in Ihrem Moodle-Kurs (siehe #Erstellen der Aktivität).
- Sie konfigurieren den Test, etwa die Bearbeitungszeit und Feedbackoptionen (siehe #Konfiguration des Tests).
- Sie fügen Fragen in den Test ein (siehe #Fragenerstellung).
- Sie korrigieren den Test manuell, falls Sie Freitextfragen verwenden (siehe #Korrektur).
- Sie evaluieren den Test, um z.B. zu einfache oder zu schwierige Fragen für spätere Tests zu verwerfen (siehe #Evaluation).
Eine Beschreibung zu dieser Lernaktivität finden Sie auch in den MoodleDocs.
Erstellen der Aktivität
- Schalten Sie den Bearbeitungsmodus im Moodle-Kurs ein.
- Klicken Sie im Kurs auf "+ Aktivität oder Material anlegen". Wählen Sie dort die Aktivität "Test".
- Vergeben Sie einen Titel für den Test und speichern Sie diesen.
Sie können mit der Konfiguration und der Fragenerstellung fortfahren.
Damit ihr Test nicht versehentlich zu früh ausführbar ist, empfiehlt es sich, ihn zunächst im Kurs zu verbergen, bis Sie die Ausführungszeit und Fragen finalisiert haben.
Konfiguration des Tests
In den Einstellungen der Test-Administration können Sie anpassen, wann und wie der Test durchgeführt werden kann, wie die Einsicht in das Feedback erfolgt und weitere Optionen einstellen. Die Test-Administration konfiguriert lediglich das Verhalten des Tests. Die eigentlichen Testfragen werden direkt in der Aktivität erstellt oder eingefügt.
In der Test-Administration stehen Ihnen nachfolgende Kategorien und Optionen zur Konfiguration zur Verfügung:
Zeit
- Testöffnung - ab dieser Zeit kann der Test begonnen werden. Davor sehen Studierende einen Countdown.
- Testschließung - Bis zu diesem Zeitpunkt kann der Test bearbeitet werden. Danach wird die Einstellung "Wenn die Zeit abgelaufen ist" aktiv.
- Zeitbegrenzung - So lange kann der Test bearbeitet werden. Endet die Testschließung davor, kann die volle Zeitbegrenzung nicht ausgeschöpft werden. Füllen Sie hier nichts aus, kann der Test beliebig lange bis zur Schließung bearbeitet werden.
- Wenn die Zeit abgelaufen ist: Was passiert nach Ablauf der frühesten Frist (Testschließung oder Zeitbegrenzung)?
- Der Testversuch wird automatisch abgegeben: Nach Ablauf der Frist wird der Test abgegeben und kann nicht mehr bearbeitet werden. Es werden nur die bisher gespeicherten Fragen eingereicht. Eine noch in Bearbeitung befindliche, aber nicht gespeicherte Frage wird verworfen.
- Nachfrist: Fragen können nicht mehr bearbeitet werden. Studierende können aber die bereits gespeicherten Fragen einreichen. Dies ist sinnvoll, wenn Studierenden eine Bedenkzeit gegeben werden soll, ob sie ihren Versuch einreichen oder ihn verwerfen wollen.
- Der Testversuch muss abgegeben werden: Gibt ein Prüfling den Test nicht innerhalb der Frist ab, wird er nicht gewertet. Diese Einstellung ist nicht empfehlenswert.
Beispiel 1: Klausur
- Testöffnung: 01.03.2025 10:00
- Testschließung: 01.03.2025 11:45
- Bearbeitungsdauer: 90 Minuten
- Studentin 1 beginnt den Test um 10:00. Der Test endet für Sie um 10:45.
- Student 2 beginnt den Test aufgrund einer Verspätung um 11:00. Die Abgabe endet für ihn um 11:45. Die 90 Minuten können nicht ausgeschöpft werden.
Beispiel 2: Studiengbegleitender Selbsttests
- Testöffnung: 1.4.2025, 08:00
- Testschließung: 1.6.2025 00:00
- keine Bearbeitungsdauer
Studierende können in einem solchen Test ihr Wissen innerhalb eines längeren Zeitfensters ohne Zeitbeschränkung testen.
Studierende sehen im Test einen Timer, der das Ende der Abgabefrist herunterzählt. Oft darf ein Selbsttest beliebig oft wiederholt werden (siehe #Bewertung).
Bewertung
- Bewertungskategorie: Sie können mehrere Tests zu Bewertungskategorien, etwa Kurseinheiten oder Themen, zusammenfassen (siehe MoodleDocs). Die Kategorie muss zuvor erstellt werden, bevor sie im Test ausgewählt werden kann.
- Bestehensgrenze: Legen Sie eine Punktegrenze fest, ab der den Studierenden angezeigt wird, den Test bestanden zu haben. Die Grenze ermöglicht, den #Aktivitätsabschluss der Aktivität (bestanden/nicht bestanden) zu erreichen.
- Erlaubte Versuche: Legen Sie fest, wie oft der Test wiederholt werden darf. Falls Sie Freitextfragen verwenden, müssen Sie diese zuerst manuell korrigieren, bevor Studierende einen neuen Versuch starten können.
- Bewertungsmethode: Wenn Sie 2 oder mehr Versuche erlauben, legt die Einstellung fest, welcher Versuch gezählt werden soll:
- Der beste Versuch,
- ein Durchschnittswert der Punkte aller Versuche,
- der erste Versuch
- der letzte Versuch
Anwendungsszenarien:
- Mit der Bewertungsmethode können Sie bei Selbsttests die Ratehäufigkeit begrenzen, indem Sie das Raten durch eine Wertung des Durchschnitts bei erneuten Versuchen festlegen.
- Klausuren verwenden nur einen Versuch. Erneute Versuche werden in einem separaten Test zu einem späteren Zeitpunkt umgesetzt.
Fragenanordnung
Mit dieser Einstellung legen Sie fest, wann Seitenumbrüche im Test erfolgen sollen. Sie können die Anordnung später im Detail einstellen, wenn Sie den Test bearbeiten.
Für die Verteilung der Fragen auf die Seiten des Tests können Sie folgende Hinweise berücksichtigen:
- Lassen Sie Fragen, die thematisch zusammenhängen, auf einer Seite.
- Vermeiden Sie, dass Studierende zu viel scrollen müssen.
- Wenn Studierende von einer Frage zur nächsten wechseln, werden diese automatisch gespeichert. Damit Studierenden im Problemfall (Computerabsturz, Ablauf der Bearbeitungszeit) nicht zu viele Antworten verlorengehen, sollten Sie nicht zu viele Fragen auf einer Seite unterbringen.
- Bei Klausuren mit vielen gleichzeitigen Teilnehmenden können sie mehrere Fragen auf einer Seite vereinen, um Ladezeiten zu verkürzen.
Frageverhalten
- Antworten innerhalb der Fragen mischen: Dadurch werden Frageitems in entsprechenden Fragetypen in Ihrer Reihenfolge in der Frage zufällig gemischt, sofern die Option auch in der Frage eingeschaltet ist. Diese Einstellung hilft, Täuschungsversuche durch die Kommunikation der Studierenden untereinander zu erschweren. Achten Sie bei eingeschalteter Mischung darauf, dass die Items in jeder Reihenfolge gleich gut bearbeitet werden können.
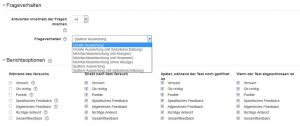
- Frageverhalten:
- Direkte Auswertung: Jede Frage im Test wird einzeln abgeschickt und sofort bewertet. Eine wiederholte Beantwortung ist nicht möglich.
- Direkte Auswertung (mit Selbsteinschätzung): TN geben zusätzlich zur Beantwortung an, wie sicher sie sich sind, die Frage richtig beantwortet zu haben. Beide Eingaben gehen in die Bewertung der Frage ein.
- Mehrfachbeantwortung (mit / ohne Abzügen): Erlaubt den TN, eine Frage bei Falschantwort wiederholt zu beantworten, bevor die nächste Frage angezeigt wird. Punkte können abgezogen werden. Es können z.B. Hinweise angezeigt werden.
- Mehrfachbeantwortung (mit Hinweisen): TN können eine Frage beantworten, das zugehörige Feedback lesen und anschließend die Frage neu beantworten. Sobald die Frage richtig beantwortet wurde, ist keine erneute Beantwortung mehr möglich
- Spätere Auswertung: Die Kursteilnehmer*innen müssen jede Frage im Test beantworten und dann den gesamten Test abschicken, bevor sie irgendeine Bewertung oder irgendein Feedback sehen. Darf der Test beliebig oft wiederholt werden, wird das Feedback nie angezeigt.
- Spätere Auswertung (mit Selbsteinschätzung): TN geben zusätzlich zur Beantwortung an, wie sicher sie sich sind, die Frage richtig beantwortet zu haben. Beide Eingaben gehen in die Bewertung der Frage ein.
Für Klausuren ist die "spätere Auswertung" sinnvoll, damit das Feedback erst nach vollständiger Auswertung durch die Prüfenden bekanntgegeben wird und Antworten nicht bereits zur Bearbeitungszeit der Klausur kursieren.
Für Selbsttests ist die "spätere Auswertung" sinnvoll, wenn das Feedback auf einzelne Antworten auch Antworten auf andere Fragen verraten würde. Für Selbsttests, in denen einzelne Fragen im Fokus stehen, ist auch die "direkte Auswertung" sinnvoll.
- Jeder Versuch basiert auf dem vorigen: Sofern Sie mehrere Versuche für den Test gestatten, können Sie hier festlegen, ob die vorherigen Antworten bei einem erneuten Versuch gelöscht oder wieder angezeigt werden. Das Erlauben der vorherigen Antworten kann den Anreiz für ein schrittweises Erraten der korrekten Antworten erhöhen.
Überprüfungsoptionen
Hiermit wird festgelegt, wann und in welchem Umfang Studierende Feedback zu Ihren Antworten erhalten sollen.
Vorsicht: Bei zu lockeren Feedback-Optionen könnten Studierende vorab die korrekten Lösungen erfahren oder falsche Lösungen ausschließen.
Folgende Phasen des Feedbacks sind wie möglich:
- Während des Versuchs: Option nur bei „direkter Auswertung“ möglich. Zeigt das Feedback während der Bearbeitung an.
- Direkt nach dem Versuch: Innerhalb von 2 Minuten nachdem TN den Testversuch abgeschlossen hat („Alle abschicken“ / „beenden“)
- Später, während der Test noch geöffnet ist: Innerhalb von 2 Minuten nachdem TN den Testversuch abgeschlossen hat (vor Beendigung!)
- Wenn der Test abgeschlossen ist: Innerhalb von 2 Minuten nach Testschließung (wenn Testversuche unbegrenzt, wird es nie angezeigt)
In Klausuren ist es sinnvoll, die Überprüfungsoptionen zunächst zu deaktivieren. Erst nachdem die Klausur gesichtet worden ist und keine Fehler in der Bewertung festgestellt werden können, sollte das Feedback eingeschaltet werden.
In Selbsttests, die asynchron laufen, empfiehlt sich ein möglichst frühes Feedback (direkt nach dem Versuch). In Selbsttests, die innerhalb einer Phase laufen sollen und deren Ergebnisse noch nicht in Umlauf gebracht werden sollen, ist das Feedback "wenn der Test abgeschlossen ist" sinnvoll.
Den Umfang des Feedbacks regeln folgende Optionen:
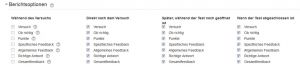
- Versuch: TN darf die eigenen Antworten erneut betrachten. Diese Einstellung ist in den meisten Fällen sinnvoll. In Klausuren ist sie verpflichtend.
- Ob richtig: beinhaltet textliche Beschreibung für 'Richtig', 'Teilweise richtig' und 'Falsch'. In Klausuren ist die Option verpflichtend.
- Punkte: Bewertungen für jede Frage und das Gesamtergebnis für den Versuch. In Klausuren ist die Option verpflichtend.
- Spezifisches Feedback: Spezifisches Feedback, das von der Teilnehmerantwort abhängt. Hier sollte zu jeder Frage ein Feedback vor dem Beginn des Tests konfiguriert werden. In Selbsttests ist das spezifische Feedback wichtig, um das Lernen zu begleiten. In Klausuren beugt das spezifische Feedback zudem unnötigen Nachfragen vor, ob die Bewertung gerechtfertigt ist.
- Allgemeines Feedback: wird nach der Beantwortung der Fragen angezeigt, (unabhängig von den gegebenen Antworten). Um dieses Feedback zu nutzen, muss es in jeder Frage formuliert werden. Dies können Hinweise sein, in welchem Kapitel einer Kurseinheit Hinweise zur Beantwortung zu finden sind.
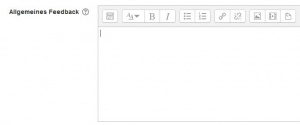
- Richtige Antwort: Automatisch erzeugte Zusammenfassung der richtigen Antworten Wenn Sie die richtige Lösung im Gesamtfeedback noch einmal erklären möchten, schalten Sie diese Option aus.
- Gesamtfeedback: Das Feedback wird am Ende des Versuchs gegeben und ist abhängig vom Gesamtergebnis. („Alle abschicken“ / „beenden“) Gibt es unbegrenzte Testversuche, wird das Gesamt-Feedback nie angezeigt.
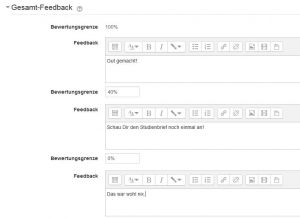
Darstellung
- Nutzerbild anzeigen: Zeigt oder verbirgt das Nutzerbild in der Korrektur. Aus Gründen der Fairness ist das Nutzerbild auf der Instanz Moodle-Prüfungen deaktiviert.
- Nachkommastellen in Bewertungen: Zeigt an, wie viele Nachkommastellen der Punkte den Studierenden in ihrer Gesamtpunktzahl angezeigt werden.
- Nachkommastellen für die Fragenbewertung: Zeigt an, wie viele Nachkommastellen der Punkte den Studierenden in der jeweiligen Frage angezeigt werden.
- Blöcke bei den Testversuchen anzeigen: blendet die Blöcke am rechten Seitenrand ein oder aus. Falls diese Blöcke Links oder Inhalte enthalten, die während des Tests nicht angezeigt werden sollen, sollten die Blö©ke deaktiviert werden.
Safe Exam Browser
Ermöglicht den Zugriff auf den Test nur mit einem speziell abgesicherten Browser (Safe Exam Browser). Diese Einstellung wird im Moment nicht verwendet. Der Safe Exam Browser ist momentan nicht mit allen Endgeräten kompatibel und benötigt umfangreichen technischen Support.
Weitere Zugriffsbeschränkungen
Mit Zugriffsbeschränkungen können Sie den Eintritt in den Test an weitere Bedingungen knüpfen.
- Kennwort: Vor dem Start werden Studierende nach einem Kennwort gefragt. In den Nutzer- oder Gruppenänderungen des Tests können Sie auch individuelle oder gruppenspzeifische Kennwörter vergeben. Kennwörter können z.B. in Präsenztests verwendet werden, um den Zugriff auf die Gruppe der Anwesenden zu beschränken.
- IP-Adresse: Es lassen sich Netzwerkadressen oder Adressbereiche festlegen, um Tests in Präsenz durchzuführen, die nicht von PCs außerhalb des Uni-Netzwerks gestartet werden dürfen.
- Vorgegebene Pause: Um Rateversuche unattraktiv zu machen, lässt sich zwischen zwei Versuchen eine Zwangspause konfigurieren.
- Browsersicherheit: Ist die Vollbild-Sicherheit aktiviert, öffnet der Test im Vollbild. Auch sind bestimmte Tastenkombinationen deaktiviert. Diese Einstellung bietet keinen umfassenden Schutz gegen die Nutzung weiterer Hilfsmittel am PC und kann allenfalls als Ergänzung zu einer Präsenzaufsicht genutzt werden.
Gesamtfeedback
Je nach erreichter prozentualer Punktzahl des Tests lässt sich ein verbales Feedback für Studierende erstellen. Dies kann z.B. eine Glückwunschnachricht sein, falls der Test bestanden wurde. In Klausuren sollte angemerkt werden, dass das Ergebnis bis zur endgültigen Veröffentlichung vorläufig ist.
Weitere Einstellungen
- Verfügbarkeit: Soll der Test in der Kursumgebung sichtbar uns zugänglich sein? Unabhängig von der Sichtbarkeit regelt die #Zeit Startzeit den Beginn des Tests.
- Auf Kursseite anzeigen: Wenn der Test für alle Kursteilnehmenden sichtbar sein soll.
- Verfügbar, aber auf Kursseite nicht anzeigen: Der Test ist über eine URL erreichbar, jedoch nicht im Kurs sichtbar. Dies ist sinnvoll, wenn der Test in einer Videoaufsicht eingebettet wird.
- Auf der Kursseite verbergen: Der Test sollte verborgen werden, solange er nicht mindestens hinsichtlich der Startzeit konfiguriert ist, um verfrühte Versuche von Teilnehmenden zu verhindern.
- ID-Nummer: Um den Test später leichter zuzuordnen, kann eine interne ID vergeben werden.
- Sprache erzwingen: Es kann eine Systemsprache erzwungen werden.
- Gruppenmodus: Tests können auch in Gruppen geschrieben werden. Für den Gruppenmodus kann eine Gruppierung (d.h. Obergruppe) definiert werden, nach deren Untergruppen die Studierenden aufgeteilt werden.
- keine Gruppen: Jeder Prüfling schreibt den Test für sich und sieht keine Lösungen anderer Prüflinge
- Getrennte Gruppen: Prüflinge arbeiten in einer Gruppe, sehen jedoch nur die Inhalte der eigenen Gruppe.
- Sichtbare Gruppen: Prüflinge arbeiten in einer Gruppe, sehen jedoch auch die Inhalte anderer Gruppen.
Voraussetzungen
Regelt, nach welchen Voraussetzungen der Test sichtbar ist. Sollte der Test während der Ausführung unsichtbar werden, weil eine Voraussetzung nicht erfüllt ist, ist der Test für die betroffenen Teilnehmenden nicht mehr zugänglich!
Als Voraussetzung kann z.B. eine bestimmte Zeit oder der Abschluss einer anderen Aktivität gewählt werden.
Aktivitätsabschluss
Zeigt den Studierenden im Vorfeld auf der Kursseite, welche Schritte notwendig sind, um den Test zu bestehen (Versuche, Mindestpunktzahl).
Sofern die Mindestpunktzahl von einer relativen Bestehensgrenze abhängt, sollte angekündigt werden, dass die Grenze vorläufig ist oder die Bedingung erst nach Abschluss der Korrektur und Anpassung der Grenze konfiguriert werden. Der (nicht) erfolgreiche Abschluss des Tests kann als Bedingung gesetzt werden, andere Aktivitäten zu sehen, z.B. einen nachfolgenden Test.
Tags
Der Test kann mit Stichwörtern versehen werden. Stichwörter können Themen, Kurseinheiten, Semester etc. beinhalten.
Kompetenzen
Hier kann gewählt werden, zu welchen Kompetenzen im Kurs der Test gezählt werden soll. Weitere Informationen siehe MoodleDocs.
Feedback-Einstellungen
- Gesamt-Feedback: wird nur angezeigt, wenn die Teilnehmenden ihren Testversuch abgeschlossen haben.
- Allgemeines Feedback: Allgemeines Feedback wird nach Abschluss des Gesamttests angezeigt.
- Mehrfachversuche: Hinweise bei falschen Antworten (unter „Mehrfachversuche“) werden nur angezeigt, wenn in den Testeinstellungen auch Mehrfachversuche erlaubt werden.
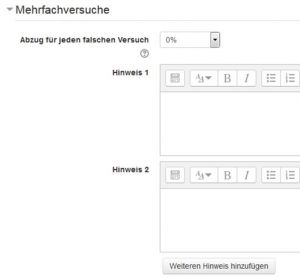
- Kombiniertes Feedback: Multiple Choice Fragen erlauben z.B. zusätzlich ein kombiniertes Feedback.
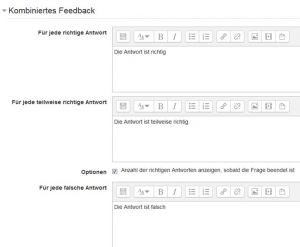
Fragenerstellung
Ein Test benötigt Fragen, damit er durchgeführt werden kann. Die Fragen werden direkt in der Aktivität im Tab "Fragen" verwaltet. Sie können die Fragen in einem Test nur bearbeiten, solange noch niemand einen Testversuch gestartet hat. Um den Test dennoch zu bearbeiten, können Sie entweder die abgegebenen Testversuche im Tab "Ergebnisse" löschen oder den Test auf der Kursseite duplizieren und stattdessen die Kopie bearbeiten.
Fragen ad hoc einfügen
- Öffnen Sie den Test und wählen den Tab "Fragen", um eine Übersicht der Fragen zu sehen, die in den Test eingebunden sind.
- Wählen Sie einen Platz, an dem die Frage hinzugefügt werden kann. Klicken Sie auf den Link "Hinzufügen", dann auf "Neue Frage". Damit erstellen Sie ad hoc eine Frage an dieser Stelle.
- Wählen Sie den Fragetyp aus, z.B. "Kurzantwort".
- Füllen Sie das Formular zur Erstellung der Frage aus und klicken auf den Button "Änderungen speichern".
Die Frage wird nun erstellt und direkt in den Test eingebunden.
Sie können eine Frage mit "Speichern und weiter arbeiten" zwischenspeichern und direkt weiterbearbeiten.
Schauen Sie sich nach jeder Bearbeitung die Vorschau an, um zu kontrollieren, ob die Frage Ihren Vorstellungen entspricht.
Mit jedem Speichern (auch Zwischenspeichern) erstellen Sie eine neue Version der Frage (siehe #Versionierung).
Fragensammlung
Die Fragensammlung verwaltet alle im Kurs zugänglichen Fragen. Diese können in einen Test eingebunden werden. Zu jeder Frage finden Sie in der Fragensammlung hilfreiche Informationen:
- Den Fragetyp (über das Icon links neben dem Fragentitel)
- Den Fragentitel (diesen sehen Studierende nicht)
- Den #Status
- Die Anzahl der Versionen (siehe #Versionierung)
- Die Person, die die Frage erstellt hat
- Das Datum der Änderung
- Kommentare zur Frage
- Metriken zur Frage, etwa die Leichtigkeit oder den Trennschärfeindex
- In wie vielen Tests und wann zuletzt die Frage verwendet wurde
- Die Person, die die Frage geändert hat
- Eine Suche nach Kategorien und Tags ("Filter" oberhalb der Fragensammlung)
Im Moodle-Test können Sie als Betreuer*in (Prüfer*in) auf Kursebene eine Fragensammlung anlegen, um Fragen zu organisieren und zu kategorisieren. Im Test ad hoc eingefügte Fragen werden automatisch in die Fragensammlung eingefügt und können in anderen Tests verwendet werden.
Eine in der Fragensammlung erstellte Frage existiert nur im potenziellen Fragenpool und ist noch nicht in einen Test eingebunden. Nachdem Sie eine Frage in der Fragensammlung erstellt haben, können Sie diese im Test im Tab "Fragen" einbinden:
- Wählen Sie dazu im Tab "Fragen" eines Tests den Link "Hinzufügen" und dann "Aus der Fragensammlung".
- Wählen Sie die Frage(n) aus, die Sie einfügen möchten. Sie können dazu in Kategorien und/oder nach Tags suchen.
Ausführliche Tipps und Tricks finden Sie in den MoodleDocs.
Fragen in der Fragensammlung duplizieren
Um dieses Problem zu umgehen müssen die Fragen zunächst in der Fragensammlung kopiert werden, am Besten in eine neue Kategorie damit man nicht durcheinander kommt. Dazu wird zuerst in der Fragensammlung eine neue (leere) Kategorie angelegt. Dann Exportieren Sie die Kategorie mit den Fragen zu dem Test, den Sie duplizieren wollen als Moodle-XML-Format Datei. Diese können Sie dann direkt wieder importieren. Wichtig dabei: Wenn Sie beim Export angestellt gelassen haben, dass Kategorie und Kontext mit in die Datei geschrieben werden sollen, dann müssen Sie dieses beim Import unter dem (standardmäßig zugeklappten) Reiter „Allgemeines“ wieder raus nehmen und dort die neu erstellte, leere Kategorie auswählen. Dann werden in einer neuen Kategorie die Fragen als neue Fragen angelegt und können in dem Test hinzugefügt werden. Nun können sie bearbeitet werden, ohne die Originale zu verändern.
Zufallsfragen
Sie können in einem Test Zufallsfragen einfügen. Diese helfen dabei, Täuschungsversuche zu erschweren:
- Wählen Sie dazu im Tab "Fragen" eines Tests den Link "Hinzufügen" und dann "Zufallsfrage".
- Wählen Sie die Frage(n) aus, die Sie einfügen möchten. Sie können dazu in Kategorien oder nach Tags suchen.
- Wählen Sie aus, wie viele Fragen, die den Kriterien entsprechen, ausgewählt werden sollen.
Beachten Sie bitte, dass der Einsatz von Zufallsfragen in Klausuren an Kriterien der Vergleichbarkeit gebunden ist:
- Die Fragen müssen die gleiche Punktzahl haben.
- Die Fragen müssen gleich schwierig sein.
- Der Fragetyp muss identisch sein.
Geeignete Zufallsfragen in Prüfungen sind z.B. die Zuordnung (zufälliger) Beispiele zu immer gleichen Kategorien.
Frage erstellen oder bearbeiten
Wenn Sie den Menüpunkt "Bearbeiten" zu einer Frage aus der Fragensammlung oder erstellen Sie eine neue Frage. Während der Erstellung einer neuen Frage werden Sie nach dem Fragetyp gefragt.
Frageoptionen
Im Formaular zur Erstellung von Fragen stehen Ihnen je nach Fragetyp untersachiedliche Optionen zur Verfügung.
- Fragetitel: Hier vergeben Sie einen Titel, um die Frage später zu identifizieren. Studierende sehen diesen Titel nicht.
- Fragetext: Dies ist der Inhalt der Frage.
- In diesem Feld bringen Sie eigentliche Fragestellung unter.
- In einigen Fragetypen (z.B. Cloze) werden hier bereits die Antwortoptionen, Eingabefelder etc. untergebracht.
- Fragestatus : Legen Sie hier fest, ob die Frage bereit für den Einsatz ist oder ob es sich um einen Entwurf handelt (siehe #Status).
- Erreichbare Punkte : Hier definieren Sie die maximal in der Fragbare mögliche Punktzahl. In der Frage werden die Teilpunkte je Item prozentual angegeben. Manche Fragetypen (z.B. Cloze) berechnen diese Punktzahl ausgehend von den einzelnen Items.
- ID-Nummer : Diese Nummer dient Ihnen als Hilfe, die Frage später zu identifizieren. Sie ist in der #Fragensammlung sichtbar.
- Tags : Sie können Fragen nach unterschiedlichen Aspekten verschlagworten, z.B.:
- Schwierigkeitsgrad: einfach, schwierig, ...
- Lernzieltaxonimie: Wissen, Verstehen, Anwenden, ...
- Thema: Thermodynamik, Neuhumanismus
- Kurseinheit: KE1, ...
- Zielsemester: SoSe2025
- etc.
Für die jeweiligen Fragetypen stehen weitere Optionen zur Verfügung, die nachfolgende erläutert werden.
Fragetypen
Während des Erstellens einer Frage werden Sie aufgefordert, einen Fragetyp zu wählen. Der Fragetyp kann nicht nachträglich geändert werden. Der Fragetyp ist in der Übersicht der Fragensammlung und im Test anhand des Symbols und des Hilfetexts beim Schweben des Mauszeigers über dem Symbol zu erkennen.
Wenn Sie sich nicht sicher sind, welchen Fragetyp Sie verwenden möchten oder unterschiedliche Eingabeoptionen (Textfeld, Kontrollkästchen etc.) in einer Frage mischen wollen, können Sie den Fragetyp #Lückentext (Cloze) verwenden.
Beschreibung
Hier können erläuternde Texte untergebracht werden, z.B. eine formale Einleitung, ein langes Zitat oder eine Fallschilderung, die von mehreren darauffolgenden Fragen auf der selben Seite verwendet werden sollen.
Dies ist kein Fragetyp im eigentlichen Sinne und wird nicht bewertet.
Freitext
Studierende geben einen (formatierbaren oder unformatierten) Text ein. Die minimale oder maximale Länge kann vorgegeben werden. Ergänzend kann eine Datei zum Upload angefordert werden.
Dies ist der einzige Fragetyp, der von Betreuenden manuell korrigiert werden muss.
Dateien können zur Korrektur nur einzeln heruntergeladen werden. Es gibt in Moodle keine Vorschau der hochgeladenen Dateien.
Berechnet/ Berechnet Multiple Choice / Einfach Berechnet
Ermöglicht Fragen, in denen Zufallswerte (Zahlen, Wörter) im Fragetext variiert werden.Die Werte der Variablen können definiert werden (z.B. nur natürliche Zahlen von 1-10). Die Eingabe kann mit einer Formel beurteilt werden. Die Formeln zur Berechnung der Antwort sind eingeschränkt. Es sollten nicht zu viele Varianten einer Variable genutzt werden, um den Test nicht zu verlangsamen.
Zu berechneten Fragen siehe auch das MoodleDoc zum Fragetyp.
Drag-and-drop auf Text / auf Bild
Begriffe können auf ein Bild oder einen Text gezogen werden. Hiermit lassen sich z.B. Diagramme vervollständigen. Drag-and-drop ist für Studierende mit motorischen und visuellen Einschränkungen herausfordernd. Die Eingabe erlaubt nur jeweils einen korrekten Begriff pro Ablagepunkt. Die Antworten müssen absolut eindeutig sein.
Drag-and-drop-Markierungen
Eine Antwortoption kann auf einen vordefinierten Bereich (einen Kreis, ein Rechteck) pixelgenau gezogen werden. Bedarf einiger motorischer Genauigkeit für die Studierenden, da das Ziel nicht einschnappt, sondern pixelgenau abgelegt wird.
Kprime
Es kann eine Matrix aus x Items und y Kategorien erstellt werden - Items werden dann den Kategorien zugeordnet.
Beispiel:
| Beispiel | ökonomisches Kapital | kulturelles Kapital | soziales Kapital |
|---|---|---|---|
| Aktien besitzen | x | ||
| Geige spielen können | x | ||
| Mitglied im Rotary Club sein | x |
Idealerweise ist zeilenweise pro Item nur eine Zuordnung korrekt, da ansonsten die zeilenweise Bewertung sehr streng ist (alles-oder-nichts je Zeile). Der Fragetyp eignet sich gut für die kompakte Beantwortung von wahr/falsch-Fragen oder für die Zuordnung eines Begriffs/Beispiels zu Kategorien. HTML ist im Item-Text möglich, muss aber ohne Editor von Hand eingegeben werden. Beim Export und Import der Fragen können (behebbare) Fehler auftreten, wenn HTML verwendet wird.
Kurzantwort
Mit diesem Fragetyp fragt man nach Einzelbegriffen. Der Begriff kann im Text eingebettet werden, wenn fünf Unterstriche (_____) im Fragetext geschrieben werden. Das Sternchen (*) ist als Jokerzeichen für beliebig viele Zeichen möglich. Vor der Korrektur empfiehlt es sich, alle Antworten der Frage zu sichten und evtl. in die Liste der (teilweise) korrekten Antworten zu ergänzen. Ermöglicht nur eine Textlücke. Für mehr Flexibilität in der Gestaltung nutzen Sie den Fragetyp Cloze.
Lückentext (Cloze)
Erlaubt die freie Gestaltung unterschiedlicher Fragetypen und die Verwendung von Platzhaltern. Beispielsweise können Tabellen mit Lücken verwendet werden. Dieser Fragetyp ist sehr vielseitig, da er mehrere Fragetypen kombiniert. Dafür ist die Syntax etwas komplizierter. Im Editor steht der Lückentext Editor (Cloze) zur Verfügung, um die Eingabe zu erleichtern.
Dieser Fragetyp sollte immer in einer Vorschau auf die gewünschte Darstellung getestet werden.
Lückentextauswahl
Es können Textlücken definiert werden, in denen Begriffe per Drop-Down-Menü ausgewählt werden. Vor allem dann sinnvoll, wenn in jeder Lücke gleiche Antworten zur Auswahl stehen sollen. Sollen die Begriffe eingegeben werden, empfiehlt sich der Fragetyp Kurzantwort oder Cloze.
Multiple-Choice
Für Klausuren ist der Fragetyp derzeit ungeeignet, weil Maluspunkte (z.B. -100%) vergeben werden, die prüfungsrechtlich problematisch sind. Numerisch Als Antwort kann eine Zahl abgefragt werden. Dabei können Toleranzbereiche definiert werden, die unterschiedlich bepunktet werden.
Wahr/Falsch
Stellt eine Frage oder Aussage bereit, die als wahr oder falsch bewertet werden kann. Ermöglicht nur ein Frageitem. Für mehr Flexibilität kprime oder cloze nutzen.
Zuordnung
Erlaubt die Zuordnung von Begriffen oder Aussagen zu einem Begriff. In den Antwortoptionen werden automatisch alle in der Fragen genannten Begriffe zur Auswahl gezeigt. Falsche Zuordnungen (Distraktoren) werden einfach als Begriff ohne Fragetext definiert. Die zur Auswahl stehenden Begriffe sollten kurz sein, um Darstellungsprobleme zu vermeiden. Möchte man die zur Auswahl stehenden Begriffe pro Item definieren, bietet sich der Fragetyp Cloze an.
Anordnung
Dieser Fragetyp fragt nach der Reihenfolge vordefinierter Begriffe ab. Eine mögliche Frage wäre: "Sortieren Sie die Planeten des Sonnensystems aufsteigend (von nah nach fern) nach ihrer Entfernung zur Sonne." Die Namen der Items (hier: Planeten) geben Sie in der Frage vor.
Sie können die Bewertung anhand vielfältiger Kriterien vornehmen, etwa nur an der Anzahl der Items, die auf den korrekten Platz sortiert wurden, der Anzahl zusammenhängend hintereinander korrekt sortierter Items usw.
weitere Fragetypen
Das Moodle-Team und das Team Assessments und Prüfungen evaluieren den Einsatz weiterer Fragetypen.
Versionierung
Mit jedem Speichern erstellt Moodle automatisch eine neue Version der Frage. In einem Test können Sie je Frage auswählen, welche Version verwendet werden soll:
- Immer die neueste Version verwenden: Damit nutzen Sie die neueste Frage, die den Status "Bereit" hat.
- Sie können auch eine spezielle Versionsnummer auswählen, wenn Sie nicht möchten, dass nachträgliche Bearbeitungen die Testfragen verändern. Eine festgelegte Version ist auch dann sinnvoll, wenn Sie mehrere Tests mit einer abgewandelten Version erstellen und die Versionen gegeneinander mit Hilfe von Statistiken vergleichen möchten.
Sie können unnötige Versionen in der Fragensammlung löschen. Wählen Sie dazu in der Fragenliste in der Fragensammlung "Bearbeiten" > "Verlauf". Wählen Sie die nicht benötigte Version und löschen Sie diese.
Status
Im Bearbeitungsformular der Frage können Sie festlegen, ob eine Frage bereit für den Einsatz in einem Test ist oder ob sie noch begutachtet bzw. bearbeitet werden muss. Sie können den Status von Fragen auch in der Fragensammlung zwischen "Bereit" und "Entwurf" wechseln. Dort erhalten Sie einen Überblick über die Status aller Fragen.
In Klausuren, in denen Aufgaben automatisch bewertet werden, ist das Peer-Review von Fragen verpflichtend. In diesem Fall erstellt eine Person die Frage und speichert sie als Entwurf ab. Eine weitere Person validiert die Frage und setzt den Status auf "Bereit".
Es können nur Fragen in einen Test eingebunden werden, die den Status "Bereit" haben. Bei Fragen, die mehrere Versionen besitzen, wird die jeweils jüngste Version mit dem Status "Bereit" verwendet, wenn die Option zur jüngsten Fragenversion ausgewählt wird.
Korrektur
Zur Korrektur von Fragen in Moodle-Tests siehe Korrektur von Moodle-Tests.
Evaluation
Zur statistischen Auswertung von Test-Fragen siehe Test-Statistiken.
Hinweise zur Nutzung von Tests für Studierende
Hinweis: Bei Tests mit langer Bearbeitungszeit (auf Moodle-Lehre) besteht die Gefahr der Zeitüberschreitung. Damit ist die Zeitspanne gemeint, die die Studierenden am Server inaktiv sein dürfen, bevor sie aus Moodle automatisch abgemeldet werden. Das Ankreuzen von Kästchen oder die Eingabe von Text werden dabei vom Server nicht als Aktivität wahrgenommen, sondern nur Zwischenspeichern, Abgabe und das Laden von Seiten. Bei uns ist diese Zeitspanne auf zwei Stunden eingestellt. Sie hat Vorrang vor der Zeitbegrenzung, die Sie für Tests einstellen können. Bitte machen Sie die Studierenden in der Testeinführung auf die Gefahr der Zeitüberschreitung aufmerksam und bitten Sie sie, öfter einmal zwischen zu speichern oder die Lösungen zunächst in einem lokalen Editor zu erstellen und sie anschließend in die Antwortfelder zu kopieren (siehe auch Timeout bei Eingaben). Sie können die Gefahr einer Zeitüberschreitung auch dadurch verringern, dass Sie jede Testaufgabe auf einer eigenen Seite anzeigen lassen. Klicken Sie dazu auf den Link zum Test und dann auf den Reiter "Bearbeiten". Kreuzen Sie das Kästchen "Seitenumbrüche anzeigen" an. Stellen Sie dann "Seiten neu erstellen mit 1 Fragen pro Seite." ein und bestätigen Sie mit "Start".
Tests in einer Lernumgebung duplizieren
Beim Duplizieren eines Tests innerhalb einer Lernumgebung werden die Fragen nicht automatisch auch dupliziert. Die Fragen liegen in der Fragensammlung und nicht in dem Test selbst, es handelt sich in den Tests nur um Einbindungen dieser Fragen. Beim Duplizieren der Aktivität werden nur neue Verknüpfungen zu der gleichen Frage hergestellt.
Wenn Sie möchten, dass in einem Test eine spezifische Version einer Frage verwendet wird, müssen Sie diese explizit in der Übersicht der Fragen (Tab "Fragen" im Test) auswählen (siehe #Versionierung).
Beispiel: In einer Lernumgebung wird Test A dupliziert zu Test B. In Test A ist ausgewählt, dass stets die neueste Version einer Frage verwendet werden soll. In Test B wird eine Frage verändert. Die Frage ändert sich dann auch automatisch in Test A. Es handelt sich im Hintergrund um die gleiche Frage, die an zwei Stellen eingebunden wurde.
Möchten Sie, dass Fragen in einem Test stabil bleiben und sich bei Nachbearbeitungen nicht verändern, wählen Sie daher explizit eine konkrete Version der Frage im Test aus.
Falls Ihre Fragen nicht beantwortet werden konnten, wenden Sie sich gerne an unser Helpdesk-Team [1].
Ist dieser Artikel verständlich? Oder zu kurz? Oder zu lang? Ihre Meinung ist für uns wichtig. Wir freuen uns über Ihr Feedback!