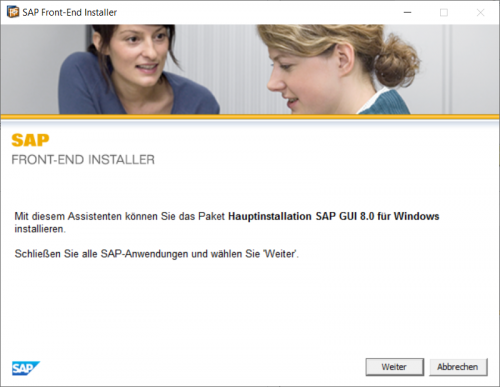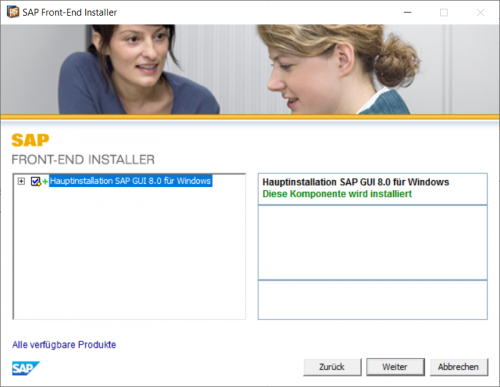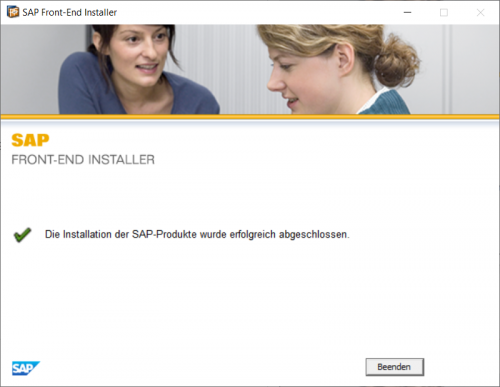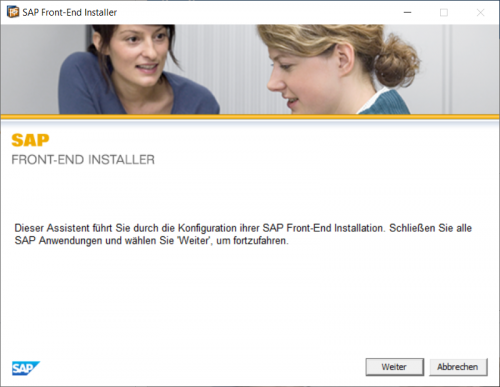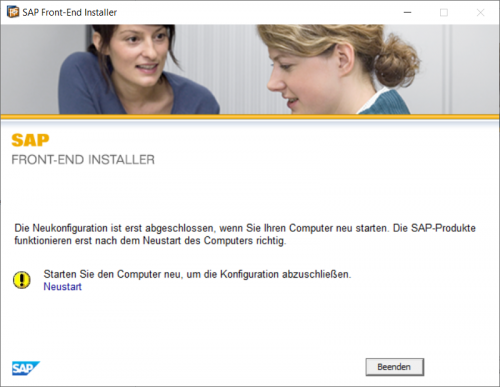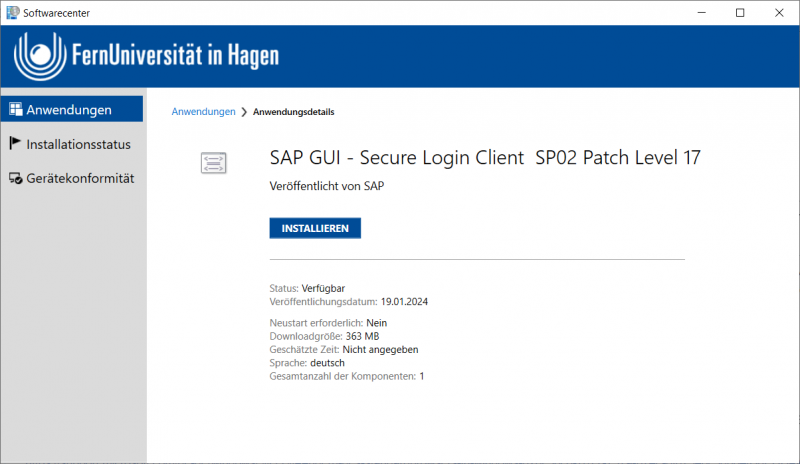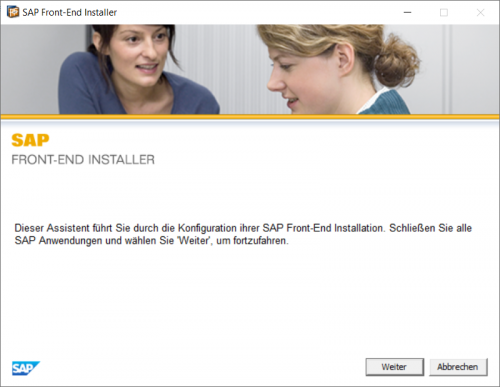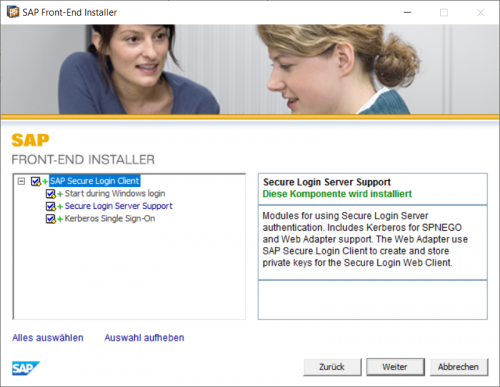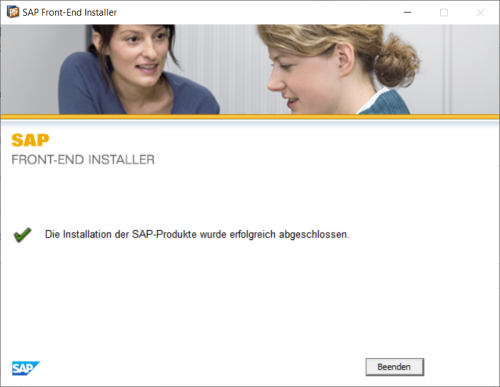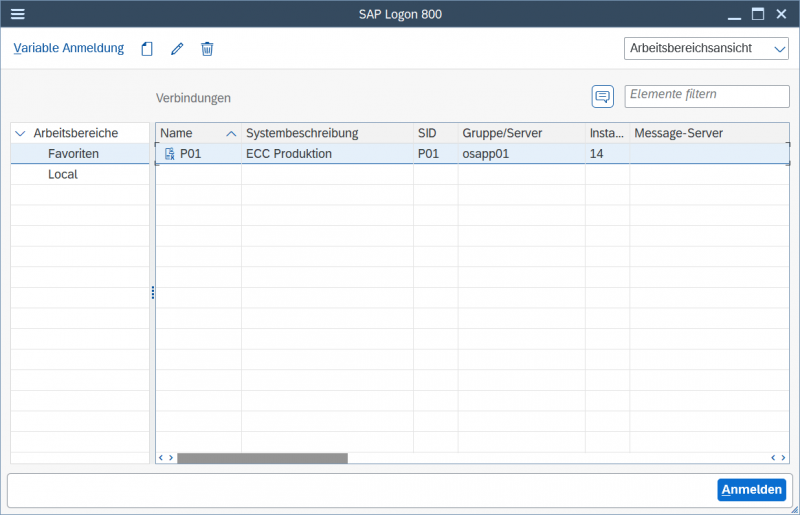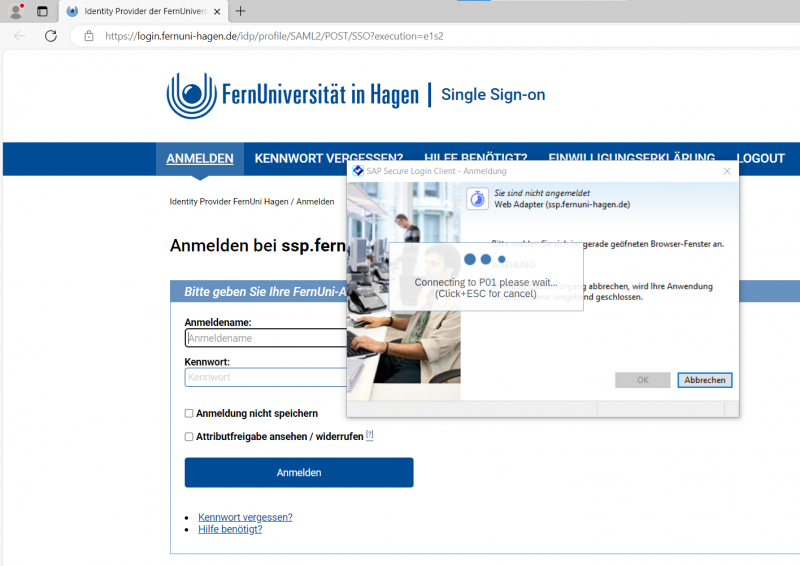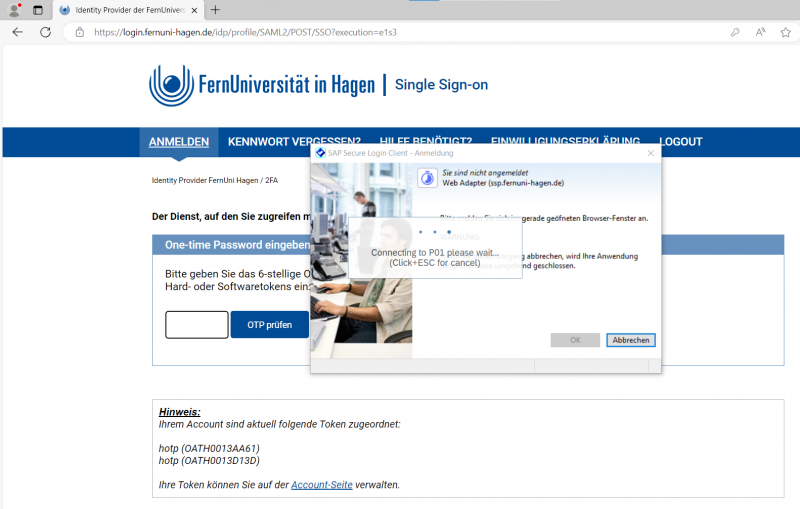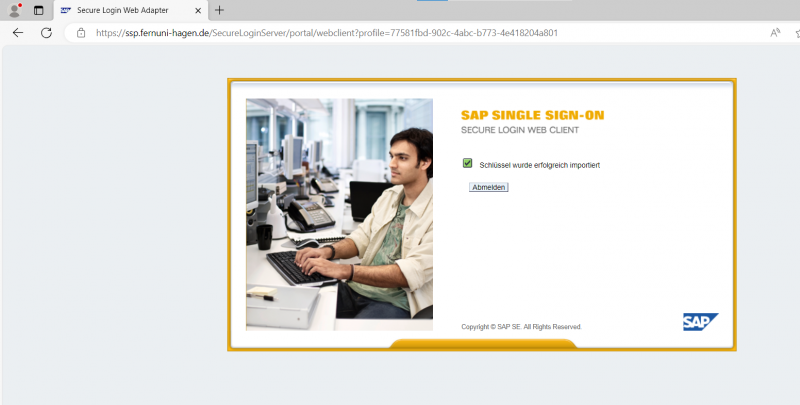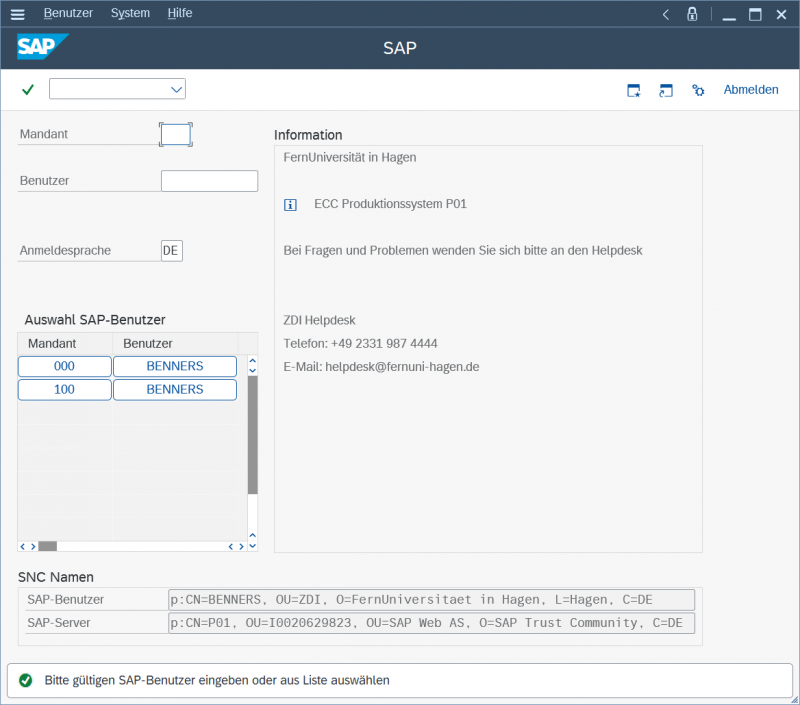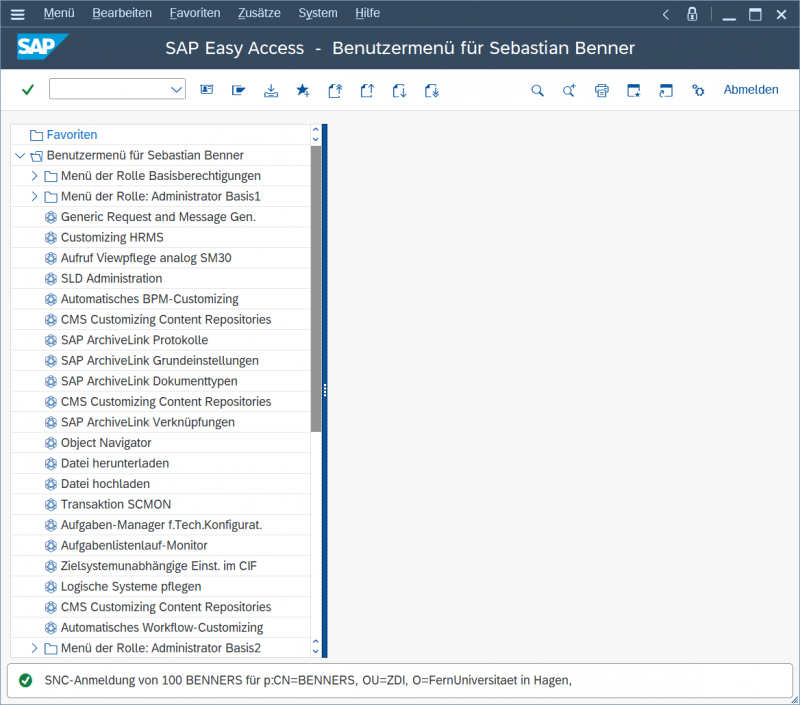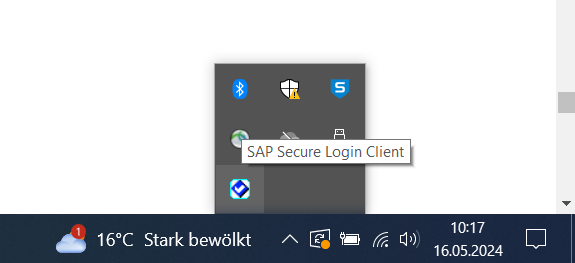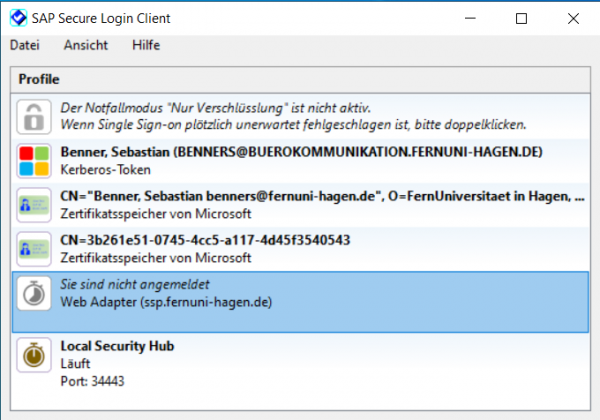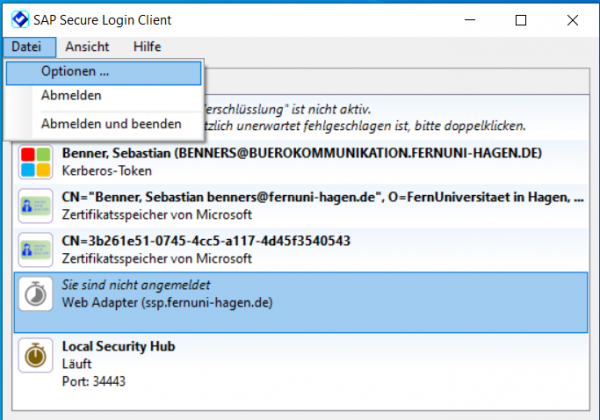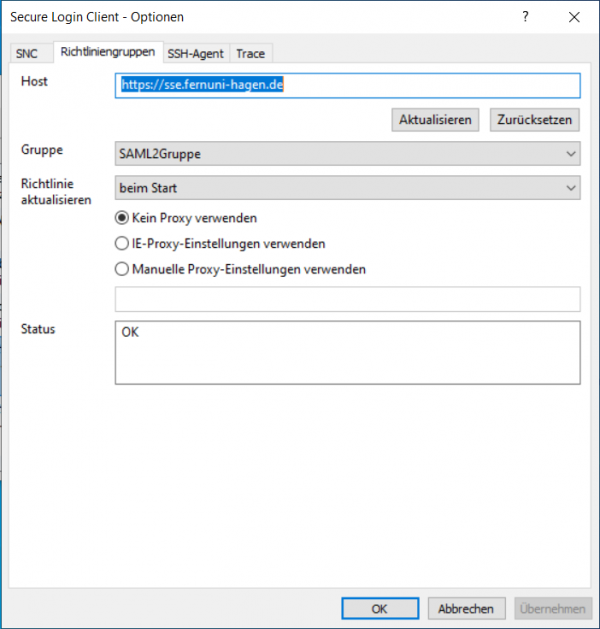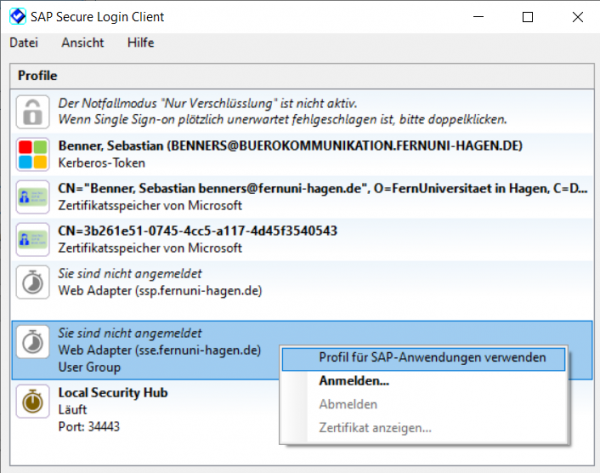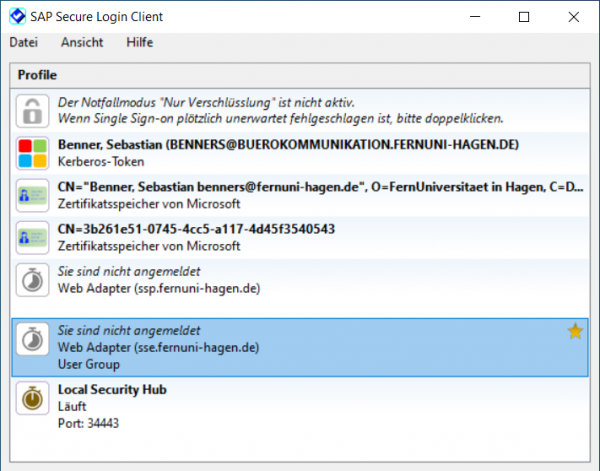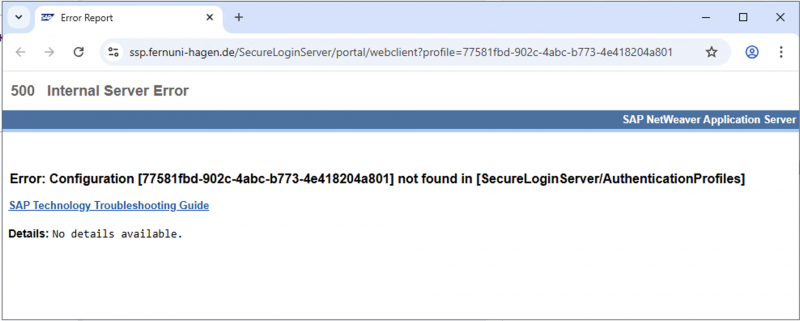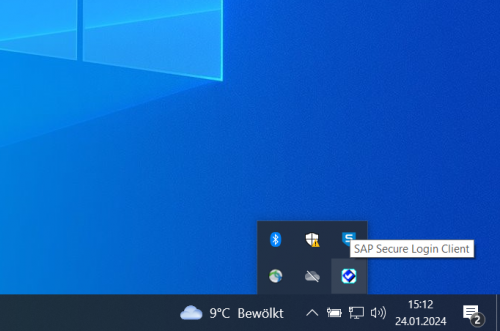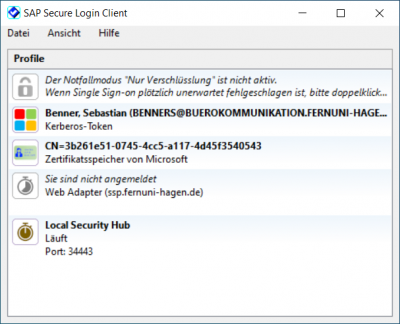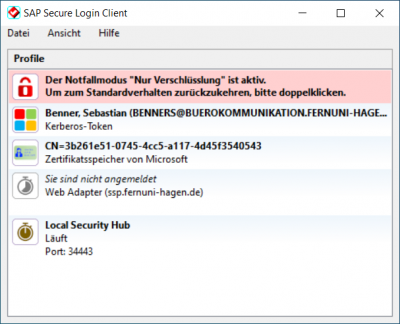SAP GUI: Unterschied zwischen den Versionen
| (210 dazwischenliegende Versionen von 2 Benutzern werden nicht angezeigt) | |||
| Zeile 1: | Zeile 1: | ||
SAP GUI (SAP Graphical User Interface) bezeichnet einerseits die grafische Benutzeroberfläche eines SAP-Systems, anderseits auch jenes Programm, das diese Oberfläche bereitstellt und betreibt. | SAP GUI (SAP Graphical User Interface) bezeichnet einerseits die grafische Benutzeroberfläche eines SAP-Systems, anderseits auch jenes Programm, das diese Oberfläche bereitstellt und betreibt. Die aktuell vom Zentrum für Digitalisierung und IT angebotene Version von SAP GUI ist die 8.00. Mithilfe des neuen Secure Login Clients und der Anmeldung über einen Webbrowser konnte ab Version 8.00 auch erstmals Single Sign On und die Abfrage eines zweiten Faktors zur Erhöhung der Sicherheit realisiert werden. | ||
==Kurzanleitung zur Installation== | |||
Alle SAP-Anwendungen müssen zunächst beendet werden. Danach ist die alte SAP GUI - falls älter als SAP GUI 8.00 - zu deinstallieren. Ist bereits eine Version von SAP GUI 8.00 installiert, dann genügt die Installation des aktuellen Patches für SAP GUI. | |||
== | |||
* [[SAP_GUI#Deinstallation_der_alten_Version_von_SAP_GUI|Deinstallation der alten Version von SAP GUI]] | |||
Die folgenden Pakete müssen dann aus dem Softwarecenter installiert werden. Sollte die Installation der Pakete eventuell mit einer Fehlermeldung im Softwarecenter abgeschlossen werden, dann kann diese einfach ignoriert werden. An einer Lösung dieses Problems wird noch gearbeitet. | |||
# [[SAP_GUI#Installationspaket_SAP_GUI_Hauptprogramm|SAP GUI Hauptprogramm]] | |||
# [[SAP_GUI#Installationspaket_SAP_GUI_Patch|SAP GUI Patch]] | |||
An dieser Stelle muss der Rechner neugestartet und die Installation fortgesetzt werden. | |||
# [[SAP_GUI#Installationspaket_SAP_GUI_Secure_Login_Client|SAP GUI - Secure Login Client]] | |||
# [[SAP_GUI#Installationspaket_SAP_GUI_Konfiguration|SAP GUI - Konfiguration]] | |||
# [[SAP_GUI#Anmeldung_nur_mit_den_Webbrowsern_Microsoft_Edge_oder_Google_Chrome|Microsoft Edge oder Google Chrome als Standard-Webbrowser festlegen]] | |||
Danach ist die Einrichtung komplett. Die Anmeldung an SAP erfolgt dann bei Klick auf ein SAP-System zunächst mithilfe des Browsers unter Eingabe des Windows-Accounts und unter Verwendung des VPN-Tokens (2. Faktor). Danach muss zur finalen Anmeldung nur noch ''Enter'' gedrückt (zum Beispiel P01) oder der Mandant (zum Beispiel bei Q01) ausgewählt werden. Eine Abfrage von Benutzer*in/Passwort findet an dieser Stelle nicht mehr statt - siehe auch => [[SAP_GUI#Test_des_neuen_Anmeldeverfahrens_mit_Single_Sign_On_und_Zwei-Faktor-Authentisierung|Neues Anmeldeverfahren mit Single Sign On und Zwei-Faktor-Authentisierung]] | |||
==Besonderheiten im Homeoffice== | ==Besonderheiten im Homeoffice== | ||
| Zeile 52: | Zeile 43: | ||
|style="padding: 15px"|[[datei:Start-Before-Logon-6.jpg|800px]] | |style="padding: 15px"|[[datei:Start-Before-Logon-6.jpg|800px]] | ||
|} | |} | ||
==Update einer vorhandenen Installation== | |||
Ist bereits SAP GUI 8.00 installiert, genügt die Installation des aktuellen Patch-Paketes aus dem Softwarecenter => [[SAP_GUI#Installationspaket_SAP_GUI_Patch|SAP GUI Patch]] | |||
Ob Sie bereits über die aktuelle Version von SAP GUI verfügen, können Sie wie folgt überprüfen => [[SAP_GUI#Version_prüfen|Version prüfen]] | |||
==Deinstallation der alten Version von SAP GUI== | ==Deinstallation der alten Version von SAP GUI== | ||
Mit der Version 8.00 von SAP GUI bietet die SAP erstmals auch eine Version der Software in 64bit an. Diese kann nicht mit älteren Versionen von SAP GUI gemeinsam verwendet werden, sodass diese zunächst deinstalliert werden müssen. Ist bereits eine Version von SAP GUI 8.00 installiert, dann genügt die Installation des aktuellen Patches von SAP GUI => [[SAP_GUI#Installationspaket_SAP_GUI_Patch|SAP GUI Patch]] | |||
{|class="wikitable" style="border: 2px solid #000000;" | {|class="wikitable" style="border: 2px solid #000000;" | ||
|Bitte beenden Sie zunächst alle geöffneten Fenster/Instanzen von SAP GUI und SAP Logon. Die alte SAP GUI Version - In diesem Beispiel SAP GUI 7.40 - kann nun über ''Apps & Features'' | |Bitte beenden Sie zunächst alle geöffneten Fenster/Instanzen von SAP GUI und SAP Logon. Die alte SAP GUI Version - In diesem Beispiel SAP GUI 7.40 - kann nun über ''Apps & Features'' deinstalliert werden. Mithilfe der Windows-Suche kann durch Eingabe von ''Apps & Features'' der Bereich direkt ausgewählt werden. Alternativ kann hier auch nach ''Programme hinzufügen oder entfernen'' gesucht werden. | ||
|style="padding: 15px"|[[datei:Sap_gui_3.png|400px]] | |style="padding: 15px"|[[datei:Sap_gui_3.png|400px]] | ||
|- | |- | ||
| Zeile 82: | Zeile 79: | ||
==Installation der neuen Version von SAP GUI== | ==Installation der neuen Version von SAP GUI== | ||
Vom Zentrum für Digitalisierung und IT werden neu bereitgestellte Laptops und Desktops schon mit der jeweils aktuellsten Version von SAP GUI für ausgewählte Anwender*innen bestückt. Falls erforderlich, können Sie die Installation von SAP GUI auch selbst durchführen, wenn die Software für Ihr Endgerät freigegeben wurde. | |||
{|class="wikitable" style="border: 2px solid #000000;" | {|class="wikitable" style="border: 2px solid #000000;" | ||
|Mithilfe der Windows-Suche kann durch Eingabe von ''Softwarecenter'' der Bereich direkt ausgewählt werden. | |Mithilfe der Windows-Suche kann durch Eingabe von ''Softwarecenter'' der Bereich direkt ausgewählt werden. | ||
|style="padding: 15px"|[[datei:Sap_gui_1.png| | |style="padding: 15px"|[[datei:Sap_gui_1.png|500px]] | ||
|- | |- | ||
|Im Anwendungsbereich des ''Softwarecenter'' sind | |Im Anwendungsbereich des ''Softwarecenter'' sind vier Installationspakete von SAP GUI vorhanden. Diese müssen in der richtigen Reihenfolge installiert werden. | ||
|style="padding: 15px"|[[datei:Sap_gui_2.png|800px]] | |style="padding: 15px"|[[datei:Sap_gui_2.png|800px]] | ||
|} | |} | ||
| Zeile 99: | Zeile 95: | ||
{|class="wikitable" style="border: 2px solid #000000;" | {|class="wikitable" style="border: 2px solid #000000;" | ||
|Zuerst wird das Installationspaket ''SAP GUI - | |Zuerst wird das Installationspaket ''SAP GUI - Hauptprogramm 8.00'' installiert. | ||
|style="padding: 15px"|[[datei:Sap_gui_6.png|800px]] | |style="padding: 15px"|[[datei:Sap_gui_6.png|800px]] | ||
|- | |- | ||
|Nach dem Herunterladen des Paketes öffnet sich die Installation von SAP GUI 8.00. Wählen Sie ''Weiter''. | |||
|style="padding: 15px"|[[datei:Sap_gui_14.png|500px]] | |||
|Nach dem Herunterladen des Paketes öffnet sich die Installation von SAP GUI | |||
|style="padding: 15px"|[[datei:Sap_gui_14.png| | |||
|- | |- | ||
| | |Wählen Sie den Punkt ''Hauptinstallation SAP GUI 8.00 für Windows'' aus - Klicken Sie ''Weiter''. | ||
|style="padding: 15px"|[[datei: | |style="padding: 15px"|[[datei:Sap_gui_15.png|500px]] | ||
|- | |- | ||
|Nach erfolgreicher Installation des ''SAP GUI - Hauptprogramm'' auf ''Beenden'' klicken. | |Nach erfolgreicher Installation des ''SAP GUI - Hauptprogramm'' auf ''Beenden'' klicken. | ||
|style="padding: 15px"|[[datei:Sap_gui_17.png| | |style="padding: 15px"|[[datei:Sap_gui_17.png|500px]] | ||
|} | |} | ||
===Installationspaket SAP GUI Patch=== | ===Installationspaket SAP GUI Patch=== | ||
{|class="wikitable" style="border: 2px solid #000000;" | {|class="wikitable" style="border: 2px solid #000000;" | ||
|Als nächstes wird das Installationspaket ''SAP GUI - | |Als nächstes wird das Installationspaket ''SAP GUI - Patch 8.00 Patchlevel 5'' installiert. Aufgrund von Sicherheitslücken kann hier auch ein neueres Patchlevel zur Installation angeboten werden. | ||
|style="padding: 15px"|[[datei:Sap_gui_7.png|800px]] | |style="padding: 15px"|[[datei:Sap_gui_7.png|800px]] | ||
|- | |- | ||
|Nach dem Herunterladen des Pakets, öffnet sich die Installation. Wählen Sie ''Weiter''. | |Nach dem Herunterladen des Pakets, öffnet sich die Installation. Wählen Sie ''Weiter''. | ||
|style="padding: 15px"|[[datei:Sap_gui_18.png| | |style="padding: 15px"|[[datei:Sap_gui_18.png|500px]] | ||
|- | |- | ||
|Nach erfolgreicher Installation auf ''Beenden'' klicken. | |Nach erfolgreicher Installation auf ''Beenden'' klicken und den Computer neustarten. | ||
|style="padding: 15px"|[[datei:Sap_gui_20.png| | |style="padding: 15px"|[[datei:Sap_gui_20.png|500px]] | ||
|} | |} | ||
| Zeile 145: | Zeile 128: | ||
|} | |} | ||
== | ==Einrichtung Single Sign On plus Zwei-Faktor-Authentisierung== | ||
=== | Zur Vereinfachung der Anmeldung an den SAP-Systemen wird mit der Ausrollung von SAP GUI 8.00 auch Single Sign On eingeführt. Nach einmaliger Anmeldung über einen Webbrowser erhalten Sie ein temporär gültiges Zertifikat ausgestellt, das von nun an zur Anmeldung an den SAP-Systemen via SAP GUI verwendet wird. Die erneute Eingabe von Benutzer*in/Passwort je SAP-System ist dann nicht mehr erforderlich. Darüber hinaus wird bei der Anmeldung über den Webbrowser auch ein zweiter Faktor zur Erhöhung der Sicherheit abgefragt. Hier können Sie den schon von der Anmeldung über VPN bekannten Token ("Zahlengenerator") verwenden. | ||
===Installationspaket SAP GUI Secure Login Client=== | |||
{|class="wikitable" style="border: 2px solid #000000;" | {|class="wikitable" style="border: 2px solid #000000;" | ||
|Nun kann | |Nun kann das Installationspaket ''SAP GUI - Secure Login Client SP02 Patch Level 31'' installiert werden. Aufgrund von Sicherheitslücken kann hier auch ein neueres Patchlevel angeboten werden. | ||
|style="padding: 15px"|[[datei: | |style="padding: 15px"|[[datei:slc1.png|800px]] | ||
|- | |||
|Der Installer öffnet sich. | |||
|style="padding: 15px"|[[datei:slc2.png|500px]] | |||
|- | |||
|Die Auswahl kann bestätigt werden. | |||
|style="padding: 15px"|[[datei:slc3.png|500px]] | |||
|- | |- | ||
| | |Nach erfolgreicher Installation kann der Installer mit ''Beenden'' geschlossen werden. | ||
|style="padding: 15px"|[[datei: | |style="padding: 15px"|[[datei:slc4.png|500px]] | ||
|} | |} | ||
=== | ===Anmeldung nur mit den Webbrowsern Microsoft Edge oder Google Chrome=== | ||
Die Anmeldung für Single Sign On über den Webbrowser funktioniert aktuell nur, wenn als Standard-Webbrowser moderne Browser wie der Microsoft Edge oder Google Chrome eingestellt sind. Der Webbrowser Mozilla Firefox wird nicht unterstützt. Nachfolgend finden Sie eine Anleitung zur Festlegung des Standard-Webbrowsers. | |||
https://support.microsoft.com/de-de/windows/%C3%A4ndern-des-standardbrowsers-in-windows-020c58c6-7d77-797a-b74e-8f07946c5db6#ID0EDD=Windows_10 | |||
==Test des neuen Anmeldeverfahrens mit Single Sign On und Zwei-Faktor-Authentisierung== | |||
{|class="wikitable" style="border: 2px solid #000000;" | {|class="wikitable" style="border: 2px solid #000000;" | ||
| | |Ein Doppelklick auf das gewünschte SAP-System startet das neue Anmeldeverfahren über den Browser. | ||
|style="padding: 15px"|[[datei: | |style="padding: 15px"|[[datei:sap-gui.PNG|800px]] | ||
|- | |||
|Ein Browserfenster mit der Anmeldemaske zur Eingabe von Benutzer*in/Passwort (Windows-Account) wird geöffnet. Sie melden sich hier am Secure Login Server ''ssp.fernuni-hagen.de'' an. Nach erfolgreicher Anmeldung erhalten Sie vom Server ein temporär gültiges Zertifikat ausgestellt auf Ihren Namen. Das Zertifikat läuft aktuell nach 240 Minuten ab. Dieses Zertifikat wird dann automatisch im Secure Login Client auf Ihrem PC installiert und dient von nun an zur Anmeldung an den SAP-Systemen ohne weitere Angabe von Benutzer*in/Passwort. | |||
|style="padding: 15px"|[[datei:sap-gui-8-2.png|800px]] | |||
|- | |||
|Die Abfrage des 2. Faktors (VPN-Token) dient zur Erhöhung der Sicherheit. | |||
|style="padding: 15px"|[[datei:sap-gui-8-4.png|800px]] | |||
|- | |||
|Ein temporäres Zertifikat wurde ausgestellt und im Secure Login Client auf dem PC abgelegt. Dieses wird nun zur Anmeldung an den SAP-Systemen anstelle von Benutzer*in/Passwort verwendet. Das Browserfenster kann geschlossen werden. | |||
|style="padding: 15px"|[[datei:sap-gui-8-6.png|800px]] | |||
|- | |||
|Das SAP-System wird geöffnet, die Anmeldung erfolgt dann durch Bestätigung mit der Taste ''enter''. Sind Benutzer*innen in mehreren Mandaten eingetragen, so müssen diese via Mausklick ausgewählt werden. Weitere Anmeldungen an SAP-Systemen sind nun ebenfalls ohne die Angabe von Benutzer*in/Passwort möglich (Single Sign On), solange das Zertifikat gültig ist (aktuell 240 Minuten). | |||
|style="padding: 15px"|[[datei:sap-gui-8-5.png|800px]] | |||
|- | |- | ||
| | |Die Anmeldung war erfolgreich. Die Eingabe von Benutzer*in/Passwort war an dieser Stelle nicht mehr notwendig, da das Zertifikat vorgelegt wurde. Nach Beendigung der letzten SAP-Sitzung wird auch automatisch das temporäre Zertifikat im Secure Login Client auf Ihrem PC gelöscht. So sind Sie sicher abgemeldet. | ||
|style="padding: 15px"|[[datei:sap-gui-8-20.PNG|800px]] | |||
|style="padding: 15px"|[[datei: | |||
|} | |} | ||
== | ==Version prüfen== | ||
{|class="wikitable" style="border: 2px solid #000000;" | {|class="wikitable" style="border: 2px solid #000000;" | ||
| | |Die aktuelle Version von SAP GUI bzw. SAP Logon kann mithilfe des SAP Logon Menüs ausgelesen werden. | ||
|style="padding: 15px"|[[datei: | |style="padding: 15px"|[[datei:Sap_gui_28.png|800px]] | ||
|- | |- | ||
| | |Wenn hier die Version 800 mit Patch-Level 11 (Stand April 2025) angezeigt wird, dann war die Installation von SAP GUI inklusive Patch erfolgreich. | ||
Eine eventuell abweichende Dateiversion kann ignoriert werden. | |||
|style="padding: 15px"|[[Datei:Sap Gui 29 Patch 10 770.png|600px]] | |||
|style="padding: 15px"|[[ | |||
|} | |} | ||
| Zeile 212: | Zeile 215: | ||
|} | |} | ||
== | ==Neuerungen in SAP GUI 8.00 für Windows== | ||
Hier finden Sie Informationen über neue und geänderte Funktionen des SAP GUI für Windows ab Release 8.00. | |||
https://help.sap.com/viewer/e8f03b91f99d45f4ae9d90ddf6e44b70/LATEST/de-DE/64155e6b9cb84de79ac28b55ec6fa26c.html | |||
https:// | |||
==Fehlerbehebungen== | ==Fehlerbehebungen== | ||
===Anmeldung klappt | ===Anmeldung klappt nach der ersten Installation von SAP GUI 8.00 nicht=== | ||
Ursächlich kann hier eine veraltete Version der Konfigurationsdatei sein. Bitte installieren Sie im Zweifel die aktuelle Konfigurationsdatei aus dem Softwarecenter erneut (dauert nur wenige Sekunden) und versuchen Sie dann die Anmeldung an SAP noch einmal. | Ursächlich kann hier eine veraltete Version der Konfigurationsdatei sein. Bitte installieren Sie im Zweifel die aktuelle Konfigurationsdatei aus dem Softwarecenter erneut (dauert nur wenige Sekunden) und versuchen Sie dann die Anmeldung an SAP noch einmal. | ||
https://wiki.fernuni-hagen.de/helpdesk/index.php/SAP_GUI#Installationspaket_SAP_GUI_Konfiguration | https://wiki.fernuni-hagen.de/helpdesk/index.php/SAP_GUI#Installationspaket_SAP_GUI_Konfiguration | ||
===Secure Login Server ssp.fernuni-hagen.de ist nicht erreichbar=== | |||
Zur Anmeldung an SAP via SAP GUI wird beim neuen Anmeldeverfahren mit SSO und 2FA ein Browserfenster geöffnet und der Secure Login Server ''ssp.fernuni-hagen.de'' aufgerufen. Sollte der Server einmal aufgrund von Wartungsarbeiten oder anderen Störungen nicht verfügbar sein, so kann alternativ auch der Secure Login Server ''sse.fernuni-hagen.de'' (Test und Entwicklung) verwendet werden. Hierzu ist die Konfiguration des Secure Login Clients wie folgt anzupassen. | |||
Der Secure Login Client muss zunächst über den System-Tray (unten rechts) aufgerufen werden. | |||
[[datei:sso-notfall-0.png|600px]] | |||
[[datei:sso-notfall-1.png|600px]] | |||
Über Datei -> Optionen können weitere Einstellungen vorgenommen werden. | |||
[[datei:sso-notfall-2.png|600px]] | |||
Unter dem Reiter ''Richtliniengruppen'' kann nun der alternative Secure Login Server ''sse.fernuni-hagen.de'' eingetragen werden (''Aktualisieren'' und ''Übernehmen''). | |||
[[datei:sso-notfall-3.png|600px]] | |||
Der Secure Login Server ''sse.fernuni-hagen.de'' kann nun als Standard festgelegt werden (''rechte Maustaste'' -> ''Profil für SAP-Anwendungen verwenden''). Auf diesem Weg kann auch wieder auf den produktiven Secure Login Server ''ssp.fernuni-hagen.de'' zurückgegangen werden. | |||
[[datei:sso-notfall-3-1.png|600px]] | |||
Der Secure Login Server ''sse.fernuni-hagen.de'' wird nun für zukünftige Anmeldungen verwendet. | |||
[[datei:sso-notfall-4.png|600px]] | |||
===500er-Fehler bei der Anmeldung=== | |||
Bei der Anmeldung erscheint im Browserfenster ein 500er-Fehler. | |||
[[datei:sso-notfall-500er.png|800px]] | |||
Zur Behebung des Problems bitte die folgenden Schritte durchführen: | |||
# '''Secure Login Client''' öffnen (unten rechts im Tray der Taskleiste, weißes Häkchen auf blauem Grund). | |||
# Zu '''Datei → Optionen → Richtliniengruppen''' navigieren. | |||
# Auf '''Zurücksetzen''' und anschließend auf '''Übernehmen''', '''OK''' klicken. | |||
# [[datei:sso-notfall-500er-1.png|500px]] | |||
# Den Secure Login Client schließen ('''Datei → Abmelden und beenden'''). | |||
# Über das '''Softwarecenter''' das Paket '''SAP GUI - Konfiguration 1.0''' erneut installieren. | |||
# Den Rechner '''einmal neu starten'''. | |||
===Notfallmodus bei einem Ausfall des Secure Login Servers=== | |||
{|class="wikitable" style="border: 2px solid #000000;" | |||
|Aktuell ist bis zur vollständigen Umstellung aller Nutzer*innen von SAP GUI noch optional das alte Anmeldeverfahren über Benutzer*in/Passwort möglich. Dies kann über den Notfallmodus des Secure Login Clients aktiviert werden, falls zum Beispiel der Secure Login Server bei der Anmeldung über den Webbrowser zeitweise nicht verfügbar ist. | |||
|style="padding: 15px"|[[datei:notfallmodus.png|500px]] | |||
|- | |||
|Der Notfallmodus kann durch einen Doppeklick auf diesen aktiviert werden. | |||
|style="padding: 15px"|[[datei:notfallmodus-0.PNG|400px]] | |||
|- | |||
|Der Notfallmodus ist aktiv und Single Sign On abgeschaltet. | |||
Durch einen weiteren Doppelklick kann der Notfallmodus später wieder deaktiviert werden. | |||
|style="padding: 15px"|[[datei:notfallmodus-1.PNG|400px]] | |||
|} | |||
[[Kategorie:Arbeiten_Kommunikation_Buero]] | [[Kategorie:Arbeiten_Kommunikation_Buero]] | ||
[[Kategorie:Arbeiten_PC-Arbeitsplatz]] | [[Kategorie:Arbeiten_PC-Arbeitsplatz]] | ||
Aktuelle Version vom 15. Oktober 2025, 14:27 Uhr
SAP GUI (SAP Graphical User Interface) bezeichnet einerseits die grafische Benutzeroberfläche eines SAP-Systems, anderseits auch jenes Programm, das diese Oberfläche bereitstellt und betreibt. Die aktuell vom Zentrum für Digitalisierung und IT angebotene Version von SAP GUI ist die 8.00. Mithilfe des neuen Secure Login Clients und der Anmeldung über einen Webbrowser konnte ab Version 8.00 auch erstmals Single Sign On und die Abfrage eines zweiten Faktors zur Erhöhung der Sicherheit realisiert werden.
Kurzanleitung zur Installation
Alle SAP-Anwendungen müssen zunächst beendet werden. Danach ist die alte SAP GUI - falls älter als SAP GUI 8.00 - zu deinstallieren. Ist bereits eine Version von SAP GUI 8.00 installiert, dann genügt die Installation des aktuellen Patches für SAP GUI.
Die folgenden Pakete müssen dann aus dem Softwarecenter installiert werden. Sollte die Installation der Pakete eventuell mit einer Fehlermeldung im Softwarecenter abgeschlossen werden, dann kann diese einfach ignoriert werden. An einer Lösung dieses Problems wird noch gearbeitet.
An dieser Stelle muss der Rechner neugestartet und die Installation fortgesetzt werden.
- SAP GUI - Secure Login Client
- SAP GUI - Konfiguration
- Microsoft Edge oder Google Chrome als Standard-Webbrowser festlegen
Danach ist die Einrichtung komplett. Die Anmeldung an SAP erfolgt dann bei Klick auf ein SAP-System zunächst mithilfe des Browsers unter Eingabe des Windows-Accounts und unter Verwendung des VPN-Tokens (2. Faktor). Danach muss zur finalen Anmeldung nur noch Enter gedrückt (zum Beispiel P01) oder der Mandant (zum Beispiel bei Q01) ausgewählt werden. Eine Abfrage von Benutzer*in/Passwort findet an dieser Stelle nicht mehr statt - siehe auch => Neues Anmeldeverfahren mit Single Sign On und Zwei-Faktor-Authentisierung
Besonderheiten im Homeoffice
Damit Sie zuverlässig Software über die Softwareverteilung aus dem Homeoffice installieren können, müssen Sie sich über das Verfahren Start Before Logon an Ihrem Laptop oder Desktop PC anmelden. Darüberhinaus bietet dieses Anmeldeverfahren noch weitere Vorteile: Netzlaufwerke werden beim Start des Systems richtig eingebunden und automatische Aktualisierungen wichtiger Software wie Sophos (Antivirenscanner) werden regelmäßig durchgeführt. Mit Start Before Logon können Sie also auch im Homeoffice wie im Büro an der FernUniversität in Hagen arbeiten.
| Der Start-Bildschirm erscheint nach dem Hochfahren des PCs. Mit dem Druck auf eine beliebige Taste erscheint die Anmeldeoberfläche. | 
|
| Auf der Anmeldeoberfläche muss vor der Anmeldung die Netzwerkverbindung zur FernUniversität in Hagen über VPN hergestellt werden. Wählen Sie hierzu den Button unten rechts Netzwerkanmeldung. | 
|
| Hier werden Sie an den Cisco AnyConnect Secure Mobile Client weitergeleitet. Geben Sie nur den VPN-Server vpn-office.fernuni-hagen.de (vpn.fernuni-hagen.de ist ein Alias) an. Drücken Sie auf Connect. | 
|
| Als nächstes geben Sie Ihren FernUni Benutzernamen und das dazugehörige Passwort ein. Wählen Sie dann OK. | 
|
| Sollten Sie bereits einen Token-Generator (One Time Password) besitzen, so müssen Sie hier die sechsstellige Ziffernfolge eingeben, um die Anmeldung abzuschließen.
https://wiki.fernuni-hagen.de/helpdesk/index.php/2Faktor-Authentifizierung_mit_AnyConnect |

|
| Nach erfolgreicher Netzwerkverbindung zur FernUniversität in Hagen können Sie sich mit Ihrem Benutzernamen und Passwort wie gewohnt anmelden. | 
|
Update einer vorhandenen Installation
Ist bereits SAP GUI 8.00 installiert, genügt die Installation des aktuellen Patch-Paketes aus dem Softwarecenter => SAP GUI Patch
Ob Sie bereits über die aktuelle Version von SAP GUI verfügen, können Sie wie folgt überprüfen => Version prüfen
Deinstallation der alten Version von SAP GUI
Mit der Version 8.00 von SAP GUI bietet die SAP erstmals auch eine Version der Software in 64bit an. Diese kann nicht mit älteren Versionen von SAP GUI gemeinsam verwendet werden, sodass diese zunächst deinstalliert werden müssen. Ist bereits eine Version von SAP GUI 8.00 installiert, dann genügt die Installation des aktuellen Patches von SAP GUI => SAP GUI Patch
Installation der neuen Version von SAP GUI
Vom Zentrum für Digitalisierung und IT werden neu bereitgestellte Laptops und Desktops schon mit der jeweils aktuellsten Version von SAP GUI für ausgewählte Anwender*innen bestückt. Falls erforderlich, können Sie die Installation von SAP GUI auch selbst durchführen, wenn die Software für Ihr Endgerät freigegeben wurde.
Installationspaket SAP GUI Hauptprogramm
Installationspaket SAP GUI Patch
Installationspaket SAP GUI Konfiguration
Einrichtung Single Sign On plus Zwei-Faktor-Authentisierung
Zur Vereinfachung der Anmeldung an den SAP-Systemen wird mit der Ausrollung von SAP GUI 8.00 auch Single Sign On eingeführt. Nach einmaliger Anmeldung über einen Webbrowser erhalten Sie ein temporär gültiges Zertifikat ausgestellt, das von nun an zur Anmeldung an den SAP-Systemen via SAP GUI verwendet wird. Die erneute Eingabe von Benutzer*in/Passwort je SAP-System ist dann nicht mehr erforderlich. Darüber hinaus wird bei der Anmeldung über den Webbrowser auch ein zweiter Faktor zur Erhöhung der Sicherheit abgefragt. Hier können Sie den schon von der Anmeldung über VPN bekannten Token ("Zahlengenerator") verwenden.
Installationspaket SAP GUI Secure Login Client
Anmeldung nur mit den Webbrowsern Microsoft Edge oder Google Chrome
Die Anmeldung für Single Sign On über den Webbrowser funktioniert aktuell nur, wenn als Standard-Webbrowser moderne Browser wie der Microsoft Edge oder Google Chrome eingestellt sind. Der Webbrowser Mozilla Firefox wird nicht unterstützt. Nachfolgend finden Sie eine Anleitung zur Festlegung des Standard-Webbrowsers.
Test des neuen Anmeldeverfahrens mit Single Sign On und Zwei-Faktor-Authentisierung
Version prüfen
Einrichtung der Benutzeroberfläche von SAP GUI
Theme
Favoriten
Neuerungen in SAP GUI 8.00 für Windows
Hier finden Sie Informationen über neue und geänderte Funktionen des SAP GUI für Windows ab Release 8.00.
Fehlerbehebungen
Anmeldung klappt nach der ersten Installation von SAP GUI 8.00 nicht
Ursächlich kann hier eine veraltete Version der Konfigurationsdatei sein. Bitte installieren Sie im Zweifel die aktuelle Konfigurationsdatei aus dem Softwarecenter erneut (dauert nur wenige Sekunden) und versuchen Sie dann die Anmeldung an SAP noch einmal.
https://wiki.fernuni-hagen.de/helpdesk/index.php/SAP_GUI#Installationspaket_SAP_GUI_Konfiguration
Secure Login Server ssp.fernuni-hagen.de ist nicht erreichbar
Zur Anmeldung an SAP via SAP GUI wird beim neuen Anmeldeverfahren mit SSO und 2FA ein Browserfenster geöffnet und der Secure Login Server ssp.fernuni-hagen.de aufgerufen. Sollte der Server einmal aufgrund von Wartungsarbeiten oder anderen Störungen nicht verfügbar sein, so kann alternativ auch der Secure Login Server sse.fernuni-hagen.de (Test und Entwicklung) verwendet werden. Hierzu ist die Konfiguration des Secure Login Clients wie folgt anzupassen.
Der Secure Login Client muss zunächst über den System-Tray (unten rechts) aufgerufen werden.
Über Datei -> Optionen können weitere Einstellungen vorgenommen werden.
Unter dem Reiter Richtliniengruppen kann nun der alternative Secure Login Server sse.fernuni-hagen.de eingetragen werden (Aktualisieren und Übernehmen).
Der Secure Login Server sse.fernuni-hagen.de kann nun als Standard festgelegt werden (rechte Maustaste -> Profil für SAP-Anwendungen verwenden). Auf diesem Weg kann auch wieder auf den produktiven Secure Login Server ssp.fernuni-hagen.de zurückgegangen werden.
Der Secure Login Server sse.fernuni-hagen.de wird nun für zukünftige Anmeldungen verwendet.
500er-Fehler bei der Anmeldung
Bei der Anmeldung erscheint im Browserfenster ein 500er-Fehler.
Zur Behebung des Problems bitte die folgenden Schritte durchführen:
- Secure Login Client öffnen (unten rechts im Tray der Taskleiste, weißes Häkchen auf blauem Grund).
- Zu Datei → Optionen → Richtliniengruppen navigieren.
- Auf Zurücksetzen und anschließend auf Übernehmen, OK klicken.
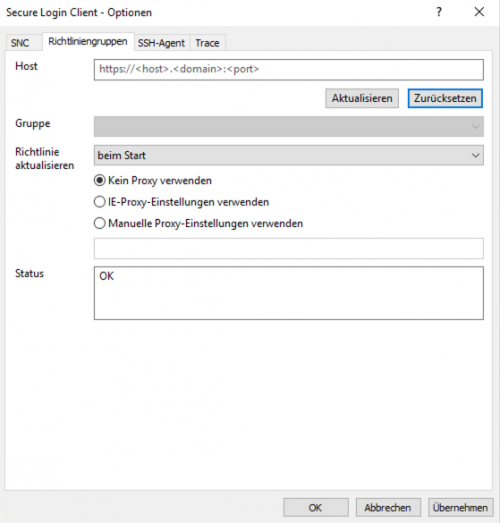
- Den Secure Login Client schließen (Datei → Abmelden und beenden).
- Über das Softwarecenter das Paket SAP GUI - Konfiguration 1.0 erneut installieren.
- Den Rechner einmal neu starten.