Neues in Adobe Connect 11.2: Unterschied zwischen den Versionen
Serwe (Diskussion | Beiträge) Die Seite wurde neu angelegt: „Ab dem 10.06.2021 wird Adobe Connect-Server der Fernuniversität in der neuen Version 11.2 zur Verfügung stehen. Neben vielen technischen Verbesserungen im Hi…“ |
Opper (Diskussion | Beiträge) Keine Bearbeitungszusammenfassung |
||
| (22 dazwischenliegende Versionen von 3 Benutzern werden nicht angezeigt) | |||
| Zeile 1: | Zeile 1: | ||
Ab dem | {{Achtung-AC|Das Connectportal und der Adobe Connect Server der Fernuniversität stehen nur noch bis zum 31.05.2023 zur Verfügung. Ab dem 01.06.2023 kann Adobe Connect nur noch [[DFN Adobe Connect als aktuelle Alternative zur FEU eigenen Instanz|über den DFN genutzt werden]]. Siehe dazu ausführlich die [[FAQ zur Abschaltung des Connectportals]]. <BR /> <BR /> | ||
Die Informationen auf dieser Seite beschreiben die bisherige Funktionsweise im Connectportal der Fernuniversität und sind nicht unmittelbar übertragbar auf die Verwendung von Adobe Connect über den DFN. Bei Fragen oder Beratungsbedarf wenden Sie sich bitte [mailto:helpdesk@fernuni-hagen.de per E-Mail an den Helpdesk]}} | |||
Seit dem 09.06.2021 steht der Adobe Connect-Server der Fernuniversität in der neuen Version 11.2 zur Verfügung. Neben vielen technischen Verbesserungen im Hintergrund, hat das neue Adobe Connect auch ein neues, moderneres Design und entspricht nun auch in der Farbgebung den typischen Farben der Fernuniversität. Alle bisher bestehenden Funktionen bleiben erhalten - teilweise sind sie aber an anderen Stellen zu finden, als vorher. Ausführliche Informationen zu den allgemeinen neuen Funktionen liefert [https://www.adobe.com/de/products/adobeconnect/whats-new.html Adobe auf der Info-Seite zu Adobe Connect 11]. Diese Wiki-Seite stellt die wichtigsten Änderungen für die Fernuniversität aus Teilnehmer*innen und Veranstalter*innen-Perspektive dar. Für einen Eindruck können Sie wie gewohnt jederzeit den Technikcheck-Raum betreten, der über den Link [https://emeeting.fernuni-hagen.de/technikcheck https://emeeting.fernuni-hagen.de/technikcheck] erreichbar ist. Bei Fragen oder Probleme können Sie auch ohne Anmeldung in die [https://emeeting.fernuni-hagen.de/connectsprechstunde/ Adobe Connect-Sprechstunde (Montags, 10-11 Uhr)] kommen. | |||
'''Wir empfehlen, die Adobe Connect-Anwendung zu aktualisieren bevor Sie das erste mal einen neuen Adobe Connect-Raum betreten. Die aktuellste Adobe Connect Desktop-Anwendung finden Sie hier: [https://www.adobe.com/go/ConnectShell11 Download für Windows], [https://www.adobe.com/go/ConnectMac11Plus Download für Mac Os]'''. | |||
Für Linux gibt es nach wie vor keine Desktop-Anwendung. Aber da ab AC 11.2 nahezu alle Funktionen (bis auf die Freigabe des eigenen Bildschirms) auch im Browser funktionieren, kann fast ohne Einschränkung nun auch wieder unter Linux an Adobe Connect-Meetings teilgenommen werden. | |||
Wenn Sie einen Raum in der neuen Version von Adobe Connect zum ersten mal betreten und noch nicht die neueste Version des Adobe Connect-Desktop-Clients installiert haben, werden Sie eventuell aufgefordert, Ihre Adobe Connect Anwendung zu aktualisieren. | |||
Sollte des Meeting trotz installierter App nicht in der App öffnen, sondern in einem Browser-Tab oder -Fenster, können Sie auch jederzeit vom Browser aus in die App wechseln bzw. diese aktualisieren. | |||
Klicken Sie hierzu im Meeting oben rechts auf das Fragezeichen-Symbol und wählen Sie "Desktopanwendung herunterladen" bzw. "Zur Desktopanwendung wechseln" aus: | |||
[[Datei:AC11_zur_App_wechseln.JPG|thumb|150px|none]] | |||
Bereits vor der Durchführung/Teilnahme an einem Meeting können Sie dies auch im Technikcheckraum testen: [https://emeeting.fernuni-hagen.de/technikcheck https://emeeting.fernuni-hagen.de/technikcheck] | |||
= Menüleiste inkl. Menüpunkte = | |||
== Linker Bereich Menüleiste == | |||
Wie bereits erwähnt, wurde das Design von Adobe Connect aufgefrischt. Die obere Menüleiste ist nun weiß und die Menüleisten der Pods sind nun blau eingefärbt. Jeder Pod enthält nun die Option zur Aktivierung des Vollbilds. Außerdem haben sich die Symbole geändert. | |||
[[Bild:Menüleiste.png||thumb|250px|right|Neue Menüleiste]] | |||
Die Menüleiste für Veranstalter bestand vor dem Update auf der linken Seite aus den Punkten: Meeting, Layouts, Pods und Audio. Nun befinden dort der Name des Meetings (bei einem permanenten Raum ohne Meeting der Name des Raums) und ein Menüpunkt bestehend aus neun Punkten, dieser steht stellvertretend für die Pods im Raum. | |||
===Meeting(-name)=== | |||
[[Bild:Meetingpunkt.png||thumb|120px|right|Menüpunkt Meeting]] | |||
Dieser Menüpunkt wurde umbenannt und erhält nun die Bezeichnung des jeweiligen Meetings/permanenten Raums. Ein Großteil der vor dem Update vorhandennen Funktionen sind an einer anderen Position in der Liste oder unter einer neuen Bezeichnung auffindbar: | |||
* Zugng und Eintritt verwalten: Zugang und Eintritt | |||
* Meine Rolle ändern: Rolle ändern | |||
* Assistent für die Audio-EInrichtung: Lautsprecher- und Mikrofon-Setup | |||
* Meeting aufzeichnen: Sitzung aufzeichnen | |||
* Privaten Moderatorenbereich aktivieren: Bereich für Veranstalter & Moderator | |||
* Adobe Connect beenden: Raum verlassen | |||
Die Optionen "Meeting beenden" und "Vollbild" befindeen sich nun rechts oben in der Menüleiste. | |||
===Layouts=== | |||
Dieser Menüpunkt fällt weg. Fast alle aus diesem Menüpunkt bekannten Optionen sind nun direkt im (meist rechts) angelegten Fenster der Layout Übersicht (Layoutbalken) zu finden. Lediglich die Option "Layoutbalken öffnen/schließen" ist nun aufzufinden im ersten Menüpunkt (Meetingname). Dort heißt diese Option "Layouts-Bereich". Der Status ist an dem (nicht) vorhandenn blauen Haken erkennbar. | |||
===Pods=== | |||
Unter dem Menüpunkt "Pods" in Form der neun Punkte, sind alle aus dem bisherigen Pods-Menü bekannten Funktionen. Hier wurde nur das Aussehen aufgefrischt. Die Haken für vorhandene Pods sind nun blau eingefärbt und rechts neben der Bezeichnung. | |||
===Audio=== | |||
Dier Menüpunkt fällt mit dem Update weg. Alle Funktionen sind nun beim Mikrofon aufzufinden. | |||
== Mittlerer Bereich Menüleiste == | |||
===Lautsprecher-Symbol=== | |||
Es sind alle vorherigen Optionen weiterhin vorhanden. Dazu kommt die Funktion "Alle Geräusche stummschalten". Damit werden ausnahmslos alle Tonübertragungen im Raum beendet. Diese Funktion kann insbesondere bei Störgeräuschen hilfreich sein. | |||
===Mikrofon-Symbol=== | |||
Alle vor dem Update vorhandenen Funktionen sind weiterhin verfügbar. Dazu kommen jene Optionen, die vor dem Update unter dem Menüpunkt "Audio" aufzufinden waren. | |||
===Kamera-Symbol=== | |||
Auch hier sind die Funktionen gleich geblieben. | |||
===Status-Symbol=== | |||
[[Bild:Status-Symbol.png||thumb|200px|right|Stimme zu & Stimme nicht zu]] | |||
Es sind alle vor dem Update vorhandenen Funktionen verfügbar. Die Reihenfolge wurde teilweise angepasst und vor allem wurden die Symbole modernisiert. | |||
== Rechter Bereich Menüleiste == | |||
[[Bild:Menüleiste_rechts.png||thumb|150px|right|Neue Menüleiste]] | |||
Analog zur alten Version von Adobe Connect befinden sich rachts der Verbindungsstatus und der Hilfe-Button. Neu hinzugekommen ist die Funktion der "Benachrichtigungen". Diese war vorher nur bei gerade eingegangenen Benachrichtigungen verfügbar, nun ist das Glocken-Symbol dauerhaft in der Menüleiste verankert. Wie bereits im Abschnitt zum linken Teil der Menüleiste beschrieben, befinden sich einige Funktionen nach dem Update auf der rechten Seite der Menüleiste. Insbesondere zu erwähnen sind hier das Symbol zum einstellen des Vollbilds und das Symbol zum Beenden des Meetings. Beide Funktionen waren vor dem Update im Menüpunkt "Meeting" verankert. | |||
= Pods = | |||
== Teilnehmer == | |||
[[Bild:Teilnehmer-Pod.png||thumb|100px|right|Pod-Optionen]] | |||
Der Teilnehmer-Pod hat die Möglichkeit bekommen bereits in der blauen Leiste ins Vollbild zu wechseln. Aus Veranstalter*innen Sicht hat sich noch etwas mehr geändert: | |||
* Die Ansichten sind nun ausschließlich in den Pod-Optionen wechselbar. Außerdem haben sie z. T. eine neue Bezeichnung erhalten. Teilnehmer-Ansicht: Listenansicht; Teilnehmerstatus-Ansicht: Statusansicht. | |||
* Es kann nun die individuelle Beteiligung angezeigt werden. | |||
* Es können alle Teilnehmenden gleichzeitig stummgeschalten werden bzw. die Stummschaltung kann aufgehoben werden. | |||
== Chat == | |||
Der Chat-Pod hat ein neues Symbol erhalten. Hinter dem "+" versteckt sich eine Funktion, die es erlaubt allen Moderator*innen bzw. allen Veranstalter*innen eine Nachricht zu senden. Damit gibt es quasi die Option zum Gruppenchat. Vor dem Update war es nur möglich allen oder einer einzelnen Person zu schreiben. Außerdem kann man über das Plussymbol auhc die einzelnenen Personen anschreiben, die sich im Meeting befinden. | |||
== Video == | |||
Der Video-Pod bietet prinzipiell die gleichen Funktionen. Es kommt lediglich die Möglichkeit hinzu, das eigene Bild zu spiegeln. | |||
== Freigabe == | |||
[[Bild:Freigabe-Pod.png||thumb|100px|right|Freigabe-Pod]] | |||
Der Freigabe-Pod wurde etwas stärker umgestaltet. Die Optionen zu Auswahl der Bildschirm-, Kokument- oder Whiteboard-Freigabe befinden sich nun unterhalb der blauen Leiste und nicht mehr in der Mitte des Pods. Außerdem hat man die Möglichkeit Dateien per Drag&Drop direkt in die Freigabe zu ziehen. | |||
Wenn PDF-Dateien freigegeben werden, gibt es allerdings zur vorherigen Version auch eine Einschränkung: es war bisher möglich, konkreten Prozentzahlen einzugeben um den Zoom-Faktor passgenau abzustimmen. Das geht in der neuen Version nicht mehr: es sind nur noch Sprünge zu konkreten Zoom-Stufen möglich. | |||
==Abstimmung== | |||
Die Funktion der Abstimmung ist gleich. Allerdings wurden die Bezeichnungen für die Antwort-Arten angepasst, sodass nun die Arten: | |||
* Eine Antwort, | |||
* Mehrere Antworten und | |||
* Freitext | |||
existieren. Damit wurde die unglücklich gewählte Bezeichnung des "Multiple Choice" aufgehoben. | |||
= Funktionen = | |||
== Aufzeichnung == | |||
[[Bild:Aufzeichnung-neu.png||thumb|150px|right|Aufzeichnung]] | |||
Eine Aufzeichnung kann weiterhin durchgeführt werden. Diese Funktion findet man in der Menüleiste unter dem ersten Punkt "Meetingname" und dann "Sitzung aufzeichnen". Wie gewohnt werden die Aufzeichnungen direkt im Connectportal gespeichert. Der rote Punkt zeigt weiterhin an, dass die Aufzeichnung läuft, dieser befindet sich nun allerdings linksseitig in der Menüleiste. | |||
== Layouts == | |||
[[Bild:Layouts-neu.png||thumb|10px|right|Layouts-Bereich]] | |||
Der Layoutbalken heißt nach dem Update "Layouts-Bereich" und lässt sich in der Menüleiste unter dem ersten Punkt "Meetingname" aktivieren bzw. deaktivieren. Dort kann auch der Vorbereitungsmodus aktiviert werden oder alternativ im unteren Teil des Layouts-Bereichs. Neue Layouts können nun mit dem Fenster-Symbol in dem das Plus eingezeichnet ist, angelegt werden. | |||
Alle Funktionen die vor dem Update unter dem Menüpunkt "Layouts" zu finden waren, befinden sich jetzt in den Optionen des Layouts-Bereichs. Diese sind bei den drei Punkten oben rechts zu finden. | |||
== Gruppenarbeit == | |||
===Ansicht=== | |||
[[Bild:Gruppen-Symbol.png||thumb|100px|right|Arbeitsgruppen aktiv]] | |||
Die Gruppenarbeit hat die größte Veränderung erfahren. Zum einen lässt sich die Arbeitsraum-Ansicht nun nicht über einen Button im Teilnehmer-Pod aktivieren sondern dierekt über die Pod-Optionen des Teilnehmer-Pods und zum anderen befindet sich der Button der bei aktiver Gruppenarbeit nun mittig in der Menüleiste. Hier können weiterhin die Arbeitsgruppen beendet werden oder aber Nachrichten rundgesendet werden. Des Weiteren sind Funktionen hinzugekommen. | |||
===Verteilen&Rotieren der Teilnehmenden=== | |||
Über den Button "Verteilen" werden die Teilnehmenden gleichmäßig auf die erstellten Arbeitsgruppen aufgeteilt. Mit dem Button "Rotieren" werden dann die Teilnehmenden in den jeweils nächsten Arbeitsraum geschoben. Diese Funktion kann beliebig oft wiederholt werden. Die Teilnehmenden werden hier '''nicht neu gemischt'''. | |||
===Umbenennung der Arbeitsgruppen=== | |||
[[Bild:Unbennennung_Gruppen.png||thumb|100px|right|Umbenennung]] | |||
Es ist nun möglich die Arbeitsgruppen umzubenennen. Dies erfolgt über das Stift-Symbol neben dem Namen der Arbeitsgruppe. Die Reihenfolge der Gruppen bleibt dabei gleich, sie werden also nicht neu sortiert. Im Hintergrund bleibt Arbeitsgruppe 1 auch Arbeitsgruppe 1. Das heißt, wenn ich Gruppe 1 in "Gruppe A" umbennene bleibt sie an der ersten Position. Wenn ich sie lösche und eine neue Gruppe hinzufüge, erscheint wieder eine Arbeitsgruppe 1. | |||
===Sicht der Teilnehmenden=== | |||
[[Bild:Gruppen-Teilnehmer.png||thumb|100px|right|Nachricht]] | |||
Die Teilnehmenden können weiterhin Nachrichten an die Veranstaltenden versenden. Vor dem Update war dies über den Teilnehmer-Pod möglich. Nach dem Update sehen die Teilnehmenden in ihrer Menüleiste auch das Gruppenarbeitssymbol und können von dort aus eine Nachricht an die Veranstaltenden senden. | |||
Aktuelle Version vom 21. April 2023, 14:04 Uhr
| Achtung | |
|
Das Connectportal und der Adobe Connect Server der Fernuniversität stehen nur noch bis zum 31.05.2023 zur Verfügung. Ab dem 01.06.2023 kann Adobe Connect nur noch über den DFN genutzt werden. Siehe dazu ausführlich die FAQ zur Abschaltung des Connectportals. |
Seit dem 09.06.2021 steht der Adobe Connect-Server der Fernuniversität in der neuen Version 11.2 zur Verfügung. Neben vielen technischen Verbesserungen im Hintergrund, hat das neue Adobe Connect auch ein neues, moderneres Design und entspricht nun auch in der Farbgebung den typischen Farben der Fernuniversität. Alle bisher bestehenden Funktionen bleiben erhalten - teilweise sind sie aber an anderen Stellen zu finden, als vorher. Ausführliche Informationen zu den allgemeinen neuen Funktionen liefert Adobe auf der Info-Seite zu Adobe Connect 11. Diese Wiki-Seite stellt die wichtigsten Änderungen für die Fernuniversität aus Teilnehmer*innen und Veranstalter*innen-Perspektive dar. Für einen Eindruck können Sie wie gewohnt jederzeit den Technikcheck-Raum betreten, der über den Link https://emeeting.fernuni-hagen.de/technikcheck erreichbar ist. Bei Fragen oder Probleme können Sie auch ohne Anmeldung in die Adobe Connect-Sprechstunde (Montags, 10-11 Uhr) kommen.
Wir empfehlen, die Adobe Connect-Anwendung zu aktualisieren bevor Sie das erste mal einen neuen Adobe Connect-Raum betreten. Die aktuellste Adobe Connect Desktop-Anwendung finden Sie hier: Download für Windows, Download für Mac Os. Für Linux gibt es nach wie vor keine Desktop-Anwendung. Aber da ab AC 11.2 nahezu alle Funktionen (bis auf die Freigabe des eigenen Bildschirms) auch im Browser funktionieren, kann fast ohne Einschränkung nun auch wieder unter Linux an Adobe Connect-Meetings teilgenommen werden.
Wenn Sie einen Raum in der neuen Version von Adobe Connect zum ersten mal betreten und noch nicht die neueste Version des Adobe Connect-Desktop-Clients installiert haben, werden Sie eventuell aufgefordert, Ihre Adobe Connect Anwendung zu aktualisieren.
Sollte des Meeting trotz installierter App nicht in der App öffnen, sondern in einem Browser-Tab oder -Fenster, können Sie auch jederzeit vom Browser aus in die App wechseln bzw. diese aktualisieren.
Klicken Sie hierzu im Meeting oben rechts auf das Fragezeichen-Symbol und wählen Sie "Desktopanwendung herunterladen" bzw. "Zur Desktopanwendung wechseln" aus:
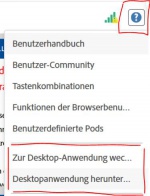
Bereits vor der Durchführung/Teilnahme an einem Meeting können Sie dies auch im Technikcheckraum testen: https://emeeting.fernuni-hagen.de/technikcheck
Menüleiste inkl. Menüpunkte
Linker Bereich Menüleiste
Wie bereits erwähnt, wurde das Design von Adobe Connect aufgefrischt. Die obere Menüleiste ist nun weiß und die Menüleisten der Pods sind nun blau eingefärbt. Jeder Pod enthält nun die Option zur Aktivierung des Vollbilds. Außerdem haben sich die Symbole geändert.

Die Menüleiste für Veranstalter bestand vor dem Update auf der linken Seite aus den Punkten: Meeting, Layouts, Pods und Audio. Nun befinden dort der Name des Meetings (bei einem permanenten Raum ohne Meeting der Name des Raums) und ein Menüpunkt bestehend aus neun Punkten, dieser steht stellvertretend für die Pods im Raum.
Meeting(-name)
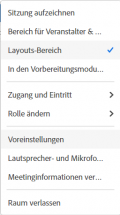
Dieser Menüpunkt wurde umbenannt und erhält nun die Bezeichnung des jeweiligen Meetings/permanenten Raums. Ein Großteil der vor dem Update vorhandennen Funktionen sind an einer anderen Position in der Liste oder unter einer neuen Bezeichnung auffindbar:
- Zugng und Eintritt verwalten: Zugang und Eintritt
- Meine Rolle ändern: Rolle ändern
- Assistent für die Audio-EInrichtung: Lautsprecher- und Mikrofon-Setup
- Meeting aufzeichnen: Sitzung aufzeichnen
- Privaten Moderatorenbereich aktivieren: Bereich für Veranstalter & Moderator
- Adobe Connect beenden: Raum verlassen
Die Optionen "Meeting beenden" und "Vollbild" befindeen sich nun rechts oben in der Menüleiste.
Layouts
Dieser Menüpunkt fällt weg. Fast alle aus diesem Menüpunkt bekannten Optionen sind nun direkt im (meist rechts) angelegten Fenster der Layout Übersicht (Layoutbalken) zu finden. Lediglich die Option "Layoutbalken öffnen/schließen" ist nun aufzufinden im ersten Menüpunkt (Meetingname). Dort heißt diese Option "Layouts-Bereich". Der Status ist an dem (nicht) vorhandenn blauen Haken erkennbar.
Pods
Unter dem Menüpunkt "Pods" in Form der neun Punkte, sind alle aus dem bisherigen Pods-Menü bekannten Funktionen. Hier wurde nur das Aussehen aufgefrischt. Die Haken für vorhandene Pods sind nun blau eingefärbt und rechts neben der Bezeichnung.
Audio
Dier Menüpunkt fällt mit dem Update weg. Alle Funktionen sind nun beim Mikrofon aufzufinden.
Mittlerer Bereich Menüleiste
Lautsprecher-Symbol
Es sind alle vorherigen Optionen weiterhin vorhanden. Dazu kommt die Funktion "Alle Geräusche stummschalten". Damit werden ausnahmslos alle Tonübertragungen im Raum beendet. Diese Funktion kann insbesondere bei Störgeräuschen hilfreich sein.
Mikrofon-Symbol
Alle vor dem Update vorhandenen Funktionen sind weiterhin verfügbar. Dazu kommen jene Optionen, die vor dem Update unter dem Menüpunkt "Audio" aufzufinden waren.
Kamera-Symbol
Auch hier sind die Funktionen gleich geblieben.
Status-Symbol

Es sind alle vor dem Update vorhandenen Funktionen verfügbar. Die Reihenfolge wurde teilweise angepasst und vor allem wurden die Symbole modernisiert.
Rechter Bereich Menüleiste
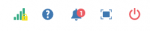
Analog zur alten Version von Adobe Connect befinden sich rachts der Verbindungsstatus und der Hilfe-Button. Neu hinzugekommen ist die Funktion der "Benachrichtigungen". Diese war vorher nur bei gerade eingegangenen Benachrichtigungen verfügbar, nun ist das Glocken-Symbol dauerhaft in der Menüleiste verankert. Wie bereits im Abschnitt zum linken Teil der Menüleiste beschrieben, befinden sich einige Funktionen nach dem Update auf der rechten Seite der Menüleiste. Insbesondere zu erwähnen sind hier das Symbol zum einstellen des Vollbilds und das Symbol zum Beenden des Meetings. Beide Funktionen waren vor dem Update im Menüpunkt "Meeting" verankert.
Pods
Teilnehmer
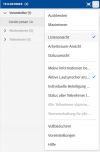
Der Teilnehmer-Pod hat die Möglichkeit bekommen bereits in der blauen Leiste ins Vollbild zu wechseln. Aus Veranstalter*innen Sicht hat sich noch etwas mehr geändert:
- Die Ansichten sind nun ausschließlich in den Pod-Optionen wechselbar. Außerdem haben sie z. T. eine neue Bezeichnung erhalten. Teilnehmer-Ansicht: Listenansicht; Teilnehmerstatus-Ansicht: Statusansicht.
- Es kann nun die individuelle Beteiligung angezeigt werden.
- Es können alle Teilnehmenden gleichzeitig stummgeschalten werden bzw. die Stummschaltung kann aufgehoben werden.
Chat
Der Chat-Pod hat ein neues Symbol erhalten. Hinter dem "+" versteckt sich eine Funktion, die es erlaubt allen Moderator*innen bzw. allen Veranstalter*innen eine Nachricht zu senden. Damit gibt es quasi die Option zum Gruppenchat. Vor dem Update war es nur möglich allen oder einer einzelnen Person zu schreiben. Außerdem kann man über das Plussymbol auhc die einzelnenen Personen anschreiben, die sich im Meeting befinden.
Video
Der Video-Pod bietet prinzipiell die gleichen Funktionen. Es kommt lediglich die Möglichkeit hinzu, das eigene Bild zu spiegeln.
Freigabe
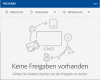
Der Freigabe-Pod wurde etwas stärker umgestaltet. Die Optionen zu Auswahl der Bildschirm-, Kokument- oder Whiteboard-Freigabe befinden sich nun unterhalb der blauen Leiste und nicht mehr in der Mitte des Pods. Außerdem hat man die Möglichkeit Dateien per Drag&Drop direkt in die Freigabe zu ziehen. Wenn PDF-Dateien freigegeben werden, gibt es allerdings zur vorherigen Version auch eine Einschränkung: es war bisher möglich, konkreten Prozentzahlen einzugeben um den Zoom-Faktor passgenau abzustimmen. Das geht in der neuen Version nicht mehr: es sind nur noch Sprünge zu konkreten Zoom-Stufen möglich.
Abstimmung
Die Funktion der Abstimmung ist gleich. Allerdings wurden die Bezeichnungen für die Antwort-Arten angepasst, sodass nun die Arten:
- Eine Antwort,
- Mehrere Antworten und
- Freitext
existieren. Damit wurde die unglücklich gewählte Bezeichnung des "Multiple Choice" aufgehoben.
Funktionen
Aufzeichnung
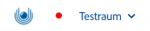
Eine Aufzeichnung kann weiterhin durchgeführt werden. Diese Funktion findet man in der Menüleiste unter dem ersten Punkt "Meetingname" und dann "Sitzung aufzeichnen". Wie gewohnt werden die Aufzeichnungen direkt im Connectportal gespeichert. Der rote Punkt zeigt weiterhin an, dass die Aufzeichnung läuft, dieser befindet sich nun allerdings linksseitig in der Menüleiste.
Layouts

Der Layoutbalken heißt nach dem Update "Layouts-Bereich" und lässt sich in der Menüleiste unter dem ersten Punkt "Meetingname" aktivieren bzw. deaktivieren. Dort kann auch der Vorbereitungsmodus aktiviert werden oder alternativ im unteren Teil des Layouts-Bereichs. Neue Layouts können nun mit dem Fenster-Symbol in dem das Plus eingezeichnet ist, angelegt werden. Alle Funktionen die vor dem Update unter dem Menüpunkt "Layouts" zu finden waren, befinden sich jetzt in den Optionen des Layouts-Bereichs. Diese sind bei den drei Punkten oben rechts zu finden.
Gruppenarbeit
Ansicht

Die Gruppenarbeit hat die größte Veränderung erfahren. Zum einen lässt sich die Arbeitsraum-Ansicht nun nicht über einen Button im Teilnehmer-Pod aktivieren sondern dierekt über die Pod-Optionen des Teilnehmer-Pods und zum anderen befindet sich der Button der bei aktiver Gruppenarbeit nun mittig in der Menüleiste. Hier können weiterhin die Arbeitsgruppen beendet werden oder aber Nachrichten rundgesendet werden. Des Weiteren sind Funktionen hinzugekommen.
Verteilen&Rotieren der Teilnehmenden
Über den Button "Verteilen" werden die Teilnehmenden gleichmäßig auf die erstellten Arbeitsgruppen aufgeteilt. Mit dem Button "Rotieren" werden dann die Teilnehmenden in den jeweils nächsten Arbeitsraum geschoben. Diese Funktion kann beliebig oft wiederholt werden. Die Teilnehmenden werden hier nicht neu gemischt.
Umbenennung der Arbeitsgruppen
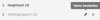
Es ist nun möglich die Arbeitsgruppen umzubenennen. Dies erfolgt über das Stift-Symbol neben dem Namen der Arbeitsgruppe. Die Reihenfolge der Gruppen bleibt dabei gleich, sie werden also nicht neu sortiert. Im Hintergrund bleibt Arbeitsgruppe 1 auch Arbeitsgruppe 1. Das heißt, wenn ich Gruppe 1 in "Gruppe A" umbennene bleibt sie an der ersten Position. Wenn ich sie lösche und eine neue Gruppe hinzufüge, erscheint wieder eine Arbeitsgruppe 1.
Sicht der Teilnehmenden
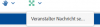
Die Teilnehmenden können weiterhin Nachrichten an die Veranstaltenden versenden. Vor dem Update war dies über den Teilnehmer-Pod möglich. Nach dem Update sehen die Teilnehmenden in ihrer Menüleiste auch das Gruppenarbeitssymbol und können von dort aus eine Nachricht an die Veranstaltenden senden.