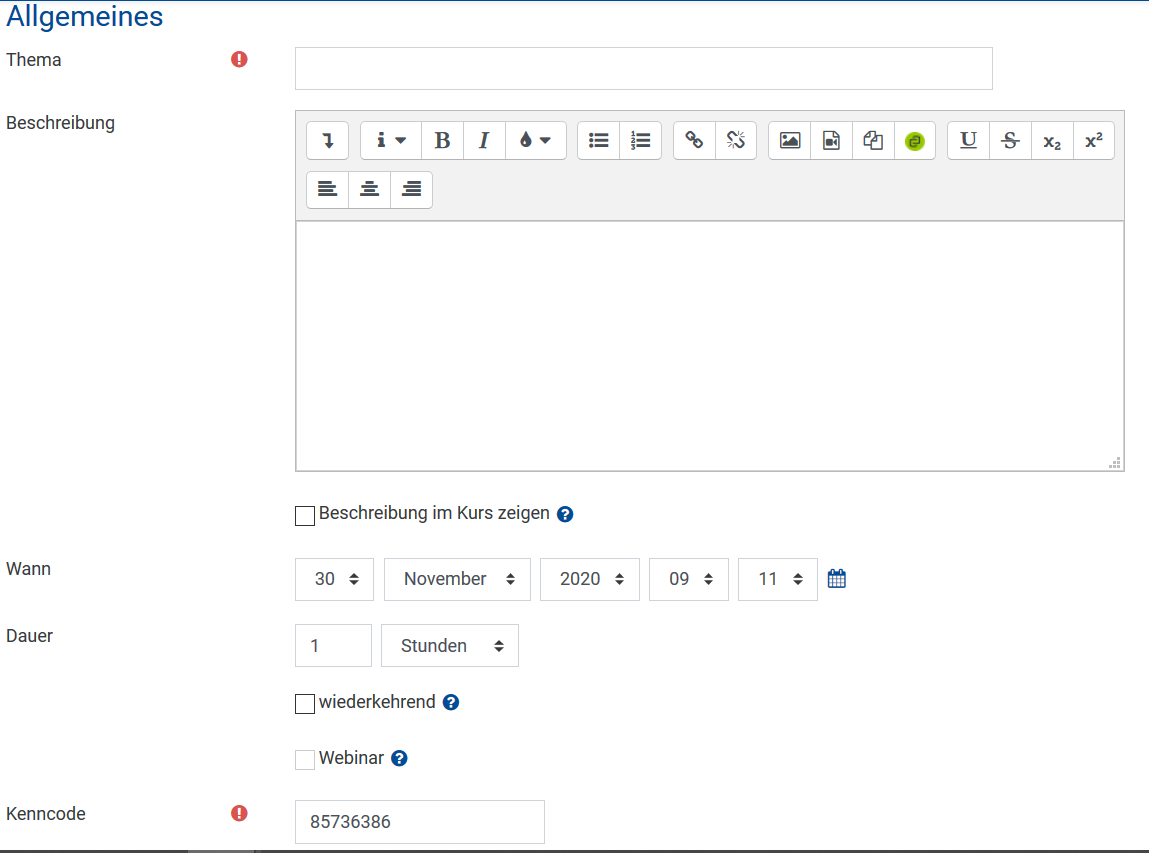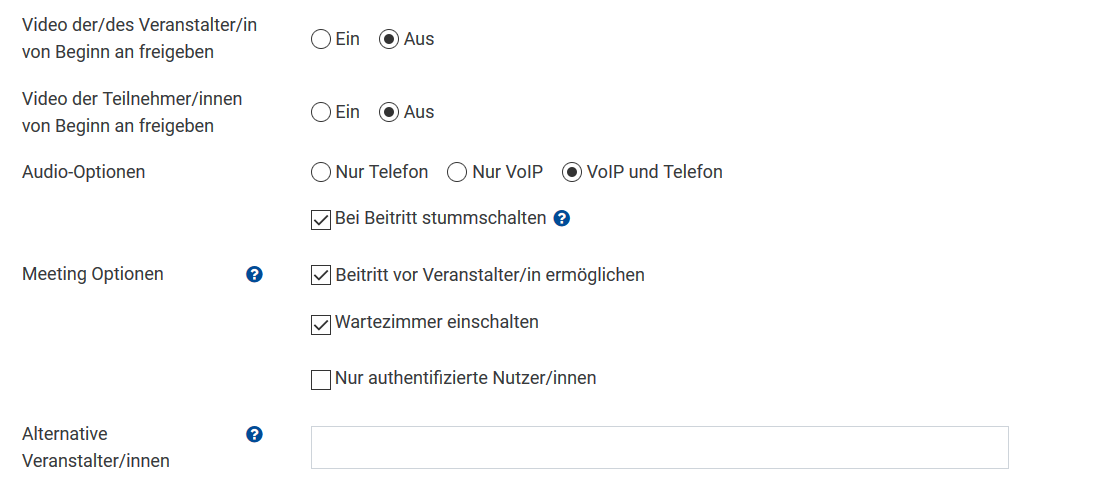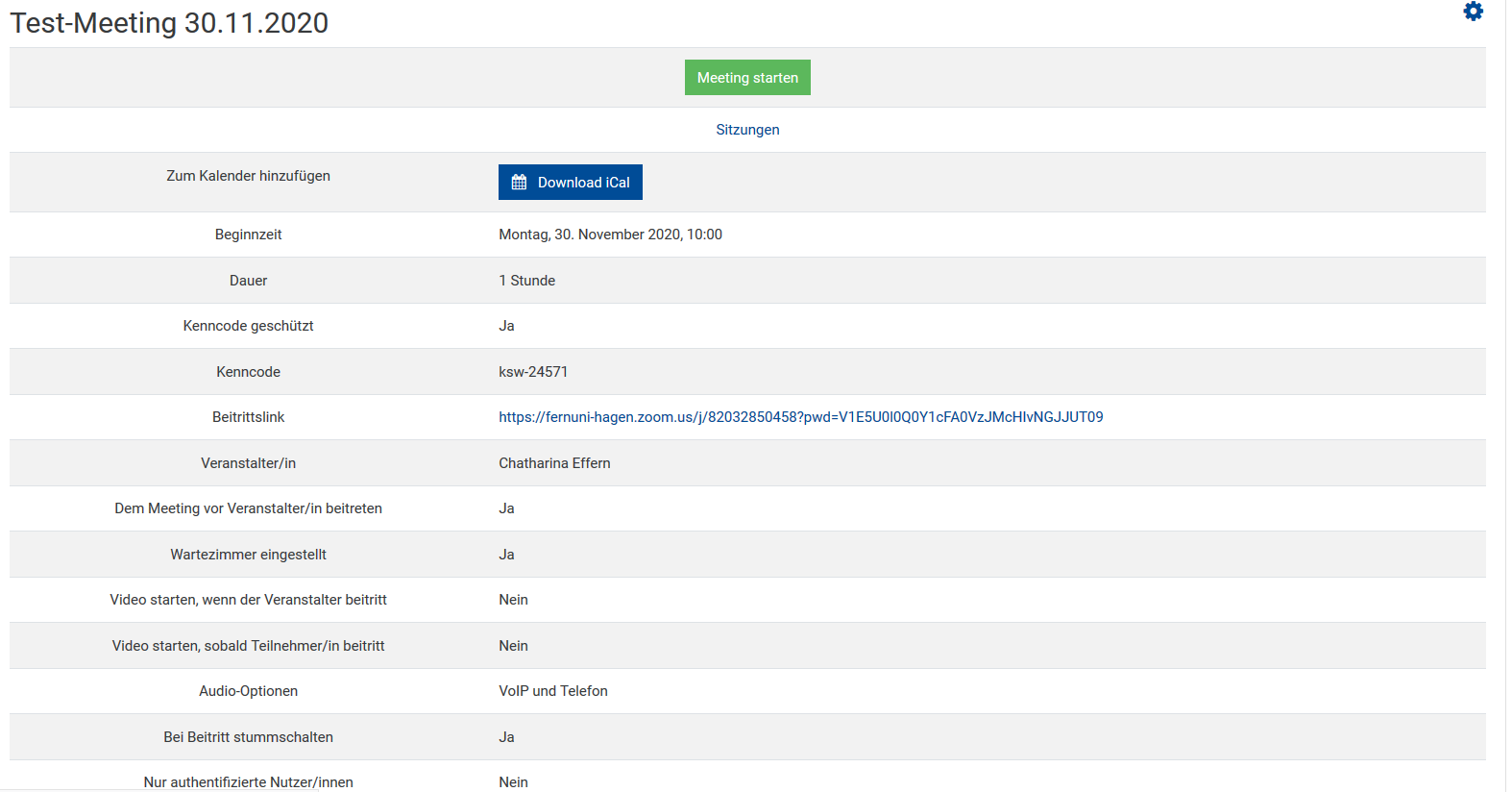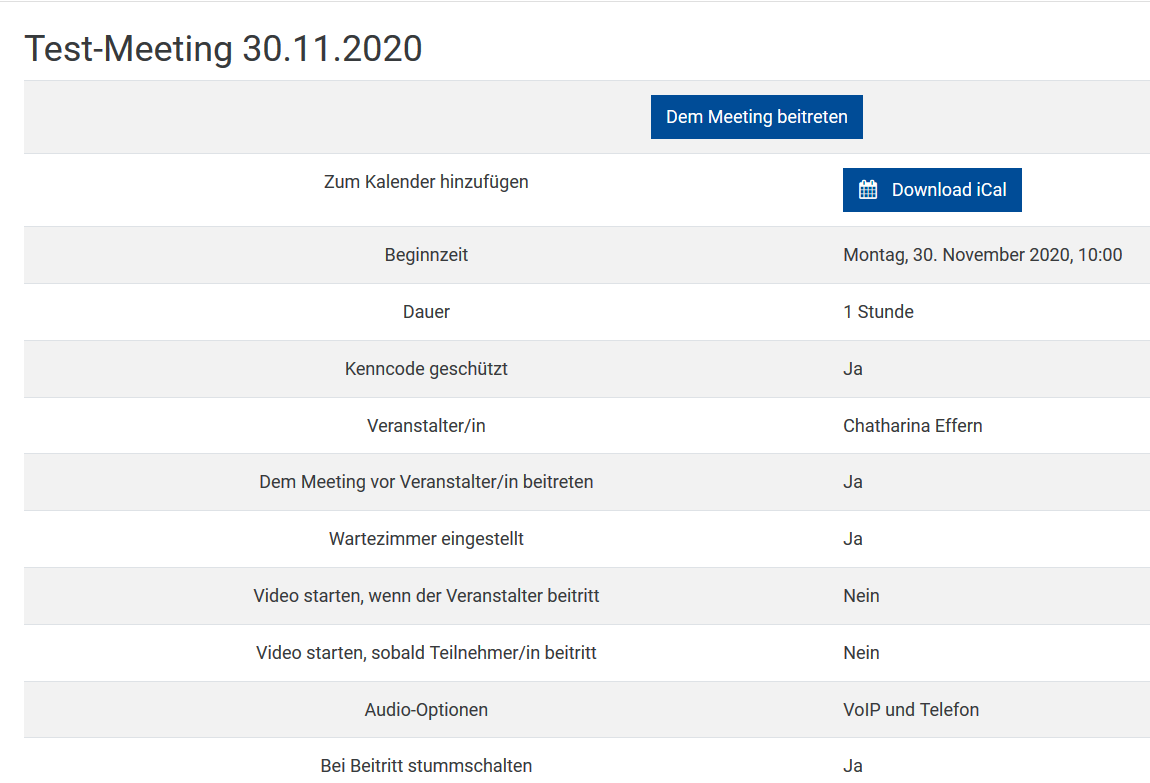Zoom: Moodle-Aktivität: Unterschied zwischen den Versionen
Effern (Diskussion | Beiträge) (Die Seite wurde neu angelegt: „Sie können ein Zoommeeting auch direkt in Moodle planen und die im Kurs eingeschriebenen Studierenden daran teilnehmen lassen. 1. Rufen Sie zunächst Ihre Le…“) |
Effern (Diskussion | Beiträge) |
||
| (Eine dazwischenliegende Version desselben Benutzers wird nicht angezeigt) | |||
| Zeile 23: | Zeile 23: | ||
- Wählen Sie keine der beiden Optionen aus, können die Teilnehmenden das Meeting erst betreten, wenn der Host das Meeting gestartet hat. | - Wählen Sie keine der beiden Optionen aus, können die Teilnehmenden das Meeting erst betreten, wenn der Host das Meeting gestartet hat. | ||
- Aktivieren Sie die Option „Nur authentifizierte Nutzer können teilnehmen“, können nur Teilnehmende mit einem | - Aktivieren Sie die Option „Nur authentifizierte Nutzer können teilnehmen“, können nur Teilnehmende mit einem Zoom-Konto (fernunikonto oder privates Konto)an dem Meeting teilnehmen. | ||
| Zeile 47: | Zeile 47: | ||
[[Datei:Zoom_Plugin_Meeting_beitreten.png|thumb|300px|none]] | [[Datei:Zoom_Plugin_Meeting_beitreten.png|thumb|300px|none]] | ||
[[Kategorie:Lehren_Moodle]] | |||
[[Kategorie:Zoom]] | |||
Aktuelle Version vom 15. Februar 2021, 10:34 Uhr
Sie können ein Zoommeeting auch direkt in Moodle planen und die im Kurs eingeschriebenen Studierenden daran teilnehmen lassen.
1. Rufen Sie zunächst Ihre Lernumgebung auf.
2. Klicken Sie anschließend auf „Bearbeiten einschalten“
3. Wählen Sie im gewünschten Abschnitt „Aktivität oder Material anlegen“.
4. Wählen Sie „Zoom-Meeting“ aus und klicken Sie auf „Hinzufügen“.
Sie können nun, wie aus Zoom bekannt, Ihr Meeting anlegen, indem Sie einen Namen, sowie Datum und Uhrzeit für das Meeting festlegen. Für jedes neu angelegte Meeting wird außerdem immer auch ein neuer Kenncode generiert.
Neben den grundlegenden Angaben für Ihr Meeting können Sie noch weitere Einstellungen treffen und beispielsweise festlegen, ob Sie als Host und die Teilnehmenden mit aktiviertem Video/Mikro dem Meeting beitreten sollen oder nicht.
- Wählen Sie die Option „Beitritt vor Veranstalter ermöglichen“ aus, um den TN zu ermöglichen das Meeting vor dem Host betreten zu können.
- Wählen Sie die Option „Warteraum“ aus, wenn Sie möchten, dass die TN zunächst in einem Wartebereich landen und Sie (und die Co-Hosts) diese Personen gesammelt oder einzeln zum Meeting zulassen sollen.
- Wählen Sie keine der beiden Optionen aus, können die Teilnehmenden das Meeting erst betreten, wenn der Host das Meeting gestartet hat.
- Aktivieren Sie die Option „Nur authentifizierte Nutzer können teilnehmen“, können nur Teilnehmende mit einem Zoom-Konto (fernunikonto oder privates Konto)an dem Meeting teilnehmen.
„Alternative Veranstalter/innen“: Tragen Sie hier bei Bedarf eine*n weitere*n Betreuer*in (mit dessen*deren E-Mailadresse) Ihrer Lernumgebung ein, damit diese*r eigenständig das Meeting starten kann. Beachten Sie, dass diese Person ebenfalls über ein Zoom-Konto an der FernUni verfügen muss. Tragen Sie hier keine andere Person ein, dann können nur Sie selbst das Meeting starten.
Hinweis: Beachten Sie, dass aktuell an der FernUni noch keine Telefoneinwahl in Meetings und keine Webinare in Zoom möglich sind. Wenn Sie alle Einstellungen getroffen haben, speichern Sie Ihr Meeting.
Das Meeting wird Ihnen nun in dem Abschnitt Ihrer Lernumgebung, in dem Sie es angelegt haben, angezeigt. Klicken Sie auf das Meeting, um sich die Informationen zum Meeting anzeigen zu lassen, es zu starten oder es zu bearbeiten (klicken Sie hierzu auf das kleine Zahnrad oben rechts und wählen Sie „Einstellungen bearbeiten“.
Sie können auch Meetings bearbeiten, die andere Betreuer*innen in der Lernumgebung angelegt haben. Notfalls können Sie sich hier auch selbst als alternativen Veranstalter eintragen, um das Meeting für eine*n Kolleg*in starten zu können.
Hinweis: Es besteht eine direkte Verbindung zwischen der Moodle-Aktivität und dem eigenständigen Videokonferenztool „Zoom“ an der FernUni. Es werden für die Meetings in Moodle also die Einstellungen übernommen, die Sie in Ihrem Zoom-Konto unter fernuni-hagen.zoom.us für Ihr Konto festgelegt haben. Überprüfen Sie daher im Vorfeld welche Einstellungen und Funktionen (wie z.B. Breakout Rooms, Umfragen, etc.) Sie für das Meeting benötigen.
Für die eingeschriebenen Teilnehmer*innen in der Lernumgebung wird das Meeting nun ebenfalls angezeigt. Diese können mit Klick auf „Dem Meeting beitreten“ am Meeting teilnehmen, sowie sich die Informationen zum Meeting ansehen.