Zoom: Umfragen: Unterschied zwischen den Versionen
Keine Bearbeitungszusammenfassung |
Effern (Diskussion | Beiträge) Keine Bearbeitungszusammenfassung |
||
| (9 dazwischenliegende Versionen von 2 Benutzern werden nicht angezeigt) | |||
| Zeile 1: | Zeile 1: | ||
== | =Anlegen einer Umfrage= | ||
Das Anlegen einer Umfrage kann sowohl vor als auch während einer laufenden Videokonferenz erfolgen. Dies geschieht über das Zoom Webportal. Es ist wichtig, dass die Option Umfragen in den generellen Einstellungen zugelassen wurde. Dies können Sie im Webportal unter Einstellungen tun. | |||
Zunächst konnte nur der*die ursprüngliche Meetingersteller*in Umfragen vor oder während eines Meetings bearbeiten oder hinzufügen. Mittlerweile kann dies auch ein alternativer Moderator. Hierzu muss beim Anlegen des Meetings der alternative Moderator eingetragen werden und dann die Option darunter "Allow alternative hosts to add or edit polls" aktiviert werden (hierzu ist mindestens die Desktop-App-Version 5.8.0 bzw. Android-Client-Version 5.8.3 erforderlich). Der alternative Moderator erhält keine Benachrichtigung über diese Erlaubnis und kann auch nicht in seiner Zoom-Oberfläche (weder im Browserkonto, noch in der App)das Meeting bearbeiten oder eine Umfrage anlegen. Erst, wenn er*sie das Meeting startet oder betritt, kann über die Menüleiste das Umfragenmenü aufgerufen und eine Umfrage angelegt, bearbeitet oder eine vom Host vorbereitete Umfrage angezeigt werden. Wenn ein alternativer Moderator also im Vorfeld eine Umfrage anlegen möchte, dann muss er*sie das Meeting vorab schon einmal starten und die Umfrage(n) anlegen. Diese werden dann gespeichert und sind beim nächsten Starten des Meetings abrufbar. | |||
Wenn eine Person erst während des Meetings Co-Host-Rechte übertragen bekommt, kann sie keine Umfragen erstellen oder bearbeiten, sondern nur bereits erstellte Umfragen anzeigen. | |||
Im Folgenden werden die einzelnen Schritte zum Anlegen einer Umfrage erklärt: | |||
===Vor einem Meeting=== | |||
# Melden Sie sich im Zoom Webportal an: [https://fernuni-hagen.zoom.us/](https://fernuni-hagen.zoom.us/) | # Melden Sie sich im Zoom Webportal an: [https://fernuni-hagen.zoom.us/](https://fernuni-hagen.zoom.us/) | ||
# Gehen Sie auf die '''Meetings''' Seite | # Gehen Sie auf die '''Meetings''' Seite | ||
# Wählen Sie das Meeting aus, für welches Sie eine Umfrage erstellen möchten, oder erstellen Sie das Meeting nun. Klicken sie nicht auf "Meeting bearbeiten", sondern nur auf den Titel, sodass Sie zu der '''Meeting verwalten''' Seite gelangen | # Wählen Sie das Meeting aus, für welches Sie eine Umfrage erstellen möchten, oder erstellen Sie das Meeting nun. Klicken sie nicht auf "Meeting bearbeiten", sondern nur auf den Titel, sodass Sie zu der '''Meeting verwalten''' Seite gelangen | ||
# Scrollen Sie nun bis zum Ende der Seite und finden Sie dort die Option '''Umfragen'''. [[Datei:Umfrage_erstellen.png|thumb|500px|none]] | # Scrollen Sie nun bis zum Ende der Seite und finden Sie dort die Option '''Umfragen'''. Klicken Sie auf '''Hinzufügen''' [[Datei:Umfrage_erstellen.png|thumb|500px|none]] | ||
# | # Geben Sie einen Titel für Ihre Umfrage ein und klicken Sie auf '''Eine Frage hinzufügen''', um eine Frage anzulegen. <p>''(Optional)'' ''Aktivieren Sie das Kontrollkästchen, um die Umfrage anonym zu machen. Es wird in der Besprechung und in Berichten nicht möglich sein, den Teilnehmer zu identifizieren.''</p> <p> '''Hinweis:''' Es ist hier wichtig zu beachten, dass wenn der Haken nicht gesetzt ist, man erst im Nachgang im Umfragebericht und nicht während des Meetings die Namen der Teilnehmenden sehen kann. Aktuell können nur Administrator*innen auf die Umfrageberichte zugreifen. Wenn Sie einen Bericht benötigt, schicken Sie bitte ein Ticket an den Helpdesk.</p>[[Datei:Frage_hinzufügen.png|thumb|400px|none]] | ||
# Geben Sie | # Geben Sie eine Frage und Antwortmöglichkeiten ein. <p>Wählen Sie zwischen '''Single Choice''' (nur eine Antwortmöglichkeit kann ausgewählt werden) und '''Multiple Choice''' (mehrere Antwortmöglichkeiten können ausgewählt werden) aus. </p>[[Datei:Umfrage_anlegen.png|thumb|400px|none]] | ||
# Klicken Sie auf Speichern. | |||
# Um die Umfrage zu bearbeiten, können Sie nun auf bearbeiten klicken. Sie können auch weitere Umfragen anlegen, indem Sie Schritte 5 bis 7 wiederholen. ''Hinweis:'' Sie können bis zu 25 Umfragen mit je 10 Fragen für ein Meeting anlegen. | |||
===Während eines Meetings=== | |||
# Während eines laufenden Meetings, klicken Sie auf '''Umfragen''' in der Menüleiste. | |||
# In dem Fenster, das sich öffnet, klicken Sie oben rechts auf '''Bearbeiten''' [[Datei:Umfrage_aus_meeting.png|thumb|400px|none]] | |||
# Folgen Sie nun die oben beschriebene Schrittabfolge ab Schritt 5. | |||
=Durchführung einer Umfrage= | |||
Eine Umfrage durchführen | |||
# Starten Sie das Meeting. Stellen Sie sicher, dass Umfragen für dieses Meeting aktiviert sind. | |||
# Wählen Sie '''Umfragen''' in der Statusleiste. [[Datei:Umfragen_Leiste.png|thumb|500px|none]] | |||
# Wählen Sie die Umfrage aus, welche Sie starten möchten. | |||
# Klicken Sie auf '''Starten Sie die Umfrage'''. [[Datei:Umfrage_fenster.png|thumb|400px|none]] | |||
# Die Teilnehmenden werden nun aufgefordert, die Umfrage zu beantworten. Dem Host und den Moderierenden ist es möglich die Ergebnisse live einzusehen, sie können nicht aber nicht mit abstimmen. | |||
# Zum Beenden der Umfrage, klicken Sie auf '''Beenden Sie die Umfrage'''. [[Datei:Umfragen_aktiv.png|thumb|400px|none]] | |||
# Wenn Sie möchten, dass die Teilnehmenden die Ergebnisse der Umfrage sehen können, klicken Sie auf '''Resultate freigeben'''. Sie haben auch die Möglichkeit die Umfrage erneut zu starten, indem Sie auf '''Befragung neu starten''' klicken. [[Datei:Umfrage_beendet.png|thumb|400px|none]] | |||
# Wenn Sie die Resultate freigegeben haben, sehen Sie dies. Sie können die Frage beenden, indem Sie auf '''Beenden Sie die Umfrage-Resultate''' klicken.[[Datei:Umfrage_zuschauerbetrachtung.png|thumb|400px|none]] | |||
# Schließen Sie das Fenster, um den Umfragenmodus zu verlassen. | |||
=Erweiterte Umfragen und Quizfragen erstellen= | |||
Mittlerweile ist es möglich, nicht nur Single- und Multiple-Choice-Fragen, sondern auch andere Fragetypen zu verwenden. Um diese zu nutzen setzen Sie in Ihrem Browserkonto in den Einstellungen unter der aktivierten Option "Meetingumfrage/-quizfragen" einen Haken bei "Gestatten Sie dem Host, erweiterte Umfragen und Quizfragen aufzusetzen". | |||
Nun können ebenfalls Auswahllisten, passende Antworten, Kurzantworten, Langantworten, Rangfolgen und Lückentexte verwendet werden. Hosts können auch die richtigen Antworten für die von Ihnen erstellten Quizfragen festlegen. | |||
{{kontakt}} | |||
[[Kategorie:Zoom]] | |||
Aktuelle Version vom 17. November 2021, 10:07 Uhr
Anlegen einer Umfrage
Das Anlegen einer Umfrage kann sowohl vor als auch während einer laufenden Videokonferenz erfolgen. Dies geschieht über das Zoom Webportal. Es ist wichtig, dass die Option Umfragen in den generellen Einstellungen zugelassen wurde. Dies können Sie im Webportal unter Einstellungen tun.
Zunächst konnte nur der*die ursprüngliche Meetingersteller*in Umfragen vor oder während eines Meetings bearbeiten oder hinzufügen. Mittlerweile kann dies auch ein alternativer Moderator. Hierzu muss beim Anlegen des Meetings der alternative Moderator eingetragen werden und dann die Option darunter "Allow alternative hosts to add or edit polls" aktiviert werden (hierzu ist mindestens die Desktop-App-Version 5.8.0 bzw. Android-Client-Version 5.8.3 erforderlich). Der alternative Moderator erhält keine Benachrichtigung über diese Erlaubnis und kann auch nicht in seiner Zoom-Oberfläche (weder im Browserkonto, noch in der App)das Meeting bearbeiten oder eine Umfrage anlegen. Erst, wenn er*sie das Meeting startet oder betritt, kann über die Menüleiste das Umfragenmenü aufgerufen und eine Umfrage angelegt, bearbeitet oder eine vom Host vorbereitete Umfrage angezeigt werden. Wenn ein alternativer Moderator also im Vorfeld eine Umfrage anlegen möchte, dann muss er*sie das Meeting vorab schon einmal starten und die Umfrage(n) anlegen. Diese werden dann gespeichert und sind beim nächsten Starten des Meetings abrufbar. Wenn eine Person erst während des Meetings Co-Host-Rechte übertragen bekommt, kann sie keine Umfragen erstellen oder bearbeiten, sondern nur bereits erstellte Umfragen anzeigen.
Im Folgenden werden die einzelnen Schritte zum Anlegen einer Umfrage erklärt:
Vor einem Meeting
- Melden Sie sich im Zoom Webportal an: [1](https://fernuni-hagen.zoom.us/)
- Gehen Sie auf die Meetings Seite
- Wählen Sie das Meeting aus, für welches Sie eine Umfrage erstellen möchten, oder erstellen Sie das Meeting nun. Klicken sie nicht auf "Meeting bearbeiten", sondern nur auf den Titel, sodass Sie zu der Meeting verwalten Seite gelangen
- Scrollen Sie nun bis zum Ende der Seite und finden Sie dort die Option Umfragen. Klicken Sie auf Hinzufügen

- Geben Sie einen Titel für Ihre Umfrage ein und klicken Sie auf Eine Frage hinzufügen, um eine Frage anzulegen.
(Optional) Aktivieren Sie das Kontrollkästchen, um die Umfrage anonym zu machen. Es wird in der Besprechung und in Berichten nicht möglich sein, den Teilnehmer zu identifizieren.
Hinweis: Es ist hier wichtig zu beachten, dass wenn der Haken nicht gesetzt ist, man erst im Nachgang im Umfragebericht und nicht während des Meetings die Namen der Teilnehmenden sehen kann. Aktuell können nur Administrator*innen auf die Umfrageberichte zugreifen. Wenn Sie einen Bericht benötigt, schicken Sie bitte ein Ticket an den Helpdesk.
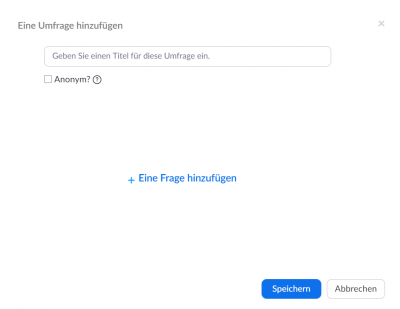
- Geben Sie eine Frage und Antwortmöglichkeiten ein.
Wählen Sie zwischen Single Choice (nur eine Antwortmöglichkeit kann ausgewählt werden) und Multiple Choice (mehrere Antwortmöglichkeiten können ausgewählt werden) aus.
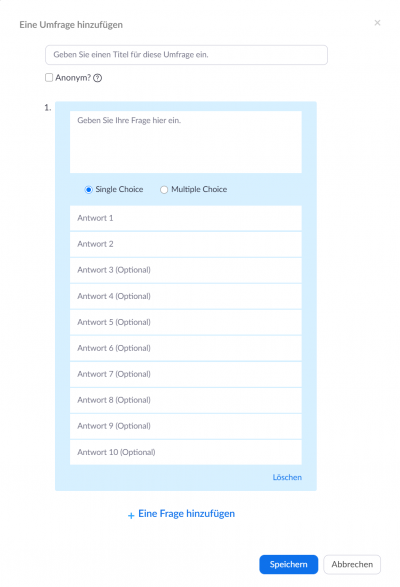
- Klicken Sie auf Speichern.
- Um die Umfrage zu bearbeiten, können Sie nun auf bearbeiten klicken. Sie können auch weitere Umfragen anlegen, indem Sie Schritte 5 bis 7 wiederholen. Hinweis: Sie können bis zu 25 Umfragen mit je 10 Fragen für ein Meeting anlegen.
Während eines Meetings
- Während eines laufenden Meetings, klicken Sie auf Umfragen in der Menüleiste.
- In dem Fenster, das sich öffnet, klicken Sie oben rechts auf Bearbeiten
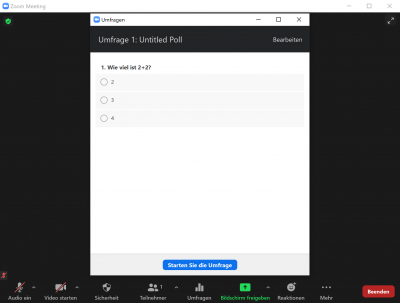
- Folgen Sie nun die oben beschriebene Schrittabfolge ab Schritt 5.
Durchführung einer Umfrage
Eine Umfrage durchführen
- Starten Sie das Meeting. Stellen Sie sicher, dass Umfragen für dieses Meeting aktiviert sind.
- Wählen Sie Umfragen in der Statusleiste.

- Wählen Sie die Umfrage aus, welche Sie starten möchten.
- Klicken Sie auf Starten Sie die Umfrage.
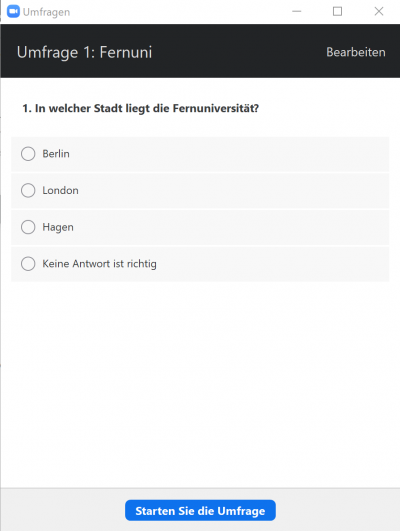
- Die Teilnehmenden werden nun aufgefordert, die Umfrage zu beantworten. Dem Host und den Moderierenden ist es möglich die Ergebnisse live einzusehen, sie können nicht aber nicht mit abstimmen.
- Zum Beenden der Umfrage, klicken Sie auf Beenden Sie die Umfrage.
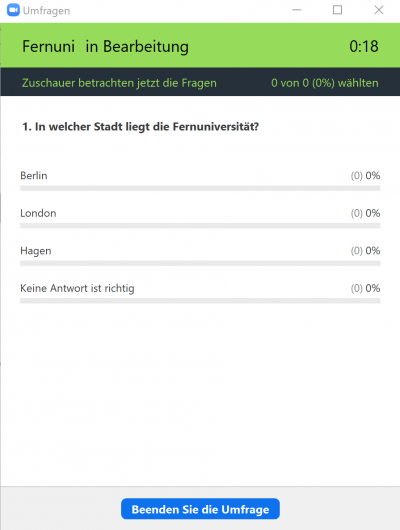
- Wenn Sie möchten, dass die Teilnehmenden die Ergebnisse der Umfrage sehen können, klicken Sie auf Resultate freigeben. Sie haben auch die Möglichkeit die Umfrage erneut zu starten, indem Sie auf Befragung neu starten klicken.
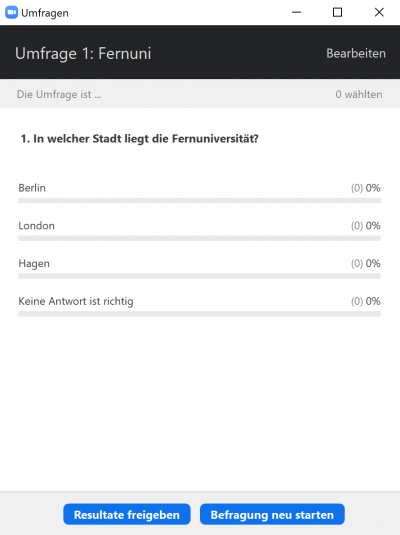
- Wenn Sie die Resultate freigegeben haben, sehen Sie dies. Sie können die Frage beenden, indem Sie auf Beenden Sie die Umfrage-Resultate klicken.
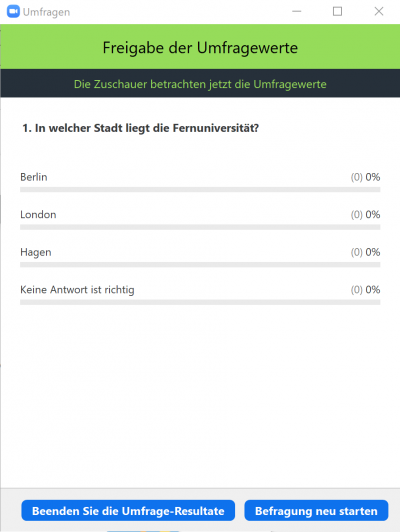
- Schließen Sie das Fenster, um den Umfragenmodus zu verlassen.
Erweiterte Umfragen und Quizfragen erstellen
Mittlerweile ist es möglich, nicht nur Single- und Multiple-Choice-Fragen, sondern auch andere Fragetypen zu verwenden. Um diese zu nutzen setzen Sie in Ihrem Browserkonto in den Einstellungen unter der aktivierten Option "Meetingumfrage/-quizfragen" einen Haken bei "Gestatten Sie dem Host, erweiterte Umfragen und Quizfragen aufzusetzen".
Nun können ebenfalls Auswahllisten, passende Antworten, Kurzantworten, Langantworten, Rangfolgen und Lückentexte verwendet werden. Hosts können auch die richtigen Antworten für die von Ihnen erstellten Quizfragen festlegen.
Falls Ihre Fragen nicht beantwortet werden konnten, wenden Sie sich gerne an unser Helpdesk-Team [2].
Ist dieser Artikel verständlich? Oder zu kurz? Oder zu lang? Ihre Meinung ist für uns wichtig. Wir freuen uns über Ihr Feedback!