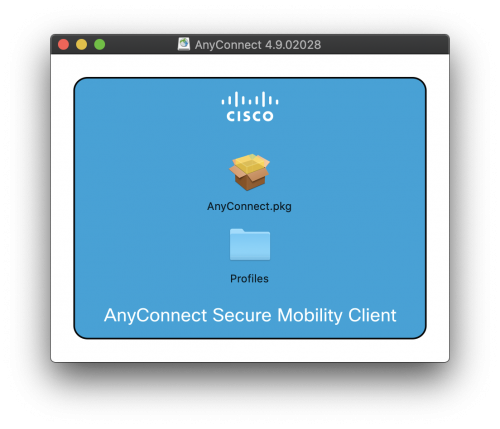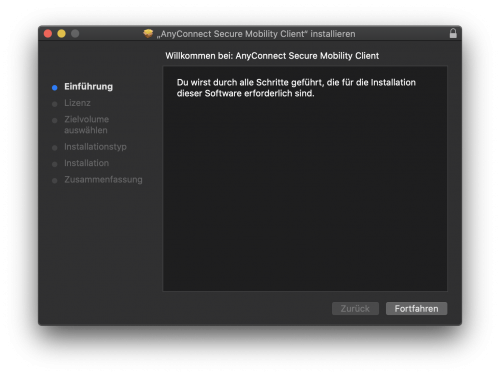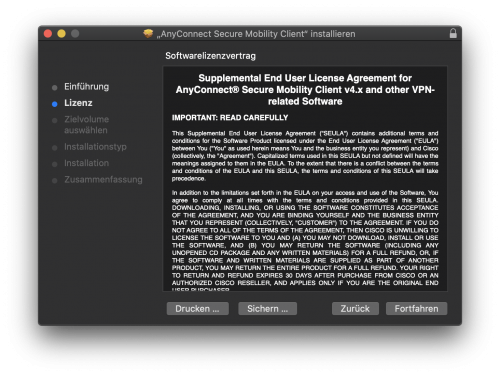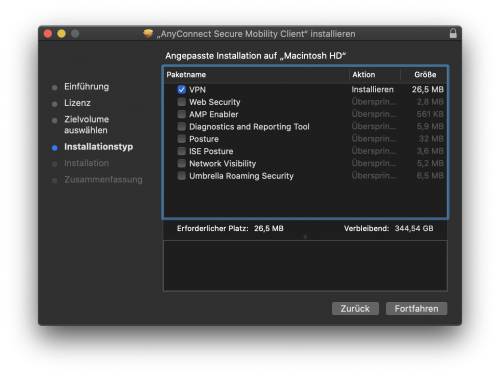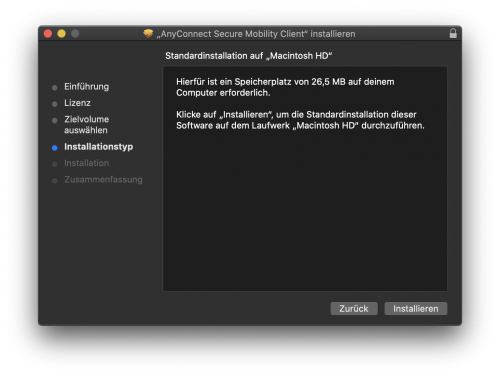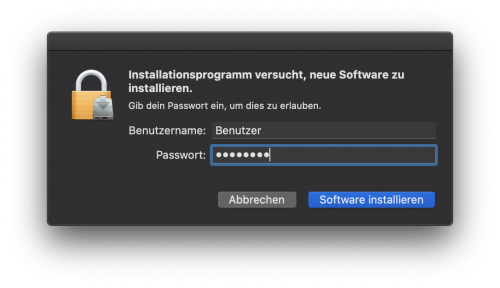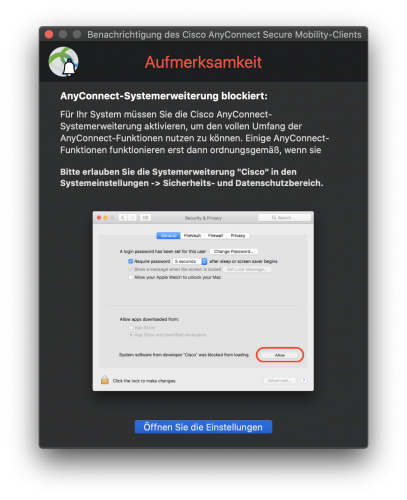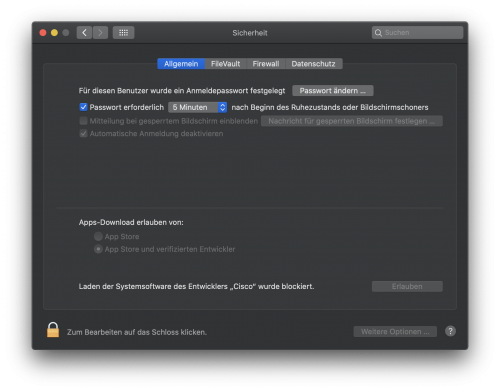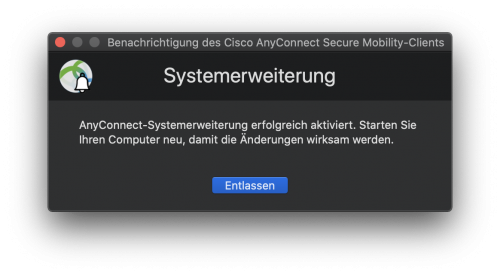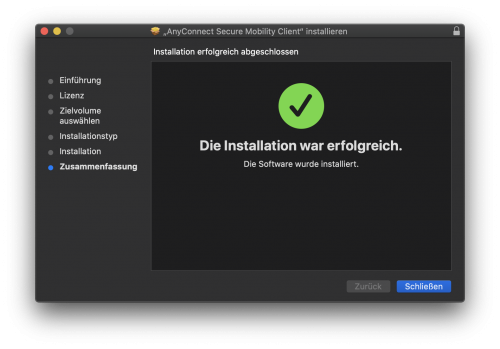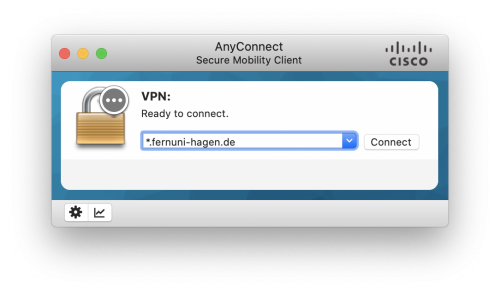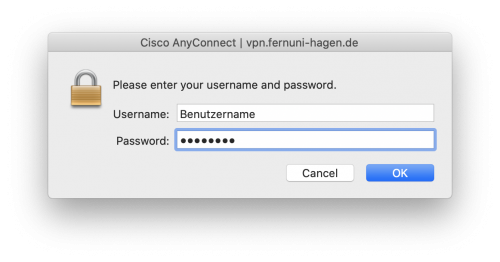VPN unter macOS: Unterschied zwischen den Versionen
Erscheinungsbild
Schrod (Diskussion | Beiträge) Keine Bearbeitungszusammenfassung |
Keine Bearbeitungszusammenfassung |
||
| (22 dazwischenliegende Versionen von 6 Benutzern werden nicht angezeigt) | |||
| Zeile 1: | Zeile 1: | ||
Hier finden Sie die Anleitung zur Erstellung einer VPN Verbindung unter macOS ( 10.15.7 - Catalina). Diese Anleitung kann ggf. auch für ältere macOS Versionen genutzt werden. | Hier finden Sie die Anleitung zur Erstellung einer VPN Verbindung unter macOS mit dem Cisco AnyConnect Client (10.15.7 - Catalina). Diese Anleitung kann ggf. auch für ältere macOS Versionen genutzt werden. Alternativ kann eine VPN-Verbindung eventuell auch mit dem [https://wiki.fernuni-hagen.de/helpdesk/index.php/VPN-Zugang_mit_bordeigenem_VPN_des_Mac_einrichten nativen MacOS-VPN-Clienten] hergestellt werden. | ||
Die Installationsdatei (ZIP-Archiv) kann hier heruntergeladen werden. | |||
{{MediaWiki-Button |Typ=progressive |Link=https://e.feu.de/vpn-macos |Text=Download Cisco AnyConnect für MacOS}} | |||
Nachdem Sie das Archiv entpackt haben, öffnen Sie bitte die .dmg-Datei. | |||
== Installationsanleitung == | |||
<gallery widths=500px heights=500px> | |||
BIld:VPN_unter_macOS_1.png|Zum Starten der Installation drücken Sie bitte auf "AnyConnect.pkg". | |||
BIld:VPN_unter_macOS_2.png|Es öffnet sich ein neues Installationsfenster - Wählen Sie "Fortfahren" aus. | |||
BIld:VPN_unter_macOS_3.png|Im nächsten Schritt muss dem Softwarelizenzvertrag zugestimmt werden. Wählen Sie "Fortfahren" und daraufhin "Akzeptieren" aus. | |||
BIld:VPN_unter_macOS_5.png|Die Installation kann in diesem Schritt angepasst werden.''' Achtung: Es müssen alle zusätzlichen Installationsinhalte abgewählt werden. Ausschließlich "VPN" sollte ausgewählt sein.''' | |||
BIld:VPN_unter_macOS_6.png|Es wird von der Software der benötigte Speicherplatz berechnet. Wählen Sie "Installieren" aus. | |||
BIld:VPN_unter_macOS_7.png|Zur Installation muss einmalig der Benutzername sowie das Passwort eingegeben werden. | |||
BIld:VPN_unter_macOS_8.png|Des Weiteren muss eine Systemerweiterung aktiviert werden, damit eine VPN Verbindung aufgebaut werden kann. Wählen Sie "Öffnen Sie die Einstellungen" aus. | |||
BIld:VPN_unter_macOS_9.png|Damit die Systemsoftware geladen werden kann, muss zunächst das Schloss unten links geöffnet werden. Daraufhin wählen Sie bitte "Erlauben" aus. | |||
BIld:VPN_unter_macOS_11.png|Es öffnet sich ein weiteres Fenster, dass die Installation erfolgreich abgeschlossen wurde und der PC neugestartet werden muss. Führen Sie diesen Schritt aus. | |||
BIld:VPN_unter_macOS_12.png|Nach dem Neustart wird Ihnen die erfolgreiche Installation bestätigt. | |||
BIld:VPN_unter_macOS_13.png|Starten Sie den Cisco Anyconnect und tragen Sie als Adresse '''vpn.fernuni-hagen.de''' ein<br> <br>Drücken Sie anschließend auf Connect. | |||
BIld:VPN_unter_macOS_14.png|Im letzten Schritt muss der Domänen-Benutzername/q+Matrikelnummer sowie das dazugehörige Passwort eingetragen werden. Anschließend wird noch ein Token abgefragt. Geben Sie als Antwort die angezeigte Zahlenkombination auf dem Token ein. Sie finden die Informationen zur Token-Einrichtung auf der folgenden Webseite https://wiki.fernuni-hagen.de/helpdesk/index.php?title=Zwei-Faktor-_Authentisierung_(2FA_/_Token)_f%C3%BCr_das_VPN-System_der_Studierenden | |||
</gallery> | |||
den | |||
[[Kategorie:Apple]] | [[Kategorie:Apple]] | ||
[[Kategorie:VPN]] | [[Kategorie:VPN]] | ||
Aktuelle Version vom 14. Oktober 2024, 09:15 Uhr
Hier finden Sie die Anleitung zur Erstellung einer VPN Verbindung unter macOS mit dem Cisco AnyConnect Client (10.15.7 - Catalina). Diese Anleitung kann ggf. auch für ältere macOS Versionen genutzt werden. Alternativ kann eine VPN-Verbindung eventuell auch mit dem nativen MacOS-VPN-Clienten hergestellt werden.
Die Installationsdatei (ZIP-Archiv) kann hier heruntergeladen werden.
Nachdem Sie das Archiv entpackt haben, öffnen Sie bitte die .dmg-Datei.
Installationsanleitung
-
Zum Starten der Installation drücken Sie bitte auf "AnyConnect.pkg".
-
Es öffnet sich ein neues Installationsfenster - Wählen Sie "Fortfahren" aus.
-
Im nächsten Schritt muss dem Softwarelizenzvertrag zugestimmt werden. Wählen Sie "Fortfahren" und daraufhin "Akzeptieren" aus.
-
Die Installation kann in diesem Schritt angepasst werden. Achtung: Es müssen alle zusätzlichen Installationsinhalte abgewählt werden. Ausschließlich "VPN" sollte ausgewählt sein.
-
Es wird von der Software der benötigte Speicherplatz berechnet. Wählen Sie "Installieren" aus.
-
Zur Installation muss einmalig der Benutzername sowie das Passwort eingegeben werden.
-
Des Weiteren muss eine Systemerweiterung aktiviert werden, damit eine VPN Verbindung aufgebaut werden kann. Wählen Sie "Öffnen Sie die Einstellungen" aus.
-
Damit die Systemsoftware geladen werden kann, muss zunächst das Schloss unten links geöffnet werden. Daraufhin wählen Sie bitte "Erlauben" aus.
-
Es öffnet sich ein weiteres Fenster, dass die Installation erfolgreich abgeschlossen wurde und der PC neugestartet werden muss. Führen Sie diesen Schritt aus.
-
Nach dem Neustart wird Ihnen die erfolgreiche Installation bestätigt.
-
Starten Sie den Cisco Anyconnect und tragen Sie als Adresse vpn.fernuni-hagen.de ein
Drücken Sie anschließend auf Connect. -
Im letzten Schritt muss der Domänen-Benutzername/q+Matrikelnummer sowie das dazugehörige Passwort eingetragen werden. Anschließend wird noch ein Token abgefragt. Geben Sie als Antwort die angezeigte Zahlenkombination auf dem Token ein. Sie finden die Informationen zur Token-Einrichtung auf der folgenden Webseite https://wiki.fernuni-hagen.de/helpdesk/index.php?title=Zwei-Faktor-_Authentisierung_(2FA_/_Token)_f%C3%BCr_das_VPN-System_der_Studierenden