Einrichtung einer Lernumgebung: Unterschied zwischen den Versionen
Keine Bearbeitungszusammenfassung |
Keine Bearbeitungszusammenfassung |
||
| (3 dazwischenliegende Versionen desselben Benutzers werden nicht angezeigt) | |||
| Zeile 1: | Zeile 1: | ||
Für das Anlegen von Lernumgebungen sind Personen mit der Rolle 'Manager*in' zuständig. Für Lehrende sind dies in erster Linie die Medienbeauftragten in den Fakultäten. Bei Bedarf können diese die Rolle noch an weitere Personen delegiert haben. Mitarbeiter*innen aus zentralen Einrichten wenden sich diesbezüglich direkt an | Für das Anlegen von Lernumgebungen sind Personen mit der Rolle 'Manager*in' zuständig. Für Lehrende sind dies in erster Linie die Medienbeauftragten in den Fakultäten. Bei Bedarf können diese die Rolle noch an weitere Personen delegiert haben. Mitarbeiter*innen aus zentralen Einrichten wenden sich diesbezüglich direkt an das [mailto:zli@fernuni-hagen.de Zentrum für Lernen und Innovation] | ||
Sie wollen eine neue [[Lernumgebung]] einrichten? <br /> | Sie wollen eine neue [[Lernumgebung]] einrichten? <br /> | ||
| Zeile 7: | Zeile 7: | ||
* sowie die Kursnr. aus dem Virtuellen Studienplatz, wenn Sie Beleger*innen automatisch den Zugriff auf die Lernumgebung gestatten wollen. <br /> | * sowie die Kursnr. aus dem Virtuellen Studienplatz, wenn Sie Beleger*innen automatisch den Zugriff auf die Lernumgebung gestatten wollen. <br /> | ||
2. Wenden Sie sich mit diesen Angaben an die*den Medienbeauftragte*n Ihrer Fakultät bzw. an die zuständige Moodle-Betreuung: | 2. Wenden Sie sich mit diesen Angaben an die*den Medienbeauftragte*n Ihrer Fakultät bzw. an die zuständige Moodle-Betreuung: | ||
* KSW: [mailto: | * KSW: [mailto:ksw.fachmediendidaktik@fernuni-hagen.de KSW-Fachmediendidaktik (Funktionsaccount)] | ||
* PSY: [mailto:bjoern.fisseler@fernuni-hagen.de Dr. Björn Fisseler] | * PSY: [mailto:bjoern.fisseler@fernuni-hagen.de Dr. Björn Fisseler] | ||
* M+I: [mailto: | * M+I: [mailto:simone.opel@fernuni-hagen.de Simone Opel] oder [mailto:volker.winkler@fernuni-hagen.de Volker Winkler] | ||
* WiWi [mailto:simone.barkam@fernuni-hagen.de Simone Barkam] | |||
* ReWi [mailto:martin.vonhadel@fernuni-hagen.de Martin von Hadel | * ReWi [mailto:martin.vonhadel@fernuni-hagen.de Martin von Hadel] | ||
3. Die zuständige Person legt die Lernumgebung an und trägt Sie als Betreuer | 3. Die zuständige Person legt die Lernumgebung an und trägt Sie als Betreuer*in ein. | ||
4. Sie finden die Lernumgebung nach Ihrem nächsten Login auf der Moodle-Startseite in der Liste 'Meine Lernumgebungen'. | 4. Sie finden die Lernumgebung nach Ihrem nächsten Login auf der Moodle-Startseite in der Liste 'Meine Lernumgebungen'. | ||
5. Sie 'betreten' die Lernumgebung mit Klick auf den Titel. Klicken Sie im Kursaktionsmenü: | |||
[[Datei:Kursaktionsmenü neu.png|rahmenlos|alternativtext=Screenshot des Menüs eines Kurses in Moodle]] auf 'Einstellungen'. | |||
5. Sie 'betreten' die Lernumgebung mit Klick auf den Titel. Klicken Sie im Kursaktionsmenü [[Datei:Kursaktionsmenü. | |||
6. Ändern Sie die Defaultwerte im Formular wo nötig (Online-Hilfe mit Klick auf das Fragezeichen-Icon).<br> | 6. Ändern Sie die Defaultwerte im Formular wo nötig (Online-Hilfe mit Klick auf das Fragezeichen-Icon).<br> | ||
| Zeile 31: | Zeile 30: | ||
* [[Kursdarstellung]] ("Alle Abschnitte auf einer Seite" oder "Nur ein Abschnitt pro Seite") | * [[Kursdarstellung]] ("Alle Abschnitte auf einer Seite" oder "Nur ein Abschnitt pro Seite") | ||
7. Sie als Betreuer*in können weiteren Personen die Rolle 'Betreuer*in' oder 'Betreuer*in ohne Bearbeitungsrechte' übertragen. Gehen Sie dazu im Kursaktionsmenü auf | 7. Sie als Betreuer*in können weiteren Personen die Rolle 'Betreuer*in' oder 'Betreuer*in ohne Bearbeitungsrechte' übertragen. Gehen Sie dazu im Kursaktionsmenü auf Teilnehmer*innen. Klicken Sie auf 'Nutzer*innen einschreiben'. | ||
8. Tragen Sie oben im Auswahlfeld die gewünschte Rolle ein, suchen Sie die gewünschte Person und klicken Sie auf die Schaltfläche 'einschreiben'. Wiederholen Sie diese Schritte für alle relevanten Personen. | 8. Tragen Sie oben im Auswahlfeld die gewünschte Rolle ein, suchen Sie die gewünschte Person und klicken Sie auf die Schaltfläche 'Ausgewählte Nutzer*innen und globale Gruppen einschreiben'. Wiederholen Sie diese Schritte für alle relevanten Personen. | ||
9. | 9. Für das Einstellen von [[Moodle-Plugins|Moodle-Aktivitäten und Materialien]] klicken Sie auf den Schalter zum 'Bearbeiten einschalten' rechts oben neben Ihren Profil: | ||
[[Datei:Bearbeiten Schalter.png|rahmenlos|alternativtext=Screenshot des Schalters zum Bearbeiten einschalten]] | |||
Am Ende jedes Abschnitts in der mittleren Spalte wird nun 'Aktivität oder Material anlegen' angezeigt. Zu den Optionen im folgenden Auswahl-Menü wird eine kontextsensitive Kurzbeschreibung angezeigt. Folgen Sie dann dem durch die Auswahl ausgelösten Dialog. Sie können diesen Schritt beliebig wiederholen und damit sowohl die Materialien als auch die Aktivitäten laufend ergänzen. | |||
11. In der rechten Spalte der Lernumgebung sehen Sie per Default eingerichtete [[Blöcke]], wie z.B. die Navigation oder den Kalender. Im Bearbeiten-Modus können Sie diese verschieben, löschen oder neue hinzufügen. | 11. In der rechten Spalte der Lernumgebung sehen Sie per Default eingerichtete [[Blöcke]], wie z.B. die Navigation oder den Kalender. Im Bearbeiten-Modus können Sie diese verschieben, löschen oder neue hinzufügen. | ||
| Zeile 43: | Zeile 43: | ||
12. Vergessen Sie nicht, die Sichtbarkeit der Lernumgebung zum gegebenen Zeitpunkt auf 'Anzeigen' zu setzen. | 12. Vergessen Sie nicht, die Sichtbarkeit der Lernumgebung zum gegebenen Zeitpunkt auf 'Anzeigen' zu setzen. | ||
<br>''Hinweis: Der Zugriff auf Moodle-Lernumgebungen bleibt für Studierende in der Regel | <br>''Hinweis: Der Zugriff auf Moodle-Lernumgebungen bleibt für Studierende in der Regel fünf Semester lang erhalten.'' | ||
{{kontakt}} | {{kontakt}} | ||
[[Kategorie:Lehren_Moodle]] | [[Kategorie:Lehren_Moodle]] | ||
Aktuelle Version vom 23. April 2024, 10:43 Uhr
Für das Anlegen von Lernumgebungen sind Personen mit der Rolle 'Manager*in' zuständig. Für Lehrende sind dies in erster Linie die Medienbeauftragten in den Fakultäten. Bei Bedarf können diese die Rolle noch an weitere Personen delegiert haben. Mitarbeiter*innen aus zentralen Einrichten wenden sich diesbezüglich direkt an das Zentrum für Lernen und Innovation
Sie wollen eine neue Lernumgebung einrichten?
1. Sie benötigen
- den Titel Ihrer Lernumgebung,
- den Bereich (siehe Block 'Meine Lernumgebungen'/'Alle Lernumgebungen' auf der Startseite Ihrer Moodle-Instanz),
- sowie die Kursnr. aus dem Virtuellen Studienplatz, wenn Sie Beleger*innen automatisch den Zugriff auf die Lernumgebung gestatten wollen.
2. Wenden Sie sich mit diesen Angaben an die*den Medienbeauftragte*n Ihrer Fakultät bzw. an die zuständige Moodle-Betreuung:
- KSW: KSW-Fachmediendidaktik (Funktionsaccount)
- PSY: Dr. Björn Fisseler
- M+I: Simone Opel oder Volker Winkler
- WiWi Simone Barkam
- ReWi Martin von Hadel
3. Die zuständige Person legt die Lernumgebung an und trägt Sie als Betreuer*in ein.
4. Sie finden die Lernumgebung nach Ihrem nächsten Login auf der Moodle-Startseite in der Liste 'Meine Lernumgebungen'.
5. Sie 'betreten' die Lernumgebung mit Klick auf den Titel. Klicken Sie im Kursaktionsmenü:
![]() auf 'Einstellungen'.
auf 'Einstellungen'.
6. Ändern Sie die Defaultwerte im Formular wo nötig (Online-Hilfe mit Klick auf das Fragezeichen-Icon).
Wichtige Felder:
- Vollständiger Kursname (sollte bereits eingetragen sein)
- Kurzer Kursname (erscheint im Brotkrumenpfad, sollte auch wirklich kurz sein, sonst wird der Brotkrumenpfad unleserlich)
- Sichtbar (sofort für Teilnehmer*innen anzeigen) oder (Entwurfsstadium, lieber noch) verbergen
- Kurs-ID (entweder leer oder bereits eingetragen)
- bei Lernumgebungen ohne Kurs-ID eine der Varianten für die Zuordnung von Studierenden zur Lernumgebung
- Semesterfilter - in welchen Semestern soll die Lernumgebung auf der persönlichen Startseite angezeigt werden
- Kursformat (in der FernUni meist Themenformat)
- Kursdarstellung ("Alle Abschnitte auf einer Seite" oder "Nur ein Abschnitt pro Seite")
7. Sie als Betreuer*in können weiteren Personen die Rolle 'Betreuer*in' oder 'Betreuer*in ohne Bearbeitungsrechte' übertragen. Gehen Sie dazu im Kursaktionsmenü auf Teilnehmer*innen. Klicken Sie auf 'Nutzer*innen einschreiben'.
8. Tragen Sie oben im Auswahlfeld die gewünschte Rolle ein, suchen Sie die gewünschte Person und klicken Sie auf die Schaltfläche 'Ausgewählte Nutzer*innen und globale Gruppen einschreiben'. Wiederholen Sie diese Schritte für alle relevanten Personen.
9. Für das Einstellen von Moodle-Aktivitäten und Materialien klicken Sie auf den Schalter zum 'Bearbeiten einschalten' rechts oben neben Ihren Profil:
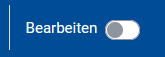
Am Ende jedes Abschnitts in der mittleren Spalte wird nun 'Aktivität oder Material anlegen' angezeigt. Zu den Optionen im folgenden Auswahl-Menü wird eine kontextsensitive Kurzbeschreibung angezeigt. Folgen Sie dann dem durch die Auswahl ausgelösten Dialog. Sie können diesen Schritt beliebig wiederholen und damit sowohl die Materialien als auch die Aktivitäten laufend ergänzen.
11. In der rechten Spalte der Lernumgebung sehen Sie per Default eingerichtete Blöcke, wie z.B. die Navigation oder den Kalender. Im Bearbeiten-Modus können Sie diese verschieben, löschen oder neue hinzufügen.
Tipp: Reduzieren Sie die Anzahl der Blöcke auf die notwendigsten. Das Burgermenü kann bei Bedarf von jedem*jeder Nutzer*in ein- oder ausgeklappt werden um mehr Platz für den mittleren Inhaltsbereich zu schaffen
12. Vergessen Sie nicht, die Sichtbarkeit der Lernumgebung zum gegebenen Zeitpunkt auf 'Anzeigen' zu setzen.
Hinweis: Der Zugriff auf Moodle-Lernumgebungen bleibt für Studierende in der Regel fünf Semester lang erhalten.
Falls Ihre Fragen nicht beantwortet werden konnten, wenden Sie sich gerne an unser Helpdesk-Team [1].
Ist dieser Artikel verständlich? Oder zu kurz? Oder zu lang? Ihre Meinung ist für uns wichtig. Wir freuen uns über Ihr Feedback!