Zoom: Kommentar-Funktion: Unterschied zwischen den Versionen
Effern (Diskussion | Beiträge) |
Effern (Diskussion | Beiträge) Keine Bearbeitungszusammenfassung |
||
| (3 dazwischenliegende Versionen desselben Benutzers werden nicht angezeigt) | |||
| Zeile 1: | Zeile 1: | ||
Innerhalb der Bildschirmfreigabe besteht in Zoom die Möglichkeit die Kommentar-Funktion zu aktivieren. Sie eignet sich besonders für das kollaborative Arbeiten zwischen Veranstalter*in und Teilnehmenden. Über die Funktion können Teilnehmende Bildschirmfreigaben mit Markierungen oder Texteingaben versehen, die der Host im Anschluss speichern kann. | |||
'''Bitte beachten Sie: Die Annotationsfunktion kann nicht von Teilnehmenden, die den Web-Browser nutzen, verwendet werden und steht nur App-Nutzer*innen zur Verfügung.''' | |||
=Kommentar-Funktion aus Teilnehmendensicht= | =Kommentar-Funktion aus Teilnehmendensicht= | ||
| Zeile 11: | Zeile 11: | ||
2. Die Anmerkungstools werden geöffnet: | 2. Die Anmerkungstools werden geöffnet: | ||
Maus: Der Cursor wird an die normale Maus zurückgegeben. Dies wird auf den Bildschirmen der anderen Teilnehmenden/des Hosts nicht angezeigt. | - Maus: Der Cursor wird an die normale Maus zurückgegeben. Dies wird auf den Bildschirmen der anderen Teilnehmenden/des Hosts nicht angezeigt. | ||
- Text: Hier können Sie auf dem geteilten Bildschirm eine Texteingabe vornehmen. | |||
- Zeichnen: Verwenden Sie einen Stift oder ein anderes Tool, um zu zeichnen. | |||
- Stempeln: Stempeln Sie verschiedene Symbole (z.B. Herzen, Haken, Kreuze)auf den freigegebenen Bildschirm. | |||
- Pfeil: Ein Pfeil mit Ihrem Namen wird auf dem geteilten Bildschirm hinzugefügt. | |||
- Radiergummi: Mit dem Radierer können Sie einzelne Anmerkungen löschen. | |||
- Rückgängig machen: Die letzten Änderungen werden entfernt. | |||
- Erneut zu: Entfernte Anmerkungen werden zurückgeholt. | |||
- Löschen: Ihre eigenen Anmerkungen werden gelöscht. | |||
3. Sie können die Anmerkungstools jederzeit durch Anklicken von X in der Registerkarte schließen. | |||
=Kommentar-Funktion aus Veranstalter*innensicht= | |||
Auch als Host einer Zoom-Veranstaltung haben Sie die Möglichkeit auf einer Bildschirmfreigabe Kommentare in Form von Markierungen und Texteingaben vorzunehmen. Zudem können Sie die Funktion für Teilnehmer*innen deaktivieren oder bestimmte Annotationen entfernen. | |||
1. In der Menüleiste wird die Kommentar-Funktion durch ein Stift-Symbol abgebildet. | |||
2. Mit Klick auf das Symbol öffnet sich ein entsprechendes Untermenü. | |||
[[Datei:Zoom_Kommentar-Funktion_Teilnehmende.png|thumb|300px|none]] | |||
- Maus: Der Cursor wird an die normale Maus zurückgegeben. Dies wird auf den Bildschirmen der Teilnehmenden nicht angezeigt. | |||
- Auswählen: Die Maus zeigt ein Quadrat an, mit dem ein bestimmter Bereich ausgewählt werden kann. | |||
- Text: Hier können Sie auf dem geteilten Bildschirm eine Texteingabe vornehmen. | |||
Löschen: Ihre eigenen Anmerkungen werden | - Zeichnen: Verwenden Sie einen Stift oder ein anderes Tool, um zu zeichnen. | ||
- Stempeln: Stempeln Sie verschiedene Symbole (z.B. Herzen, Haken, Kreuze)auf den freigegebenen Bildschirm. | |||
- Spotlight/ Pfeil: Die Maus fungiert wie eine Art Laserpointer. Alternativ kann auch ein Pfeil zum Anzeigen verwendet werden. | |||
- Radiergummi: Mit dem Radierer können Sie einzelne Anmerkungen löschen. | |||
- Rückgängig machen: Die letzten Änderungen werden entfernt. | |||
- Erneut zu: Entfernte Anmerkungen werden zurückgeholt. | |||
- Löschen: Hier können Sie wählen, ob alle, nur Ihre eigenen oder nur die Anmerkungen der Teilnehmer*innen gelöscht werden sollen. | |||
- Speicher: der annotierte Bildschirm wird lokal gespeichert. Der entsprechende Speicherort kann direkt aufgerufen werden. | |||
3. Sie können die Anmerkungstools jederzeit durch Anklicken von X in der Registerkarte schließen. | 3. Sie können die Anmerkungstools jederzeit durch Anklicken von X in der Registerkarte schließen. | ||
4. In der oberen Menüleiste unter dem Punkt "Mehr" stehen Ihnen im Drop-Down-Menü außerdem die Optionen "Annotierung durch Teilnehmer deaktivieren" und "Namen der Kommentatoren anzeigen" zur Verfügung. | |||
[[Datei:Zoom_Kommentar-Funktion_deaktivieren.png|thumb|300px|none]] | |||
'''Hinweis:''' Die Kommentare/Anmerkungen bleiben solange bestehen, bis Sie diese löschen. Das heißt, Sie überlagern auch andere Anwendungen, die Sie während der Bildschirmfreigabe öffnen. | |||
{{kontakt}} | |||
[[ | [[Kategorie:Zoom]] | ||
Aktuelle Version vom 3. November 2020, 09:39 Uhr
Innerhalb der Bildschirmfreigabe besteht in Zoom die Möglichkeit die Kommentar-Funktion zu aktivieren. Sie eignet sich besonders für das kollaborative Arbeiten zwischen Veranstalter*in und Teilnehmenden. Über die Funktion können Teilnehmende Bildschirmfreigaben mit Markierungen oder Texteingaben versehen, die der Host im Anschluss speichern kann.
Bitte beachten Sie: Die Annotationsfunktion kann nicht von Teilnehmenden, die den Web-Browser nutzen, verwendet werden und steht nur App-Nutzer*innen zur Verfügung.
Kommentar-Funktion aus Teilnehmendensicht
Als Teilnehmer*in an einer Zoom-Veranstaltung haben Sie, wenn die Funktion vom Host nicht deaktiviert wurde, die Möglichkeit auf einer Bildschirmfreigabe Kommentare in Form von Markierungen und Texteingaben vorzunehmen.
1. Klicken Sie am oberen Bildschirmrand auf "Optionen anzeigen" und dann auf "Anmerken".
2. Die Anmerkungstools werden geöffnet:
- Maus: Der Cursor wird an die normale Maus zurückgegeben. Dies wird auf den Bildschirmen der anderen Teilnehmenden/des Hosts nicht angezeigt.
- Text: Hier können Sie auf dem geteilten Bildschirm eine Texteingabe vornehmen.
- Zeichnen: Verwenden Sie einen Stift oder ein anderes Tool, um zu zeichnen.
- Stempeln: Stempeln Sie verschiedene Symbole (z.B. Herzen, Haken, Kreuze)auf den freigegebenen Bildschirm.
- Pfeil: Ein Pfeil mit Ihrem Namen wird auf dem geteilten Bildschirm hinzugefügt.
- Radiergummi: Mit dem Radierer können Sie einzelne Anmerkungen löschen.
- Rückgängig machen: Die letzten Änderungen werden entfernt.
- Erneut zu: Entfernte Anmerkungen werden zurückgeholt.
- Löschen: Ihre eigenen Anmerkungen werden gelöscht.
3. Sie können die Anmerkungstools jederzeit durch Anklicken von X in der Registerkarte schließen.
Kommentar-Funktion aus Veranstalter*innensicht
Auch als Host einer Zoom-Veranstaltung haben Sie die Möglichkeit auf einer Bildschirmfreigabe Kommentare in Form von Markierungen und Texteingaben vorzunehmen. Zudem können Sie die Funktion für Teilnehmer*innen deaktivieren oder bestimmte Annotationen entfernen.
1. In der Menüleiste wird die Kommentar-Funktion durch ein Stift-Symbol abgebildet.
2. Mit Klick auf das Symbol öffnet sich ein entsprechendes Untermenü.
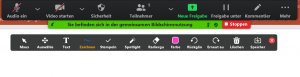
- Maus: Der Cursor wird an die normale Maus zurückgegeben. Dies wird auf den Bildschirmen der Teilnehmenden nicht angezeigt.
- Auswählen: Die Maus zeigt ein Quadrat an, mit dem ein bestimmter Bereich ausgewählt werden kann.
- Text: Hier können Sie auf dem geteilten Bildschirm eine Texteingabe vornehmen.
- Zeichnen: Verwenden Sie einen Stift oder ein anderes Tool, um zu zeichnen.
- Stempeln: Stempeln Sie verschiedene Symbole (z.B. Herzen, Haken, Kreuze)auf den freigegebenen Bildschirm.
- Spotlight/ Pfeil: Die Maus fungiert wie eine Art Laserpointer. Alternativ kann auch ein Pfeil zum Anzeigen verwendet werden.
- Radiergummi: Mit dem Radierer können Sie einzelne Anmerkungen löschen.
- Rückgängig machen: Die letzten Änderungen werden entfernt.
- Erneut zu: Entfernte Anmerkungen werden zurückgeholt.
- Löschen: Hier können Sie wählen, ob alle, nur Ihre eigenen oder nur die Anmerkungen der Teilnehmer*innen gelöscht werden sollen.
- Speicher: der annotierte Bildschirm wird lokal gespeichert. Der entsprechende Speicherort kann direkt aufgerufen werden.
3. Sie können die Anmerkungstools jederzeit durch Anklicken von X in der Registerkarte schließen.
4. In der oberen Menüleiste unter dem Punkt "Mehr" stehen Ihnen im Drop-Down-Menü außerdem die Optionen "Annotierung durch Teilnehmer deaktivieren" und "Namen der Kommentatoren anzeigen" zur Verfügung.
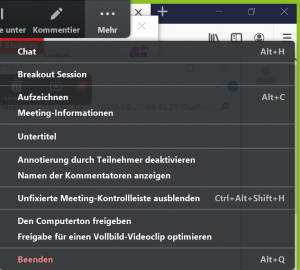
Hinweis: Die Kommentare/Anmerkungen bleiben solange bestehen, bis Sie diese löschen. Das heißt, Sie überlagern auch andere Anwendungen, die Sie während der Bildschirmfreigabe öffnen.
Falls Ihre Fragen nicht beantwortet werden konnten, wenden Sie sich gerne an unser Helpdesk-Team [1].
Ist dieser Artikel verständlich? Oder zu kurz? Oder zu lang? Ihre Meinung ist für uns wichtig. Wir freuen uns über Ihr Feedback!