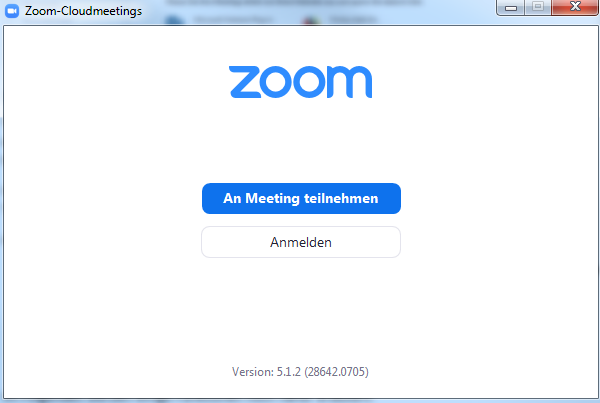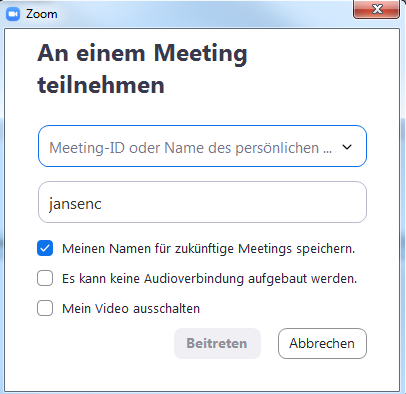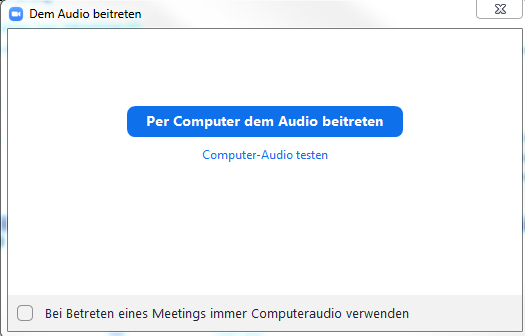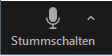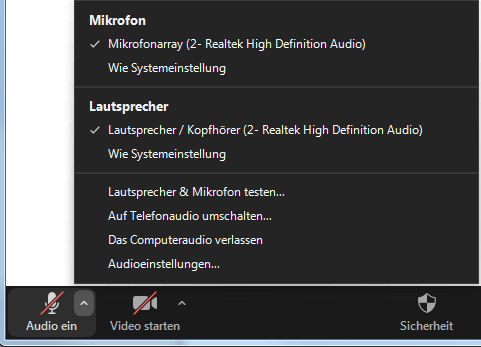Zoom: An Meetings teilnehmen: Unterschied zwischen den Versionen
Sperl (Diskussion | Beiträge) Die Seite wurde neu angelegt: „=Desktop-Anwendung= thumb|50px|left thumb|50px|right Starten Sie die Desktop-Anwendung, wie Sie diese herunt…“ |
Effern (Diskussion | Beiträge) |
||
| (14 dazwischenliegende Versionen von 3 Benutzern werden nicht angezeigt) | |||
| Zeile 1: | Zeile 1: | ||
Um an einem Zoommeeting teilzunehmen, gibt es verschiedene Möglichkeiten. Für den Zugang zu einem Meeting sind drei Zugangsinformationen relevant: | |||
- Zugangslink | |||
- Meeting-ID | |||
- Kenncode | |||
Die meisten Veranstalter*innen an der FernUni nutzen Links, bei denen der Kenncode (in verschlüsselter Form) bereits in den Meetinglink integriert ist und von den Teilnehmenden nicht gesondert eingegeben werden muss. Ob der Kenncode eingebettet ist, können Sie ganz einfach an dem Zusatz "pwd=xxxxxxx" innerhalb des Links erkennen. | |||
Für die Teilnahme an einem Meeting ist kein Zoomkonto erforderlich, Sie müssen sich also nicht in Ihr bestehendes Zoomkonto einloggen oder ein Zoomkonto anlegen. | |||
'''Technische Voraussetzungen:''' | |||
Bitte prüfen Sie vor dem Einsatz von Zoom, ob Ihr PC und Ihre Internetleitung die notwendigen Voraussetzungen erfüllen, um eine reibungslose Nutzung zu gewährleisten: https://support.zoom.us/hc/de/articles/201362023-Systemanforderungen-f%C3%BCr-PC-Mac-und-Linux | |||
=Desktop-Anwendung= | =Desktop-Anwendung= | ||
[[Datei: Starten1. | Um dem Zoommeeting per Desktop-App beizutreten, können Sie entweder den Zugangslink/Meeting-URL verwenden oder die Meeting-ID direkt in die App eingeben. | ||
==Beitreten per Meeting-URL/-Link== | |||
Klicken Sie auf den Meeting-Link oder fügen Sie diesen in die Adresszeile Ihres Browsers ein und bestätigen Sie ihn. Nun sollte sich das Meeting automatisch in der Desktop-App öffnen. Falls vorab nicht durchgeführt, wird an dieser Stelle der Download der Software gestartet. | |||
Gegebenenfalls fragt Sie Ihr Browser, ob Sie "Zoom Meetings" öffnen möchten. Bestätigen Sie dies mit Klick auf den entsprechenden Button: | |||
[[Datei:Zoom_Teilnahme_1.JPG|thumb|300px|none]] | |||
Sollte sich die App dennoch nicht automatisch öffnen, klicken Sie auf "Meeting eröffnen" oder falls der Download der App nicht startet auf "Jetzt herunterladen": | |||
[[Datei:Zoom_Teilnahme_2.JPG|thumb|300px|none]] | |||
==Beitreten per Meeting-ID== | |||
Sie können auch anstelle des Links/der Meeting-URL, den direkten Zugang über die App oder die Fernuni-Zoomseite nutzen. Hierzu benötigen Sie die Meeting-ID und den Kenncode. | |||
Sollte der*die Veranstalter*in Ihnen diese Daten nicht mitgeteilt haben, können Sie die Informationen auch aus dem Meetinglink entnehmen: | |||
[[Datei: Zoom_Meeting_teilnehmen_MeetingID_Kenncode.jpg]] | |||
a) Zugang in der App | |||
Starten Sie zunächst die Desktop-Anwendung (wie Sie diese herunterladen sehen Sie unter "[[Zoom: Allgemeine Informationen]]" im Unterpunkt "2. Desktop-Anwendung herunterladen") und klicken Sie dort auf "An Meeting teilnehmen": | |||
[[Datei: Starten1.png]] | |||
Im nächsten Schritt werden Sie aufgefordert die Meeting-ID und den Namen, der den anderen Teilnehmenden angezeigt werden soll, einzugeben: | |||
[[Datei: Starten2.png]] | |||
Geben Sie schließlich in einem letzten Schritt den Kenncode ein und klicken Sie auf "An einem Meeting teilnehmen". | |||
[[Datei:Zoom_Teilnahme_3.JPG|thumb|300px|none]] | |||
b) Zugang über die Fernuni-Zoomseite | |||
Rufen Sie die Fernuni-Zoomseite über https://fernuni-hagen.zoom.us/ auf und klicken Sie auf "Beitreten": | |||
[[Datei: | [[Datei:Zoom_Teilnahme_4.JPG|thumb|300px|none]] | ||
Anschließend öffnet sich automatisch die Zoom-Anwendung und das Browserfenster sieht wie folgt aus: | |||
[[Datei:Zoom_Teilnahme_2.JPG|thumb|300px|none]] | |||
Klicken Sie nun auf "Zoom Meetings öffnen" bzw. "Meeting eröffnen" müssen Sie noch den Kenncode eingeben und werden dann ebenfalls innerhalb der App in das Meeting weitergeleitet. | |||
Egal, welchen Zugangsweg Sie wählen, sollten Sie dann "Per Computer-Audio beitreten" wählen: | |||
[[Datei: Starten3.png]] | |||
==Im Meetingraum== | |||
Nun können Sie im Meetingraum verschiedene Einstellungen vornehmen. | Nun können Sie im Meetingraum verschiedene Einstellungen vornehmen. | ||
| Zeile 32: | Zeile 87: | ||
In der Regel sollten Sie zuerst das richtige Mikrofon auswählen und dann sicherstellen, dass Ihr Audiogerät korrekt funktioniert. Dies können Sie mit der Option "Computer-Audio testen". Sie sollten nun die anderen Teilnehmenden bzw. die Veranstaltenden hören können. | In der Regel sollten Sie zuerst das richtige Mikrofon auswählen und dann sicherstellen, dass Ihr Audiogerät korrekt funktioniert. Dies können Sie mit der Option "Computer-Audio testen". Sie sollten nun die anderen Teilnehmenden bzw. die Veranstaltenden hören können. | ||
[[Datei: Mikrofon1. | [[Datei: Mikrofon1.png]] | ||
Nach Aktivieren des Mikrofons unter "Stummschalten/Audio ein" in der linken unteren Ecke, sollte diese auch Sie hören können. | Nach Aktivieren des Mikrofons unter "Stummschalten/Audio ein" in der linken unteren Ecke, sollte diese auch Sie hören können. | ||
[[Datei: Mikrofon2. | [[Datei: Mikrofon2.png]] | ||
Sie können über den kleinen Pfeil die Audio-Optionen abrufen. Dort können Sie auch ein anderes Mikrofon oder einen anderen Lautsprecher wählen. | Sie können über den kleinen Pfeil die Audio-Optionen abrufen. Dort können Sie auch ein anderes Mikrofon oder einen anderen Lautsprecher wählen. | ||
[[Datei: Video1. | [[Datei: Video1.png]] | ||
Wenn es sich bei dem Meeting um eine Videokonferenz handelt, schalten Sie am besten auch Ihre Kamera ein, die Einstellungen und die Aktivierung der Kamera finden Sie direkt neben dem Mikrofon. | Wenn es sich bei dem Meeting um eine Videokonferenz handelt, schalten Sie am besten auch Ihre Kamera ein, die Einstellungen und die Aktivierung der Kamera finden Sie direkt neben dem Mikrofon. | ||
[[Datei: Menüleiste1. | [[Datei: Menüleiste1.png]] | ||
Es gibt im Zoom Meetingraum noch einige weitere Einstellungen: | Es gibt im Zoom Meetingraum noch einige weitere Einstellungen: | ||
* [[Datei: Teilnehmer1. | * [[Datei: Teilnehmer1.png]]<br/>"Teilnehmer": Teilnehmer*innenliste einblenden | ||
* [[Datei: Chat1. | * [[Datei: Chat1.png]]<br/>"Chat": Nachrichten an alle oder einzelne Teilnehmende bzw. Veranstaltende senden | ||
* "Bildschirm freigeben": Auswahl ob der gesamte Desktop oder eine einzelne Anwendung gezeigt werden soll | * "Bildschirm freigeben": Auswahl, ob der gesamte Desktop oder eine einzelne Anwendung gezeigt werden soll | ||
* "Beenden": Verlassen des Meetings | * "Beenden": Verlassen des Meetings | ||
=Browser= | =Browser= | ||
Die Teilnahme an einem Zoom Meeting ist generell auch über einen Browser möglich, wir empfehlen aber dringend die Nutzung der Desktop-Anwendung. | Die Teilnahme an einem Zoom Meeting ist generell auch über einen Browser möglich, wir empfehlen aber dringend die Nutzung der Desktop-Anwendung. Zur Teilnahme über den Browser klicken Sie die Meeting-URL an und wählen "Abbrechen" oder ähnliches, wenn die Anwendung geöffnet werden soll oder ein Download startet. Klicken Sie dann auf "Mit Ihrem Browser anmelden". | ||
[[Datei:Zoom_Teilnahme_2.JPG|thumb|300px|none]] | |||
Anschließend öffnet sich eine Seite, auf der Sie einen Anzeigenamen eingeben und einen reCAPTCHA-Test durchführen müssen (hier gezeigt mit dem Browser Chrome): | |||
[[Datei:Zoom_Teilnahme_6.JPG|thumb|300px|none]] | |||
Falls Ihnen Ihr Browser anzeigt, dass fernuni-hagen.zoom.us auf Ihre Kamera und Ihr Mikrofon zugreifen möchte, klicken Sie auf "Zulassen": | |||
[[Datei:Zoom_Teilnahme_5.JPG|thumb|300px|none]] | |||
Klicken Sie anschließend auf "Beitreten". | |||
Um am Meeting teilnehmen zu können, müssen Sie anschließend den Nutzungsbedingungen und Datenscutzrichtlinien zustimmen. | |||
Sollte der Kenncode nicht in die Meeting-URL eingebettet sein, werden Sie zusätzlich aufgefordert, diesen einzugeben. | |||
Wählen Sie im Meetingraum "An Audio per Computer teilnehmen" aus. | |||
[[Datei:Zoom_Teilnahme_8.JPG|thumb|300px|none]] | |||
=Mobile App (Android& | =Mobile App (Android & iOS)= | ||
Eine Nutzung der Mobile-Variante ist möglich, hierzu laden Sie einfach die Zoom-App "ZOOM Cloud Meetings" in Ihrem App-Store herunter. Bei Erstanwendung muss außerdem die Erlaubnis zur Nutzung des Mikrofons und der Kamera während der Verwendung von Zoom erlaubt werden. | Eine Nutzung der Mobile-Variante ist möglich, hierzu laden Sie einfach die Zoom-App "ZOOM Cloud Meetings" in Ihrem App-Store herunter. Bei Erstanwendung muss außerdem die Erlaubnis zur Nutzung des Mikrofons und der Kamera während der Verwendung von Zoom erlaubt werden. | ||
Nach Installation der Anwendung können Sie das Meeting direkt über den Link in der Veranstaltungseinladung öffnen. Alternativ können Sie auch die App öffnen und die Meeting-ID eingeben. Auch in der App wird ein Anzeigename für das Meeting benötigt. Mit Auswahl von "Dem Meeting beitreten" gelangen Sie zu Abfrage des Meeting-Passworts und dann in den Meetingraum. | Nach Installation der Anwendung können Sie das Meeting direkt über den Link in der Veranstaltungseinladung öffnen. Alternativ können Sie auch die App öffnen und die Meeting-ID eingeben. Auch in der App wird ein Anzeigename für das Meeting benötigt. Mit Auswahl von "Dem Meeting beitreten" gelangen Sie zu Abfrage des Meeting-Passworts und dann in den Meetingraum. | ||
Sie können dann mit oder ohne Video beitreten und wählen, ob Sie das Mikrofon nutzen möchten. Diese Einstellungen können Sie auch nachträglich im Meetingraum anpassen. Die Auswahlfelder erscheinen, sobald sie den Bildschirm ihres | Sie können dann mit oder ohne Video beitreten und wählen, ob Sie das Mikrofon nutzen möchten. Diese Einstellungen können Sie auch nachträglich im Meetingraum anpassen. Die Auswahlfelder erscheinen, sobald sie den Bildschirm ihres mobilen Endgeräts berühren. Auch in der App haben Sie die Möglichkeit die Teilnehmerliste einzusehen und andere Einstellungen vorzunehmen. Das Meeting können Sie auch jederzeit oben rechts verlassen. | ||
=Ansicht vor Beginn des Meetings/ im Warteraum= | |||
Wenn das Meeting noch nicht gestartet wurde und Teilnehmende vorab auch keinen Einlass erhalten, wird Ihnen die folgende Meldung angezeigt: | |||
Browser: | |||
[[Datei:Zoom_Teilnahme_10.JPG|thumb|300px|none]] | |||
App: | |||
[[Datei:Zoom_Teilnahme_9.JPG|thumb|300px|none]] | |||
Wenn das Meeting bereits gestartet wurde, aber ein Warteraum vorgeschaltet ist, wird Ihnen folgende Meldung angezeigt(Text und Darstellung können variieren, da der Warteraum von dem*der Veranstalter*in individuell angepasst werden kann): | |||
Browser: | |||
[[Datei:Zoom_Teilnahme_11.JPG|thumb|300px|none]] | |||
App: | |||
[[Datei:Zoom_Teilnahme_12.JPG|thumb|300px|none]] | |||
Sie werden in diesem Fall erst dann in das Meeting weitergeleitet, wenn der*die Meetinghost oder ein Co-Host Sie einlässt. | |||
=Anzeigenamen ändern/ Umbenennen= | |||
Wenn Sie mit einem bestimmten Namen in Zoom angezeigt werden möchten (zum Beispiel mit Ihrem Klarnamen, mit der Ergänzung durch bestimmte Pronomen, mit einem Hinweis auf Ihren Fachbereich und so weiter), können Sie diesen während des laufenden Meetings und teilweise auch schon vor dem Meeting anpassen. | |||
== Anzeigenamen vor dem Meeting anpassen == | |||
* Wenn Sie die Zoom App installiert haben, aber kein Zoomkonto haben, beziehungsweise nicht in Ihr Zoomkonto eingelogged sind, öffnet sich die App mit Klick auf den Meetinglink in der Regel automatisch und Sie werden direkt in das Meeting beziehungsweise in den Warteraum weitergeleitet. An dieser Stelle besteht keine Möglichkeit den Anzeigenamen zu ändern. | |||
* Wenn Sie die Zoom App installiert haben, nicht in ein Zoomkonto eingelogged sind, die App öffnen und dort "An Meeting teilnehmen" auswählen, können Sie im nächsten Schritt einen Anzeigenamen eingeben und außerdem auch die Option auswählen, dass dieser Name für künftige Meetings gespeichert werden soll. In diesem Fall müssen Sie das Meeting nicht über den Link aufrufen, sondern können in der App erst die Meeting-ID und im nächsten Schritt den Kenncode zum Meeting eingeben. | |||
* Wenn Sie die Zoom App installiert haben, und in Ihr Fernuni-Zoomkonto eingelogged sind, können Sie den Anzeigenamen im Vorfeld ändern, indem Sie https://fernuni-hagen.zoom.us/ aufrufen, sich dort in Ihr Profil einloggen und im Abschnitt "Profil", direkt an oberster Stelle, wo Ihr Profilbild und Ihr Name angezeigt werden, rechts auf "bearbeiten" klicken. Geben Sie nun in das Feld "Anzeigename" den gewünschten Namen ein, der anderen Teilnehmenden in einem Zoommeeting angezeigt werden soll und klicken Sie auf "speichern". | |||
* Wenn Sie die Zoom App nicht nutzen möchten/können und dem Meeting per Browser beitreten, gelangen Sie vor dem Meeting zu einer Vorschau, in der Sie Kamera und Mikro einschalten können und darüber hinaus auch einen Anzeigenamen festlegen können, der in das Feld "Ihr Name" einzugeben ist. | |||
== Anzeigenamen während des Meetings anpassen == | |||
Sie können (sofern vom*von der Veranstalter*in die Berechtigung erteilt ist) Ihren Anzeigenamen auch schnell und einfach während des Meetings anpassen. | |||
Klicken Sie dazu am unteren Bildschirmrand in der Menüleiste auf das Icon "Teilnehmer", sodass sich die Teilnehmendenliste öffnet. Wählen Sie dann aus der Liste Ihren Namen aus und klicken Sie neben Ihrem Namen auf den Button "Mehr" (teilweise auch mit "..." dargestellt) und wählen Sie die Option "Umbenennen" aus. Geben Sie nun in das erscheinende Feld den gewünschten Anzeigenamen ein und klicken Sie auf "Ändern". | |||
Alternativ können Sie auch anstelle der Teilnehmendenliste in der oberen rechten Ecke Ihres eigenen Kamerabildes auf das "..."-Menü klicken und hier ebenfalls die Option "umbenennen" auswählen. | |||
{{kontakt}} | |||
[[Kategorie: | [[Kategorie:Zoom]] | ||
Aktuelle Version vom 16. August 2022, 15:17 Uhr
Um an einem Zoommeeting teilzunehmen, gibt es verschiedene Möglichkeiten. Für den Zugang zu einem Meeting sind drei Zugangsinformationen relevant: - Zugangslink - Meeting-ID - Kenncode
Die meisten Veranstalter*innen an der FernUni nutzen Links, bei denen der Kenncode (in verschlüsselter Form) bereits in den Meetinglink integriert ist und von den Teilnehmenden nicht gesondert eingegeben werden muss. Ob der Kenncode eingebettet ist, können Sie ganz einfach an dem Zusatz "pwd=xxxxxxx" innerhalb des Links erkennen.
Für die Teilnahme an einem Meeting ist kein Zoomkonto erforderlich, Sie müssen sich also nicht in Ihr bestehendes Zoomkonto einloggen oder ein Zoomkonto anlegen.
Technische Voraussetzungen:
Bitte prüfen Sie vor dem Einsatz von Zoom, ob Ihr PC und Ihre Internetleitung die notwendigen Voraussetzungen erfüllen, um eine reibungslose Nutzung zu gewährleisten: https://support.zoom.us/hc/de/articles/201362023-Systemanforderungen-f%C3%BCr-PC-Mac-und-Linux
Desktop-Anwendung
Um dem Zoommeeting per Desktop-App beizutreten, können Sie entweder den Zugangslink/Meeting-URL verwenden oder die Meeting-ID direkt in die App eingeben.
Beitreten per Meeting-URL/-Link
Klicken Sie auf den Meeting-Link oder fügen Sie diesen in die Adresszeile Ihres Browsers ein und bestätigen Sie ihn. Nun sollte sich das Meeting automatisch in der Desktop-App öffnen. Falls vorab nicht durchgeführt, wird an dieser Stelle der Download der Software gestartet.
Gegebenenfalls fragt Sie Ihr Browser, ob Sie "Zoom Meetings" öffnen möchten. Bestätigen Sie dies mit Klick auf den entsprechenden Button:
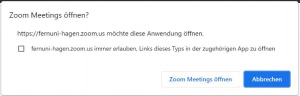
Sollte sich die App dennoch nicht automatisch öffnen, klicken Sie auf "Meeting eröffnen" oder falls der Download der App nicht startet auf "Jetzt herunterladen":
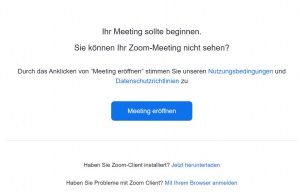
Beitreten per Meeting-ID
Sie können auch anstelle des Links/der Meeting-URL, den direkten Zugang über die App oder die Fernuni-Zoomseite nutzen. Hierzu benötigen Sie die Meeting-ID und den Kenncode.
Sollte der*die Veranstalter*in Ihnen diese Daten nicht mitgeteilt haben, können Sie die Informationen auch aus dem Meetinglink entnehmen:
a) Zugang in der App
Starten Sie zunächst die Desktop-Anwendung (wie Sie diese herunterladen sehen Sie unter "Zoom: Allgemeine Informationen" im Unterpunkt "2. Desktop-Anwendung herunterladen") und klicken Sie dort auf "An Meeting teilnehmen":
Im nächsten Schritt werden Sie aufgefordert die Meeting-ID und den Namen, der den anderen Teilnehmenden angezeigt werden soll, einzugeben:
Geben Sie schließlich in einem letzten Schritt den Kenncode ein und klicken Sie auf "An einem Meeting teilnehmen".
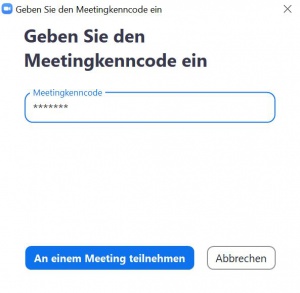
b) Zugang über die Fernuni-Zoomseite
Rufen Sie die Fernuni-Zoomseite über https://fernuni-hagen.zoom.us/ auf und klicken Sie auf "Beitreten":
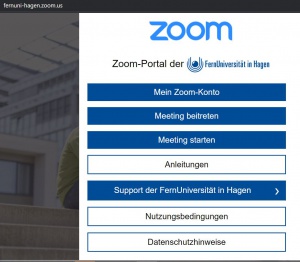
Anschließend öffnet sich automatisch die Zoom-Anwendung und das Browserfenster sieht wie folgt aus:
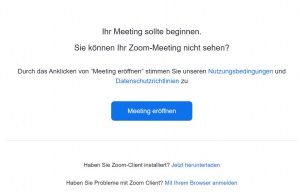
Klicken Sie nun auf "Zoom Meetings öffnen" bzw. "Meeting eröffnen" müssen Sie noch den Kenncode eingeben und werden dann ebenfalls innerhalb der App in das Meeting weitergeleitet.
Egal, welchen Zugangsweg Sie wählen, sollten Sie dann "Per Computer-Audio beitreten" wählen:
Im Meetingraum
Nun können Sie im Meetingraum verschiedene Einstellungen vornehmen.
In der Regel sollten Sie zuerst das richtige Mikrofon auswählen und dann sicherstellen, dass Ihr Audiogerät korrekt funktioniert. Dies können Sie mit der Option "Computer-Audio testen". Sie sollten nun die anderen Teilnehmenden bzw. die Veranstaltenden hören können.
Nach Aktivieren des Mikrofons unter "Stummschalten/Audio ein" in der linken unteren Ecke, sollte diese auch Sie hören können.
Sie können über den kleinen Pfeil die Audio-Optionen abrufen. Dort können Sie auch ein anderes Mikrofon oder einen anderen Lautsprecher wählen.
Wenn es sich bei dem Meeting um eine Videokonferenz handelt, schalten Sie am besten auch Ihre Kamera ein, die Einstellungen und die Aktivierung der Kamera finden Sie direkt neben dem Mikrofon.
Es gibt im Zoom Meetingraum noch einige weitere Einstellungen:
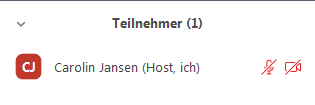
"Teilnehmer": Teilnehmer*innenliste einblenden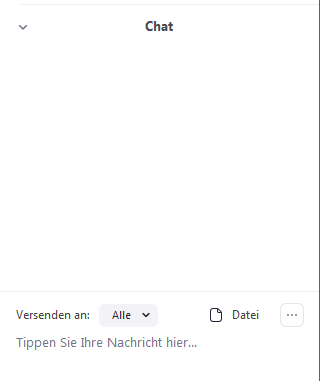
"Chat": Nachrichten an alle oder einzelne Teilnehmende bzw. Veranstaltende senden- "Bildschirm freigeben": Auswahl, ob der gesamte Desktop oder eine einzelne Anwendung gezeigt werden soll
- "Beenden": Verlassen des Meetings
Browser
Die Teilnahme an einem Zoom Meeting ist generell auch über einen Browser möglich, wir empfehlen aber dringend die Nutzung der Desktop-Anwendung. Zur Teilnahme über den Browser klicken Sie die Meeting-URL an und wählen "Abbrechen" oder ähnliches, wenn die Anwendung geöffnet werden soll oder ein Download startet. Klicken Sie dann auf "Mit Ihrem Browser anmelden".
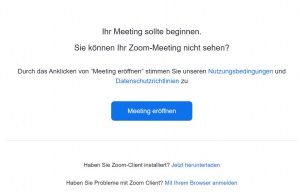
Anschließend öffnet sich eine Seite, auf der Sie einen Anzeigenamen eingeben und einen reCAPTCHA-Test durchführen müssen (hier gezeigt mit dem Browser Chrome):
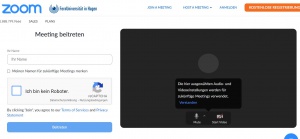
Falls Ihnen Ihr Browser anzeigt, dass fernuni-hagen.zoom.us auf Ihre Kamera und Ihr Mikrofon zugreifen möchte, klicken Sie auf "Zulassen":
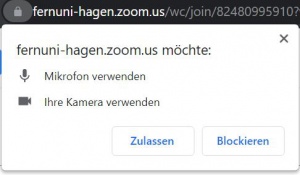
Klicken Sie anschließend auf "Beitreten".
Um am Meeting teilnehmen zu können, müssen Sie anschließend den Nutzungsbedingungen und Datenscutzrichtlinien zustimmen. Sollte der Kenncode nicht in die Meeting-URL eingebettet sein, werden Sie zusätzlich aufgefordert, diesen einzugeben.
Wählen Sie im Meetingraum "An Audio per Computer teilnehmen" aus.
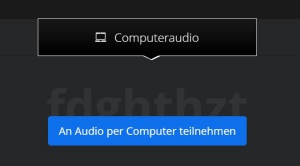
Mobile App (Android & iOS)
Eine Nutzung der Mobile-Variante ist möglich, hierzu laden Sie einfach die Zoom-App "ZOOM Cloud Meetings" in Ihrem App-Store herunter. Bei Erstanwendung muss außerdem die Erlaubnis zur Nutzung des Mikrofons und der Kamera während der Verwendung von Zoom erlaubt werden. Nach Installation der Anwendung können Sie das Meeting direkt über den Link in der Veranstaltungseinladung öffnen. Alternativ können Sie auch die App öffnen und die Meeting-ID eingeben. Auch in der App wird ein Anzeigename für das Meeting benötigt. Mit Auswahl von "Dem Meeting beitreten" gelangen Sie zu Abfrage des Meeting-Passworts und dann in den Meetingraum.
Sie können dann mit oder ohne Video beitreten und wählen, ob Sie das Mikrofon nutzen möchten. Diese Einstellungen können Sie auch nachträglich im Meetingraum anpassen. Die Auswahlfelder erscheinen, sobald sie den Bildschirm ihres mobilen Endgeräts berühren. Auch in der App haben Sie die Möglichkeit die Teilnehmerliste einzusehen und andere Einstellungen vorzunehmen. Das Meeting können Sie auch jederzeit oben rechts verlassen.
Ansicht vor Beginn des Meetings/ im Warteraum
Wenn das Meeting noch nicht gestartet wurde und Teilnehmende vorab auch keinen Einlass erhalten, wird Ihnen die folgende Meldung angezeigt:
Browser:
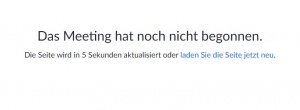
App:
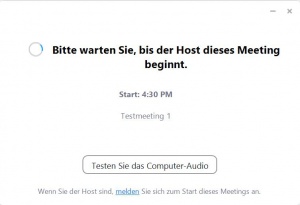
Wenn das Meeting bereits gestartet wurde, aber ein Warteraum vorgeschaltet ist, wird Ihnen folgende Meldung angezeigt(Text und Darstellung können variieren, da der Warteraum von dem*der Veranstalter*in individuell angepasst werden kann):
Browser:
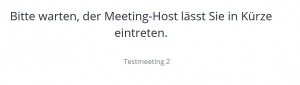
App:
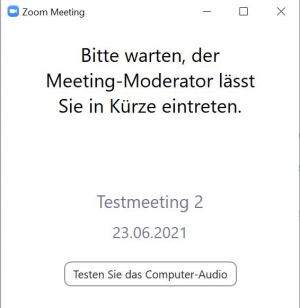
Sie werden in diesem Fall erst dann in das Meeting weitergeleitet, wenn der*die Meetinghost oder ein Co-Host Sie einlässt.
Anzeigenamen ändern/ Umbenennen
Wenn Sie mit einem bestimmten Namen in Zoom angezeigt werden möchten (zum Beispiel mit Ihrem Klarnamen, mit der Ergänzung durch bestimmte Pronomen, mit einem Hinweis auf Ihren Fachbereich und so weiter), können Sie diesen während des laufenden Meetings und teilweise auch schon vor dem Meeting anpassen.
Anzeigenamen vor dem Meeting anpassen
- Wenn Sie die Zoom App installiert haben, aber kein Zoomkonto haben, beziehungsweise nicht in Ihr Zoomkonto eingelogged sind, öffnet sich die App mit Klick auf den Meetinglink in der Regel automatisch und Sie werden direkt in das Meeting beziehungsweise in den Warteraum weitergeleitet. An dieser Stelle besteht keine Möglichkeit den Anzeigenamen zu ändern.
- Wenn Sie die Zoom App installiert haben, nicht in ein Zoomkonto eingelogged sind, die App öffnen und dort "An Meeting teilnehmen" auswählen, können Sie im nächsten Schritt einen Anzeigenamen eingeben und außerdem auch die Option auswählen, dass dieser Name für künftige Meetings gespeichert werden soll. In diesem Fall müssen Sie das Meeting nicht über den Link aufrufen, sondern können in der App erst die Meeting-ID und im nächsten Schritt den Kenncode zum Meeting eingeben.
- Wenn Sie die Zoom App installiert haben, und in Ihr Fernuni-Zoomkonto eingelogged sind, können Sie den Anzeigenamen im Vorfeld ändern, indem Sie https://fernuni-hagen.zoom.us/ aufrufen, sich dort in Ihr Profil einloggen und im Abschnitt "Profil", direkt an oberster Stelle, wo Ihr Profilbild und Ihr Name angezeigt werden, rechts auf "bearbeiten" klicken. Geben Sie nun in das Feld "Anzeigename" den gewünschten Namen ein, der anderen Teilnehmenden in einem Zoommeeting angezeigt werden soll und klicken Sie auf "speichern".
- Wenn Sie die Zoom App nicht nutzen möchten/können und dem Meeting per Browser beitreten, gelangen Sie vor dem Meeting zu einer Vorschau, in der Sie Kamera und Mikro einschalten können und darüber hinaus auch einen Anzeigenamen festlegen können, der in das Feld "Ihr Name" einzugeben ist.
Anzeigenamen während des Meetings anpassen
Sie können (sofern vom*von der Veranstalter*in die Berechtigung erteilt ist) Ihren Anzeigenamen auch schnell und einfach während des Meetings anpassen.
Klicken Sie dazu am unteren Bildschirmrand in der Menüleiste auf das Icon "Teilnehmer", sodass sich die Teilnehmendenliste öffnet. Wählen Sie dann aus der Liste Ihren Namen aus und klicken Sie neben Ihrem Namen auf den Button "Mehr" (teilweise auch mit "..." dargestellt) und wählen Sie die Option "Umbenennen" aus. Geben Sie nun in das erscheinende Feld den gewünschten Anzeigenamen ein und klicken Sie auf "Ändern".
Alternativ können Sie auch anstelle der Teilnehmendenliste in der oberen rechten Ecke Ihres eigenen Kamerabildes auf das "..."-Menü klicken und hier ebenfalls die Option "umbenennen" auswählen.
Falls Ihre Fragen nicht beantwortet werden konnten, wenden Sie sich gerne an unser Helpdesk-Team [1].
Ist dieser Artikel verständlich? Oder zu kurz? Oder zu lang? Ihre Meinung ist für uns wichtig. Wir freuen uns über Ihr Feedback!