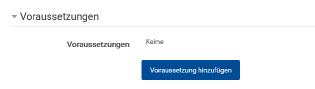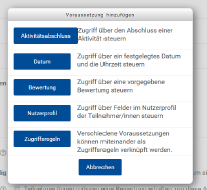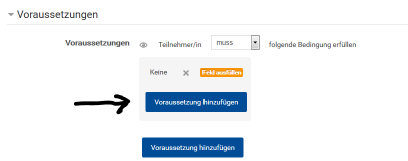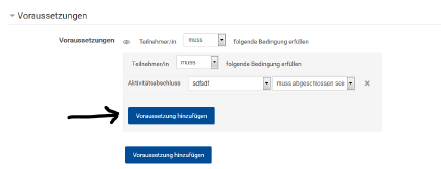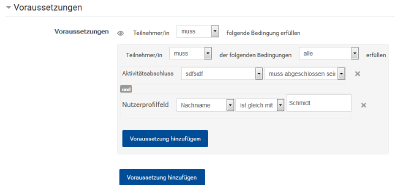Voraussetzungen: Unterschied zwischen den Versionen
Keine Bearbeitungszusammenfassung |
Keine Bearbeitungszusammenfassung |
||
| (4 dazwischenliegende Versionen von 3 Benutzern werden nicht angezeigt) | |||
| Zeile 9: | Zeile 9: | ||
#Gruppenzugehörigkeit. | #Gruppenzugehörigkeit. | ||
#Relatives Datum: Eine Aktivität kann eine bestimmte Anzahl Stunden, Tage, Wochen oder Monate vor oder nach dem Kursstartdatum, dem Kursenddatum oder dem Einschreibedatum verfügbar werden. Dieses Datum ändert sich mit, wenn z.B. das Kursstartdatum verändert wird (beispielsweise durch Kopieren des Kurses für das nächste Semester). | #Relatives Datum: Eine Aktivität kann eine bestimmte Anzahl Stunden, Tage, Wochen oder Monate vor oder nach dem Kursstartdatum, dem Kursenddatum oder dem Einschreibedatum verfügbar werden. Dieses Datum ändert sich mit, wenn z.B. das Kursstartdatum verändert wird (beispielsweise durch Kopieren des Kurses für das nächste Semester). | ||
==Voraussetzungen verknüpfen== | |||
Über Zugriffsregeln können auch mehrere Bedingungen miteinander verknüpft werden. | Über Zugriffsregeln können auch mehrere Bedingungen miteinander verknüpft werden. | ||
*Klicken Sie ''Voraussetzungen hinzufügen'' an | |||
[[Datei:Voraussetzungen 1.png | Screenshot Feld Voraussetzungen hinzufügen]] | |||
*Wählen Sie ''Zugriffsregeln'' | |||
[[Datei:Voraussetzungen 2.png | Screenshot Zugriffsregeln]] | |||
*Klicken Sie ''Voraussetzungen hinzufügen an'' (im grau hinterlegten Feld) | |||
[[Datei:Voraussetzungen 3.png | Screenshot Voraussetzungen hinzufügen]] | |||
*Wählen Sie den Aktivitätsabschluss (z. B. eine Aufgabe) | |||
*Klicken Sie ''Voraussetzung hinzufügen (im grau hinterlegten Feld) | |||
[[Datei:Voraussetzungen 5.png | Anlegen erste Voraussetzung]] | |||
*Wählen Sie eine zweite Voraussetzung (z. B. einen bestimmten Nachnamen) | |||
[[Datei:Voraussetzungen 6.png | Anlegen zweite Voraussetzun]] | |||
Jede*r Student*in '''muss''' alle Bedingungen (die im grau hinterlegten Kasten stehen) erfüllen. Die einzelnen Zugriffsregeln (also die einzelnen grauen Kästen) sind jedoch mit einem ''oder'' verknüpft''.<br> | |||
[[Datei:Voraussetzungen 7.png | Screenshot aller hinzugefügten Voraussetzungen]] | |||
In dem o. g. Beispiel muss die Person Schmidt heißen und eine Lösung eingereicht haben, um Zugriff zu erhalten '''oder''' Müller heißen und etwas eingereicht haben. | |||
Die Teilnehmer*innen haben erst dann Zugriff auf das Material, wenn alle Bedingungen erfüllt sind. | Die Teilnehmer*innen haben erst dann Zugriff auf das Material, wenn alle Bedingungen erfüllt sind. | ||
<br>[[Datei:Icon video.jpg]]Ein Tutorial zur Nutzung und Einstellung von Voraussetzungen in Moodle findet sich | <br>[[Datei:Icon video.jpg]]Ein Tutorial zur Nutzung und Einstellung von Voraussetzungen in Moodle findet sich [https://video.fernuni-hagen.de/Play/1672 hier] Hinweis: Dieses Video zeigt eine veraltete Version von Moodle. | ||
{{kontakt}} | {{kontakt}} | ||
[[Kategorie:Lehren_Moodle]] | [[Kategorie:Lehren_Moodle]] | ||
Aktuelle Version vom 4. September 2024, 12:02 Uhr
Voraussetzungen ermöglichen es den Betreuer*innen in einer Moodle Lernumgebung, den Zugriff auf eine Aktivität oder ein Arbeitsmaterial an Bedingungen zu knüpfen, die erfüllt sein müssen.
Solche Bedingungen bzw. Voraussetzungen können sein:
- ein bestimmtes Datum oder ein festgelegter Zeitraum,
- eine Bewertung (Note, Punktzahl, etc.), die vorher im Kurs oder in einer anderen Aktivität erreicht werden muss,
- der Abschluss einer vorherigen Aktivität
- bestimmte Angaben in den Feldern im Nutzerprofil der Teilnehmer*innen (beispielsweise haben nur Nutzer mit einem bestimmten Nachnamen Zugriff)
- Gruppenzugehörigkeit.
- Relatives Datum: Eine Aktivität kann eine bestimmte Anzahl Stunden, Tage, Wochen oder Monate vor oder nach dem Kursstartdatum, dem Kursenddatum oder dem Einschreibedatum verfügbar werden. Dieses Datum ändert sich mit, wenn z.B. das Kursstartdatum verändert wird (beispielsweise durch Kopieren des Kurses für das nächste Semester).
Voraussetzungen verknüpfen
Über Zugriffsregeln können auch mehrere Bedingungen miteinander verknüpft werden.
- Klicken Sie Voraussetzungen hinzufügen an
- Wählen Sie Zugriffsregeln
- Klicken Sie Voraussetzungen hinzufügen an (im grau hinterlegten Feld)
- Wählen Sie den Aktivitätsabschluss (z. B. eine Aufgabe)
- Klicken Sie Voraussetzung hinzufügen (im grau hinterlegten Feld)
- Wählen Sie eine zweite Voraussetzung (z. B. einen bestimmten Nachnamen)
Jede*r Student*in muss alle Bedingungen (die im grau hinterlegten Kasten stehen) erfüllen. Die einzelnen Zugriffsregeln (also die einzelnen grauen Kästen) sind jedoch mit einem oder verknüpft.
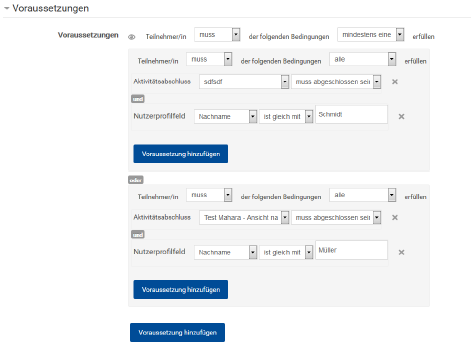
In dem o. g. Beispiel muss die Person Schmidt heißen und eine Lösung eingereicht haben, um Zugriff zu erhalten oder Müller heißen und etwas eingereicht haben.
Die Teilnehmer*innen haben erst dann Zugriff auf das Material, wenn alle Bedingungen erfüllt sind.
![]() Ein Tutorial zur Nutzung und Einstellung von Voraussetzungen in Moodle findet sich hier Hinweis: Dieses Video zeigt eine veraltete Version von Moodle.
Ein Tutorial zur Nutzung und Einstellung von Voraussetzungen in Moodle findet sich hier Hinweis: Dieses Video zeigt eine veraltete Version von Moodle.
Falls Ihre Fragen nicht beantwortet werden konnten, wenden Sie sich gerne an unser Helpdesk-Team [1].
Ist dieser Artikel verständlich? Oder zu kurz? Oder zu lang? Ihre Meinung ist für uns wichtig. Wir freuen uns über Ihr Feedback!