QR-Codes: Unterschied zwischen den Versionen
Serwe (Diskussion | Beiträge) |
Topp (Diskussion | Beiträge) Keine Bearbeitungszusammenfassung |
||
| (Eine dazwischenliegende Version desselben Benutzers wird nicht angezeigt) | |||
| Zeile 14: | Zeile 14: | ||
== Wie können (dynamische) QR Codes erstellt werden? == | == Wie können (dynamische) QR Codes erstellt werden? == | ||
Für die Generierung von QR Codes an der Fernuniversität wird empfohlen, den [https://e.feu.de URL Shortener der Fernuniversität (siehe https://e.feu.de)] zu verwenden. Der URL Shortener erstellt nicht nur kurze URLs für beliebige Internetlinks, sondern | Für die Generierung von QR Codes an der Fernuniversität wird empfohlen, den [https://e.feu.de URL Shortener der Fernuniversität (siehe https://e.feu.de)] zu verwenden. Der URL Shortener erstellt nicht nur kurze URLs für beliebige Internetlinks, sondern integriert den FernUni-QR-Code-Generator. Die QR Codes werden sowohl direkt nach dem Erzeugen des Kurzlinks angezeigt. Sie können aber auch jederzeit wieder im Browser aufgerufen werden, indem die Endung ".qr" an den bestehenden Kurzlink angehängt wird.<BR /> | ||
Das Erstellen eines QR Codes mit dem [https://e.feu.de URL Shortener der Fernuniversität] bringt weitere Vorteile: Damit ein bereits gedruckter QR Code dauerhaft auch dann funktioniert, wenn sich z.B. die URL im Verlauf der Zeit ändert, ist es sinnvoll die endgültige Zieladresse des QR Codes auch nachträglich noch anpassen zu können. QR Codes bei denen eine solche Anpassung möglich ist werden auch dynamische QR Codes genannt. Die von [https://e.feu.de e.feu.de] erzeugten QR Codes erfüllen dieses Kriterium automatisch. Denn während die erzeugten QR Codes dauerhaft auf einen gleichbleibenden e.feu-Kurzlink verweisen, ist die eigentliche Weiterleitungs-Adresse in der e.feu-Datenbank gespeichert und kann von einem Administrator auch nachträglich noch angepasst werden. Dass dabei automatisch im QR Code relativ kurze Links kodiert werden ist ein positiver Nebenaspekt, der die QR Codes zudem einfacher und damit schneller und fehlerfreier einlesbar macht.<BR /> | Das Erstellen eines QR Codes mit dem [https://e.feu.de URL Shortener der Fernuniversität] bringt weitere Vorteile: Damit ein bereits gedruckter QR Code dauerhaft auch dann funktioniert, wenn sich z.B. die URL im Verlauf der Zeit ändert, ist es sinnvoll die endgültige Zieladresse des QR Codes auch nachträglich noch anpassen zu können. QR Codes bei denen eine solche Anpassung möglich ist werden auch dynamische QR Codes genannt. Die von [https://e.feu.de e.feu.de] erzeugten QR Codes erfüllen dieses Kriterium automatisch. Denn während die erzeugten QR Codes dauerhaft auf einen gleichbleibenden e.feu-Kurzlink verweisen, ist die eigentliche Weiterleitungs-Adresse in der e.feu-Datenbank gespeichert und kann von einem Administrator auch nachträglich noch angepasst werden. Dass dabei automatisch im QR Code relativ kurze Links kodiert werden ist ein positiver Nebenaspekt, der die QR Codes zudem einfacher und damit schneller und fehlerfreier einlesbar macht.<BR /> | ||
Der Link zum „Privacy Friendly QR-Code Scanner“ der Forschungsgruppe SECUSO aus dem Beispiel oben lautet eigentlich https://secuso.aifb.kit.edu/QR_Scanner.php. Er wurde mit dem URL Shortener verkürzt zu https://e.feu.de/qr-app. Der zugehörige QR Code ist oben abgebildet und auch nachträglich abrufbar unter https://e.feu.de/qr-app.qr<BR /> | Der Link zum „Privacy Friendly QR-Code Scanner“ der Forschungsgruppe SECUSO aus dem Beispiel oben lautet eigentlich https://secuso.aifb.kit.edu/QR_Scanner.php. Er wurde mit dem URL Shortener verkürzt zu https://e.feu.de/qr-app. Der zugehörige QR Code ist oben abgebildet und auch nachträglich abrufbar unter https://e.feu.de/qr-app.qr<BR /> | ||
| Zeile 36: | Zeile 36: | ||
== 3. Speichern des QR Codes == | == 3. Speichern des QR Codes == | ||
Unmittelbar nach dem Kürzen des Links wird auf e.feu.de neben der langen URL (im Beispiel "https://www.fernuni-hagen.de/ | Unmittelbar nach dem Kürzen des Links wird auf e.feu.de neben der langen URL (im Beispiel "https://www.fernuni-hagen.de/zdi/") und dem erfolgreich erstellten Kurzlink (im Beispiel "https://e.feu.de/zdi") ein entsprechender Link zum QR-Code-Generator angezeigt (https://www.fernuni-hagen.de/qrcode-generator/index.html). Hier kann der QR Code heruntergeladen werden.<BR /> | ||
Der QR Code selbst ist eine | Der QR Code selbst ist eine SVG-Grafik, die frei skalierbar ist. Diese Grafik muss nun lokal gespeichert werden. <br /> | ||
Diese | |||
Dazu können Sie einfach auf den Button "QR Code als SVG herunterladen speichern" oder direkt auf den QR Code. Und wählen Sie im nächsten Schritt, an welcher Stelle Sie den QR Code speichern wollen. | |||
== 4. Verwenden des QR Codes in einem Studienbrief (oder anderen Printmaterialien) == | == 4. Verwenden des QR Codes in einem Studienbrief (oder anderen Printmaterialien) == | ||
Verwenden Sie die [https://www.fernuni-hagen.de/arbeiten/arbeitsplatz/arbeitshilfen/dvstudienbriefe.shtml Studienbriefvorlage Ihrer Fakultät] (Hinweis: die Studienbriefvorlagen werden zur Zeit noch um eine einheitliche Formatvorlage "QR Code" erweitert). | Verwenden Sie die [https://www.fernuni-hagen.de/arbeiten/arbeitsplatz/arbeitshilfen/dvstudienbriefe.shtml Studienbriefvorlage Ihrer Fakultät] (Hinweis: die Studienbriefvorlagen werden zur Zeit noch um eine einheitliche Formatvorlage "QR Code" erweitert). | ||
Die QR Codes haben die gleiche Größe (1,7 cm * 1,7 cm) wie die Icons (für Aufgabe, Übung, Fallbeispiel etc., siehe Abschnitt 9.1). Im Abschnitt 9.5 ("Multimediale Ergänzungen" wird anhand von Beispielen genauer beschrieben, wie die QR Codes eingefügt werden sollen. Die QR Codes erscheinen dann am äußeren Seitenrand neben den zugehörigen Icons.<BR /> | Die QR Codes haben die gleiche Größe (1,7 cm * 1,7 cm) wie die Icons (für Aufgabe, Übung, Fallbeispiel etc., siehe Abschnitt 9.1). Im Abschnitt 9.5 ("Multimediale Ergänzungen" wird anhand von Beispielen genauer beschrieben, wie die QR Codes eingefügt werden sollen. Die QR Codes erscheinen dann am äußeren Seitenrand neben den zugehörigen Icons.<BR /> | ||
In Word wird dazu vor dem Absatz, neben dem der QR Code stehen soll, die | In Word wird dazu vor dem Absatz, neben dem der QR Code stehen soll, die Datei mit der QR Code Grafik eingefügt. Das geht über "kopieren & einfügen". Oder alternativ über Einfügen -> Bilder und dann Auswahl der gespeicherten Bilddatei. Anschließend muss die Formatvorlage "QR Code" verwendet werden, um den QR Code an der richtigen Stelle zu positionieren.<BR /> | ||
Aktuelle Version vom 5. Mai 2025, 10:44 Uhr
Was ist ein QR Code?
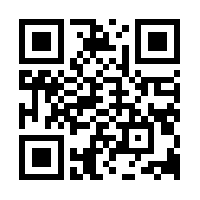
"QR" steht für Quick Response und bedeutet demnach „schnelle Antwort“. Ein QR Code ist eine zweidimensionale Matrix, die aus vielen kleinen schwarzen und weißen Quadraten besteht. Die schwarzen und weißen Quadrate dienen dazu, Daten binär zu kodieren. In der Regel haben die in einem QR Code gespeicherten binären Daten eine hohe Redundanz. Das bedeutet, selbst größere Beschädidungen oder Lücken in einem QR Code können beim dekodieren automatisch und schnell korrigiert werden. QR Codes können prinzipiell verwendet werden, um beliebige Informationen zu kodieren. Besonders beliebt sind QR Codes jedoch zur Kodierung von Internetlinks. Die Informationen, die in einem QR Code stecken, können von einem optischen Lesegerät eingelesen und dekodiert werden. Als Lesegerät dient meistens ein Smartphone oder Tablet mit entsprechender App. Aber auch eine Webcam eines PCs kann verwendet werden, wenn eine Software zur Dekodierung vorhanden ist.
Auf der rechten Seite ist ein Beispiel für einen QR Code abgebildet, der auf die Startseite der Fernuniversität in Hagen verweist. Kodiert ist in dem QR Code also einfach der vollständige Textlink https://www.fernuni-hagen.de. Wenn Sie den QR Code mit einer QR Code App auf Ihrem mobilen Endgerät einlesen, wird der Linktext dekodiert und Sie werden automatisch auf die Startseite der FernUniversität geleitet.
Welche Voraussetzungen gibt es zum Einlesen von QR Codes?
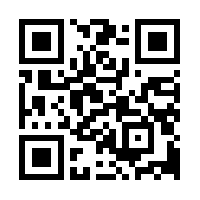
Damit der Link interpretiert werden kann, benötigt das einlesende Endgerät eine geeignete Software. Mit iOS-Geräten ab Version 11 werden QR Codes von der normalen Kamera-App automatisch erkannt und eingelesen. Bei Android-Geräte ist der von der Forschungsgruppe Security, Usability, Society (SECUSO) entwickelte „Privacy Friendly QR-Code Scanner“ zu empfehlen. Der Kurzlink https://e.feu.de/qr-app führt direkt zur App in den Google Play Store. Auf ihren Internetseiten informiert die Forschungsgruppe Secuso ausführlich über die Hintergründe zu dieser App sowie zu weiteren Privacy Friendly Apps.
Es gibt in den entsprechendes App Stores auch zahlreiche Alternativen mit teilweise erweitertem Funktionsumfang. Diese können kostenpflichtig oder werbefinanziert sein und es sollte – wie immer bei der Installation von Apps – neben der allgemeinen Vertrauenswürdigkeit des App-Anbieters überprüft werden, ob auch wirklich nur Berechtigungen erteilt werden, die für das Einlesen und Interpretieren von QR Codes notwendig sind.
Grundsätzlich können QR Codes auch schädliche Links wie zum Beispiel Links zu Phishing-Webseiten oder Webseiten enthalten, von denen Schadsoftware automatisch heruntergeladen wird. Daher muss vor der Verwendung eines QR-Codes der aufzurufende Link sorgfältig auf seine Vertrauenswürdigkeit überprüft werden.
Wie können QR -Codes in der Fernlehre eingesetzt werden?
Eine sinnvolle Einsatzmöglichkeit von QR Codes im Fernstudium ist die einfache Verlinkung zu digitalem Zusatzmaterial in gedruckten Studienbriefen. Immer dann, wenn digitales Zusatzmaterial zu einem Studienbrief existiert (z.B. ein Lehrvideo, Fotos, oder allgemein eine beliebige Internetressource), kann ein QR Code den Link zu diesem Zusatzmaterial kodieren. Dadurch wird eine einfache und schnelle Verknüpfung des digitalen Materials mit dem gedruckten Studienbrief geschaffen. Studierende, die den Studienbrief lesen, können mit ihren Smartphones, Tablets oder den Webcams ihrer PCs den Code einlesen, und automatisch den zugehörigen Link aufrufen. Das geht nicht nur schneller im Vergleich zum Abtippen des Links (der URL) sondern hilft auch, Tippfehler zu vermeiden. Das digitale Zusatzmaterial und der gedruckte Studienbrief rücken dadurch näher zusammen und werten sich gegenseitig auf. Der Mehrwert entsteht dadurch vor allem auf der Seite des gedruckten Materials. Ein QR Code kann und sollte den normalen Linktext in der digitalen Version aber keinesfalls ersetzen, sondern - wie in den Beispielen oben - nur ergänzen. Denn in der digitalen Version kann und sollte ein Link wie gewohnt auch einfach angeklickt werden können. Und auch in der gedruckten Version sollte es weiterhin möglich sein, den Link einfach abzuschreiben wenn z.B. kein Lesegerät vorhanden ist, mit dem der QR Code eingescannt werden kann. Wenn also ein QR Code irgendwo abgebildet wird, sollte immer auch der zugehörige Link in lesbarer Textform präsentiert werden.
Wie können (dynamische) QR Codes erstellt werden?
Für die Generierung von QR Codes an der Fernuniversität wird empfohlen, den URL Shortener der Fernuniversität (siehe https://e.feu.de) zu verwenden. Der URL Shortener erstellt nicht nur kurze URLs für beliebige Internetlinks, sondern integriert den FernUni-QR-Code-Generator. Die QR Codes werden sowohl direkt nach dem Erzeugen des Kurzlinks angezeigt. Sie können aber auch jederzeit wieder im Browser aufgerufen werden, indem die Endung ".qr" an den bestehenden Kurzlink angehängt wird.
Das Erstellen eines QR Codes mit dem URL Shortener der Fernuniversität bringt weitere Vorteile: Damit ein bereits gedruckter QR Code dauerhaft auch dann funktioniert, wenn sich z.B. die URL im Verlauf der Zeit ändert, ist es sinnvoll die endgültige Zieladresse des QR Codes auch nachträglich noch anpassen zu können. QR Codes bei denen eine solche Anpassung möglich ist werden auch dynamische QR Codes genannt. Die von e.feu.de erzeugten QR Codes erfüllen dieses Kriterium automatisch. Denn während die erzeugten QR Codes dauerhaft auf einen gleichbleibenden e.feu-Kurzlink verweisen, ist die eigentliche Weiterleitungs-Adresse in der e.feu-Datenbank gespeichert und kann von einem Administrator auch nachträglich noch angepasst werden. Dass dabei automatisch im QR Code relativ kurze Links kodiert werden ist ein positiver Nebenaspekt, der die QR Codes zudem einfacher und damit schneller und fehlerfreier einlesbar macht.
Der Link zum „Privacy Friendly QR-Code Scanner“ der Forschungsgruppe SECUSO aus dem Beispiel oben lautet eigentlich https://secuso.aifb.kit.edu/QR_Scanner.php. Er wurde mit dem URL Shortener verkürzt zu https://e.feu.de/qr-app. Der zugehörige QR Code ist oben abgebildet und auch nachträglich abrufbar unter https://e.feu.de/qr-app.qr
Workflow zur Verwendung von QR Codes in Studienbriefen
1. Auswahl des Online-Materials und Ermittlung der zu verwendenden Internetadresse (URL)
Zunächst ist die Frage zu klären, ob der QR Code auf eine frei verfügbare Ressource im Internet verweisen soll. Oder ob auf Online-Material verlinkt werden soll, das nur einem beschränkten Personenkreis (z.B. Kursbelegerinnen und Kursbelegern) zur Verfügung steht.
Online-Material für Kursbeleger*Innen
Wenn gewünscht ist, dass das beim Abruf des Materials auch die Kursbelegung geprüft wird, muss das Online-Material kursgebunden im Virtuellen Studienplatz (LVU) zur Verfügung gestellt werden. Die Verwendung des QR Codes ist dann nur möglich, wenn man den Kurs, auf den der QR Code verweist, auch wirklich belegt hat. Typischerweise haben diejenigen, die den Studienbrief in der Hand halten, auch den zugehörigen Kurs belegt. Verweist ein QR Code dann auf einen geschützten Bereich in der LVU, muss man sich zunächst mit dem Fernuni-Account einloggen, bevor die hinterlegte Ressource angezeigt wird.
Wenn der QR Code auf Material in der LVU verweisen soll, sollte auch über die Verwendung eines LVU-Smartlinks nachgedacht werden. Darüber kann zum Beispiel gesteuert werden, ob es ausreicht, dass man den Kurs irgendwann einmal belegt hat ("belegt"). Oder ob man ihn zu einem bestimmten Zeitpunkt (entweder in einem konkret angegebenen Semester oder zum Zeitpunkt des Aufrufs) belegt haben muss. Wenn ein QR Code in einem Studienbrief abgedruckt wird, der über mehrere Semester verwendet werden soll, ist in der Regel die Verwendung eines Smartlinks mit dem Stichwort "belegt" sinnvoll. Das bedeutet, alle, die den Link aufrufen, müssen sich zunächst einloggen. Falls der verlinkte Kurs irgendwann mindestens einmal belegt wurde, landen sie automatisch im aktuellsten, tatsächlich belegten Semester.
Voraussetzung für die Nutzung eines Smartlinks mit dem Zusatz belegt ist, dass es auch einen "logischen Einstiegspunkt" für das Material in der LVU gibt. Sie können die logischen Einstiegspunkte des betreffenden LVU-Kurses einsehen und bearbeiten, indem Sie im Kursportal links auf "Bearbeitung" klicken. Dort werden Ihnen dann u.a. die bereits existierenden logischen Einstiegspunkte angezeigt (nach unten scrollen). Über den Ändern-Button gelangt man in den Bearbeitungsmodus.
Frei verfügbares Material
Natürlich kann der QR Code auch auf frei verfügbares Material im Internet verlinken. Wenn Sie zum Beispiel in Ihrem Studienbrief auf die Webseiten der Universitätsbibliothek verweisen wollen, ist die im QR Code zu verwendende URL http://www.ub.fernuni-hagen.de/
2. Wandeln der URL in einen Shortlink mit e.feu.de
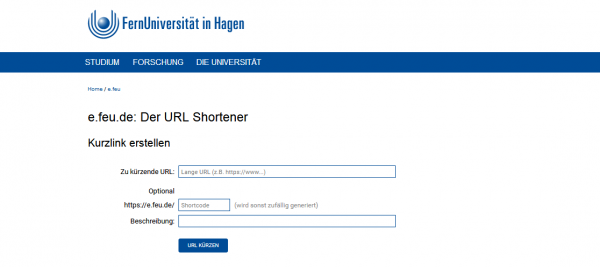
Sobald es einen eindeutigen Link zum Online-Material gibt, wandeln Sie diesen Link mit Hilfe von [https://e.feu.de e.feu.de in einen kurzen, prägnanten Link um. Geben Sie dazu im ersten Texteld die zu kürzende URL des zu verlinkenden Materials aus Schritt 1 an. Und wählen Sie im zweiten Textfeld einen Shortcode für den Link, der sich leicht merken lässt.
Es wird empfohlen, sich bei der Verwendung von Shortcodes an eine einheitliche Konvention zu halten, die sich leicht merken und vor allem leicht reproduzieren lässt. Gleichzeitig sollte der Shortcode aber - wie der Name schon sagt - möglichst kurz bleiben. Verwenden Sie zum Beispiel einleitend die Kursnummer und ergänzen Sie eine fortlaufende Nummerierung, also zum Beispiel: "12345-02" für den zweiten QR-Code des Kurses 12345. Wenn Sie sehr viele QR Codes verwenden wollen, kann es auch sinnvoll sein, noch zusätzlich eine Kapitelnummer hinzuzufügen. Oder eine kurze Bezeichnung des Materials, zum Beispiel "12345-video-01" oder ""12345-v01" Wichtig ist vor allem, dass der Kurzname eindeutig ist und noch von niemandem verwendet wurde. Sollte dies nicht der Fall sein, erfolgt eine Fehlermeldung. Im Shortcode sind keine Leerzeichen erlaubt (werden automatisch entfernt) und auch keine Großbuchstaben (werden durch kleine Buchstaben ersetzt)
3. Speichern des QR Codes
Unmittelbar nach dem Kürzen des Links wird auf e.feu.de neben der langen URL (im Beispiel "https://www.fernuni-hagen.de/zdi/") und dem erfolgreich erstellten Kurzlink (im Beispiel "https://e.feu.de/zdi") ein entsprechender Link zum QR-Code-Generator angezeigt (https://www.fernuni-hagen.de/qrcode-generator/index.html). Hier kann der QR Code heruntergeladen werden.
Der QR Code selbst ist eine SVG-Grafik, die frei skalierbar ist. Diese Grafik muss nun lokal gespeichert werden.
Dazu können Sie einfach auf den Button "QR Code als SVG herunterladen speichern" oder direkt auf den QR Code. Und wählen Sie im nächsten Schritt, an welcher Stelle Sie den QR Code speichern wollen.
4. Verwenden des QR Codes in einem Studienbrief (oder anderen Printmaterialien)
Verwenden Sie die Studienbriefvorlage Ihrer Fakultät (Hinweis: die Studienbriefvorlagen werden zur Zeit noch um eine einheitliche Formatvorlage "QR Code" erweitert).
Die QR Codes haben die gleiche Größe (1,7 cm * 1,7 cm) wie die Icons (für Aufgabe, Übung, Fallbeispiel etc., siehe Abschnitt 9.1). Im Abschnitt 9.5 ("Multimediale Ergänzungen" wird anhand von Beispielen genauer beschrieben, wie die QR Codes eingefügt werden sollen. Die QR Codes erscheinen dann am äußeren Seitenrand neben den zugehörigen Icons.
In Word wird dazu vor dem Absatz, neben dem der QR Code stehen soll, die Datei mit der QR Code Grafik eingefügt. Das geht über "kopieren & einfügen". Oder alternativ über Einfügen -> Bilder und dann Auswahl der gespeicherten Bilddatei. Anschließend muss die Formatvorlage "QR Code" verwendet werden, um den QR Code an der richtigen Stelle zu positionieren.