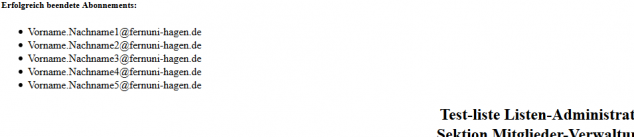Benutzer:F Umzug: Unterschied zwischen den Versionen
Keine Bearbeitungszusammenfassung |
|||
| (35 dazwischenliegende Versionen desselben Benutzers werden nicht angezeigt) | |||
| Zeile 1: | Zeile 1: | ||
= Beschreibung = | = Beschreibung = | ||
- | Mailman ist eine freie Software zur Verwaltung von E-Mail-Diskussionen und Mailinglisten. | ||
Mailinglisten | |||
* dienen der E-Mail-Kommunikation innerhalb größerer Benutzergruppen. | |||
* sind Mailverteiler, die eine E-Mail über eine zentrale Adresse annehmen und an alle Mitglieder der Liste verteilen. | |||
= Zielgruppe = | = Zielgruppe = | ||
Zielgruppe dieses Artikels sind Personen die eine Mailingliste administrieren, oder dies in Zukunft machen möchten. | |||
== | == Neu beantragen / erwerben == | ||
Bevor eine Mailingliste angelegt wird, sollten Sie sich Gedanken darüber machen, welchem Zweck diese dient. | |||
== | |||
- | An der FernUniversität gibt es zwei Mögliche Typen: | ||
= | # '''Newsletter'''- Sie Nutzen eine Mailingliste um Informationen an Interressierte o.ä. weiterzuleiten. | ||
== | # '''Diskussionsrunde'''- Die Mailingliste wird genutzt um über bestimmte Themen zu diskutieren o.ä. | ||
- | |||
und 3 Kategorien | |||
# '''offen''' - Alle dürfen an die Liste schreiben aber nur Administratoren und Moderatoren dürfen Mitglieder aufnehmen und löschen. | |||
== | # '''geschlossen''' - Nur Mitglieder der Liste dürfen an die Liste schreiben und nur Administratoren und Moderatoren dürfen Mitglieder aufnehmen und löschen, sowie über Zuschriften von Nichtmitgliedern entscheiden. | ||
- | # '''moderiert''' - Nur Administratoren und Moderatoren dürfen Mitglieder aufnehmen und löschen, sowie über Zuschriften entscheiden. | ||
== | |||
== | Wenn Sie sich über die geforderten Informationen im klaren sind und eine Liste eingerichtet haben möchten, senden Sie bitte eine Mail an Helpdesk@FernUni-Hagen.de. Inhalt der Mail sollte sein | ||
-> | * Mailadresse des Administrators | ||
== | * der gewünschte Name der Liste | ||
-> | * der Typ (Newsletter/Diskussionsrunde) | ||
== | * die Kategorie (offen/geschlossen/moderiert) | ||
Nach der Bearbeitung der Anforderung erhalten Sie dann eine Mail mit weiteren Informationen und dem Anfangspasswort für die Administration. | |||
https:// | |||
== | == Zugriff / Aufruf == | ||
== | Wenn Sie Administrator einer Mailingliste sind, haben Sie vom Postmaster eine E-Mail erhalten mit dem Passwort für die Liste. | ||
- | * Allgemeine URL: https://mailhost.fernuni-hagen.de/mailman/admin | ||
* Spezial-Versteckte Listen: Wenn Ihre Liste nicht öffentlich ist, erreichen sie das Administrierungstool '''nur''' über den in der E-Mail enthaltenen Link. | |||
** Diese E-Mail sollten Sie im besten Fall sicher abspeichern. | |||
== | = Inhalt= | ||
- | == Allgemeine Einstellmoeglichkeiten== | ||
== | Folgende Einstellungen sind für Sie interessant: Dabei wird der Wert (Variablenname) aus der Klammer jeder Zeile benannt. Beispiel ''"Der öffentliche Name dieser Liste (nur Gross-/Kleinschreibung ändern). (Details zu real_name)"'' ist die Variable ''"real_name"'' | ||
== | |||
-> | {| class="wikitable" | ||
== | |+ Allgemeine Optionen: | ||
-> | |- | ||
== | |real_name | ||
|Der Name der Liste soll nicht mehr verändert werden | |||
|- | |||
E- | |owner | ||
| Mehrere Administratoren können angegeben werden. Die Administratoren haben die Möglichkeit jede Einstellung der Liste zu ändern. Hier sollten sie darauf achten, wem Sie vertrauen. | |||
|- | |||
|moderator | |||
Mail, | |Listenmoderatoren haben nur beschränkt Zugriff auf die Einstellungen. Ihnen ist es beispielsweise möglich, freizugebende Nachrichten zuzustellen. | ||
|- | |||
|description | |||
= | |Wenn Ihre Liste Öffentlich ist, wird hier die Beschreibung dieser angegeben. | ||
|- | |||
|subject_prefix | |||
|Hier können Sie für die Nutzer der Liste eine Filteroption einrichten. Jeder E-Mail, die über diese Liste versendet wird, wird das Angegebene Präfix voran gestellt. | |||
|- | |||
|welcome_msg | |||
|Soll eine Willkommensnachricht gesendet werden? | |||
|- | |||
|goodbye_msg | |||
|hier können Sie eine Nachricht einfügen die Mitglieder erhalten, wenn Sie Ihre Liste verlassen. | |||
|- | |||
|send_goodbye_msg | |||
|Soll die Abschiedsnachricht gesendet werden? | |||
|} | |||
=== Reply To === | |||
Die Option Reply-To legt fest, an wen die E-Mail geht, falls Nutzer auf die E-Mail, die über Ihre Liste verteilt wurde, antworten möchten. Folgende Möglichkeiten bieten sich hier: | |||
*Absender: Alle Antworten auf die E-Mail gehen an den Nutzer der die E-Mail an die Liste gesendet hat. | |||
*Diese Liste: Alle Antworten auf die E-Mail werden zurück an die Liste gesendet und sind somit für alle Teilnehmer der Liste verfügbar. | |||
*Explizite Adresse: Alle Antworten auf die E-Mail werden an die von Ihnen ausgewählte und Eingetragene E-Mailadresse gesendet. Hier haben Sie die Möglichkeit eine no-reply Adresse einzutragen, sodass alle Antworten verworfen werden. | |||
Die Reply-To Einstellungen können Sie auf der Weboberfläche von Mailman unter dem Reiter [Allgemeine Optionen] finden. | |||
== Mitglieder hinzufuegen== | |||
<gallery widths=634px heights=394px> | |||
Bild:Konfigurationskategorien.PNG| Um Mitglieder zu Ihrer Liste hinzuzufügen, wählen Sie bitte den Reiter Mitgliederverwaltung aus. Dort gibt es den Unterpunkt [Eintragen/Abonnieren]. | |||
</gallery> | |||
=== Manuell=== | |||
<gallery widths=634px heights=394px> | |||
Bild:Mitgliederhinzufüegenmanuell.PNG|Wenn Sie den Unterpunkt [Eintragen/Abonnieren] geöffnet haben, können Sie manuell die von Ihnen gewünschten E-Mailadressen in das vorgesehene Feld eintragen. Bitte beachten Sie, dass Sie pro Zeile nur eine E-Mailadresse eintragen. Das untere Textfeld ist dafür vorgesehen, eine Willkommensnachricht zu verfassen. | |||
Bild:Eintragenmanuellfertig.PNG|Wenn die E-Mailadressen erfolgreich eignetragen wurden, erhalten sie oben links eine Bestätigung. | |||
</gallery> | |||
=== Massenimport=== | |||
<gallery widths=634px heights=394px> | |||
Bild:Massenimportliste.PNG| Wenn Sie eine Liste haben, in der die E-Mailadressen eingetragen sind, müssen Sie darauf achten, dass pro Zeile nur eine Adresse steht. Die Adressen müssen nicht mit einem Komma oder Punkt getrent werden! | |||
Bild:Massenimportdurchsuchen.PNG| Zuerst müssen Sie auf "Durchsuchen" klicken. Im neu geöffnetem Fenster wählen Sie anschließend die Datei mit den E-Mailadressen aus und bestätigen dies mit "Öffnen". | |||
Bild:Eintragenmanuellfertig.PNG|Auch hier erscheint anschließend oben links eine Liste der erfolgreich eingetragenen Mitgliedern. | |||
</gallery> | |||
=== SelfService Nutzer=== | |||
Wenn Sie Ihre Liste öffentlich anzeigen, haben die Nutzer die Möglichkeit sich selbst einzuschreiben. | |||
Unter diesem link https://mailhost.fernuni-hagen.de/mailman/listinfo finden Sie alle öffentlichen Listen. Mit einem Klick auf die entsprechende Liste Öffnet sich die Übersichtsseite der Liste. Dort können sich Nutzer dann selbst in die Liste als Abonnent eintragen. | |||
== Eine Mail versenden== | |||
=== Automatische Freigabe=== | |||
Im Reiter Abo-Regeln und Adreßfilter gibt es den Unterpunkt [Absender-Filter]. Wenn Sie diesen öffnen stellen Sie fest, die Seite ist in zwei unterpunkte aufgeteilt: Mitglieder-Filter und Anti-Spam Filter. Unter dem Punkt Anti-Spam Filter gibt es die Einstellungsmöglichkeit: "Adressliste der Nichtmitglieder, deren Nachrichten automatisch akzeptiert werden" Hier können Sie E-Mailadressen eintragen, die uneingeschränkt an die Liste schreiben können. Bitte Beachten Sie: jede Mail die auch nur versehenentlich an die Liste geschrieben wird, wird sofort versendet. Es gibt keine Möglichkeit, Mails von Mitgliedern die hier eingetragen sind, vor dem Versenden nochmal zu überprüfen! | |||
=== Moderierte Freigabe=== | |||
Wenn an Ihre Liste eine E-Mail gesendet wurde und diese erst freigegeben werden muss, erhalten Sie eine E-Mail in der Sie darüber benachrichtigt werden, dass unbearbeitete Moderationsanträge anstehen. | |||
Nun können Sie den Link in der E-Mail nutzen oder über die Weboberfläche von Mailman den Reiter "Unbearbeitete Moderationsanträge bearbeiten" auswählen. Auf der nun geöffneten Internetseite sehen Sie alle offenen Moderationsanträge. Sie können sich den Inhalt anzeigen lassen und anschließend darüber enscheiden ob die E-Mail an die Liste verteilt oder verworfen wird. | |||
== Mitglieder loeschen== | |||
<gallery widths=634px heights=394px> | |||
Bild:Austragenreiterübersicht.PNG|Um Mitglieder aus Ihrer Liste zu entfernen, wählen Sie bitte den Reiter Mitgliederverwaltung aus. Dort gibt es den Unterpunkt [Löschen/Austragen]. | |||
</gallery> | |||
=== manuell austragen=== | |||
<gallery widths=634px heights=394px> | |||
Bild:Austrageneinzeln.PNG|Neben dem Punkt [Löschen/Austragen] gibt es eine weitere Möglichkeit Mitglieder auszutragen. Hierfür muss der Reiterpunkt [Mitgliederliste] geöffnet werden. Hier befindet sich eine Liste aller eingetragenen Mitglieder. Um dort ein Mitglied zu entfernen, muss vor der E-Mailadresse ein Haken gesetzt werden. Nachdem die Änderung gespeichert wurde erhalten Sie oben links die Bestätigung. | |||
Bild:Austragenerfolgmanuell.PNG|Nachdem die Änderung gespeichert wurde erhalten Sie oben links die Bestätigung. | |||
</gallery> | |||
=== Massenloeschen=== | |||
<gallery widths=634px heights=394px> | |||
Bild:Austragenmanuell.PNG|Im Unterpunkt [Löschen/Austragen] haben Sie zwei verschiedene Möglichkeiten Mitglieder zu entfernen. Sie können Die dem entsprechenden E-Mailadressen untereinander eintragen und die Änderung Speichern. | |||
Bild:Massenaustragen.PNG| Andernfalls können Sie auch wieder eine Liste nutzen. Dafür müssen Sie wieder den Punkt durchsuchen verwenden, ihre Liste auswählen und anschließend die Änderung speichern. | |||
Bild:Austragen erfolg.PNG| Wenn dies funktioniert hat, erhalten Sie wieder oben links die Bestätigung der Ausgetragenen Adressen. | |||
</gallery> | |||
== Testmoeglichkeiten Beispielszenarien== | |||
Datei:5_Mailadressen.txt| Hier ist eine für Sie erstelle .txt Datei die sie probehalber Ihrer Liste hinzufügen können. | |||
Wenn Sie diese Datei herruntergeladen haben, öffnen Sie sie und fügen Ihre eigene E-Mailadresse hinzu. | |||
Nun können Sie die Datei als Massenimport ihrer Mailliste hinzufügen. Gehen Sie dazu bitte wie "Hier" beschrieben vor. | |||
Wenn die neuen Mitglieder hinzugefügt worden sind können Sie nun testen ob die Mails versendet werden. Hier wird beschrieben wie Sie eine Mail an die Liste senden können ohne diese freischalten zu müssen. Hier wird beschrieben wie Sie eine E-Mail die in den Unbearbeiteten Moderationsanträgen liegt freigeben können. | |||
Da Sie sich als Mitglied in der Liste hinzugefügt haben, sollten Sie spätestens nach der Bearbeitung der Moderationsanträge die von Ihnen versendete E-Mail erhalten. | |||
Wenn Sie der E-Mail antworten können Sie sehen, welche E-Mailadresse im Reply-To eingetragen ist. | |||
Anschließend können Sie die von Ihnen hinzugefügten Mitglieder wieder entfernen. Gehen Sie dazu bitte wie "hier" beschrieben vor und nutzen Sie die .txt Datei mit der Sie auch die Mitglieder hinzugefügt haben. | |||
= Weiterführende Links= | |||
-> Dokumente oder vorhandene Links sollten nicht verloren gehen, alles wird | -> Dokumente oder vorhandene Links sollten nicht verloren gehen, alles wird | ||
hier verlinkt, wenn es noch existiert. | hier verlinkt, wenn es noch existiert. | ||
Aktuelle Version vom 18. Oktober 2018, 15:26 Uhr
Beschreibung
Mailman ist eine freie Software zur Verwaltung von E-Mail-Diskussionen und Mailinglisten.
Mailinglisten
- dienen der E-Mail-Kommunikation innerhalb größerer Benutzergruppen.
- sind Mailverteiler, die eine E-Mail über eine zentrale Adresse annehmen und an alle Mitglieder der Liste verteilen.
Zielgruppe
Zielgruppe dieses Artikels sind Personen die eine Mailingliste administrieren, oder dies in Zukunft machen möchten.
Neu beantragen / erwerben
Bevor eine Mailingliste angelegt wird, sollten Sie sich Gedanken darüber machen, welchem Zweck diese dient.
An der FernUniversität gibt es zwei Mögliche Typen:
- Newsletter- Sie Nutzen eine Mailingliste um Informationen an Interressierte o.ä. weiterzuleiten.
- Diskussionsrunde- Die Mailingliste wird genutzt um über bestimmte Themen zu diskutieren o.ä.
und 3 Kategorien
- offen - Alle dürfen an die Liste schreiben aber nur Administratoren und Moderatoren dürfen Mitglieder aufnehmen und löschen.
- geschlossen - Nur Mitglieder der Liste dürfen an die Liste schreiben und nur Administratoren und Moderatoren dürfen Mitglieder aufnehmen und löschen, sowie über Zuschriften von Nichtmitgliedern entscheiden.
- moderiert - Nur Administratoren und Moderatoren dürfen Mitglieder aufnehmen und löschen, sowie über Zuschriften entscheiden.
Wenn Sie sich über die geforderten Informationen im klaren sind und eine Liste eingerichtet haben möchten, senden Sie bitte eine Mail an Helpdesk@FernUni-Hagen.de. Inhalt der Mail sollte sein
- Mailadresse des Administrators
- der gewünschte Name der Liste
- der Typ (Newsletter/Diskussionsrunde)
- die Kategorie (offen/geschlossen/moderiert)
Nach der Bearbeitung der Anforderung erhalten Sie dann eine Mail mit weiteren Informationen und dem Anfangspasswort für die Administration.
Zugriff / Aufruf
Wenn Sie Administrator einer Mailingliste sind, haben Sie vom Postmaster eine E-Mail erhalten mit dem Passwort für die Liste.
- Allgemeine URL: https://mailhost.fernuni-hagen.de/mailman/admin
- Spezial-Versteckte Listen: Wenn Ihre Liste nicht öffentlich ist, erreichen sie das Administrierungstool nur über den in der E-Mail enthaltenen Link.
- Diese E-Mail sollten Sie im besten Fall sicher abspeichern.
Inhalt
Allgemeine Einstellmoeglichkeiten
Folgende Einstellungen sind für Sie interessant: Dabei wird der Wert (Variablenname) aus der Klammer jeder Zeile benannt. Beispiel "Der öffentliche Name dieser Liste (nur Gross-/Kleinschreibung ändern). (Details zu real_name)" ist die Variable "real_name"
| real_name | Der Name der Liste soll nicht mehr verändert werden |
| owner | Mehrere Administratoren können angegeben werden. Die Administratoren haben die Möglichkeit jede Einstellung der Liste zu ändern. Hier sollten sie darauf achten, wem Sie vertrauen. |
| moderator | Listenmoderatoren haben nur beschränkt Zugriff auf die Einstellungen. Ihnen ist es beispielsweise möglich, freizugebende Nachrichten zuzustellen. |
| description | Wenn Ihre Liste Öffentlich ist, wird hier die Beschreibung dieser angegeben. |
| subject_prefix | Hier können Sie für die Nutzer der Liste eine Filteroption einrichten. Jeder E-Mail, die über diese Liste versendet wird, wird das Angegebene Präfix voran gestellt. |
| welcome_msg | Soll eine Willkommensnachricht gesendet werden? |
| goodbye_msg | hier können Sie eine Nachricht einfügen die Mitglieder erhalten, wenn Sie Ihre Liste verlassen. |
| send_goodbye_msg | Soll die Abschiedsnachricht gesendet werden? |
Reply To
Die Option Reply-To legt fest, an wen die E-Mail geht, falls Nutzer auf die E-Mail, die über Ihre Liste verteilt wurde, antworten möchten. Folgende Möglichkeiten bieten sich hier:
- Absender: Alle Antworten auf die E-Mail gehen an den Nutzer der die E-Mail an die Liste gesendet hat.
- Diese Liste: Alle Antworten auf die E-Mail werden zurück an die Liste gesendet und sind somit für alle Teilnehmer der Liste verfügbar.
- Explizite Adresse: Alle Antworten auf die E-Mail werden an die von Ihnen ausgewählte und Eingetragene E-Mailadresse gesendet. Hier haben Sie die Möglichkeit eine no-reply Adresse einzutragen, sodass alle Antworten verworfen werden.
Die Reply-To Einstellungen können Sie auf der Weboberfläche von Mailman unter dem Reiter [Allgemeine Optionen] finden.
Mitglieder hinzufuegen
-
Um Mitglieder zu Ihrer Liste hinzuzufügen, wählen Sie bitte den Reiter Mitgliederverwaltung aus. Dort gibt es den Unterpunkt [Eintragen/Abonnieren].
Manuell
-
Wenn Sie den Unterpunkt [Eintragen/Abonnieren] geöffnet haben, können Sie manuell die von Ihnen gewünschten E-Mailadressen in das vorgesehene Feld eintragen. Bitte beachten Sie, dass Sie pro Zeile nur eine E-Mailadresse eintragen. Das untere Textfeld ist dafür vorgesehen, eine Willkommensnachricht zu verfassen.
-
Wenn die E-Mailadressen erfolgreich eignetragen wurden, erhalten sie oben links eine Bestätigung.
Massenimport
-
Wenn Sie eine Liste haben, in der die E-Mailadressen eingetragen sind, müssen Sie darauf achten, dass pro Zeile nur eine Adresse steht. Die Adressen müssen nicht mit einem Komma oder Punkt getrent werden!
-
Zuerst müssen Sie auf "Durchsuchen" klicken. Im neu geöffnetem Fenster wählen Sie anschließend die Datei mit den E-Mailadressen aus und bestätigen dies mit "Öffnen".
-
Auch hier erscheint anschließend oben links eine Liste der erfolgreich eingetragenen Mitgliedern.
SelfService Nutzer
Wenn Sie Ihre Liste öffentlich anzeigen, haben die Nutzer die Möglichkeit sich selbst einzuschreiben. Unter diesem link https://mailhost.fernuni-hagen.de/mailman/listinfo finden Sie alle öffentlichen Listen. Mit einem Klick auf die entsprechende Liste Öffnet sich die Übersichtsseite der Liste. Dort können sich Nutzer dann selbst in die Liste als Abonnent eintragen.
Eine Mail versenden
Automatische Freigabe
Im Reiter Abo-Regeln und Adreßfilter gibt es den Unterpunkt [Absender-Filter]. Wenn Sie diesen öffnen stellen Sie fest, die Seite ist in zwei unterpunkte aufgeteilt: Mitglieder-Filter und Anti-Spam Filter. Unter dem Punkt Anti-Spam Filter gibt es die Einstellungsmöglichkeit: "Adressliste der Nichtmitglieder, deren Nachrichten automatisch akzeptiert werden" Hier können Sie E-Mailadressen eintragen, die uneingeschränkt an die Liste schreiben können. Bitte Beachten Sie: jede Mail die auch nur versehenentlich an die Liste geschrieben wird, wird sofort versendet. Es gibt keine Möglichkeit, Mails von Mitgliedern die hier eingetragen sind, vor dem Versenden nochmal zu überprüfen!
Moderierte Freigabe
Wenn an Ihre Liste eine E-Mail gesendet wurde und diese erst freigegeben werden muss, erhalten Sie eine E-Mail in der Sie darüber benachrichtigt werden, dass unbearbeitete Moderationsanträge anstehen. Nun können Sie den Link in der E-Mail nutzen oder über die Weboberfläche von Mailman den Reiter "Unbearbeitete Moderationsanträge bearbeiten" auswählen. Auf der nun geöffneten Internetseite sehen Sie alle offenen Moderationsanträge. Sie können sich den Inhalt anzeigen lassen und anschließend darüber enscheiden ob die E-Mail an die Liste verteilt oder verworfen wird.
Mitglieder loeschen
-
Um Mitglieder aus Ihrer Liste zu entfernen, wählen Sie bitte den Reiter Mitgliederverwaltung aus. Dort gibt es den Unterpunkt [Löschen/Austragen].
manuell austragen
-
Neben dem Punkt [Löschen/Austragen] gibt es eine weitere Möglichkeit Mitglieder auszutragen. Hierfür muss der Reiterpunkt [Mitgliederliste] geöffnet werden. Hier befindet sich eine Liste aller eingetragenen Mitglieder. Um dort ein Mitglied zu entfernen, muss vor der E-Mailadresse ein Haken gesetzt werden. Nachdem die Änderung gespeichert wurde erhalten Sie oben links die Bestätigung.
-
Nachdem die Änderung gespeichert wurde erhalten Sie oben links die Bestätigung.
Massenloeschen
-
Im Unterpunkt [Löschen/Austragen] haben Sie zwei verschiedene Möglichkeiten Mitglieder zu entfernen. Sie können Die dem entsprechenden E-Mailadressen untereinander eintragen und die Änderung Speichern.
-
Andernfalls können Sie auch wieder eine Liste nutzen. Dafür müssen Sie wieder den Punkt durchsuchen verwenden, ihre Liste auswählen und anschließend die Änderung speichern.
-
Wenn dies funktioniert hat, erhalten Sie wieder oben links die Bestätigung der Ausgetragenen Adressen.
Testmoeglichkeiten Beispielszenarien
Datei:5_Mailadressen.txt| Hier ist eine für Sie erstelle .txt Datei die sie probehalber Ihrer Liste hinzufügen können.
Wenn Sie diese Datei herruntergeladen haben, öffnen Sie sie und fügen Ihre eigene E-Mailadresse hinzu.
Nun können Sie die Datei als Massenimport ihrer Mailliste hinzufügen. Gehen Sie dazu bitte wie "Hier" beschrieben vor.
Wenn die neuen Mitglieder hinzugefügt worden sind können Sie nun testen ob die Mails versendet werden. Hier wird beschrieben wie Sie eine Mail an die Liste senden können ohne diese freischalten zu müssen. Hier wird beschrieben wie Sie eine E-Mail die in den Unbearbeiteten Moderationsanträgen liegt freigeben können.
Da Sie sich als Mitglied in der Liste hinzugefügt haben, sollten Sie spätestens nach der Bearbeitung der Moderationsanträge die von Ihnen versendete E-Mail erhalten.
Wenn Sie der E-Mail antworten können Sie sehen, welche E-Mailadresse im Reply-To eingetragen ist.
Anschließend können Sie die von Ihnen hinzugefügten Mitglieder wieder entfernen. Gehen Sie dazu bitte wie "hier" beschrieben vor und nutzen Sie die .txt Datei mit der Sie auch die Mitglieder hinzugefügt haben.
Weiterführende Links
-> Dokumente oder vorhandene Links sollten nicht verloren gehen, alles wird hier verlinkt, wenn es noch existiert.
![Um Mitglieder zu Ihrer Liste hinzuzufügen, wählen Sie bitte den Reiter Mitgliederverwaltung aus. Dort gibt es den Unterpunkt [Eintragen/Abonnieren].](/helpdesk/images/c/c7/Konfigurationskategorien.PNG)
![Wenn Sie den Unterpunkt [Eintragen/Abonnieren] geöffnet haben, können Sie manuell die von Ihnen gewünschten E-Mailadressen in das vorgesehene Feld eintragen. Bitte beachten Sie, dass Sie pro Zeile nur eine E-Mailadresse eintragen. Das untere Textfeld ist dafür vorgesehen, eine Willkommensnachricht zu verfassen.](/helpdesk/images/thumb/2/20/Mitgliederhinzuf%C3%BCegenmanuell.PNG/634px-Mitgliederhinzuf%C3%BCegenmanuell.PNG)



![Um Mitglieder aus Ihrer Liste zu entfernen, wählen Sie bitte den Reiter Mitgliederverwaltung aus. Dort gibt es den Unterpunkt [Löschen/Austragen].](/helpdesk/images/thumb/7/72/Austragenreiter%C3%BCbersicht.PNG/634px-Austragenreiter%C3%BCbersicht.PNG)
![Neben dem Punkt [Löschen/Austragen] gibt es eine weitere Möglichkeit Mitglieder auszutragen. Hierfür muss der Reiterpunkt [Mitgliederliste] geöffnet werden. Hier befindet sich eine Liste aller eingetragenen Mitglieder. Um dort ein Mitglied zu entfernen, muss vor der E-Mailadresse ein Haken gesetzt werden. Nachdem die Änderung gespeichert wurde erhalten Sie oben links die Bestätigung.](/helpdesk/images/thumb/3/32/Austrageneinzeln.PNG/634px-Austrageneinzeln.PNG)
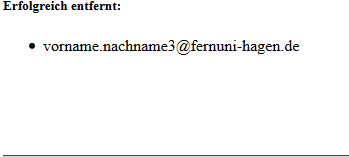
![Im Unterpunkt [Löschen/Austragen] haben Sie zwei verschiedene Möglichkeiten Mitglieder zu entfernen. Sie können Die dem entsprechenden E-Mailadressen untereinander eintragen und die Änderung Speichern.](/helpdesk/images/thumb/a/aa/Austragenmanuell.PNG/634px-Austragenmanuell.PNG)