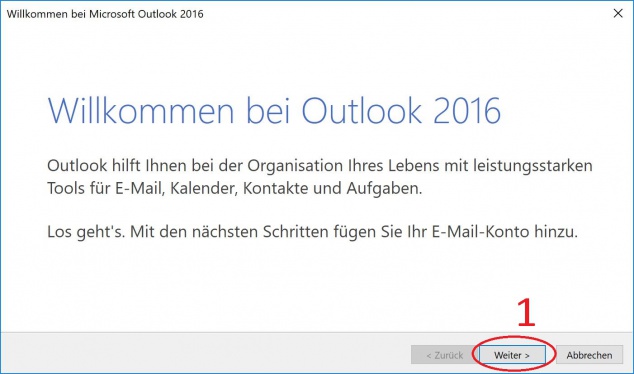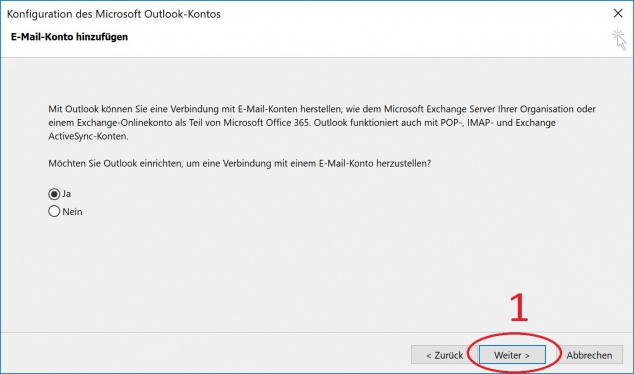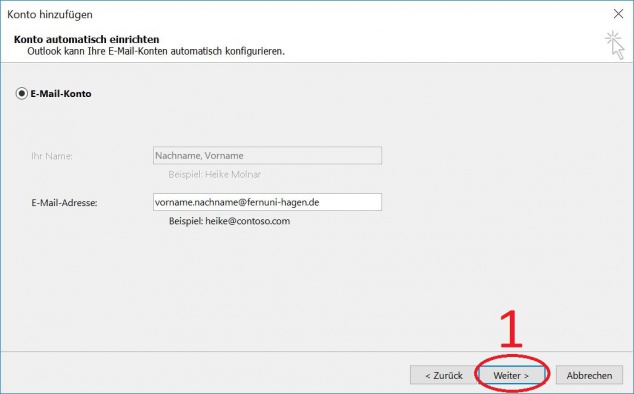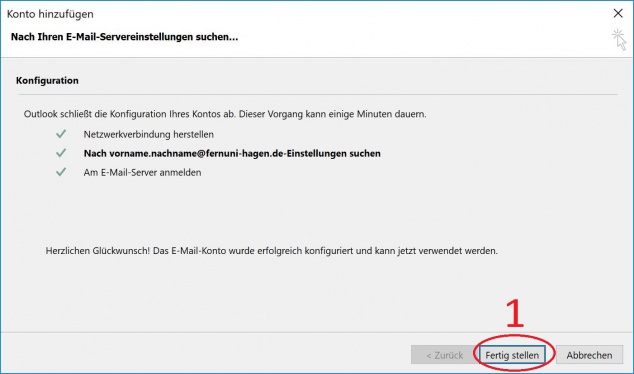Outlook Konfiguration fuer nicht Studierende: Unterschied zwischen den Versionen
Die Seite wurde neu angelegt: „= Beschreibung = Der Artikel beschreibt, wie Sie Ihr Outlook 20XX bei einer Verbindung zur Fernuniversität in Hagen konfigurieren können. = Zielgruppe = Der…“ |
Keine Bearbeitungszusammenfassung |
||
| (3 dazwischenliegende Versionen von 2 Benutzern werden nicht angezeigt) | |||
| Zeile 1: | Zeile 1: | ||
{{Veraltet}} | |||
= Beschreibung = | = Beschreibung = | ||
Der Artikel beschreibt, wie Sie Ihr Outlook 20XX bei einer Verbindung zur Fernuniversität in Hagen konfigurieren können. | Der Artikel beschreibt, wie Sie Ihr Outlook 20XX bei einer Verbindung zur Fernuniversität in Hagen konfigurieren können. | ||
| Zeile 14: | Zeile 15: | ||
* Beim ersten Start von Outlook 2016 werden Sie dazu aufgefordert ein neues Konto zu konfigurieren. | * Beim ersten Start von Outlook 2016 werden Sie dazu aufgefordert ein neues Konto zu konfigurieren. | ||
* Falls Sie bereits ein Konto eingerichtet haben, können Sie weitere Postfächer unter "Datei -> Informationen -> Kontoeinstellungen -> Kontoeinstellungen... -> E-Mail -> Neu…" ein weiteres Postfach hinzufügen. | * Falls Sie bereits ein Konto eingerichtet haben, können Sie weitere Postfächer unter "Datei -> Informationen -> Kontoeinstellungen -> Kontoeinstellungen... -> E-Mail -> Neu…" ein weiteres Postfach hinzufügen. | ||
* Es Startet das Fenster | * Es Startet das Fenster zum Einrichten, Sie brauchen nur stehts "Weiter" klicken, bis am Ende "Fertigstellen" kommt. Im Detail sieht es je nach Outlook Version andersfarbig aus, hier wurde als Beispiel Outlook 2016 benutzt: | ||
<gallery widths=634px heights=394px> | <gallery widths=634px heights=394px> | ||
Bild:Outlook2016_1.jpg| (1) Bestätigen Sie durch einen Klick auf "Weiter" | Bild:Outlook2016_1.jpg| (1) Bestätigen Sie durch einen Klick auf "Weiter" | ||
Bild:Outlook2016_2.jpg| (1) Bestätigen Sie durch einen Klick auf "Weiter" | Bild:Outlook2016_2.jpg| (1) Bestätigen Sie durch einen Klick auf "Weiter" | ||
Bild: | Bild:Outlook2016_3automatisch.jpg| (1) Ihre Daten werden automatisch eingetragen, Bestätigen Sie durch den Klick auf "Weiter" | ||
Bild:Outlook2016_6.jpg| (1) Klicken Sie auf "Fertigstellen" um dann die Kontokonfiguration zu beenden. | Bild:Outlook2016_6.jpg| (1) Klicken Sie auf "Fertigstellen" um dann die Kontokonfiguration zu beenden. | ||
</gallery> | </gallery> | ||
=== OWA === | === OWA === | ||
Outlook Web App ist die Webschnittstelle des Exchange-Servers. Siehe [[Outlook Web App (OWA)]] | Outlook Web App ist die Webschnittstelle des Exchange-Servers. Siehe [[Outlook Web App (OWA)]] | ||
| Zeile 28: | Zeile 28: | ||
Die IMAP-Schnittstelle kann benutzt werden ist aber keine Empfehlung. Siehe [[IMAP-Konfiguration]] | Die IMAP-Schnittstelle kann benutzt werden ist aber keine Empfehlung. Siehe [[IMAP-Konfiguration]] | ||
Letzter Check auf Aktualisierung | |||
15.01.2020 | |||
Aktuelle Version vom 12. Juli 2024, 12:35 Uhr
Beschreibung
Der Artikel beschreibt, wie Sie Ihr Outlook 20XX bei einer Verbindung zur Fernuniversität in Hagen konfigurieren können.
Zielgruppe
Der Artikel richtet sich an alle Personen, welche einen Rechner vom ZMI haben und teil der Domäne: buerokommunkation.fernuni-hagen.de sind.
Neu beantragen / erwerben
- Anmeldedaten: Ein Anwender-Account bekommen Sie automatisch durch die Personalabteilung.
- Programm: Vorinstalliert, zum erneuten Installieren nutzen Sie den Artikel zu Kostenlose Software für Beschäftigte
Allgemeine Informationen
Um auf die Daten des Exchange-Servers zugreifen zu können, werden vom ZMI diverse Wege angeboten. Im Nachfolgenden werden diese beschrieben oder verlinkt. Bei allen Varianten erfolgt die Anmeldung über den Buerokommunikations-Domänen Account des Benutzers.
Zugriff / Aufruf
Nach der eventuell erforderlichen Installation -> Startmenü -> (Programme) -> Outlook 20XX
Exchange
Hierbei kann die volle Outlook-Funktionalität genutzt werden. Es können also neben den Mails auch die Termine, Aufgaben und Kontakte bearbeitet werden.
- Beim ersten Start von Outlook 2016 werden Sie dazu aufgefordert ein neues Konto zu konfigurieren.
- Falls Sie bereits ein Konto eingerichtet haben, können Sie weitere Postfächer unter "Datei -> Informationen -> Kontoeinstellungen -> Kontoeinstellungen... -> E-Mail -> Neu…" ein weiteres Postfach hinzufügen.
- Es Startet das Fenster zum Einrichten, Sie brauchen nur stehts "Weiter" klicken, bis am Ende "Fertigstellen" kommt. Im Detail sieht es je nach Outlook Version andersfarbig aus, hier wurde als Beispiel Outlook 2016 benutzt:
-
(1) Bestätigen Sie durch einen Klick auf "Weiter"
-
(1) Bestätigen Sie durch einen Klick auf "Weiter"
-
(1) Ihre Daten werden automatisch eingetragen, Bestätigen Sie durch den Klick auf "Weiter"
-
(1) Klicken Sie auf "Fertigstellen" um dann die Kontokonfiguration zu beenden.
OWA
Outlook Web App ist die Webschnittstelle des Exchange-Servers. Siehe Outlook Web App (OWA)
IMAP
Die IMAP-Schnittstelle kann benutzt werden ist aber keine Empfehlung. Siehe IMAP-Konfiguration
Letzter Check auf Aktualisierung 15.01.2020