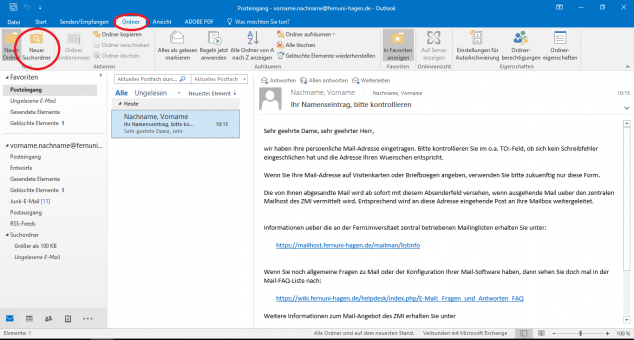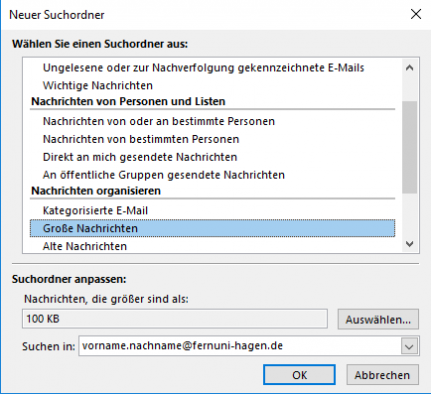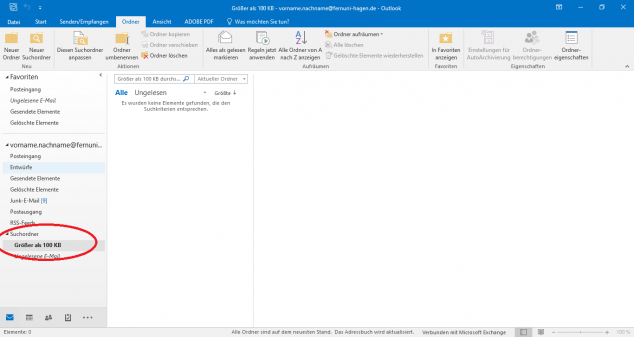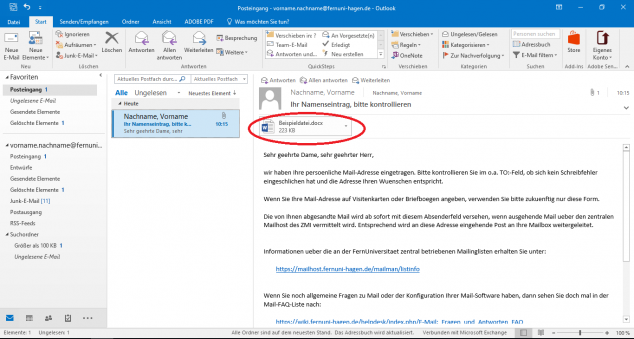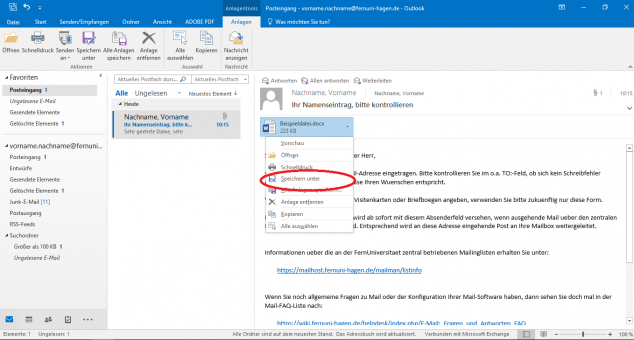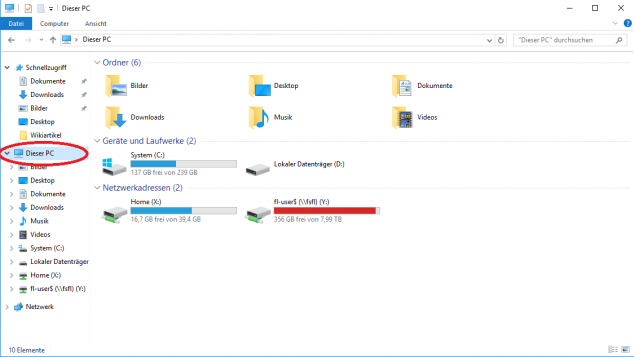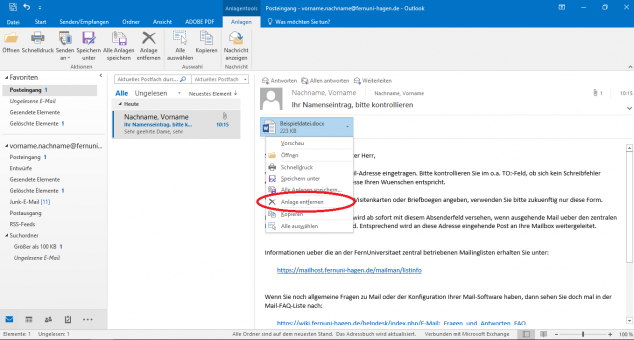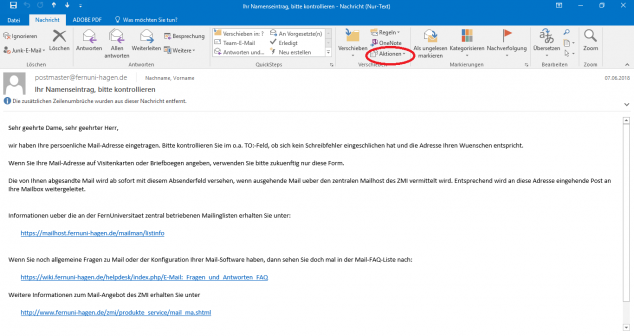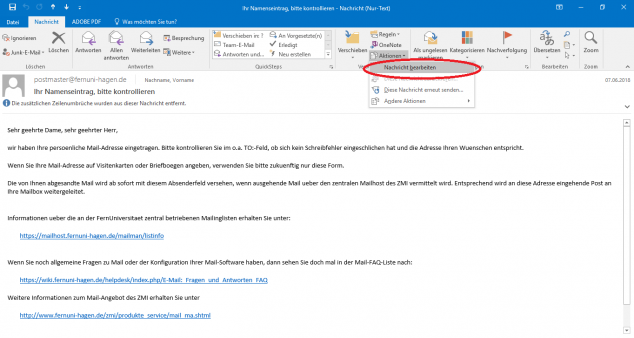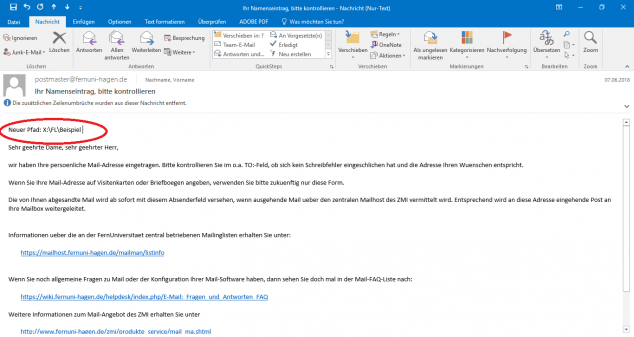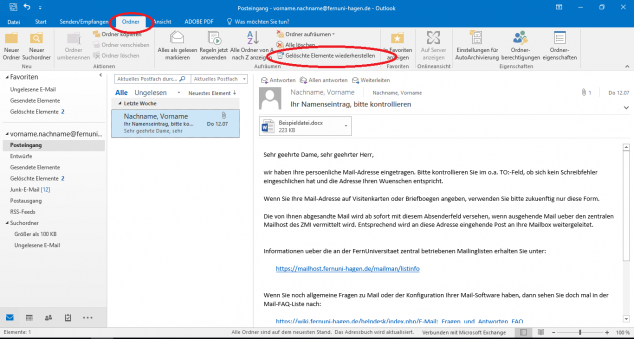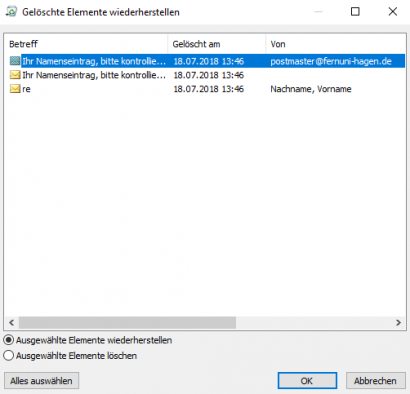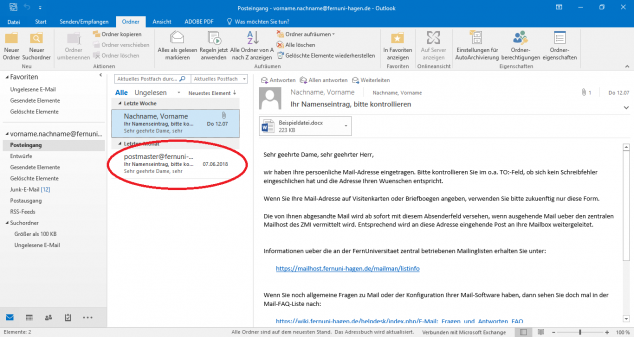Outlook 2019 Aufraeumen eines Postfaches: Unterschied zwischen den Versionen
Keine Bearbeitungszusammenfassung |
Keine Bearbeitungszusammenfassung |
||
| (41 dazwischenliegende Versionen von 3 Benutzern werden nicht angezeigt) | |||
| Zeile 1: | Zeile 1: | ||
== | == Allgemeines, erstes Löschen von E-Mails in Standardordnern == | ||
Damit Ihr Postfach nicht zu sehr anwächst, sollten Sie die nicht mehr benötigten E-Mails öfter löschen. Es empfiehlt sich, vor allem die Ordner "Gelöschte Elemente" und "Gesendete Elemente", sowie "Junk-E-Mail" des Öfteren zu leeren. Besonders wenn Sie Mails mit Anhängen verschicken, könnte der Ordner "Gesendete Elemente" überdurchschnittlich groß werden. Nutzen Sie die "Scan-To-Mail" Funktion Ihres [[Dezentrale Multifunktionsgeräte#ScanToMail mit den Kyocera Multifunktionsgeräten|Dezentrale Multifunktionsgerätes]], so werden die eingescannten Dokumente immer in Ihrem Postfach abgelegt. Nachdem Sie die Dokumente auf der Festplatte abgespeichert haben, sollten Sie die empfangenen E-Mails in Ihrem Postfach löschen. Wie Sie diese E-Mails finden und anschließend löschen, wird in diesem Artikel weiter unten beschrieben. | |||
Jeder Nutzer besitzt ein Postfach mit einer vorbestimmten Größe. Es passen ca. 400.000 E-Mails in ein Postfach. Problematisch wird es bei Anhängen. Diese benötigen mehr Speicherplatz und reduzieren so die Anzahl drastisch. Beim Aufräumen eines Postfaches sollten primär die | == Herausfiltern großer E-Mails == | ||
Jeder Nutzer besitzt ein Postfach mit einer vorbestimmten Größe. Es passen ca. 400.000 E-Mails in ein Postfach. Problematisch wird es bei Anhängen. Diese benötigen mehr Speicherplatz und reduzieren so die Anzahl drastisch. Beim Aufräumen eines Postfaches sollten primär die Anhänge der E-Mails überprüft und ggf. verlagert werden. Dazu können Sie einen Suchordner erstellen, den Sie immer wieder durch einen einfachen Linksklick benutzen können. Dadurch identifizieren Sie schnell große E-Mails. | |||
<gallery widths=634px heights=394px> | <gallery widths=634px heights=394px> | ||
Bild:Hauptansicht NEU.PNG|Wenn Outlook geöffnet wird, ist sicherzustellen, dass man sich in der Posteingangsansicht befindet. Dann wird der Hauptreiter "Ordner" ausgewählt. Klicken Sie nun auf "Neuer Suchordner". | |||
Bild:Aufräumen eines Postfaches in Outlook 2016-Optionsauswahl.png|Im neu geöffneten Fenster wählen Sie die Option "Große Nachrichten" aus. | |||
Bild:„Aufräumen eines Postfaches in Outlook 2016-lsuchordner.png|Unter dem Posteingang befindet sich der neu erstellte Ordner mit dem Namen "Größer als 100 KB". | |||
</gallery> | |||
In dem Suchordner befinden sich die zu überprüfenden E-Mails. | |||
Bild: | Die E-Mails sollten Sie in 3 Kategorien unterteilen: | ||
Bild: | |||
* Müll | |||
* relevante E-Mails (Für mich) | |||
* relevante E-Mails (Für meinen Arbeitsbereich) | |||
===Müll=== | |||
* Wenn der Inhalt der E-Mail nicht mehr relevant ist und auch von Ihrem Arbeitsbereich nicht mehr benötigt wird, kann die E-Mail gelöscht werden. Zu beachten ist, dass nach dem Löschen der E-Mail, diese nur in den Ordner "Gelöschte Elemente" verschoben wurde. Hier muss die E-Mail nochmals entfernt werden, um endgültig keinen Speicherplatz mehr einzunehmen. | |||
* Definitiv kann bei der Kategorie Müll der Anhang entfernt werden, falls Sie die E-Mail nicht löschen möchten. [[Outlook_2019_Aufraeumen_eines_Postfaches#Speichern_und_Entfernen_von_Anh.C3.A4ngen_aus_E-Mails|Weitere Infos weiter unten (klick mich)]]. | |||
===Relevante E-Mails=== | |||
Für die beiden unteren Punkte können Sie die E-Mails behalten. Die Anhänge dieser E-Mails sollten auf Festplatten gespeichert werden. Nach Möglichkeit sollten Sie immer die zentralen Laufwerke als Speicherort nutzen. Die auf dem eigenen Rechner gespeicherten Anhänge könnten bei einem Defekt Ihres Rechners verloren sein. | |||
==Speichern und Entfernen von Anhängen aus E-Mails== | |||
Um den Anhang einer nicht mehr benötigten E-Mail zu behalten, gehen Sie wie folgt vor. | |||
<gallery widths=634px heights=394px> | |||
Bild:Hauptansicht Anhang.PNG|Wenn Sie eine E-Mail mit Anhang geöffnet haben, befindet sich oben neben dem Anhang ein Pfeil. Ein Klick öffnet das Kontextmenü. | |||
Bild:Hauptansicht Anhang Pfeil.PNG|Wenn der Anhang benötigt wird, nutzen Sie die Option "Speichern unter". | |||
Bild:DieserPC.PNG|Hier muss nun der Punkt "Dieser PC" ausgewählt werden. Neben Ihren lokalen Festplatten steht Ihnen nun das X:- und Y:-Laufwerk zur Verfügung. Für Anlagen, die nur Sie benötigen nutzen Sie bitte das X:-Laufwerk. Wenn Ihr Arbeitsbereich Zugriff benötigt, verwenden Sie das Y:-Laufwerk. | |||
Bild:Hauptansicht Anhang Pfeillöschen.png| Wenn Sie die E-Mail an einer anderen Stelle gespeichert haben, sollte der Anhang der E-Mail nun gelöscht werden. Dazu benutzen Sie den Kontextmenü Eintrag: Anlage entfernen. | |||
</gallery> | </gallery> | ||
==Bearbeiten einer empfangenen E-Mail== | |||
- | Wenn Sie ein Postfach aufgeräumt und Anhänge für Ihre Kollegen auf das Netzlaufwerk gelegt haben, können Sie die "aussortierte" E-Mail bearbeiten und dort den neuen Speicherort des Anhangs hinterlegen. So wissen auch Ihre Kollegen, wo die benötigten Anhänge abgespeichert sind. | ||
<gallery widths=634px heights=394px> | |||
Bild:Postfach aufraeumen Aktionen.PNG|Nachdem Sie eine E-Mail mit Doppelklick geöffnet haben, befindet sich im Menüband, Untergruppe "Verschieben" der Button "Aktionen" (oder das Icon von 2 Übereinanderliegende Dokumenten). | |||
Bild:Postfach aufraeumen Nachricht bearbeiten.PNG|Hier wählen Sie den Punkt "Nachricht bearbeiten". | |||
Bild:Postfach aufraeumen Neuerpfad.PNG|Nun können Sie beispielsweise den neuen Pfad im Netzlaufwerk angeben. Beim Schließen der E-Mail sollten Sie diese speichern. | |||
</gallery> | |||
== Gelöschte Elemente wiederherstellen == | |||
Sollten Sie unbeabsichtigt ein oder mehrere Elemente endgültig gelöscht haben, so besteht unter Outlook die Möglichkeit, gelöschte Elemente wiederherzustellen. Hierfür können Sie folgende Schritte durchführen: | |||
<gallery widths=634px heights=394px> | |||
Bild:Hauptansicht2016.PNG|Klicken Sie in Ihrem Outlook den oberen Reiter „Ordner“ an, um die Option „Gelöschte Elemente wiederherstellen“ zu erhalten. Sie können einfach mit der linken Maustaste auf das Symbol klicken, um das Tool zu starten. | |||
Bild:Wiederherstellen.PNG|Sie erhalten eine Liste aller gelöschten Elemente der letzten Tage. Sie können nun eine oder gleich mehrere Elemente auswählen; dazu nutzen Sie die "STRG" oder "Umschalttaste" in Kombination mit einem Linksklick auf 2 Unterschiedliche Elemente. Bestätigen Sie Ihre Wiederherstellung durch den Button "OK". | |||
Bild:Email wiederhergestellt.PNG| Es kann ein paar Minuten dauern, bis die Elemente wiederhergestellt sind. Die gelöschten Elemente werden in den Ordner "Gelöschte Elemente" wiederhergestellt oder in dem Ordner, in dem Sie sich zum Zeitpunkt der Löschung befanden. | |||
</gallery> | |||
{{Check|10.07.2024|OK, Engeschränkt Office 2019}} | |||
[[Kategorie:Arbeiten_Kommunikation_Buero]] | [[Kategorie:Arbeiten_Kommunikation_Buero]] | ||
[[Kategorie:Outlook]] | |||
Aktuelle Version vom 10. Juli 2024, 15:29 Uhr
Allgemeines, erstes Löschen von E-Mails in Standardordnern
Damit Ihr Postfach nicht zu sehr anwächst, sollten Sie die nicht mehr benötigten E-Mails öfter löschen. Es empfiehlt sich, vor allem die Ordner "Gelöschte Elemente" und "Gesendete Elemente", sowie "Junk-E-Mail" des Öfteren zu leeren. Besonders wenn Sie Mails mit Anhängen verschicken, könnte der Ordner "Gesendete Elemente" überdurchschnittlich groß werden. Nutzen Sie die "Scan-To-Mail" Funktion Ihres Dezentrale Multifunktionsgerätes, so werden die eingescannten Dokumente immer in Ihrem Postfach abgelegt. Nachdem Sie die Dokumente auf der Festplatte abgespeichert haben, sollten Sie die empfangenen E-Mails in Ihrem Postfach löschen. Wie Sie diese E-Mails finden und anschließend löschen, wird in diesem Artikel weiter unten beschrieben.
Herausfiltern großer E-Mails
Jeder Nutzer besitzt ein Postfach mit einer vorbestimmten Größe. Es passen ca. 400.000 E-Mails in ein Postfach. Problematisch wird es bei Anhängen. Diese benötigen mehr Speicherplatz und reduzieren so die Anzahl drastisch. Beim Aufräumen eines Postfaches sollten primär die Anhänge der E-Mails überprüft und ggf. verlagert werden. Dazu können Sie einen Suchordner erstellen, den Sie immer wieder durch einen einfachen Linksklick benutzen können. Dadurch identifizieren Sie schnell große E-Mails.
-
Wenn Outlook geöffnet wird, ist sicherzustellen, dass man sich in der Posteingangsansicht befindet. Dann wird der Hauptreiter "Ordner" ausgewählt. Klicken Sie nun auf "Neuer Suchordner".
-
Im neu geöffneten Fenster wählen Sie die Option "Große Nachrichten" aus.
-
Unter dem Posteingang befindet sich der neu erstellte Ordner mit dem Namen "Größer als 100 KB".
In dem Suchordner befinden sich die zu überprüfenden E-Mails. Die E-Mails sollten Sie in 3 Kategorien unterteilen:
- Müll
- relevante E-Mails (Für mich)
- relevante E-Mails (Für meinen Arbeitsbereich)
Müll
- Wenn der Inhalt der E-Mail nicht mehr relevant ist und auch von Ihrem Arbeitsbereich nicht mehr benötigt wird, kann die E-Mail gelöscht werden. Zu beachten ist, dass nach dem Löschen der E-Mail, diese nur in den Ordner "Gelöschte Elemente" verschoben wurde. Hier muss die E-Mail nochmals entfernt werden, um endgültig keinen Speicherplatz mehr einzunehmen.
- Definitiv kann bei der Kategorie Müll der Anhang entfernt werden, falls Sie die E-Mail nicht löschen möchten. Weitere Infos weiter unten (klick mich).
Relevante E-Mails
Für die beiden unteren Punkte können Sie die E-Mails behalten. Die Anhänge dieser E-Mails sollten auf Festplatten gespeichert werden. Nach Möglichkeit sollten Sie immer die zentralen Laufwerke als Speicherort nutzen. Die auf dem eigenen Rechner gespeicherten Anhänge könnten bei einem Defekt Ihres Rechners verloren sein.
Speichern und Entfernen von Anhängen aus E-Mails
Um den Anhang einer nicht mehr benötigten E-Mail zu behalten, gehen Sie wie folgt vor.
-
Wenn Sie eine E-Mail mit Anhang geöffnet haben, befindet sich oben neben dem Anhang ein Pfeil. Ein Klick öffnet das Kontextmenü.
-
Wenn der Anhang benötigt wird, nutzen Sie die Option "Speichern unter".
-
Hier muss nun der Punkt "Dieser PC" ausgewählt werden. Neben Ihren lokalen Festplatten steht Ihnen nun das X:- und Y:-Laufwerk zur Verfügung. Für Anlagen, die nur Sie benötigen nutzen Sie bitte das X:-Laufwerk. Wenn Ihr Arbeitsbereich Zugriff benötigt, verwenden Sie das Y:-Laufwerk.
-
Wenn Sie die E-Mail an einer anderen Stelle gespeichert haben, sollte der Anhang der E-Mail nun gelöscht werden. Dazu benutzen Sie den Kontextmenü Eintrag: Anlage entfernen.
Bearbeiten einer empfangenen E-Mail
Wenn Sie ein Postfach aufgeräumt und Anhänge für Ihre Kollegen auf das Netzlaufwerk gelegt haben, können Sie die "aussortierte" E-Mail bearbeiten und dort den neuen Speicherort des Anhangs hinterlegen. So wissen auch Ihre Kollegen, wo die benötigten Anhänge abgespeichert sind.
-
Nachdem Sie eine E-Mail mit Doppelklick geöffnet haben, befindet sich im Menüband, Untergruppe "Verschieben" der Button "Aktionen" (oder das Icon von 2 Übereinanderliegende Dokumenten).
-
Hier wählen Sie den Punkt "Nachricht bearbeiten".
-
Nun können Sie beispielsweise den neuen Pfad im Netzlaufwerk angeben. Beim Schließen der E-Mail sollten Sie diese speichern.
Gelöschte Elemente wiederherstellen
Sollten Sie unbeabsichtigt ein oder mehrere Elemente endgültig gelöscht haben, so besteht unter Outlook die Möglichkeit, gelöschte Elemente wiederherzustellen. Hierfür können Sie folgende Schritte durchführen:
-
Klicken Sie in Ihrem Outlook den oberen Reiter „Ordner“ an, um die Option „Gelöschte Elemente wiederherstellen“ zu erhalten. Sie können einfach mit der linken Maustaste auf das Symbol klicken, um das Tool zu starten.
-
Sie erhalten eine Liste aller gelöschten Elemente der letzten Tage. Sie können nun eine oder gleich mehrere Elemente auswählen; dazu nutzen Sie die "STRG" oder "Umschalttaste" in Kombination mit einem Linksklick auf 2 Unterschiedliche Elemente. Bestätigen Sie Ihre Wiederherstellung durch den Button "OK".
-
Es kann ein paar Minuten dauern, bis die Elemente wiederhergestellt sind. Die gelöschten Elemente werden in den Ordner "Gelöschte Elemente" wiederhergestellt oder in dem Ordner, in dem Sie sich zum Zeitpunkt der Löschung befanden.
Letzter Check auf Aktualisierung: 10.07.2024
Kommentar: OK, Engeschränkt Office 2019