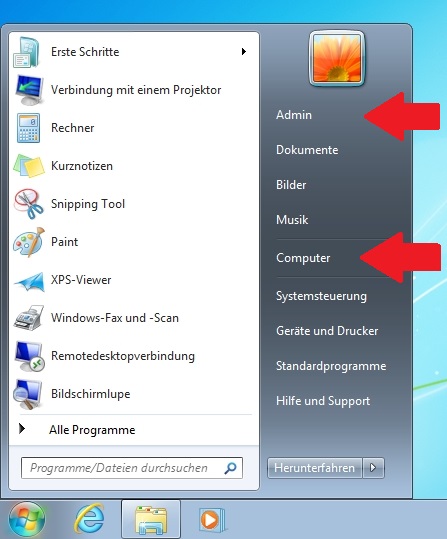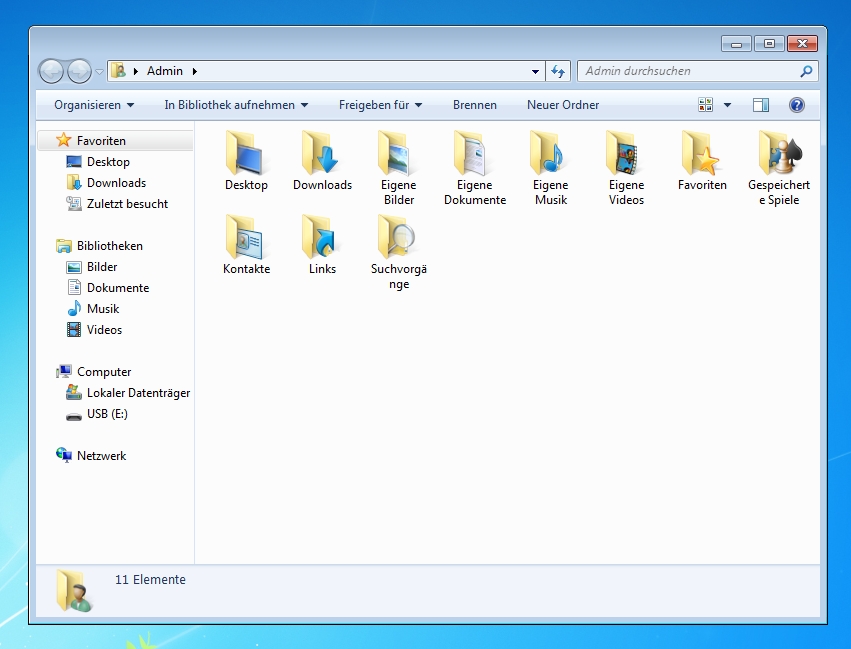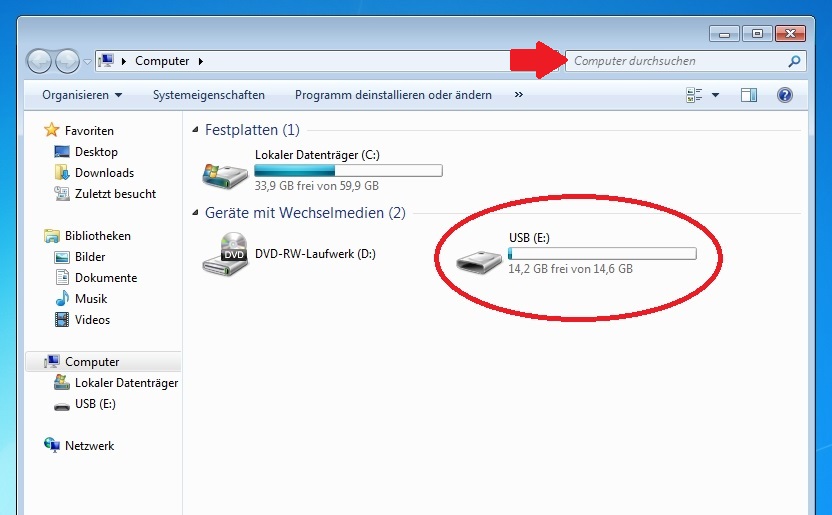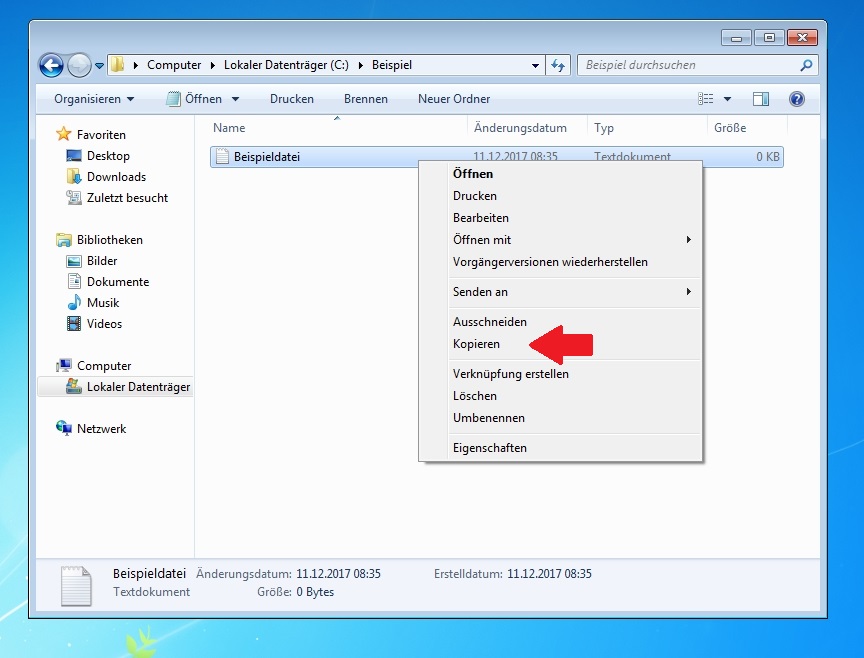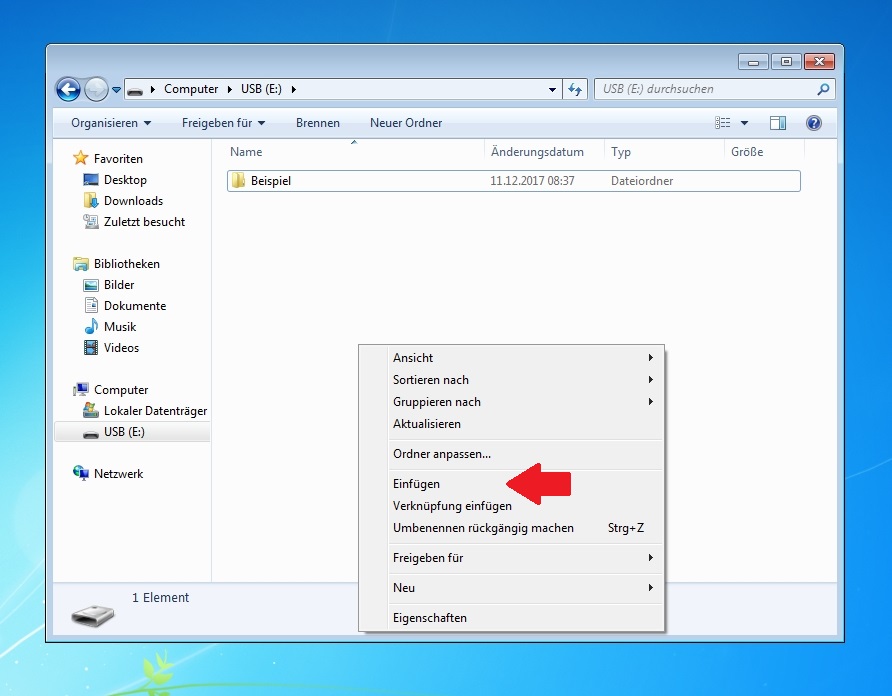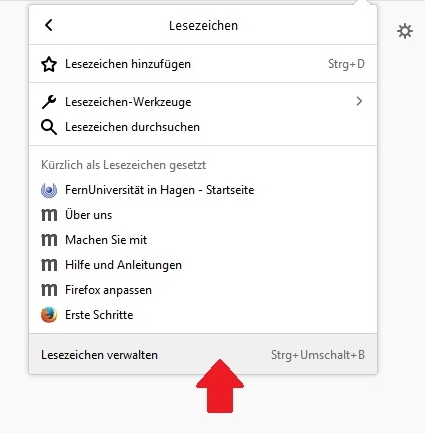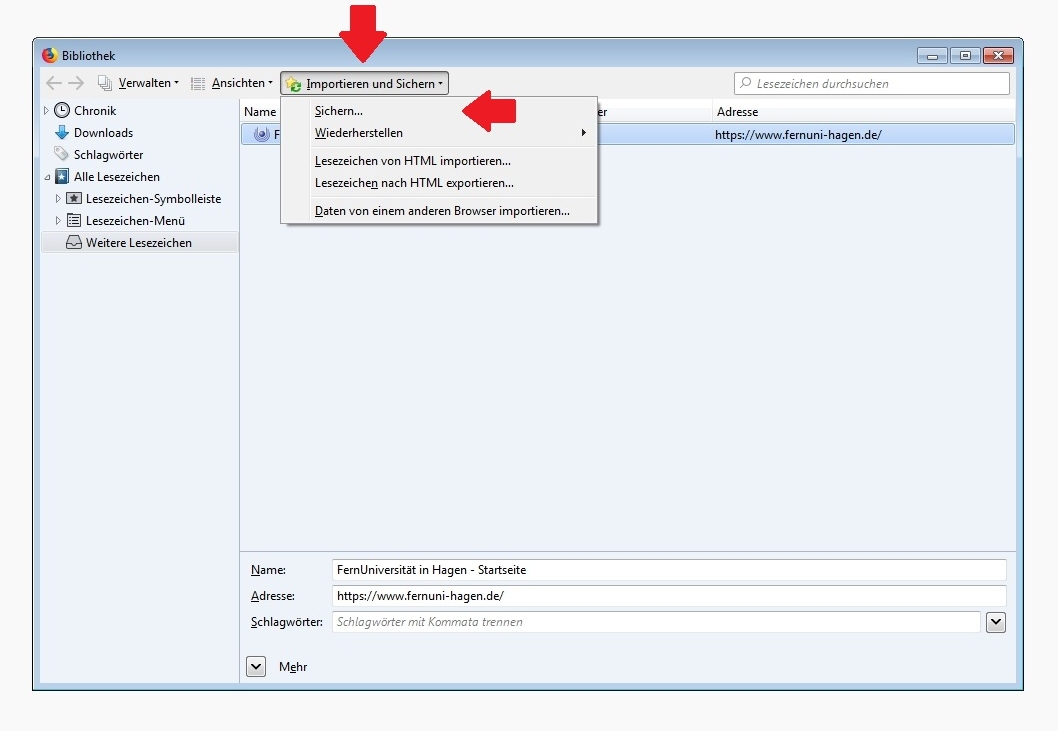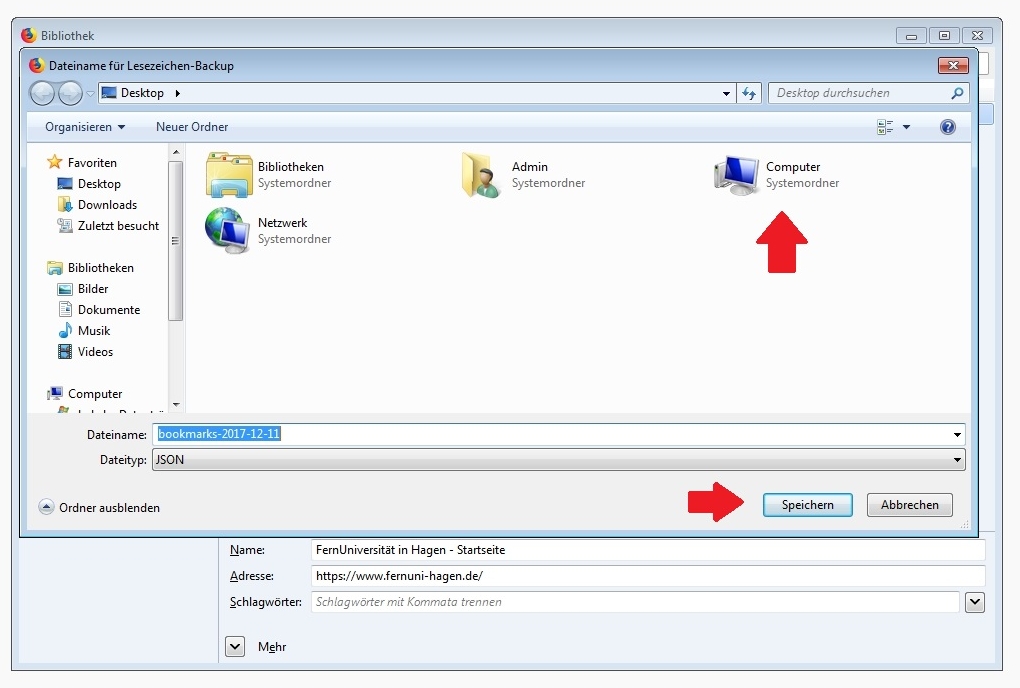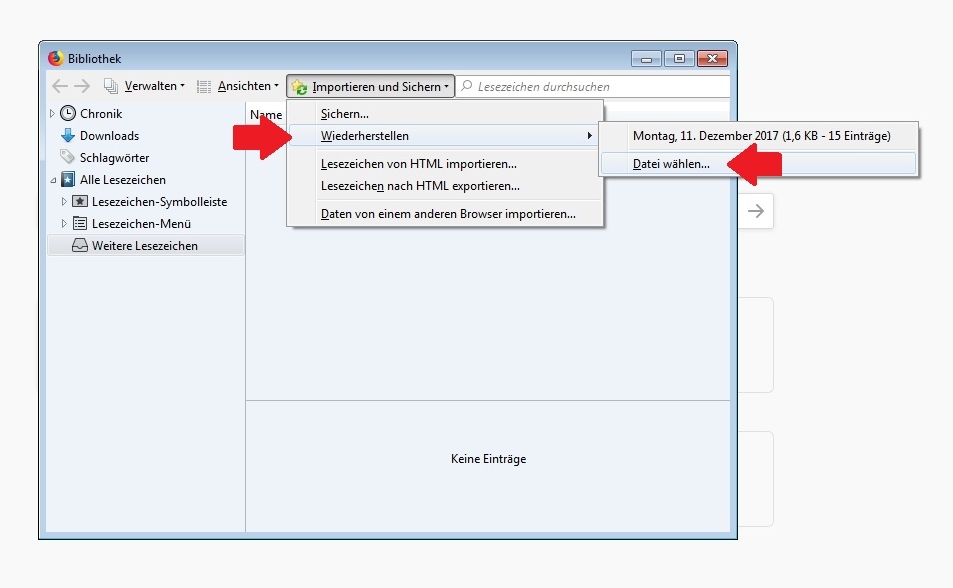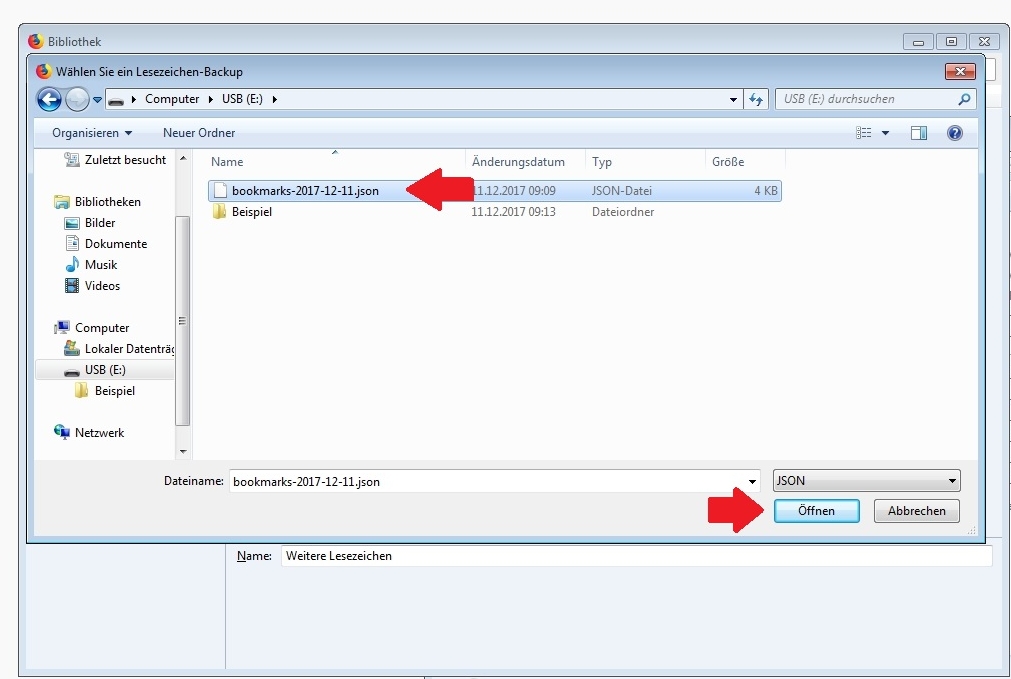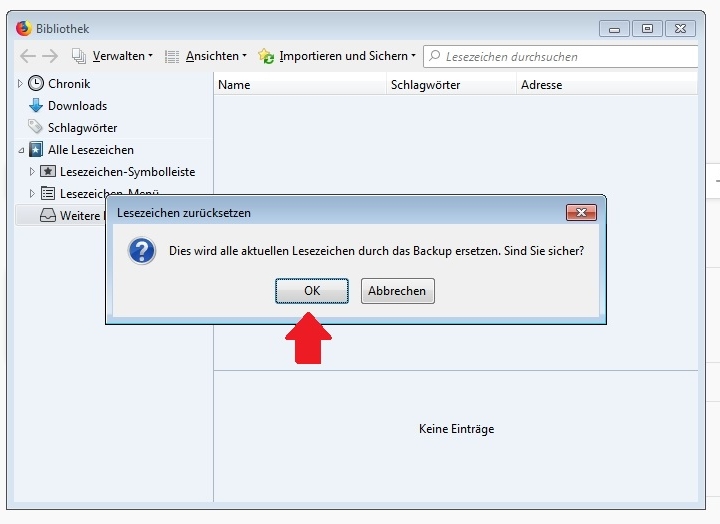Windows10 Portierung: Unterschied zwischen den Versionen
| (2 dazwischenliegende Versionen desselben Benutzers werden nicht angezeigt) | |||
| Zeile 1: | Zeile 1: | ||
Zunächst benötigen Sie einen USB-Stick oder eine externe Festplatte, um die persönlichen | Zunächst benötigen Sie einen USB-Stick, oder eine externe Festplatte, um die persönlichen Dateien und Einstellungen auf Ihrem Rechner zu sichern. | ||
Nachdem Sie den entsprechenden Datenträger angeschlossen haben, müssen Sie über den Explorer zu den entsprechenden | Nachdem Sie den entsprechenden Datenträger angeschlossen haben, müssen Sie über den Explorer zu den entsprechenden Dateien navigieren. Übliche Orte für solche Dateien sind dabei die "Eigene Dateien" - Ordner. | ||
Sie gelangen zu diesen Ordnern durch klicken auf den Startbutton und anschließend auf Ihren Benutzernamen. In diesem Beispiel heißt der Benutzer "Admin". Evtl. sind weitere Dateien in anderen Ordnern verteilt, die sie selbst erstellt haben. Diese Ordner müssen Sie eigenständig ausfindig machen. Dazu klicken Sie auf den Startbutton und anschließend auf "Computer". | Sie gelangen zu diesen Ordnern durch klicken auf den Startbutton und anschließend auf Ihren Benutzernamen. In diesem Beispiel heißt der Benutzer "Admin". Evtl. sind weitere Dateien in anderen Ordnern verteilt, die sie selbst erstellt haben. Diese Ordner müssen Sie eigenständig ausfindig machen. Dazu klicken Sie auf den Startbutton und anschließend auf "Computer". | ||
| Zeile 16: | Zeile 16: | ||
[[Datei:Übersicht_Computer.jpg]] | [[Datei:Übersicht_Computer.jpg]] | ||
Ihr angeschlossener Datenträger sollte hier bereits aufgelistet werden. | Ihr angeschlossener Datenträger sollte hier bereits aufgelistet werden. Sie können auch über die Suchfunktion suchen, sofern Sie die Ordner/Dateinamen kennen. | ||
Um eine Datei zu sichern muss diese zunächst durch einen Klick markiert werden. Um mehrere Dateien zu markieren, können Sie die STRG-Taste gedrückt halten und dann die entsprechenden Dateien markieren. Anschließend durch drücken der Tastenkombination STRG+C, oder durch rechtsklicken der Datei und linksklicken auf "kopieren", wird die Datei zum Kopieren vorbereitet. | Um eine Datei zu sichern, muss diese zunächst durch einen Klick markiert werden. Um mehrere Dateien zu markieren, können Sie die STRG-Taste gedrückt halten und dann die entsprechenden Dateien markieren. Anschließend durch drücken der Tastenkombination STRG+C, oder durch rechtsklicken der Datei und linksklicken auf "kopieren", wird die Datei zum Kopieren vorbereitet. | ||
[[Datei:Explorer_kopieren.jpg]] | [[Datei:Explorer_kopieren.jpg]] | ||
Anschließend müssen Sie über "Computer" zu Ihrem externen Datenträger navigieren und dorthin die Dateien ablegen. Entweder über die Tastenkombination STRG+V oder über einen | Anschließend müssen Sie über "Computer" zu Ihrem externen Datenträger navigieren und dorthin die Dateien ablegen. Entweder über die Tastenkombination STRG+V oder über einen Rechtsklick und wählen der Option "einfügen". | ||
[[Datei:Explorer_kopieren2.jpg]] | [[Datei:Explorer_kopieren2.jpg]] | ||
Ihre Lesezeichen aus Firefox können ebenfalls gesichert werden. Öffnen Sie dazu zunächst Ihren Firefox. Anschließend klicken Sie am rechten oberen Rand auf das Bücher-Symbol und anschließend auf Lesezeichen. | |||
[[Datei:Firefox1.jpg]] | |||
Im folgenden Menü klicken Sie bitte auf Lesezeichen verwalten. | |||
[[Datei:Firefox2.jpg]] | |||
Durch einen Klick auf "Importieren und Sichern" haben Sie anschließend die Möglichkeit entweder Ihre vorhandenen Lesezeichen zu sichern, oder später zu importieren. Klicken Sie auf "Sichern". | |||
[[Datei:Firefox3.jpg]] | |||
Anschließend muss ein Speicherpfad für die Sicherungsdatei angegeben werden. Hier ist es sinnvoll, direkt auf Ihrem externen Datenträger zu speichern. Die Navigation kann entweder links an der Seite vorgenommen werden, oder über doppelklicken auf "Computer". Wenn Sie den gewünschten Speicherort aufgerufen haben, klicken sie auf "Speichern". Ihre Lesezeichen sind nun gesichert. | |||
[[Datei:Firefox4.jpg]] | |||
Wenn Sie nun Ihre Lesezeichen in Ihrem neuen System importieren möchten, gehen Sie wie gerade beschrieben vor, jedoch wählen Sie "Wiederherstellen", anstatt "Sichern". Firefox kann sich merken, wann Sie eine Sicherung vorgenommen haben und diesen Zustand wiederherstellen. Daher ist in diesem Fall bereits eine Auswahl vorhanden. Bei einem frisch installierten System, wird diese Auswahl nicht vorhanden sein. | |||
[[Datei:Firefox5.jpg]] | |||
Anschließend muss zum Speicherort der Sicherungsdatei navigiert werden. Dies ist wie vorher beim Speichern der Datei durchzuführen. Wenn Sie die Datei gefunden haben, müssen Sie sie markieren und auf "Öffnen" klicken. | |||
[[Datei:Firefox6.jpg]] | |||
Im folgenden Bestätigungsfenster klicken Sie auf "OK". Dann sind Ihre gespeicherten Lesezeichen wieder vorhanden. | |||
[[Datei:Firefox7.jpg]] | |||
Wenn Sie andere Programme verwenden, so sind diese Profildaten eigenständig zu sichern. | |||
Aktuelle Version vom 11. Dezember 2017, 10:59 Uhr
Zunächst benötigen Sie einen USB-Stick, oder eine externe Festplatte, um die persönlichen Dateien und Einstellungen auf Ihrem Rechner zu sichern.
Nachdem Sie den entsprechenden Datenträger angeschlossen haben, müssen Sie über den Explorer zu den entsprechenden Dateien navigieren. Übliche Orte für solche Dateien sind dabei die "Eigene Dateien" - Ordner. Sie gelangen zu diesen Ordnern durch klicken auf den Startbutton und anschließend auf Ihren Benutzernamen. In diesem Beispiel heißt der Benutzer "Admin". Evtl. sind weitere Dateien in anderen Ordnern verteilt, die sie selbst erstellt haben. Diese Ordner müssen Sie eigenständig ausfindig machen. Dazu klicken Sie auf den Startbutton und anschließend auf "Computer".
Die Übersicht nach klicken auf den Benutzernamen sieht folgendermaßen aus:
Die Übersicht nach klicken auf "Computer" so:
Ihr angeschlossener Datenträger sollte hier bereits aufgelistet werden. Sie können auch über die Suchfunktion suchen, sofern Sie die Ordner/Dateinamen kennen.
Um eine Datei zu sichern, muss diese zunächst durch einen Klick markiert werden. Um mehrere Dateien zu markieren, können Sie die STRG-Taste gedrückt halten und dann die entsprechenden Dateien markieren. Anschließend durch drücken der Tastenkombination STRG+C, oder durch rechtsklicken der Datei und linksklicken auf "kopieren", wird die Datei zum Kopieren vorbereitet.
Anschließend müssen Sie über "Computer" zu Ihrem externen Datenträger navigieren und dorthin die Dateien ablegen. Entweder über die Tastenkombination STRG+V oder über einen Rechtsklick und wählen der Option "einfügen".
Ihre Lesezeichen aus Firefox können ebenfalls gesichert werden. Öffnen Sie dazu zunächst Ihren Firefox. Anschließend klicken Sie am rechten oberen Rand auf das Bücher-Symbol und anschließend auf Lesezeichen.
Im folgenden Menü klicken Sie bitte auf Lesezeichen verwalten.
Durch einen Klick auf "Importieren und Sichern" haben Sie anschließend die Möglichkeit entweder Ihre vorhandenen Lesezeichen zu sichern, oder später zu importieren. Klicken Sie auf "Sichern".
Anschließend muss ein Speicherpfad für die Sicherungsdatei angegeben werden. Hier ist es sinnvoll, direkt auf Ihrem externen Datenträger zu speichern. Die Navigation kann entweder links an der Seite vorgenommen werden, oder über doppelklicken auf "Computer". Wenn Sie den gewünschten Speicherort aufgerufen haben, klicken sie auf "Speichern". Ihre Lesezeichen sind nun gesichert.
Wenn Sie nun Ihre Lesezeichen in Ihrem neuen System importieren möchten, gehen Sie wie gerade beschrieben vor, jedoch wählen Sie "Wiederherstellen", anstatt "Sichern". Firefox kann sich merken, wann Sie eine Sicherung vorgenommen haben und diesen Zustand wiederherstellen. Daher ist in diesem Fall bereits eine Auswahl vorhanden. Bei einem frisch installierten System, wird diese Auswahl nicht vorhanden sein.
Anschließend muss zum Speicherort der Sicherungsdatei navigiert werden. Dies ist wie vorher beim Speichern der Datei durchzuführen. Wenn Sie die Datei gefunden haben, müssen Sie sie markieren und auf "Öffnen" klicken.
Im folgenden Bestätigungsfenster klicken Sie auf "OK". Dann sind Ihre gespeicherten Lesezeichen wieder vorhanden.
Wenn Sie andere Programme verwenden, so sind diese Profildaten eigenständig zu sichern.
Falls Ihre Fragen nicht beantwortet werden konnten, wenden Sie sich gerne an unser Helpdesk-Team [1].
Ist dieser Artikel verständlich? Oder zu kurz? Oder zu lang? Ihre Meinung ist für uns wichtig. Wir freuen uns über Ihr Feedback!