Links auf Veranstaltungsräume im Connect-Portal: Unterschied zwischen den Versionen
Effern (Diskussion | Beiträge) |
|||
| (2 dazwischenliegende Versionen von einem anderen Benutzer werden nicht angezeigt) | |||
| Zeile 3: | Zeile 3: | ||
Nachdem Sie ein Meeting geplant haben, erhalten Sie eine Übersichtsseite, auf der Sie Ihre Angaben überprüfen können. Ebenfalls wird Ihnen an dieser Stelle der Link zum Meetingraum angezeigt, den Sie via Copy & Paste an Ihre Teilnehmenden verteilen können. Die Räume stehen den Teilnehmenden ca. 10 Minuten vor Beginn zur Verfügung. | Nachdem Sie ein Meeting geplant haben, erhalten Sie eine Übersichtsseite, auf der Sie Ihre Angaben überprüfen können. Ebenfalls wird Ihnen an dieser Stelle der Link zum Meetingraum angezeigt, den Sie via Copy & Paste an Ihre Teilnehmenden verteilen können. Die Räume stehen den Teilnehmenden ca. 10 Minuten vor Beginn zur Verfügung. | ||
[[Datei:CP-V neues-meeting 070.jpg|600px| | [[Datei:CP-V neues-meeting 070.jpg|600px|none]] | ||
== Gleichbleibender Link bei permanenten Räumen == | == Gleichbleibender Link bei permanenten Räumen == | ||
| Zeile 13: | Zeile 13: | ||
Zum anderen können Sie aber auch bei jeder Planung eines neuen Meetings den selben Pfad auswählen. Das Connectportal erleichtert Ihnen hier die Arbeit, indem Ihnen einmal verwendete Pfade automatisch zur Auswahl angeboten werden. | Zum anderen können Sie aber auch bei jeder Planung eines neuen Meetings den selben Pfad auswählen. Das Connectportal erleichtert Ihnen hier die Arbeit, indem Ihnen einmal verwendete Pfade automatisch zur Auswahl angeboten werden. | ||
[[Datei:Connect portal link.png|600px| | [[Datei:Connect portal link.png|600px|none]] | ||
== [[Link in Moodle zu Adobe Connect]] == | == [[Link in Moodle zu Adobe Connect]] == | ||
| Zeile 23: | Zeile 23: | ||
Wenn Sie Ihre Teilnehmenden zur Online-Veranstaltung einladen - egal ob per Mail oder Moodle - denken Sie daran, dass nicht jeder bereits im Umgang mit dem virtuellen Klassenzimmer geübt ist. Geben Sie zusätzliche Informationen zur Vorbereitung auf das Online-Treffen! Ergänzen Sie in Ihrer Einladung z.b. folgenden (anzupassenden) Text: | Wenn Sie Ihre Teilnehmenden zur Online-Veranstaltung einladen - egal ob per Mail oder Moodle - denken Sie daran, dass nicht jeder bereits im Umgang mit dem virtuellen Klassenzimmer geübt ist. Geben Sie zusätzliche Informationen zur Vorbereitung auf das Online-Treffen! Ergänzen Sie in Ihrer Einladung z.b. folgenden (anzupassenden) Text: | ||
<br/><br/> | <br/><br/> | ||
::Für die Nutzung von Adobe Connect brauchen Sie außer Ihrem Webbrowser | ::Für die Nutzung von Adobe Connect brauchen Sie außer Ihrem Webbrowser keine weitere Software zu installieren. Es wird jedoch empfohlen, die Adobe Connect Desktop App zu verwenden. | ||
::Über folgenden Link können Sie den Raum anwählen: https://emeeting.fernuni-hagen./XXX | ::Über folgenden Link können Sie den Raum anwählen: https://emeeting.fernuni-hagen./XXX | ||
| Zeile 29: | Zeile 29: | ||
::Zur Vermeidung technischer Probleme während des Meetings möchte ich Sie bitten, im Vorfeld einige Einstellungen zu prüfen. Gehen Sie dazu wie folgt vor: | ::Zur Vermeidung technischer Probleme während des Meetings möchte ich Sie bitten, im Vorfeld einige Einstellungen zu prüfen. Gehen Sie dazu wie folgt vor: | ||
::# Führen Sie den Systemcheck durch: https://connect.fernuni-hagen.de/common/help/de/support/meeting_test.htm | ::# Führen Sie den Systemcheck durch: https://connect.fernuni-hagen.de/common/help/de/support/meeting_test.htm. | ||
::# Testen Sie anschließend Ihre Audioeinstellungen in unserem Technikcheck-Raum: https://emeeting.fernuni-hagen.de/technikcheck. | ::# Testen Sie anschließend Ihre Audioeinstellungen in unserem Technikcheck-Raum: https://emeeting.fernuni-hagen.de/technikcheck. Im Technikcheck-Raum wird Ihnen ein Foliensatz angezeigt, der Sie durch alle Einstellungen führt. Bitte beachten Sie, dass für die aktive Teilnahme an der Veranstaltung ein Headset wünschenswert ist. Eine Webcam hingegen ist nicht zwingend erforderlich. | ||
::# Treten Probleme beim Test Ihrer Audioeinstellungen auf, die Sie nicht allein lösen können, wenden Sie sich bitte an den Helpdesk (helpdesk@fernuni-hagen.de oder +4444), damit die Kollegen mit Ihnen gemeinsam Ihre Einstellungen prüfen und ggf. korrigieren. | ::# Treten Probleme beim Test Ihrer Audioeinstellungen auf, die Sie nicht allein lösen können, wenden Sie sich bitte an den Helpdesk (helpdesk@fernuni-hagen.de oder +4444), damit die Kollegen mit Ihnen gemeinsam Ihre Einstellungen prüfen und ggf. korrigieren. | ||
'''''Tipp'''''<br> | |||
Sie können diesen Hilfetext auch noch enger mit dem eMeeting koppeln, indem Sie ihn im Beschreibungstext hinterlegen: | |||
[[Datei:Emeeting beschreibung technikcheckt.png|none]] | |||
Kopieren Sie dazu diesen Text in das Beschreibungsfeld während des Buchungsvorgangs (angepasst an Ihre Veranstaltung):<br><br> | |||
<nowiki / | |||
Zur Vermeidung technischer Probleme während des Meetings möchten wir Sie bitten, rechtzeitig im Vorfeld einige Einstellungen zu prüfen. Gehen Sie dazu wie folgt vor: | |||
<br><br> | |||
1. Führen Sie den <a href=https://connect.fernuni-hagen.de/common/help/de/support/meeting_test.htm>Systemcheck</a> durch. Bitte installieren Sie ggf. das Connect-Add-in, sofern der Test herausfinden sollte, dass diese nicht installiert sind. | |||
<br><br> | |||
2. Testen Sie anschließend Ihre Audioeinstellungen in unserem <a href=https://emeeting.fernuni-hagen.de/technikcheck>Technikcheck-Raum</a>. Dort wird Ihnen ein Foliensatz angezeigt, der Sie durch alle Einstellungen führt. Bitte beachten Sie, dass Sie für die aktive Teilnahme an der Weiterbildung zwingend ein Headset benötigen, um Störgeräusche zu vermeiden. Eine Webcam ist nicht zwingend erforderlich aber wünschenswert. | |||
<br><br> | |||
3. Treten Probleme beim Test Ihrer Audioeinstellungen auf, die Sie nicht allein lösen können, wenden Sie sich bitte an den Helpdesk (helpdesk@fernuni-hagen.de oder +4444), damit die Kollegen und Kolleginnen mit Ihnen gemeinsam Ihre Einstellungen prüfen und ggf. korrigieren.> | |||
[[Kategorie:Lehren_Adobe_Connect]] | [[Kategorie:Lehren_Adobe_Connect]] | ||
[[Kategorie:Studieren_Adobe_Connect]] | [[Kategorie:Studieren_Adobe_Connect]] | ||
Aktuelle Version vom 20. Dezember 2021, 09:02 Uhr
Link verteilen
Nachdem Sie ein Meeting geplant haben, erhalten Sie eine Übersichtsseite, auf der Sie Ihre Angaben überprüfen können. Ebenfalls wird Ihnen an dieser Stelle der Link zum Meetingraum angezeigt, den Sie via Copy & Paste an Ihre Teilnehmenden verteilen können. Die Räume stehen den Teilnehmenden ca. 10 Minuten vor Beginn zur Verfügung.
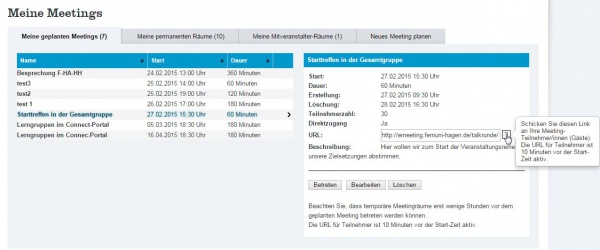
Gleichbleibender Link bei permanenten Räumen
Wenn Sie permanente Räume verwenden, gibt es zwei Möglichkeiten, den Link für das geplante Meeting zu erhalten.
Zum einen können Sie den Link für jeden Termin neu generieren. Dies macht Sinn, wenn es sich um immer wechselnde Zielgruppen handelt und Sie den Link für jeden Termin neu verteilen.
Zum anderen können Sie aber auch bei jeder Planung eines neuen Meetings den selben Pfad auswählen. Das Connectportal erleichtert Ihnen hier die Arbeit, indem Ihnen einmal verwendete Pfade automatisch zur Auswahl angeboten werden.
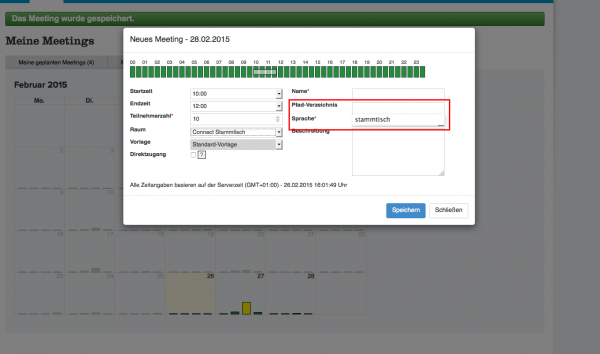
Link in Moodle zu Adobe Connect
Den Link können Sie weiterhin wie gewohnt via Moodle verteilen. Verwenden Sie hierzu die oben beschriebene Variante, einen permanenten Raum mit gleichbleibendem Pfad zu nutzen.
Zusätzliche Infos in der Einladung
Wenn Sie Ihre Teilnehmenden zur Online-Veranstaltung einladen - egal ob per Mail oder Moodle - denken Sie daran, dass nicht jeder bereits im Umgang mit dem virtuellen Klassenzimmer geübt ist. Geben Sie zusätzliche Informationen zur Vorbereitung auf das Online-Treffen! Ergänzen Sie in Ihrer Einladung z.b. folgenden (anzupassenden) Text:
- Für die Nutzung von Adobe Connect brauchen Sie außer Ihrem Webbrowser keine weitere Software zu installieren. Es wird jedoch empfohlen, die Adobe Connect Desktop App zu verwenden.
- Über folgenden Link können Sie den Raum anwählen: https://emeeting.fernuni-hagen./XXX
- Betreten Sie diesen Raum, indem Sie als Gast eintreten und Ihren Namen eingeben. Der Raum wird ca. 10 Minuten vor Beginn des Termins geöffnet.
- Zur Vermeidung technischer Probleme während des Meetings möchte ich Sie bitten, im Vorfeld einige Einstellungen zu prüfen. Gehen Sie dazu wie folgt vor:
- Führen Sie den Systemcheck durch: https://connect.fernuni-hagen.de/common/help/de/support/meeting_test.htm.
- Testen Sie anschließend Ihre Audioeinstellungen in unserem Technikcheck-Raum: https://emeeting.fernuni-hagen.de/technikcheck. Im Technikcheck-Raum wird Ihnen ein Foliensatz angezeigt, der Sie durch alle Einstellungen führt. Bitte beachten Sie, dass für die aktive Teilnahme an der Veranstaltung ein Headset wünschenswert ist. Eine Webcam hingegen ist nicht zwingend erforderlich.
- Treten Probleme beim Test Ihrer Audioeinstellungen auf, die Sie nicht allein lösen können, wenden Sie sich bitte an den Helpdesk (helpdesk@fernuni-hagen.de oder +4444), damit die Kollegen mit Ihnen gemeinsam Ihre Einstellungen prüfen und ggf. korrigieren.
- Zur Vermeidung technischer Probleme während des Meetings möchte ich Sie bitten, im Vorfeld einige Einstellungen zu prüfen. Gehen Sie dazu wie folgt vor:
Tipp
Sie können diesen Hilfetext auch noch enger mit dem eMeeting koppeln, indem Sie ihn im Beschreibungstext hinterlegen:
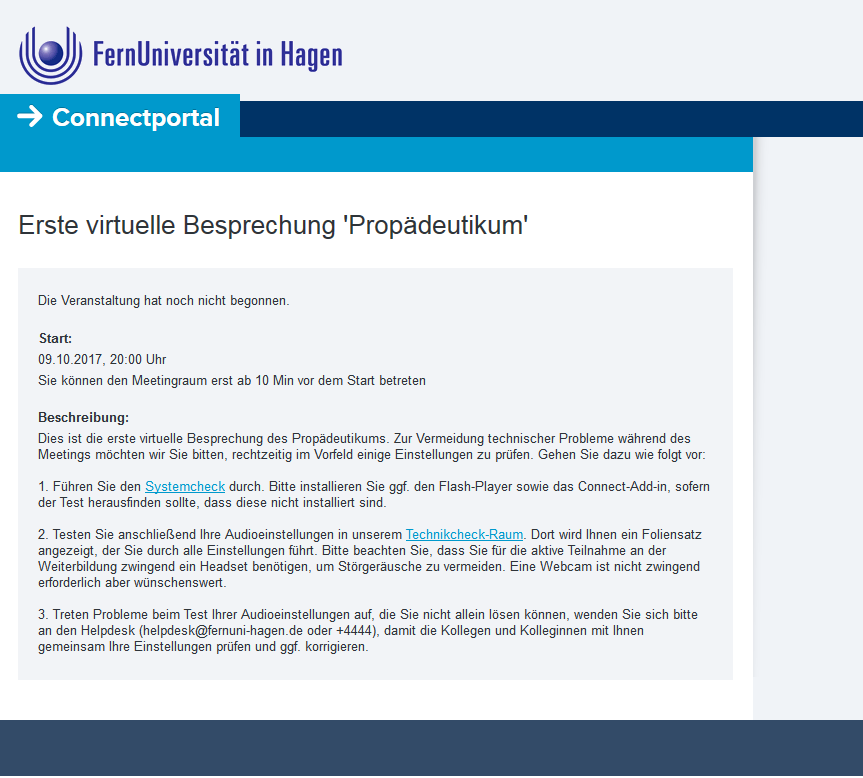
Kopieren Sie dazu diesen Text in das Beschreibungsfeld während des Buchungsvorgangs (angepasst an Ihre Veranstaltung):
<nowiki /
Zur Vermeidung technischer Probleme während des Meetings möchten wir Sie bitten, rechtzeitig im Vorfeld einige Einstellungen zu prüfen. Gehen Sie dazu wie folgt vor:
1. Führen Sie den <a href=https://connect.fernuni-hagen.de/common/help/de/support/meeting_test.htm>Systemcheck</a> durch. Bitte installieren Sie ggf. das Connect-Add-in, sofern der Test herausfinden sollte, dass diese nicht installiert sind.
2. Testen Sie anschließend Ihre Audioeinstellungen in unserem <a href=https://emeeting.fernuni-hagen.de/technikcheck>Technikcheck-Raum</a>. Dort wird Ihnen ein Foliensatz angezeigt, der Sie durch alle Einstellungen führt. Bitte beachten Sie, dass Sie für die aktive Teilnahme an der Weiterbildung zwingend ein Headset benötigen, um Störgeräusche zu vermeiden. Eine Webcam ist nicht zwingend erforderlich aber wünschenswert.
3. Treten Probleme beim Test Ihrer Audioeinstellungen auf, die Sie nicht allein lösen können, wenden Sie sich bitte an den Helpdesk (helpdesk@fernuni-hagen.de oder +4444), damit die Kollegen und Kolleginnen mit Ihnen gemeinsam Ihre Einstellungen prüfen und ggf. korrigieren.>