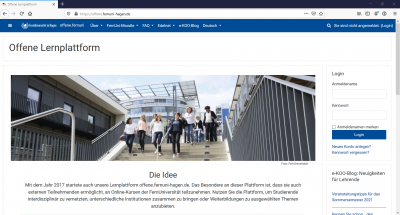Offene Plattform: Unterschied zwischen den Versionen
| (47 dazwischenliegende Versionen von 3 Benutzern werden nicht angezeigt) | |||
| Zeile 6: | Zeile 6: | ||
Bisher war die Plattform [[offene.fernuni-hagen.de]] an ein Projekt der Rechtswissenschaftlichen Fakultät gebunden. Mit Beginn des Jahres 2017 weitet sich das Angebot über alle Fakultäten aus. | Bisher war die Plattform [[offene.fernuni-hagen.de]] an ein Projekt der Rechtswissenschaftlichen Fakultät gebunden. Mit Beginn des Jahres 2017 weitet sich das Angebot über alle Fakultäten aus. | ||
== | ==Ansprechpartner*in== | ||
Sie sind Lehrende*r an der FernUni und haben Interesse, einen Lernumgebung auf der offenen.fernuni zu gestalten? Melden Sie sich einfach beim [mailto:helpdesk@fernuni-hagen.de Helpdesk]. | |||
Wenn Sie Rückfragen zum generellen Umgang mit Moodle haben, lesen Sie bitte in diesm Artikel nach, informieren sich im [https://wiki.fernuni-hagen.de/helpdesk/index.php/Kategorie:Studieren_Moodle Helpdesk-Wiki] oder melden sich direkt bei den [mailto:helpdesk@fernuni-hagen.de Kolleg*innen]. | |||
==Was bietet die offene Plattform Lernenden?== | ==Was bietet die offene Plattform Lernenden?== | ||
Lernende haben die Möglichkeit, an Kursen teilnzunehmen, ohne als | Lernende haben die Möglichkeit, an Kursen teilnzunehmen, ohne als Studierende*r an der FernUniversität eingeschrieben zu sein. Es gibt allerdings auch Kurse, die zum Lehrangebot der Studiengänge gehören. Diese finden auf der Offenen statt, wenn es sich beispielsweise um Kooperationen mit anderen Universitäten handelt. | ||
Außerdem gibt es auf der Offenen Plattform Selbstlernkurse für Lehrende, die im Rahmen des internen Fortbildungsprogramms angeboten werden. | |||
==Was bietet die offene Plattform Lehrenden?== | ==Was bietet die offene Plattform Lehrenden?== | ||
Lehrende der FernUni können über diese Plattform offene Kurse, z.B. als Massive Open Online Course (MOOC) anbieten oder Open Educational Resources (OER) zur Verfügung stellen. Kooperationen mit anderen Hoschulen im In- und Ausland können diese Lernplattform für gemeinsame Lehrangebote nutzen. Studieninteressierten, die noch nicht eingeschrieben sind, können hierüber Zugriff auf Vor- oder Brückenkurse erhalten. | Lehrende der FernUni können über diese Plattform offene Kurse, z.B. als Massive Open Online Course (MOOC) anbieten oder Open Educational Resources (OER) zur Verfügung stellen. Kooperationen mit anderen Hoschulen im In- und Ausland können diese Lernplattform für gemeinsame Lehrangebote nutzen. Studieninteressierten, die noch nicht eingeschrieben sind, können hierüber Zugriff auf Vor- oder Brückenkurse erhalten. | ||
Als Lehrende | Als Lehrende*r können Sie auch Zugriff zu unserem [https://offene.fernuni-hagen.de/course/view.php?id=24 Showroom] erhalten. Melden Sie sich einfach per E-Mail beim [mailto:moodle@fernuni-hagen.de Moodle Team]. | ||
==Wie finde ich mich zurecht?== | ==Wie finde ich mich zurecht?== | ||
Auch die offene Plattform folgt der klassischen Moodle-Struktur. Nach erfolgreichem Einloggen können Sie direkt über die Startseite oder über Ihr Dashboard Kurse anwählen. Sollten Sie noch in keine Kurse eingeschrieben sein, finden Sie auf der Startseite eine Auswahl an neuen Kursen und eine Übersicht über die Kursbereiche (Fakultäten) | Auch die offene Plattform folgt der klassischen Moodle-Struktur. Nach erfolgreichem Einloggen können Sie direkt über die Startseite oder über Ihr Dashboard Kurse anwählen. Sollten Sie noch in keine Kurse eingeschrieben sein, finden Sie auf der Startseite eine Auswahl an neuen Kursen und eine Übersicht über die Kursbereiche (Fakultäten). | ||
In den einzelnen Kursumgebungen werden Sie die vertrauten Materialien und Aktivitäten wiederfinden. | In den einzelnen Kursumgebungen werden Sie die vertrauten Materialien und Aktivitäten wiederfinden. | ||
<br>''Die aktuellen [ | <br>''Die aktuellen [https://offene.fernuni-hagen.de/pluginfile.php/6/calendar/event_description/243/Nutzungshinweise%20offene.fernuni| Nutzungshinweise] sind stets in der Fußzeile der Moodle-Instanz verlinkt.'' | ||
=Erste Schritte= | =Erste Schritte= | ||
==Login== | ==Login== | ||
[[Datei:Login.png|thumb|left]] | [[Datei:Login.png|thumb|50px|left]] | ||
Die [https://offene.fernuni-hagen.de offene Moodle-Instanz] kann über das Login betreten werden, nachdem die erste Registrierung stattgefunden hat. Die Nutzer | Die [https://offene.fernuni-hagen.de offene Moodle-Instanz] kann über das Login betreten werden, nachdem die erste Registrierung stattgefunden hat. Die Nutzer*innen legen ihre Accounts (Hausschlüssel) über eine Selbstregistrierung per Mail an. FernUni-Angehörige können sich auch einfach mit ihrem FernUni-Account einloggen, ohne sich vorher zu registrieren. | ||
Nach dem Login gelangen Sie auf Ihre persönliche Startseite. | Nach dem Login gelangen Sie auf Ihre persönliche Startseite. | ||
Die auf jeder Seite in der Fußzeile verlinkten Nutzungshinweise geben detaillierte Hinweise zur den Funktionen der offenen Moodle-Instanz und zum Datenschutz. | Die auf jeder Seite in der Fußzeile verlinkten Nutzungshinweise geben detaillierte Hinweise zur den Funktionen der offenen Moodle-Instanz und zum Datenschutz. | ||
Die in der offenen Moodle-Instanz enthaltenen multimedialen Lehr-/Lernumgebungen sind häufig nur für eine begrenzte Nutzergruppe zugänglich, vergleichbar mit abgeschlossenen Räumen, für die ein Zimmerschlüssel notwendig ist. | Die in der offenen Moodle-Instanz enthaltenen multimedialen Lehr-/Lernumgebungen sind häufig nur für eine begrenzte Nutzergruppe zugänglich, vergleichbar mit abgeschlossenen Räumen, für die ein Zimmerschlüssel notwendig ist. | ||
Neben der offenen Moodle-Instanz betreibt die FernUniversität noch | Neben der offenen Moodle-Instanz betreibt die FernUniversität noch Moodle-Instanzen, die für die Lehre eingesetzt wird. Diese kann nur über das Login mit dem FernUni-Account betreten werden. | ||
==''Vor'' dem ersten Login== | ==''Vor'' dem ersten Login== | ||
[[Datei:Registrierung.PNG|thumb|left]] | [[Datei:Registrierung.PNG|thumb|50px|left]] | ||
Für die Anmeldung auf der [https://offene.fernuni-hagen.de offene Moodle-Instanz] | Für die Anmeldung auf der [https://offene.fernuni-hagen.de offene Moodle-Instanz] können Sie Ihren FernUni-Account nutzen. Alternativ, oder wenn Sie keinen haben, können Sie auch über eine Selbstregistrierung per Mail einen Account registrieren. | ||
Sie können Ihren Account selbst anlegen, der Anmeldename ist für alle Nutzer | Sie können Ihren Account selbst anlegen, der Anmeldename ist für alle Nutzer*innen auf der offenen Moodle-Instanz sichtbar, beispielsweise wenn Sie einen Foreneintrag verfassen. Bitte geben Sie eine gültige E-Mail-Adresse und Ihren realen Namen unter Vorname und Nachname an, diese Angaben erscheinen nicht öffentlich. | ||
Nach der Registrierung gelangen Sie auf Ihre persönliche Startseite. | Nach der Registrierung gelangen Sie auf Ihre persönliche Startseite. | ||
=Persönliche Startseite= | =Persönliche Startseite= | ||
[[Datei:Startseite.PNG| | [[Datei:Startseite.PNG|thumb|50px|left]] | ||
Nach dem Login befinden Sie sich auf Ihrer Startseite. Dorthin gelangen Sie wieder zurück durch Auswahl des Home-Buttons in der | Nach dem Login befinden Sie sich auf Ihrer Startseite. Dorthin gelangen Sie wieder zurück durch Auswahl des Home-Buttons "Startseite" in der linken Menü-Leiste. Diese können Sie über das "Burger-Menü" oben links in der blauen Leiste öffnen. | ||
In der | In der blauen Leiste finden Sie außerdem den Bereich "Über", der Sie unter "Was ist die offene?" zum Helpdesk-Wiki und zu den Nutzungshinweisen führt, den Bereich "Fernuni-Moodle", der Sie zu den Moodle-Umgebungen KSW, WRM (WiWi, ReWi, M+I) und Psy, sowie zum Prüfungsmoodle führt, den Bereich "FAQ", der Sie unter "Helpdesk-Wiki" zum Moodle-Wiki und unter "Moodle-Community" zur offiziellen Moodle Website führt und Ihnen die Möglichkeit bietet eine Mail an den Helpdesk zu schreiben, den Bereich "EDELNET", der Sie zu den FernUni-Seiten des Edelnet führt, den Link zum ZLI-Blog und den Bereich zur Spracheinstellung. | ||
In der Liste "Meine Kurse" sehen Sie diejenigen Kurse, zu denen Sie Zugang haben. Die Kurse "Showroom" und "So finden Sie sich zurecht" sind für alle Nutzer | In der Liste "Meine Kurse" sehen Sie diejenigen Kurse, zu denen Sie Zugang haben. Die Kurse "Showroom" und "So finden Sie sich zurecht" sind für alle Nutzer*innen zugänglich. Unterhalb der Kurs-Vorschläge finden Sie unter "Kurse" alle verfügbaren Kurse in Kategorien eingeteilt. | ||
Auf der rechten Seite finden Sie den Bereich "Meine Kurse". Hier können Sie nach Kursen aus Ihrem Interessensgebiet suchen. Sie finden nach Auswahl einer Kategorie Kurse, die dieser Kategorie zugeordnet sind. Bitte beachten Sie auch hier, dass gegebenenfalls ein Einschreibungsschlüssel benötigt wird. Sie können diese Kategorien über die Favoriten-Einstellungen in Ihrem Profil anpassen. | |||
==So finden Sie sich zurecht== | ==So finden Sie sich zurecht== | ||
Dieser Kurs dient allen Nutzern | Dieser Kurs dient allen Nutzern*innen zur ersten Orientierung innerhalb der offenen Moodle-Instanz. Sie können sich selbst in diesen Kurs einschreiben und auf alle verfügbaren Informationen zugreifen. | ||
==Nutzerprofil== | ==Nutzerprofil== | ||
[[Datei:Nutzerprofil.PNG| | [[Datei:Nutzerprofil.PNG|thumb|50px|right]] | ||
Nutzerprofile sind aus vielen Social Media-Anwendungen wie Facebook, Twitter & Co sowie aus dem FernUni-Moodle bekannt. Auch in der offenen Moodle-Instanz besitzt jede | Nutzerprofile sind aus vielen Social Media-Anwendungen wie Facebook, Twitter & Co sowie aus dem FernUni-Moodle bekannt. Auch in der offenen Moodle-Instanz besitzt jede*r Nutzer*in ein Profil und kann die eigenen Daten bearbeiten. Zu finden ist das Nutzerprofil in der oben rechts durch Auswahl Ihres Namens. | ||
Sie können Ihr Profil jederzeit bearbeiten (zu finden unter "Mehr Details"), die Pflichtfelder sind mit einem Stern gekennzeichnet. Zusätzlich zu den Grundeinträgen, können Sie ein Nutzerbild, weitere Namen, persönliche Interessen und andere optionale Einträge hinzufügen. Im Bereich der Grundeinträge können Sie eine eigene Beschreibung über Ihre Person anlegen. Ebenso können Sie einzelne Einträge aus Ihrem Profil entfernen. | Sie können Ihr Profil jederzeit bearbeiten (zu finden unter "Mehr Details"), die Pflichtfelder sind mit einem Stern gekennzeichnet. Zusätzlich zu den Grundeinträgen, können Sie ein Nutzerbild, weitere Namen, persönliche Interessen und andere optionale Einträge hinzufügen. Im Bereich der Grundeinträge können Sie eine eigene Beschreibung über Ihre Person anlegen. Ebenso können Sie einzelne Einträge aus Ihrem Profil entfernen. | ||
Fremde Profile können durch Auswahl des Namens, beispielsweise innerhalb von Foreneinträgen eines Kurses, erreicht werden. | Fremde Profile können durch Auswahl des Namens, beispielsweise innerhalb von Foreneinträgen eines Kurses, erreicht werden. | ||
Für andere Nutzer | Für andere Nutzer*innen sichtbar sind: | ||
*Name | *Name | ||
*Foto | *Foto | ||
*E-Mail-Adresse (sofern in den Profileinstellungen ausgewählt) | *E-Mail-Adresse (sofern in den Profileinstellungen ausgewählt) | ||
*Beschreibung, Land, Stadt, einige optionale Einträge (Website, ICQ, Skype, Yahoo!, AIM, MSN) - sofern diese Felder ausgefüllt sind. | *Beschreibung, Land, Stadt, einige optionale Einträge (Website, ICQ, Skype, Yahoo!, AIM, MSN) - sofern diese Felder ausgefüllt sind. | ||
*Die kontextabhängige Rolle (z.B. Teilnehmer*in oder Betreuer*in), wenn Ihr Profil aus einer Lernumgebung heraus aufgerufen wurde. | |||
*Die kontextabhängige Rolle (z.B. Teilnehmer | |||
*Forenbeiträge, wenn Ihr Profil im Kontext einer Lernumgebung aufgerufen wurde. | *Forenbeiträge, wenn Ihr Profil im Kontext einer Lernumgebung aufgerufen wurde. | ||
*Auszeichnungen (Badges), die Ihnen verliehen wurden und die Sie veröffentlicht haben. | |||
*Auszeichnungen (Badges), die Ihnen verliehen wurden und die Sie veröffentlicht haben. | |||
==Spracheinstellungen== | ==Spracheinstellungen== | ||
[[Datei:Spracheinstellungen.PNG| | [[Datei:Spracheinstellungen.PNG|thumb|50px|left]] | ||
Die Spracheinstellungen können Sie jederzeit, das heißt auch vor dem ersten Login, im Headermenü innerhalb der blauen Leiste ändern. Sie können wählen zwischen Deutsch und Englisch. | Die Spracheinstellungen können Sie jederzeit (wenn nicht durch die Lehrpersonen im Kurskontext verhindert), das heißt auch vor dem ersten Login, im Headermenü innerhalb der blauen Leiste ändern. Sie können wählen zwischen Deutsch und Englisch. | ||
In Ihren Einstellungen, zu finden oben rechts im Dropdown-Menü Ihres Namens, können Sie unter "Einstellungen" und dann "Sprache wählen" angeben, welche Sprache Sie bevorzugen, sodass die gewünschte Sprache bei Login direkt ausgewählt ist. | In Ihren Einstellungen, zu finden oben rechts im Dropdown-Menü Ihres Namens, können Sie unter "Einstellungen" und dann "Sprache wählen" angeben, welche Sprache Sie bevorzugen, sodass die gewünschte Sprache bei Login direkt ausgewählt ist. | ||
==Passwort ändern== | ==Passwort ändern== | ||
Bei Registrierung in der offenen Moodle-Instanz geben Sie ein Passwort an, wenn Sie dieses im Nachhinein ändern möchten können Sie wie folgt vorgehen: Wählen Sie in der rechten oberen Ecke Ihren Namen, dort finden Sie im Dropdown-Menü den Punkt Einstellungen. Sie können nun im Bereich "Nutzerkonto" Ihr Passwort bzw. Kennwort ändern. | Bei Registrierung in der offenen Moodle-Instanz geben Sie ein Passwort an, wenn Sie dieses im Nachhinein ändern möchten können Sie wie folgt vorgehen: Wählen Sie in der rechten oberen Ecke Ihren Namen, dort finden Sie im Dropdown-Menü den Punkt Einstellungen. Sie können nun im Bereich "Nutzerkonto" Ihr Passwort bzw. Kennwort ändern. | ||
Hier können Sie außerdem unter anderem die Spracheinstellung und Ihr Nutzerprofil bearbeiten. | Hier können Sie außerdem unter anderem die Spracheinstellung und Ihr Nutzerprofil bearbeiten. | ||
=Kursumgebung - Tipps für Teilnehmende= | =Kursumgebung - Tipps für Teilnehmende= | ||
| Zeile 108: | Zeile 84: | ||
==Showroom== | ==Showroom== | ||
[[Datei:Showroom.PNG| | [[Datei:Showroom.PNG|thumb|50px|left]] | ||
Der Showroom soll Lehrenden eine Hilfestellung zu offenen Moodle-Instanz bieten. | Der Showroom soll Lehrenden eine Hilfestellung zu offenen Moodle-Instanz bieten. | ||
Unter Neuigkeiten befinden sich die aktuellsten Nachrichten und Ankündigungen aus dem Forum. Für weitere Unterstützung finden Sie außerdem im Showroom die richtigen Ansprechpartner. | Unter Neuigkeiten befinden sich die aktuellsten Nachrichten und Ankündigungen aus dem Forum. Für weitere Unterstützung finden Sie außerdem im Showroom die richtigen Ansprechpartner*innen. | ||
Außerdem finden Sie Tipps zur Gestaltung Ihrer Kurse und unter Vorlagen Beispiele die Ihnen bei dieser helfen. Sowohl der Bereich der Gestaltung, als auch der Bereich der Vorlagen erhält zwischenzeitlich Updates mit neuen Tipps. | Außerdem finden Sie Tipps zur Gestaltung Ihrer Kurse und unter Vorlagen Beispiele die Ihnen bei dieser helfen. Sowohl der Bereich der Gestaltung, als auch der Bereich der Vorlagen erhält zwischenzeitlich Updates mit neuen Tipps. | ||
==Alle Kurse== | ==Alle Kurse== | ||
[[Datei:Kurse.PNG| | [[Datei:Kurse.PNG|thumb|50px|left]] | ||
[[Datei:Kursübersicht.PNG| | [[Datei:Kursübersicht.PNG|thumb|50px|right]] | ||
Auf der Startseite finden Sie im Bereich "Meine Kurse" am unteren Ende die Weiterleitung zum Bereich aller in der offenen Moodle-Instanz angelegten Kurse. | Auf der Startseite finden Sie im Bereich "Meine Kurse" am unteren Ende die Weiterleitung zum Bereich aller in der offenen Moodle-Instanz angelegten Kurse. | ||
| Zeile 133: | Zeile 98: | ||
Beispielsweise in der Kategorie "Allgemeines" finden Sie die Kurse "Showroom" und "So finden Sie sich zurecht". | Beispielsweise in der Kategorie "Allgemeines" finden Sie die Kurse "Showroom" und "So finden Sie sich zurecht". | ||
Bitte beachten Sie, dass der Zugriff auf die Kurse eventuell einen Einschreibungsschlüssel benötigt, diesen erhalten Sie vom Kursbetreuer. | Bitte beachten Sie, dass der Zugriff auf die Kurse eventuell einen Einschreibungsschlüssel benötigt, diesen erhalten Sie vom Kursbetreuer. | ||
==Innerhalb eines Kurses== | ==Innerhalb eines Kurses== | ||
[[Datei:Navigationsleiste.PNG| | [[Datei:Navigationsleiste.PNG|thumb|50px|left]] | ||
In der Navigationsleiste am linken Rand können Sie zurück zu Ihrer Startseite oder Ihren Kursen gelangen. Darüber hinaus finden Sie dort die Bereiche innerhalb des Kurses. Dazu gehört immer eine Teilnehmerliste auf der auch Sie namentlich erscheinen. Des Weiteren finden Sie dort die kursspezifischen Auszeichnungen. Sie finden hier beispielsweise auch Zugriff auf vorhandene Foren und hinterlegte Dateien. | In der Navigationsleiste am linken Rand können Sie zurück zu Ihrer Startseite oder Ihren Kursen gelangen. Darüber hinaus finden Sie dort die Bereiche innerhalb des Kurses. Dazu gehört immer eine Teilnehmerliste auf der auch Sie namentlich erscheinen. Des Weiteren finden Sie dort die kursspezifischen Auszeichnungen. Sie finden hier beispielsweise auch Zugriff auf vorhandene Foren und hinterlegte Dateien. | ||
Innerhalb eines Kurses gibt es für Teilnehmer | Innerhalb eines Kurses gibt es für Teilnehmer*innen verschiedene Aktionen die ausführbar sind, diese sind meist abhängig von den Kurseinstellungen der Kursbetreuer. | ||
So gibt es innerhalb einer Kursumgebung für Teilnehmer | So gibt es innerhalb einer Kursumgebung für Teilnehmer*innen verschieden Stufen für Rechte. Eine Möglichkeit ist, dass Sie für einen Kurs nur ein Leserecht besitzen. Dabei können Sie also keine Veränderungen vornehmen und können keine Kommentare bzw. Einträge erstellen. | ||
[[Datei:Ankündigungen.PNG| | [[Datei:Ankündigungen.PNG|thumb|50px]] | ||
Eine andere Möglichkeit ist ein Schreibrecht, dieses haben Sie beispielsweise in Foren, hier können Sie ganz einfach Themen hinzufügen, bitte beachten Sie, dass ein Thema mindesten einen Betreff und eine Mitteilung enthalten muss, zusätzlich können Sie einen Anhang zu Ihrem Thema bereitstellen. [[Datei:Nachrichtenforum.PNG|thumb|right]] | Eine andere Möglichkeit ist ein Schreibrecht, dieses haben Sie beispielsweise in Foren, hier können Sie ganz einfach Themen hinzufügen, bitte beachten Sie, dass ein Thema mindesten einen Betreff und eine Mitteilung enthalten muss, zusätzlich können Sie einen Anhang zu Ihrem Thema bereitstellen. [[Datei:Nachrichtenforum.PNG|thumb|50px|right]] | ||
[[Datei:Neues Thema.PNG| | [[Datei:Neues Thema.PNG|thumb|50px]] | ||
Außerdem können Sie auf Einträge anderer Kursteilnehmer | Außerdem können Sie auf Einträge anderer Kursteilnehmer*innen antworten. Dazu müssen Sie den Eintrag öffnen und unten rechts im Textfeld auf "Antworten" klicken. | ||
In der Navigationsleiste am linken Rand finden Sie im Dropdown-Menü verschiedene Symbole, das Forensymbol, bestehend aus zwei Sprechblasen in grün bzw blau, oder auch das Dateisymbol, bestehen aus einem violetten Dokument, an dem Sie erkennen, dass dort Dateien zur Nutzung bereitgestellt sind. Außerdem gibt es das Videosymbol, bestehen aus einer violetten Filmrolle, hinter dem sich eine Seite mit einer Videodatei befindet, sowie Symbole für Links, Quizes, Projekte und viele andere. | In der Navigationsleiste am linken Rand finden Sie im Dropdown-Menü verschiedene Symbole, das Forensymbol, bestehend aus zwei Sprechblasen in grün bzw blau, oder auch das Dateisymbol, bestehen aus einem violetten Dokument, an dem Sie erkennen, dass dort Dateien zur Nutzung bereitgestellt sind. Außerdem gibt es das Videosymbol, bestehen aus einer violetten Filmrolle, hinter dem sich eine Seite mit einer Videodatei befindet, sowie Symbole für Links, Quizes, Projekte und viele andere. | ||
[[Datei:Symbole.PNG| | [[Datei:Symbole.PNG|thumb|50px]] | ||
==Badges== | ==Badges== | ||
Badges sind kursspezifische Auszeichnungen, die Sie erwerben können. Sie werden von den Kursbetreuern angelegt, diese bestimmen auch, welche Fortschritte sie machen müssen bzw. welche Aktionen Sie innerhalb des Kurses ausführen müssen, um eine Auszeichnung zu erhalten. Zu finden sind die Badges auf Ihrem Profil oder in der Navigation innerhalb des Kurses unter "Auszeichnungen". Dort erfahren Sie auch, welche Aktionen noch fehlen um die nächste Auszeichnung zu erhalten. Es gibt verschiedene Stufen. Stufe 1 ist Einsteiger*in, Stufe 2 ist Fortgeschrittene*er und Stufe 3 ist Experte*in. | |||
Badges sind kursspezifische Auszeichnungen, die Sie erwerben können. Sie werden von den Kursbetreuern angelegt, diese bestimmen auch, welche Fortschritte sie machen müssen bzw. welche Aktionen Sie innerhalb des Kurses ausführen müssen, um eine Auszeichnung zu erhalten. Zu finden sind die Badges auf Ihrem Profil oder in der Navigation innerhalb des Kurses unter "Auszeichnungen". Dort erfahren Sie auch, welche Aktionen noch fehlen um die nächste Auszeichnung zu erhalten. Es gibt verschiedene Stufen. Stufe 1 ist Einsteiger | |||
=Kursumgebung - Tipps für Betreuende= | =Kursumgebung - Tipps für Betreuende= | ||
Neben der Nutzung der offenen Moodle-Instanz als Teilnehmer | Neben der Nutzung der offenen Moodle-Instanz als Teilnehmer*in, gibt es auch die Möglichkeit eigene Kurse zu erstellen. Ein Großteil des in der offenen Moodle-Instanz verfügbaren Aktionen sind bereits aus der FernUni internen Moodle-Instanz bekannt und können auch im Moodle-Wiki gefunden werden. | ||
==Neue Kursumgebung erstellen== | ==Neue Kursumgebung erstellen== | ||
Wenden Sie sich dazu bitte an das ZLI über eine Mail an den Helpdesk. | |||
==Einstellungen== | ==Einstellungen== | ||
[[Datei:Kurseinstellungen.PNG| | [[Datei:Kurseinstellungen.PNG|thumb|50px|left]] | ||
[[Datei:Kurs bearbeiten.PNG|thumb|right]] | [[Datei:Kurs bearbeiten.PNG|thumb|50px|right]] | ||
Die Einstellungen Ihrer Kursumgebung finden Sie rechtsseitig unterhalb des Kursnamens, indem Sie auf das Zahnrad-Symbol klicken. Dort können Sie auf "Einstellungen bearbeiten klicken". Legen Sie beispielsweise einen Namen und ein Kürzel für Ihren Kurs an, darüber hinaus können Sie eine Beschreibung festlegen, die allen Nutzer*innen der offenen Moodle-Instanz angezeigt wird, zusätzlich können Sie Dateien hinzufügen, beispielsweise ein Bild für die Startseite des Kurses. | |||
Festgelegt werden muss auch, in welchem Format der Kurs angelegt sein soll. Zu Auswahl stehen: Einzelaktivität, Soziales Format, Themenformat und Wochenformat. Die Kursformate legen das Layout der Kursseite fest. Genauere Information erhalten Sie jeweils über das Fragezeichen. Es können die Einstellungen zur Darstellung, zu Dateien und Uploads, zur Abschlussfolgerung, zu Gruppen, zur Benennung der Rollen und zu Schlagwörtern angepasst werden. | Festgelegt werden muss auch, in welchem Format der Kurs angelegt sein soll. Zu Auswahl stehen: Einzelaktivität, Soziales Format, Themenformat und Wochenformat. Die Kursformate legen das Layout der Kursseite fest. Genauere Information erhalten Sie jeweils über das Fragezeichen. Es können die Einstellungen zur Darstellung, zu Dateien und Uploads, zur Abschlussfolgerung, zu Gruppen, zur Benennung der Rollen und zu Schlagwörtern angepasst werden. | ||
==Kursumgebung bearbeiten== | ==Kursumgebung bearbeiten== | ||
Um einen Kurs bearbeiten zu können, müssen Sie als Betreuer | Um einen Kurs bearbeiten zu können, müssen Sie als Betreuer*in des Kurses eingetragen sein. Auf der Startseite des Kurses klicken Sie rechts oben auf "Bearbeiten einschalten" oder auf "Bearbeiten einschalten" im Dropdown-Menü "Einstellungen". | ||
[[Datei:Bearbeiten.PNG|1100px|caption]] | [[Datei:Bearbeiten.PNG|1100px|caption]] | ||
<br><br><br> | <br><br><br> | ||
[[Datei:Format Thema.PNG| | [[Datei:Format Thema.PNG|thumb|50px|right|caption]] | ||
Bitte beachten Sie, dass sich je nach gewähltem Kursformat (änderbar in den Einstellungen unter Kursformat, z.B. Themenformat) sich die Ansicht auf der Startseite Ihres Kurses leicht abweichen kann. Die folgenden zur Veranschaulichung erstellten Bilder betrachten einen Kurs im Themenformat. | Bitte beachten Sie, dass sich je nach gewähltem Kursformat (änderbar in den Einstellungen unter Kursformat, z.B. Themenformat) sich die Ansicht auf der Startseite Ihres Kurses leicht abweichen kann. Die folgenden zur Veranschaulichung erstellten Bilder betrachten einen Kurs im Themenformat. | ||
Sobald die Bearbeitung aktiviert ist, kann die ganze Umgebung (hier Thema) bearbeitet werden oder einzelne Materialien oder Aktivität bearbeitet, entfernt oder hinzufügt werden. Um die Anzahl der Themen zu ändern, schauen Sie bitte unter "Einstellungen" und "Kursformat". | Sobald die Bearbeitung aktiviert ist, kann die ganze Umgebung (hier Thema) bearbeitet werden oder einzelne Materialien oder Aktivität bearbeitet, entfernt oder hinzufügt werden. Um die Anzahl der Themen zu ändern, schauen Sie bitte unter "Einstellungen" und "Kursformat". | ||
<br><br><br> | <br><br><br> | ||
[[Datei:Hinzufügen.PNG| | [[Datei:Hinzufügen.PNG|thumb|50px|left|caption]] | ||
Unter "Material oder Aktivität hinzufügen" erscheint ein Fenster innerhalb dessen auszuwählen ist, ob eine der Aktivitäten (Forum oder Induviduelles Zertifikat) oder Arbeitsmaterial (Datei, Link/URL, Textfeld oder Verzeichnis) erstellt werden soll. Durch Auswahl eines Moduls (Aktivität oder Material) mit einem einfachen Klick, erhalten Sie eine Kurzinformation über das Modul, durch einen anschließenden Klick auf "hinzufügen" oder einen Doppelklick auf das Modul, wird es zum Kurs hinzugefügt. Beachten Sie nach erfolgreicher Bearbeitung, den Bearbeitungsmodus zu deaktivieren. Dies erreichen Sie beispielsweise unter "Bearbeiten ausschalten" oben rechts anstelle von "Bearbeiten einschalten". | Unter "Material oder Aktivität hinzufügen" erscheint ein Fenster innerhalb dessen auszuwählen ist, ob eine der Aktivitäten (Forum oder Induviduelles Zertifikat) oder Arbeitsmaterial (Datei, Link/URL, Textfeld oder Verzeichnis) erstellt werden soll. Durch Auswahl eines Moduls (Aktivität oder Material) mit einem einfachen Klick, erhalten Sie eine Kurzinformation über das Modul, durch einen anschließenden Klick auf "hinzufügen" oder einen Doppelklick auf das Modul, wird es zum Kurs hinzugefügt. Beachten Sie nach erfolgreicher Bearbeitung, den Bearbeitungsmodus zu deaktivieren. Dies erreichen Sie beispielsweise unter "Bearbeiten ausschalten" oben rechts anstelle von "Bearbeiten einschalten". | ||
==Forum== | ==Forum== | ||
===Ein neues Forum erstellen=== | ===Ein neues Forum erstellen=== | ||
[[Datei:Forum hinzufügen.PNG|thumb|left|caption]] | [[Datei:Forum hinzufügen.PNG|thumb|50px|left|caption]] | ||
Ein Forum kann dazu dienen den Teilnehmer | Ein Forum kann dazu dienen den Teilnehmer*innen die Gelegenheit zur Diskussion zu geben, aber beispielsweise auch nur zur Übermittlung von Nachrichten dienen, ohne dass Teilnehmer*innen eigene Beiträge schreiben oder antworten können. | ||
Um ein Forum zu erstellen, müssen Sie wie in "Kursumgebung bearbeiten" beschrieben, eine neue Aktivität "Forum" hinzufügen. Nun gelangen Sie zu der Erstellung des Forums, bitte beachten Sie, dass die mit einem roten Stern gekennzeichneten Felder Pflichtfelder sind. | Um ein Forum zu erstellen, müssen Sie wie in "Kursumgebung bearbeiten" beschrieben, eine neue Aktivität "Forum" hinzufügen. Nun gelangen Sie zu der Erstellung des Forums, bitte beachten Sie, dass die mit einem roten Stern gekennzeichneten Felder Pflichtfelder sind. | ||
Geben Sie einen Namen und einen Forumstyp an. Außerdem können Sie die Größe und Anzahl von Anhängen eingrenzen, bestimmen, ob das Forum verpflichtend von den Teilnehmer | Geben Sie einen Namen und einen Forumstyp an. Außerdem können Sie die Größe und Anzahl von Anhängen eingrenzen, bestimmen, ob das Forum verpflichtend von den Teilnehmer*innen abonniert werden muss, ob Nutzer bei zu umfangreicher Nutzung geperrt werden sollen, inwiefern Bewertungen abgegeben bzw. veröffentlicht werden oder ob Gruppen, Vorraussetzungen oder der [[Aktivitätsabschluss]] festgelegt werden sollen. | ||
Um das angelegte Forum in den Kurs zu übernehmen klicken Sie auf "Speichern und zum Kurs" oder "Speichern und anzeigen" falls Sie direkt zum neu angelegten Forum gelangen möchten. | Um das angelegte Forum in den Kurs zu übernehmen klicken Sie auf "Speichern und zum Kurs" oder "Speichern und anzeigen" falls Sie direkt zum neu angelegten Forum gelangen möchten. | ||
| Zeile 222: | Zeile 159: | ||
==Individuelles Zertifikat== | ==Individuelles Zertifikat== | ||
Ein Zertifikat dient zur Motivation der Teilnehmer | Ein Zertifikat dient zur Motivation der Teilnehmer*innen und kann zeitabhängig angelegt werden. | ||
Um ein individuelles Zertifikat zu erstellen, müssen Sie wie in "Kursumgebung bearbeiten" beschrieben, eine neue Aktivität "Individuelles Zertifikat" hinzufügen. Nun gelangen Sie zu der Erstellung des Zertifikats, bitte beachten Sie, dass die mit einem roten Stern gekennzeichneten Felder Pflichtfelder sind. | Um ein individuelles Zertifikat zu erstellen, müssen Sie wie in "Kursumgebung bearbeiten" beschrieben, eine neue Aktivität "Individuelles Zertifikat" hinzufügen. Nun gelangen Sie zu der Erstellung des Zertifikats, bitte beachten Sie, dass die mit einem roten Stern gekennzeichneten Felder Pflichtfelder sind. | ||
Bei Erstellung des Zertifikats können Sie einen Namen, eine Beschreibung, eine benötigte Zeit der Aktivität zum Erhalt des Zertifikats, weitere Voraussetzungen, einen Gruppenmodus, sowie den Aktivitätsabschluss festlegen. | Bei Erstellung des Zertifikats können Sie einen Namen, eine Beschreibung, eine benötigte Zeit der Aktivität zum Erhalt des Zertifikats, weitere [[Voraussetzungen]], einen Gruppenmodus, sowie den [[Aktivitätsabschluss]] festlegen. | ||
Um das angelegte individuelle Zertifikat in den Kurs zu übernehmen klicken Sie auf "Speichern und zum Kurs" oder "Speichern und anzeigen" falls Sie direkt zum neu angelegten Zertifikat gelangen möchten. | Um das angelegte individuelle Zertifikat in den Kurs zu übernehmen klicken Sie auf "Speichern und zum Kurs" oder "Speichern und anzeigen" falls Sie direkt zum neu angelegten Zertifikat gelangen möchten. | ||
==Dateien== | ==Dateien== | ||
[[Datei:Datei hinzufügen.PNG|thumb|left]] | [[Datei:Datei hinzufügen.PNG|thumb|50px|left]] | ||
Wenn ein Lernmaterial als Datei vorliegt, kann es in den Kurs eingebunden werden. Achten Sie darauf, dass die Teilnehmer | Wenn ein Lernmaterial als Datei vorliegt, kann es in den Kurs eingebunden werden. Achten Sie darauf, dass die Teilnehmer*innen die genutzten Dateiformate auch öffnen können. Sie können sowohl PDFs und Bilder als auch Videos oder andere Dateien einbinden. | ||
Um eine Datei hinzuzufügen, müssen Sie wie in "Kursumgebung bearbeiten" beschrieben, eine neues Material "Datei" hinzufügen. Nun gelangen Sie zur Einbettung des Links, bitte beachten Sie, dass die mit einem roten Stern gekennzeichneten Felder Pflichtfelder sind. | Um eine Datei hinzuzufügen, müssen Sie wie in "Kursumgebung bearbeiten" beschrieben, eine neues Material "Datei" hinzufügen. Nun gelangen Sie zur Einbettung des Links, bitte beachten Sie, dass die mit einem roten Stern gekennzeichneten Felder Pflichtfelder sind. | ||
| Zeile 237: | Zeile 174: | ||
Um die eigebundene Datei in den Kurs zu übernehmen klicken Sie auf "Speichern und zum Kurs" oder "Speichern und anzeigen", falls Sie direkt zur neu eingebundenen Datei gelangen möchten. | Um die eigebundene Datei in den Kurs zu übernehmen klicken Sie auf "Speichern und zum Kurs" oder "Speichern und anzeigen", falls Sie direkt zur neu eingebundenen Datei gelangen möchten. | ||
Wenn Sie eine größere Anzahl von Dateien in Ihrem Kurs bereitstellen möchten, legen Sie dafür ein Verzeichnis an. | Wenn Sie eine größere Anzahl von Dateien in Ihrem Kurs bereitstellen möchten, legen Sie dafür ein Verzeichnis an. | ||
==Link/URL== | ==Link/URL== | ||
Mit einer URL verlinken Sie auf vorhandene Seiten im Internet. Damit lenken Sie Ihre Teilnehmer | Mit einer URL verlinken Sie auf vorhandene Seiten im Internet. Damit lenken Sie Ihre Teilnehmer*innen direkt zu geeigneten Informationsquellen und Lernmaterialien. Die Verlinkung vermeidet urheberrechtliche Probleme beim Kopieren von Inhalten. | ||
Um einen Link hinzuzufügen, müssen Sie wie in "Kursumgebung bearbeiten" beschrieben, eine neues Material "Link/URL" hinzufügen. Nun gelangen Sie zu der Einbettung des Links, bitte beachten Sie, dass die mit einem roten Stern gekennzeichneten Felder Pflichtfelder sind. | Um einen Link hinzuzufügen, müssen Sie wie in "Kursumgebung bearbeiten" beschrieben, eine neues Material "Link/URL" hinzufügen. Nun gelangen Sie zu der Einbettung des Links, bitte beachten Sie, dass die mit einem roten Stern gekennzeichneten Felder Pflichtfelder sind. | ||
Geben Sie dem Link einen Namen und fügen Sie den externen Link ein. Sie können darüber hinaus eine Beschreibung angeben, festlegen ob die verlinkte Seite in einem neuen Fenster geöffnet oder in die Kursumgebung eingebettet werden soll, die URL Variablen hinzufügen sowie die weiteren Einstellungen, die Voraussetzungen sowie den Aktivitätsabschluss festlegen. | Geben Sie dem Link einen Namen und fügen Sie den externen Link ein. Sie können darüber hinaus eine Beschreibung angeben, festlegen ob die verlinkte Seite in einem neuen Fenster geöffnet oder in die Kursumgebung eingebettet werden soll, die URL Variablen hinzufügen sowie die weiteren Einstellungen, die [[Voraussetzungen]] sowie den [[Aktivitätsabschluss]] festlegen. | ||
Um den eigebundene Link in den Kurs zu übernehmen klicken Sie auf "Speichern und zum Kurs" oder "Speichern und anzeigen" falls Sie direkt zum neu eingebundenen Link gelangen möchten. | Um den eigebundene Link in den Kurs zu übernehmen klicken Sie auf "Speichern und zum Kurs" oder "Speichern und anzeigen" falls Sie direkt zum neu eingebundenen Link gelangen möchten. | ||
==Textfeld== | ==Textfeld== | ||
[[Datei:Textfeld hinzufügen.PNG| | [[Datei:Textfeld hinzufügen.PNG|thumb|50px|right]] | ||
Ein Textfeld wird auf der Kursseite angezeigt, z.B. als Überschrift, als Hinweis, als kurzer Lerninhalt oder zur Orientierung. Ein Textfeld kann auch multimediale Elemente beinhalten, z.B. Video oder Audio. | Ein Textfeld wird auf der Kursseite angezeigt, z.B. als Überschrift, als Hinweis, als kurzer Lerninhalt oder zur Orientierung. Ein Textfeld kann auch multimediale Elemente beinhalten, z.B. Video oder Audio. | ||
Um ein Textfeld hinzuzufügen, müssen Sie wie in "Kursumgebung bearbeiten" beschrieben, eine neues Material "Textfeld" hinzufügen. Nun gelangen Sie zu der Einbettung Textfeldes, bitte beachten Sie, dass die mit einem roten Stern gekennzeichneten Felder Pflichtfelder sind. | Um ein Textfeld hinzuzufügen, müssen Sie wie in "Kursumgebung bearbeiten" beschrieben, eine neues Material "Textfeld" hinzufügen. Nun gelangen Sie zu der Einbettung Textfeldes, bitte beachten Sie, dass die mit einem roten Stern gekennzeichneten Felder Pflichtfelder sind. | ||
Um das eigebundene Textfeld in den Kurs zu übernehmen klicken Sie auf "Speichern und zum Kurs". | Um das eigebundene Textfeld in den Kurs zu übernehmen klicken Sie auf "Speichern und zum Kurs". | ||
==Verzeichnis== | ==Verzeichnis== | ||
[[Datei:Verzeichnis hinzufügen.PNG| | [[Datei:Verzeichnis hinzufügen.PNG|thumb|50px|left]] | ||
[[Datei:Verzeichnis.PNG| | [[Datei:Verzeichnis.PNG|thumb|50px|right]] | ||
Wenn Sie eine größere Anzahl von Dateien in Ihrem Kurs bereitstellen möchten, legen Sie dafür ein Verzeichnis an. Laden Sie die Dateien ins Verzeichnis und strukturieren Sie alles übersichtlich in Unterverzeichnissen. Laden Sie mehrere Dateien als gepacktes ZIP-Archiv hoch und entpacken Sie sie im Verzeichnis. Auch eine Struktur mit Unterverzeichnissen bleibt beim Übertragen in ein Verzeichnis erhalten. | Wenn Sie eine größere Anzahl von Dateien in Ihrem Kurs bereitstellen möchten, legen Sie dafür ein Verzeichnis an. Laden Sie die Dateien ins Verzeichnis und strukturieren Sie alles übersichtlich in Unterverzeichnissen. Laden Sie mehrere Dateien als gepacktes ZIP-Archiv hoch und entpacken Sie sie im Verzeichnis. Auch eine Struktur mit Unterverzeichnissen bleibt beim Übertragen in ein Verzeichnis erhalten. | ||
Um ein Verzeichnis hinzuzufügen, müssen Sie wie in "Kursumgebung bearbeiten" beschrieben, eine neues Material "Verzeichnis" hinzufügen. Nun gelangen Sie zu der Einbettung des Verzeichnisses, bitte beachten Sie, dass die mit einem roten Stern gekennzeichneten Felder Pflichtfelder sind. | Um ein Verzeichnis hinzuzufügen, müssen Sie wie in "Kursumgebung bearbeiten" beschrieben, eine neues Material "Verzeichnis" hinzufügen. Nun gelangen Sie zu der Einbettung des Verzeichnisses, bitte beachten Sie, dass die mit einem roten Stern gekennzeichneten Felder Pflichtfelder sind. | ||
Aktuelle Version vom 9. November 2023, 15:42 Uhr
Allgemeines
Unter https://offene.fernuni-hagen.de ist die offene Lernplattform der FernUniversität in Hagen zu erreichen.
Bisher war die Plattform offene.fernuni-hagen.de an ein Projekt der Rechtswissenschaftlichen Fakultät gebunden. Mit Beginn des Jahres 2017 weitet sich das Angebot über alle Fakultäten aus.
Ansprechpartner*in
Sie sind Lehrende*r an der FernUni und haben Interesse, einen Lernumgebung auf der offenen.fernuni zu gestalten? Melden Sie sich einfach beim Helpdesk. Wenn Sie Rückfragen zum generellen Umgang mit Moodle haben, lesen Sie bitte in diesm Artikel nach, informieren sich im Helpdesk-Wiki oder melden sich direkt bei den Kolleg*innen.
Was bietet die offene Plattform Lernenden?
Lernende haben die Möglichkeit, an Kursen teilnzunehmen, ohne als Studierende*r an der FernUniversität eingeschrieben zu sein. Es gibt allerdings auch Kurse, die zum Lehrangebot der Studiengänge gehören. Diese finden auf der Offenen statt, wenn es sich beispielsweise um Kooperationen mit anderen Universitäten handelt. Außerdem gibt es auf der Offenen Plattform Selbstlernkurse für Lehrende, die im Rahmen des internen Fortbildungsprogramms angeboten werden.
Was bietet die offene Plattform Lehrenden?
Lehrende der FernUni können über diese Plattform offene Kurse, z.B. als Massive Open Online Course (MOOC) anbieten oder Open Educational Resources (OER) zur Verfügung stellen. Kooperationen mit anderen Hoschulen im In- und Ausland können diese Lernplattform für gemeinsame Lehrangebote nutzen. Studieninteressierten, die noch nicht eingeschrieben sind, können hierüber Zugriff auf Vor- oder Brückenkurse erhalten. Als Lehrende*r können Sie auch Zugriff zu unserem Showroom erhalten. Melden Sie sich einfach per E-Mail beim Moodle Team.
Wie finde ich mich zurecht?
Auch die offene Plattform folgt der klassischen Moodle-Struktur. Nach erfolgreichem Einloggen können Sie direkt über die Startseite oder über Ihr Dashboard Kurse anwählen. Sollten Sie noch in keine Kurse eingeschrieben sein, finden Sie auf der Startseite eine Auswahl an neuen Kursen und eine Übersicht über die Kursbereiche (Fakultäten). In den einzelnen Kursumgebungen werden Sie die vertrauten Materialien und Aktivitäten wiederfinden.
Die aktuellen Nutzungshinweise sind stets in der Fußzeile der Moodle-Instanz verlinkt.
Erste Schritte
Login

Die offene Moodle-Instanz kann über das Login betreten werden, nachdem die erste Registrierung stattgefunden hat. Die Nutzer*innen legen ihre Accounts (Hausschlüssel) über eine Selbstregistrierung per Mail an. FernUni-Angehörige können sich auch einfach mit ihrem FernUni-Account einloggen, ohne sich vorher zu registrieren.
Nach dem Login gelangen Sie auf Ihre persönliche Startseite. Die auf jeder Seite in der Fußzeile verlinkten Nutzungshinweise geben detaillierte Hinweise zur den Funktionen der offenen Moodle-Instanz und zum Datenschutz. Die in der offenen Moodle-Instanz enthaltenen multimedialen Lehr-/Lernumgebungen sind häufig nur für eine begrenzte Nutzergruppe zugänglich, vergleichbar mit abgeschlossenen Räumen, für die ein Zimmerschlüssel notwendig ist. Neben der offenen Moodle-Instanz betreibt die FernUniversität noch Moodle-Instanzen, die für die Lehre eingesetzt wird. Diese kann nur über das Login mit dem FernUni-Account betreten werden.
Vor dem ersten Login

Für die Anmeldung auf der offene Moodle-Instanz können Sie Ihren FernUni-Account nutzen. Alternativ, oder wenn Sie keinen haben, können Sie auch über eine Selbstregistrierung per Mail einen Account registrieren.
Sie können Ihren Account selbst anlegen, der Anmeldename ist für alle Nutzer*innen auf der offenen Moodle-Instanz sichtbar, beispielsweise wenn Sie einen Foreneintrag verfassen. Bitte geben Sie eine gültige E-Mail-Adresse und Ihren realen Namen unter Vorname und Nachname an, diese Angaben erscheinen nicht öffentlich. Nach der Registrierung gelangen Sie auf Ihre persönliche Startseite.
Persönliche Startseite

Nach dem Login befinden Sie sich auf Ihrer Startseite. Dorthin gelangen Sie wieder zurück durch Auswahl des Home-Buttons "Startseite" in der linken Menü-Leiste. Diese können Sie über das "Burger-Menü" oben links in der blauen Leiste öffnen. In der blauen Leiste finden Sie außerdem den Bereich "Über", der Sie unter "Was ist die offene?" zum Helpdesk-Wiki und zu den Nutzungshinweisen führt, den Bereich "Fernuni-Moodle", der Sie zu den Moodle-Umgebungen KSW, WRM (WiWi, ReWi, M+I) und Psy, sowie zum Prüfungsmoodle führt, den Bereich "FAQ", der Sie unter "Helpdesk-Wiki" zum Moodle-Wiki und unter "Moodle-Community" zur offiziellen Moodle Website führt und Ihnen die Möglichkeit bietet eine Mail an den Helpdesk zu schreiben, den Bereich "EDELNET", der Sie zu den FernUni-Seiten des Edelnet führt, den Link zum ZLI-Blog und den Bereich zur Spracheinstellung.
In der Liste "Meine Kurse" sehen Sie diejenigen Kurse, zu denen Sie Zugang haben. Die Kurse "Showroom" und "So finden Sie sich zurecht" sind für alle Nutzer*innen zugänglich. Unterhalb der Kurs-Vorschläge finden Sie unter "Kurse" alle verfügbaren Kurse in Kategorien eingeteilt.
Auf der rechten Seite finden Sie den Bereich "Meine Kurse". Hier können Sie nach Kursen aus Ihrem Interessensgebiet suchen. Sie finden nach Auswahl einer Kategorie Kurse, die dieser Kategorie zugeordnet sind. Bitte beachten Sie auch hier, dass gegebenenfalls ein Einschreibungsschlüssel benötigt wird. Sie können diese Kategorien über die Favoriten-Einstellungen in Ihrem Profil anpassen.
So finden Sie sich zurecht
Dieser Kurs dient allen Nutzern*innen zur ersten Orientierung innerhalb der offenen Moodle-Instanz. Sie können sich selbst in diesen Kurs einschreiben und auf alle verfügbaren Informationen zugreifen.
Nutzerprofil

Nutzerprofile sind aus vielen Social Media-Anwendungen wie Facebook, Twitter & Co sowie aus dem FernUni-Moodle bekannt. Auch in der offenen Moodle-Instanz besitzt jede*r Nutzer*in ein Profil und kann die eigenen Daten bearbeiten. Zu finden ist das Nutzerprofil in der oben rechts durch Auswahl Ihres Namens.
Sie können Ihr Profil jederzeit bearbeiten (zu finden unter "Mehr Details"), die Pflichtfelder sind mit einem Stern gekennzeichnet. Zusätzlich zu den Grundeinträgen, können Sie ein Nutzerbild, weitere Namen, persönliche Interessen und andere optionale Einträge hinzufügen. Im Bereich der Grundeinträge können Sie eine eigene Beschreibung über Ihre Person anlegen. Ebenso können Sie einzelne Einträge aus Ihrem Profil entfernen.
Fremde Profile können durch Auswahl des Namens, beispielsweise innerhalb von Foreneinträgen eines Kurses, erreicht werden. Für andere Nutzer*innen sichtbar sind:
- Name
- Foto
- E-Mail-Adresse (sofern in den Profileinstellungen ausgewählt)
- Beschreibung, Land, Stadt, einige optionale Einträge (Website, ICQ, Skype, Yahoo!, AIM, MSN) - sofern diese Felder ausgefüllt sind.
- Die kontextabhängige Rolle (z.B. Teilnehmer*in oder Betreuer*in), wenn Ihr Profil aus einer Lernumgebung heraus aufgerufen wurde.
- Forenbeiträge, wenn Ihr Profil im Kontext einer Lernumgebung aufgerufen wurde.
- Auszeichnungen (Badges), die Ihnen verliehen wurden und die Sie veröffentlicht haben.
Spracheinstellungen

Die Spracheinstellungen können Sie jederzeit (wenn nicht durch die Lehrpersonen im Kurskontext verhindert), das heißt auch vor dem ersten Login, im Headermenü innerhalb der blauen Leiste ändern. Sie können wählen zwischen Deutsch und Englisch.
In Ihren Einstellungen, zu finden oben rechts im Dropdown-Menü Ihres Namens, können Sie unter "Einstellungen" und dann "Sprache wählen" angeben, welche Sprache Sie bevorzugen, sodass die gewünschte Sprache bei Login direkt ausgewählt ist.
Passwort ändern
Bei Registrierung in der offenen Moodle-Instanz geben Sie ein Passwort an, wenn Sie dieses im Nachhinein ändern möchten können Sie wie folgt vorgehen: Wählen Sie in der rechten oberen Ecke Ihren Namen, dort finden Sie im Dropdown-Menü den Punkt Einstellungen. Sie können nun im Bereich "Nutzerkonto" Ihr Passwort bzw. Kennwort ändern. Hier können Sie außerdem unter anderem die Spracheinstellung und Ihr Nutzerprofil bearbeiten.
Kursumgebung - Tipps für Teilnehmende
Zugriff auf die Kurse finden Sie auf der Startseite und in Ihrem Nutzerprofil.
Showroom

Der Showroom soll Lehrenden eine Hilfestellung zu offenen Moodle-Instanz bieten.
Unter Neuigkeiten befinden sich die aktuellsten Nachrichten und Ankündigungen aus dem Forum. Für weitere Unterstützung finden Sie außerdem im Showroom die richtigen Ansprechpartner*innen. Außerdem finden Sie Tipps zur Gestaltung Ihrer Kurse und unter Vorlagen Beispiele die Ihnen bei dieser helfen. Sowohl der Bereich der Gestaltung, als auch der Bereich der Vorlagen erhält zwischenzeitlich Updates mit neuen Tipps.
Alle Kurse


Auf der Startseite finden Sie im Bereich "Meine Kurse" am unteren Ende die Weiterleitung zum Bereich aller in der offenen Moodle-Instanz angelegten Kurse.
Die verfügbaren Kurse sind in Kategorien eingeteilt. Sie können durch Auswahl der gewünschten Kategorie eine Übersicht über die hinterlegten Kurse erhalten. Auf die einzelnen Kategorien erhalten Sie außerdem Zugriff über Ihre Startseite im Bereich "Kategorien". Beispielsweise in der Kategorie "Allgemeines" finden Sie die Kurse "Showroom" und "So finden Sie sich zurecht". Bitte beachten Sie, dass der Zugriff auf die Kurse eventuell einen Einschreibungsschlüssel benötigt, diesen erhalten Sie vom Kursbetreuer.
Innerhalb eines Kurses

In der Navigationsleiste am linken Rand können Sie zurück zu Ihrer Startseite oder Ihren Kursen gelangen. Darüber hinaus finden Sie dort die Bereiche innerhalb des Kurses. Dazu gehört immer eine Teilnehmerliste auf der auch Sie namentlich erscheinen. Des Weiteren finden Sie dort die kursspezifischen Auszeichnungen. Sie finden hier beispielsweise auch Zugriff auf vorhandene Foren und hinterlegte Dateien.
Innerhalb eines Kurses gibt es für Teilnehmer*innen verschiedene Aktionen die ausführbar sind, diese sind meist abhängig von den Kurseinstellungen der Kursbetreuer. So gibt es innerhalb einer Kursumgebung für Teilnehmer*innen verschieden Stufen für Rechte. Eine Möglichkeit ist, dass Sie für einen Kurs nur ein Leserecht besitzen. Dabei können Sie also keine Veränderungen vornehmen und können keine Kommentare bzw. Einträge erstellen.

Eine andere Möglichkeit ist ein Schreibrecht, dieses haben Sie beispielsweise in Foren, hier können Sie ganz einfach Themen hinzufügen, bitte beachten Sie, dass ein Thema mindesten einen Betreff und eine Mitteilung enthalten muss, zusätzlich können Sie einen Anhang zu Ihrem Thema bereitstellen.


Außerdem können Sie auf Einträge anderer Kursteilnehmer*innen antworten. Dazu müssen Sie den Eintrag öffnen und unten rechts im Textfeld auf "Antworten" klicken. In der Navigationsleiste am linken Rand finden Sie im Dropdown-Menü verschiedene Symbole, das Forensymbol, bestehend aus zwei Sprechblasen in grün bzw blau, oder auch das Dateisymbol, bestehen aus einem violetten Dokument, an dem Sie erkennen, dass dort Dateien zur Nutzung bereitgestellt sind. Außerdem gibt es das Videosymbol, bestehen aus einer violetten Filmrolle, hinter dem sich eine Seite mit einer Videodatei befindet, sowie Symbole für Links, Quizes, Projekte und viele andere.

Badges
Badges sind kursspezifische Auszeichnungen, die Sie erwerben können. Sie werden von den Kursbetreuern angelegt, diese bestimmen auch, welche Fortschritte sie machen müssen bzw. welche Aktionen Sie innerhalb des Kurses ausführen müssen, um eine Auszeichnung zu erhalten. Zu finden sind die Badges auf Ihrem Profil oder in der Navigation innerhalb des Kurses unter "Auszeichnungen". Dort erfahren Sie auch, welche Aktionen noch fehlen um die nächste Auszeichnung zu erhalten. Es gibt verschiedene Stufen. Stufe 1 ist Einsteiger*in, Stufe 2 ist Fortgeschrittene*er und Stufe 3 ist Experte*in.
Kursumgebung - Tipps für Betreuende
Neben der Nutzung der offenen Moodle-Instanz als Teilnehmer*in, gibt es auch die Möglichkeit eigene Kurse zu erstellen. Ein Großteil des in der offenen Moodle-Instanz verfügbaren Aktionen sind bereits aus der FernUni internen Moodle-Instanz bekannt und können auch im Moodle-Wiki gefunden werden.
Neue Kursumgebung erstellen
Wenden Sie sich dazu bitte an das ZLI über eine Mail an den Helpdesk.
Einstellungen


Die Einstellungen Ihrer Kursumgebung finden Sie rechtsseitig unterhalb des Kursnamens, indem Sie auf das Zahnrad-Symbol klicken. Dort können Sie auf "Einstellungen bearbeiten klicken". Legen Sie beispielsweise einen Namen und ein Kürzel für Ihren Kurs an, darüber hinaus können Sie eine Beschreibung festlegen, die allen Nutzer*innen der offenen Moodle-Instanz angezeigt wird, zusätzlich können Sie Dateien hinzufügen, beispielsweise ein Bild für die Startseite des Kurses.
Festgelegt werden muss auch, in welchem Format der Kurs angelegt sein soll. Zu Auswahl stehen: Einzelaktivität, Soziales Format, Themenformat und Wochenformat. Die Kursformate legen das Layout der Kursseite fest. Genauere Information erhalten Sie jeweils über das Fragezeichen. Es können die Einstellungen zur Darstellung, zu Dateien und Uploads, zur Abschlussfolgerung, zu Gruppen, zur Benennung der Rollen und zu Schlagwörtern angepasst werden.
Kursumgebung bearbeiten
Um einen Kurs bearbeiten zu können, müssen Sie als Betreuer*in des Kurses eingetragen sein. Auf der Startseite des Kurses klicken Sie rechts oben auf "Bearbeiten einschalten" oder auf "Bearbeiten einschalten" im Dropdown-Menü "Einstellungen".

Bitte beachten Sie, dass sich je nach gewähltem Kursformat (änderbar in den Einstellungen unter Kursformat, z.B. Themenformat) sich die Ansicht auf der Startseite Ihres Kurses leicht abweichen kann. Die folgenden zur Veranschaulichung erstellten Bilder betrachten einen Kurs im Themenformat.
Sobald die Bearbeitung aktiviert ist, kann die ganze Umgebung (hier Thema) bearbeitet werden oder einzelne Materialien oder Aktivität bearbeitet, entfernt oder hinzufügt werden. Um die Anzahl der Themen zu ändern, schauen Sie bitte unter "Einstellungen" und "Kursformat".

Unter "Material oder Aktivität hinzufügen" erscheint ein Fenster innerhalb dessen auszuwählen ist, ob eine der Aktivitäten (Forum oder Induviduelles Zertifikat) oder Arbeitsmaterial (Datei, Link/URL, Textfeld oder Verzeichnis) erstellt werden soll. Durch Auswahl eines Moduls (Aktivität oder Material) mit einem einfachen Klick, erhalten Sie eine Kurzinformation über das Modul, durch einen anschließenden Klick auf "hinzufügen" oder einen Doppelklick auf das Modul, wird es zum Kurs hinzugefügt. Beachten Sie nach erfolgreicher Bearbeitung, den Bearbeitungsmodus zu deaktivieren. Dies erreichen Sie beispielsweise unter "Bearbeiten ausschalten" oben rechts anstelle von "Bearbeiten einschalten".
Forum
Ein neues Forum erstellen

Ein Forum kann dazu dienen den Teilnehmer*innen die Gelegenheit zur Diskussion zu geben, aber beispielsweise auch nur zur Übermittlung von Nachrichten dienen, ohne dass Teilnehmer*innen eigene Beiträge schreiben oder antworten können. Um ein Forum zu erstellen, müssen Sie wie in "Kursumgebung bearbeiten" beschrieben, eine neue Aktivität "Forum" hinzufügen. Nun gelangen Sie zu der Erstellung des Forums, bitte beachten Sie, dass die mit einem roten Stern gekennzeichneten Felder Pflichtfelder sind.
Geben Sie einen Namen und einen Forumstyp an. Außerdem können Sie die Größe und Anzahl von Anhängen eingrenzen, bestimmen, ob das Forum verpflichtend von den Teilnehmer*innen abonniert werden muss, ob Nutzer bei zu umfangreicher Nutzung geperrt werden sollen, inwiefern Bewertungen abgegeben bzw. veröffentlicht werden oder ob Gruppen, Vorraussetzungen oder der Aktivitätsabschluss festgelegt werden sollen. Um das angelegte Forum in den Kurs zu übernehmen klicken Sie auf "Speichern und zum Kurs" oder "Speichern und anzeigen" falls Sie direkt zum neu angelegten Forum gelangen möchten.
Mit einem Forum arbeiten
Nachdem ein Forum erstellt wurde ist es zunächst leer. Anhand der Schaltfläche "Neues Thema hinzufügen" ist es möglich ein neues Thema zu verfassen, auch wenn bereits Themen vorhanden sind. Bitte beachten Sie, dass die Gestaltung des Forums vom Forumstyp (hier Standardforum) abhängig ist. Den Forumstypen legen Sie bei Erstellung des Forums fest, für spätere Änderungen in den Einstellungen aktivieren Sie auf der Startseite den Bearbeitungsmodus und wählen Sie neben dem Namen des Forums "bearbeiten" und dann "Einstellungen". Zur Erstellung eines Themas sind zumindest die Pflichtfelder Betreff und Mitteilung anzugeben. Zusätzlich können Anhänge hinzugefügt werden, die Größe und Anzahl ist in den Eistellungen festgelegt. Die Anhänge können per Drag-and-drop (klicken, gedrückt halten und ziehen) in das untere Feld gelegt werden. Über die Schaltfläche "Beitrag absenden" wird das neue Thema veröffentlicht. Über einen Klick auf das Thema können Sie den Beitrag lesen und durch Klicken auf das links unten im Beitrag gelegene "antworten" können Sie eine Nachricht zu diesem Thema verfassen (siehe auch "Innerhalb eines Kurses").
Individuelles Zertifikat
Ein Zertifikat dient zur Motivation der Teilnehmer*innen und kann zeitabhängig angelegt werden. Um ein individuelles Zertifikat zu erstellen, müssen Sie wie in "Kursumgebung bearbeiten" beschrieben, eine neue Aktivität "Individuelles Zertifikat" hinzufügen. Nun gelangen Sie zu der Erstellung des Zertifikats, bitte beachten Sie, dass die mit einem roten Stern gekennzeichneten Felder Pflichtfelder sind. Bei Erstellung des Zertifikats können Sie einen Namen, eine Beschreibung, eine benötigte Zeit der Aktivität zum Erhalt des Zertifikats, weitere Voraussetzungen, einen Gruppenmodus, sowie den Aktivitätsabschluss festlegen. Um das angelegte individuelle Zertifikat in den Kurs zu übernehmen klicken Sie auf "Speichern und zum Kurs" oder "Speichern und anzeigen" falls Sie direkt zum neu angelegten Zertifikat gelangen möchten.
Dateien

Wenn ein Lernmaterial als Datei vorliegt, kann es in den Kurs eingebunden werden. Achten Sie darauf, dass die Teilnehmer*innen die genutzten Dateiformate auch öffnen können. Sie können sowohl PDFs und Bilder als auch Videos oder andere Dateien einbinden.
Um eine Datei hinzuzufügen, müssen Sie wie in "Kursumgebung bearbeiten" beschrieben, eine neues Material "Datei" hinzufügen. Nun gelangen Sie zur Einbettung des Links, bitte beachten Sie, dass die mit einem roten Stern gekennzeichneten Felder Pflichtfelder sind.
Sie müssen nun entweder per Drag-and-drop die Dateien in den Kasten unter "Inhalt" ziehen oder über das weiße Blatt Papier mit dem grauen Plus die Dateien aus Ihrem Arbeitsplatz hochladen. Um die eigebundene Datei in den Kurs zu übernehmen klicken Sie auf "Speichern und zum Kurs" oder "Speichern und anzeigen", falls Sie direkt zur neu eingebundenen Datei gelangen möchten. Wenn Sie eine größere Anzahl von Dateien in Ihrem Kurs bereitstellen möchten, legen Sie dafür ein Verzeichnis an.
Link/URL
Mit einer URL verlinken Sie auf vorhandene Seiten im Internet. Damit lenken Sie Ihre Teilnehmer*innen direkt zu geeigneten Informationsquellen und Lernmaterialien. Die Verlinkung vermeidet urheberrechtliche Probleme beim Kopieren von Inhalten. Um einen Link hinzuzufügen, müssen Sie wie in "Kursumgebung bearbeiten" beschrieben, eine neues Material "Link/URL" hinzufügen. Nun gelangen Sie zu der Einbettung des Links, bitte beachten Sie, dass die mit einem roten Stern gekennzeichneten Felder Pflichtfelder sind. Geben Sie dem Link einen Namen und fügen Sie den externen Link ein. Sie können darüber hinaus eine Beschreibung angeben, festlegen ob die verlinkte Seite in einem neuen Fenster geöffnet oder in die Kursumgebung eingebettet werden soll, die URL Variablen hinzufügen sowie die weiteren Einstellungen, die Voraussetzungen sowie den Aktivitätsabschluss festlegen. Um den eigebundene Link in den Kurs zu übernehmen klicken Sie auf "Speichern und zum Kurs" oder "Speichern und anzeigen" falls Sie direkt zum neu eingebundenen Link gelangen möchten.
Textfeld

Ein Textfeld wird auf der Kursseite angezeigt, z.B. als Überschrift, als Hinweis, als kurzer Lerninhalt oder zur Orientierung. Ein Textfeld kann auch multimediale Elemente beinhalten, z.B. Video oder Audio. Um ein Textfeld hinzuzufügen, müssen Sie wie in "Kursumgebung bearbeiten" beschrieben, eine neues Material "Textfeld" hinzufügen. Nun gelangen Sie zu der Einbettung Textfeldes, bitte beachten Sie, dass die mit einem roten Stern gekennzeichneten Felder Pflichtfelder sind. Um das eigebundene Textfeld in den Kurs zu übernehmen klicken Sie auf "Speichern und zum Kurs".
Verzeichnis


Wenn Sie eine größere Anzahl von Dateien in Ihrem Kurs bereitstellen möchten, legen Sie dafür ein Verzeichnis an. Laden Sie die Dateien ins Verzeichnis und strukturieren Sie alles übersichtlich in Unterverzeichnissen. Laden Sie mehrere Dateien als gepacktes ZIP-Archiv hoch und entpacken Sie sie im Verzeichnis. Auch eine Struktur mit Unterverzeichnissen bleibt beim Übertragen in ein Verzeichnis erhalten. Um ein Verzeichnis hinzuzufügen, müssen Sie wie in "Kursumgebung bearbeiten" beschrieben, eine neues Material "Verzeichnis" hinzufügen. Nun gelangen Sie zu der Einbettung des Verzeichnisses, bitte beachten Sie, dass die mit einem roten Stern gekennzeichneten Felder Pflichtfelder sind.
Durch Auswahl des grauen Ordners können Sie ein neues Verzeichnis erstellen. Um in das angelegte Verzeichnis Dateien einzupflegen oder ein Unterverzeichnis zu erstellen, müssen Sie einen Doppelklick auf das gewünschte Verzeichnis ausführen und dann z.B. per Drag-and-drop die Dateien einfügen. Um das eingebundene Verzeichnis in den Kurs zu übernehmen klicken Sie auf "Speichern und zum Kurs" oder "Speichern und anzeigen" falls Sie direkt zum neu eingebundenen Verzeichnis gelangen möchten.
Falls Ihre Fragen nicht beantwortet werden konnten, wenden Sie sich gerne an unser Helpdesk-Team [1].
Ist dieser Artikel verständlich? Oder zu kurz? Oder zu lang? Ihre Meinung ist für uns wichtig. Wir freuen uns über Ihr Feedback!