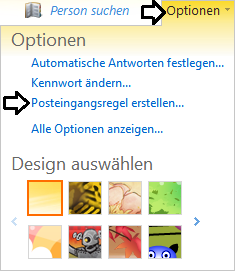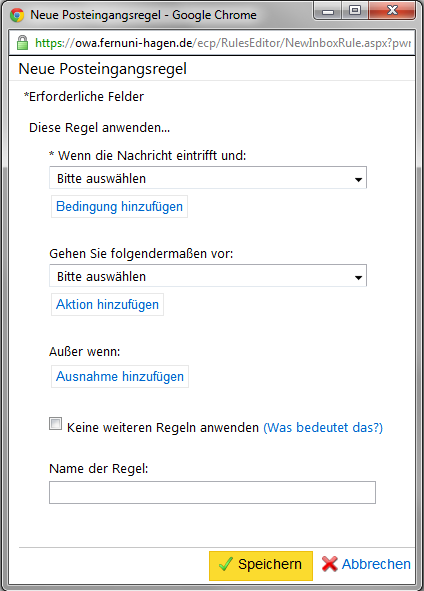Outlook Web App (OWA) Filter: Unterschied zwischen den Versionen
Erscheinungsbild
Keine Bearbeitungszusammenfassung |
Keine Bearbeitungszusammenfassung |
||
| Zeile 13: | Zeile 13: | ||
In der jetzt angezeigten Maske haben Sie die Möglichkeit eingehende Mails nach selbst definierten Bedingungen zu Filtern und anschließend bestimmte Aktionen auszuführen. (Verschieben, kopieren, löschen, kategorisieren, markieren, [[Weiterleitung_von_E-Mails_im_OWA|weiterleiten]], ...) | In der jetzt angezeigten Maske haben Sie die Möglichkeit eingehende Mails nach selbst definierten Bedingungen zu Filtern und anschließend bestimmte Aktionen auszuführen. (Verschieben, kopieren, löschen, kategorisieren, markieren, [[Weiterleitung_von_E-Mails_im_OWA|weiterleiten]], ...) | ||
=== Spam nach | === Spam nach Header-Elementen Filtern === | ||
Um nun Nachrichten zu filtern, die mit Hilfe der [[ | Um nun Nachrichten zu filtern, die mit Hilfe der [[Email Security]] als Spam erkannt wurden konfigurieren Sie eine neue Regel wie folgend beschrieben: | ||
# Weitere Optionen... | # Weitere Optionen... | ||
#'''Diese Regel anwenden (wenn die Nachricht eintrifft)''' | #'''Diese Regel anwenden (wenn die Nachricht eintrifft)''' | ||
## Enthält diese Wörter -> in der Kopfzeile der Nachricht | ## Enthält diese Wörter -> in der Kopfzeile der Nachricht | ||
## Entsprechende Header-Zeilen | ## Entsprechende Header-Zeilen der [[Email_Security]] angeben, die gefiltert werden sollen | ||
#'''Gehen Sie folgendermaßen vor''' | #'''Gehen Sie folgendermaßen vor''' | ||
## Nachricht in Ordner verschieben -> Junk-E-Mail | ## Nachricht in Ordner verschieben -> Junk-E-Mail | ||
# "Keine weiteren Regeln anwenden" auswählen | # "Keine weiteren Regeln anwenden" auswählen | ||
# Name der Regel definieren (z.B. " | # Name der Regel definieren (z.B. "FEU-SECURITY-Spam") | ||
# Speichern | # Speichern | ||
Version vom 6. Februar 2013, 11:02 Uhr
In Folgender Anleitung ist beschrieben, wie sie in der Outlook Web App serverseitige Filterregeln anlegen können.
Neue Regel erstellen
- Outlook Web App öffnen (https://owa.fernuni-hagen.de)
- Optionen
- Posteingangsregel erstellen...
- Neu (öffnet ein Popup Fenster)
In der jetzt angezeigten Maske haben Sie die Möglichkeit eingehende Mails nach selbst definierten Bedingungen zu Filtern und anschließend bestimmte Aktionen auszuführen. (Verschieben, kopieren, löschen, kategorisieren, markieren, weiterleiten, ...)
Spam nach Header-Elementen Filtern
Um nun Nachrichten zu filtern, die mit Hilfe der Email Security als Spam erkannt wurden konfigurieren Sie eine neue Regel wie folgend beschrieben:
- Weitere Optionen...
- Diese Regel anwenden (wenn die Nachricht eintrifft)
- Enthält diese Wörter -> in der Kopfzeile der Nachricht
- Entsprechende Header-Zeilen der Email_Security angeben, die gefiltert werden sollen
- Gehen Sie folgendermaßen vor
- Nachricht in Ordner verschieben -> Junk-E-Mail
- "Keine weiteren Regeln anwenden" auswählen
- Name der Regel definieren (z.B. "FEU-SECURITY-Spam")
- Speichern