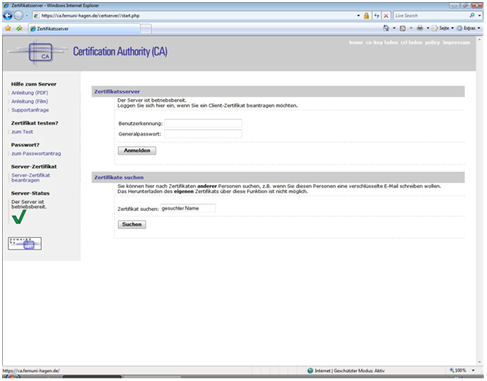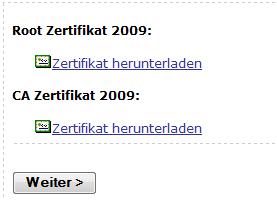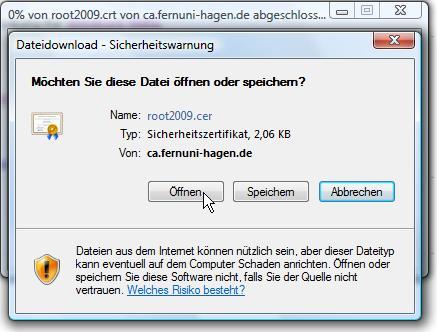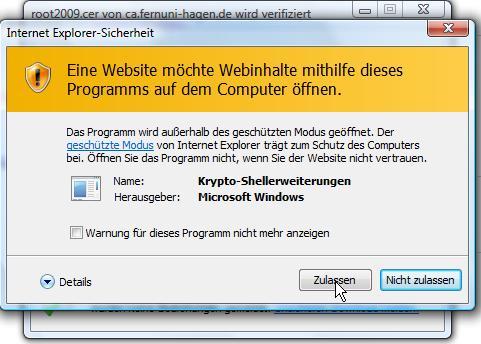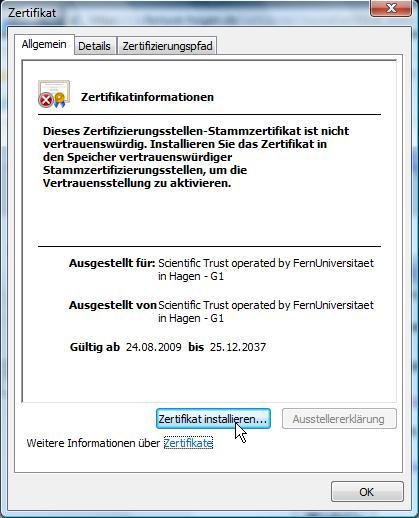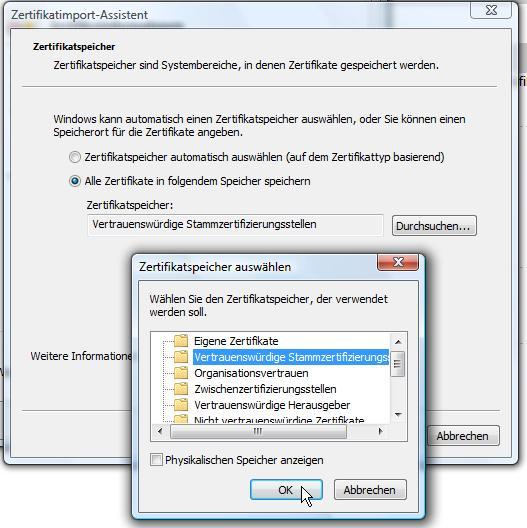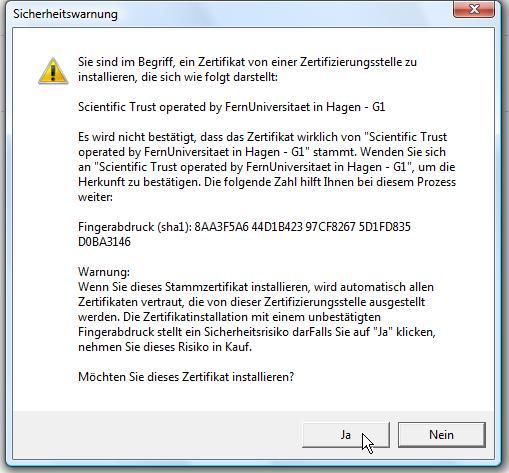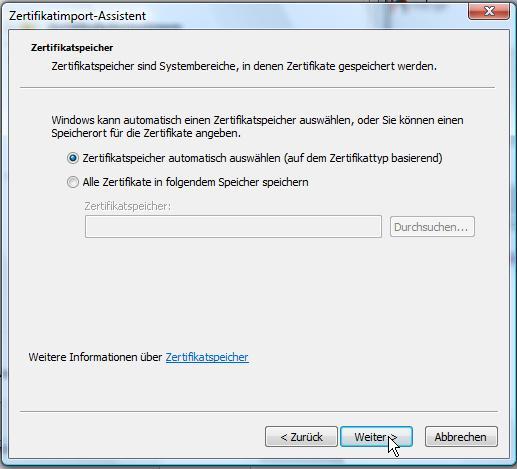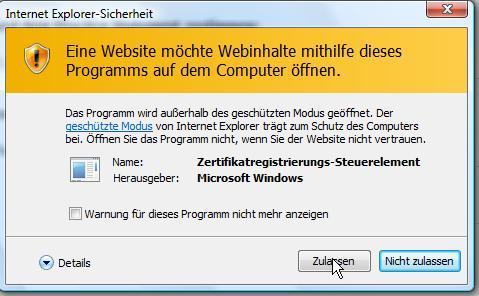Installation von Zertifikaten mit Internet Explorer 8 unter Windows Vista: Unterschied zwischen den Versionen
(Die Seite wurde neu angelegt: „Diese Anleitung gilt für alle Windows Vista Versionen und den Internet Explorer 8. Wenn Sie einen anderen Browser, wie Firefox oder Internet Explorer 7 verwenden…“) |
(kein Unterschied)
|
Version vom 10. Dezember 2010, 06:28 Uhr
Diese Anleitung gilt für alle Windows Vista Versionen und den Internet Explorer 8. Wenn Sie einen anderen Browser, wie Firefox oder Internet Explorer 7 verwenden gehen Sie bitte nach den Anleitungen für diese Browser vor.
Für die Installation empfiehlt es sich aktive Software Firewalls (z.B. Norton, oder Kaspersky) auzuschalten. Auch die Windows-Firewall kann bei der Installation zu Problemen führen und sollte deaktiviert werden.
1. Rufen Sie die Webseite https://ca.fernuni-hagen.de auf.
2. Klicken Sie auf Zertifikatsserver, eine ähnliche Seite erscheint im Browser:
3. Aktivieren Sie die Kompatibilitätsansicht. Diese Option finden sie, indem sie oben rechts im Browser auf Extras klicken.
4. Klicken Sie nun in der Menüleiste des Internet Explorers auf Extras Internetoptionen Sicherheit und wählen dort den Punkt „Vertrauenswürdige Sites“ an.
5. Klicken Sie nun auf die Schaltfläche „Sites“ .
6. Die vorgegebene Webseite (CA der FernUni Hagen) fügen Sie bitte hinzu.
7. Schließen Sie nun alle Fenster bis Sie wieder die Webseite des Zertifikatsservers sehen.
8. Loggen Sie sich nun mit Ihrer Benutzerkennung (Matrikelnummer[Studenten] / LDAP Name [Mitarbeiter] und Ihrem 16-stelligen Generalpasswort (Groß- und Kleinschreibung beachten) ein.
9. Nach erfolgreichem Login klicken Sie auf weiter.
10. Klicken Sie unter Root Zertifikat 2009 auf Zertifikat herunterladen.
11. Es erscheint eine Dateidownload - Sicherheitswarnung. Klicken Sie auf öffnen.
12. Klicken Sie bei der erscheinenden Sicherheitsabfrage auf Zulassen.
13. Wählen Sie im folgenden Fenster Zertifikat installieren....
14. Es öffnet sich der Zertifikatimport-Assistent. Klicken Sie auf Weiter.
15. Wählen Sie nun Alle Zertifikate in folgendem Speicher speichern und wählen Sie nach einem Klick auf Durchsuchen die Option Vertrauenswürdige Stammzertifizierungsstellen aus.
16. Klicken Sie auf weiter und beenden Sie anschließend den Assistenten mit einem Klick auf Fertig stellen. Es erscheint daraufhin eine Sicherheitswarnung. Bestätigen Sie hier die Installation des Zertifikats mit Ja.
17. Klicken Sie nun unter CA Zertifikat 2009 auf Zertifikat herunterladen.
18. Gehen Sie genauso vor wie bei der Installation des Root Zertifikat 2009 (ab Schritt 11), wählen Sie aber nun im Schritt 15 die Option Zertifikatsspeicher automatisch auswählen.
19. Nach erfolgreicher Installation der beiden Zertifikate klicken Sie auf weiter. Nun gelangen Sie zur „Policy Vereinbarung“. Setzen Sie hier beide Häkchen und klicken Sie anschließend auf weiter. Klicken Sie im erscheinenden Fenster "Internet Explorer-Sicherheit" auf Zulassen.
20. Auf der folgenden Seite können Sie den Zertifikatsspeicher auswählen. Um das Zertifikat im Browser zu speichern wählen Sie "Microsoft Enhanced Cryptographic Provider v1.0" aus. Wenn Sie einen eToken verwenden, so wählen Sie bitte "eToken Base Cryptographic Provider". Klicken Sie auf weiter.
21. Bestätigen Sie darauffolgende Fragefenster und Warnmeldungen mit Ja bzw. OK. Es erscheint eine Meldung, dass das Zertifikat installiert wurde. Anschließend können Sie Ihr Zertifikat noch testen.
Falls Ihre Fragen nicht beantwortet werden konnten, wenden Sie sich gerne an unser Helpdesk-Team [1].
Ist dieser Artikel verständlich? Oder zu kurz? Oder zu lang? Ihre Meinung ist für uns wichtig. Wir freuen uns über Ihr Feedback!