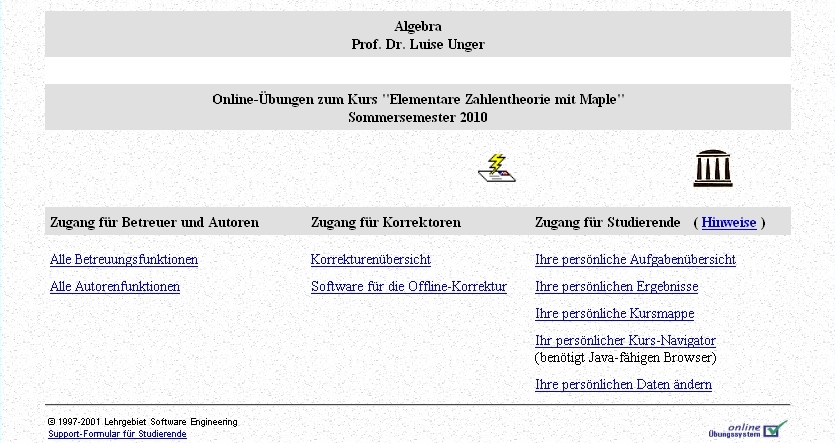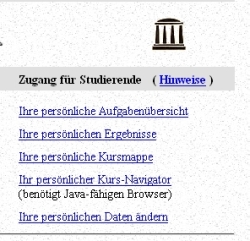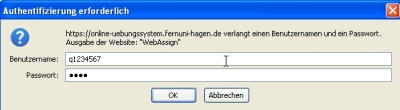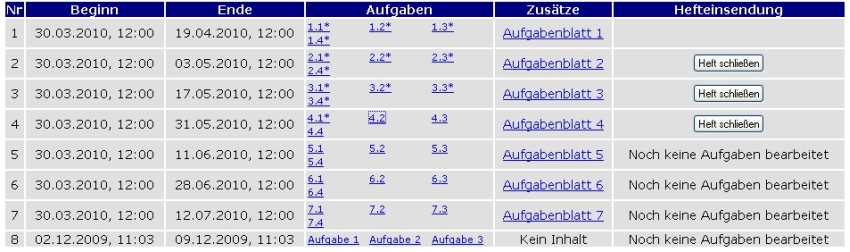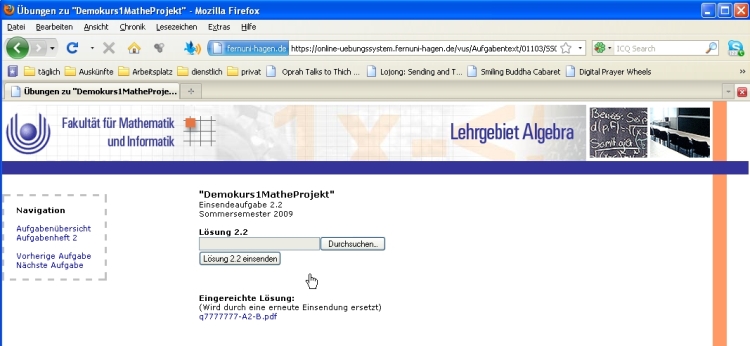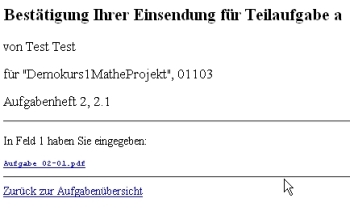Lösung im Übungssystem abgeben: Unterschied zwischen den Versionen
Keine Bearbeitungszusammenfassung |
Keine Bearbeitungszusammenfassung |
||
| (4 dazwischenliegende Versionen von 2 Benutzern werden nicht angezeigt) | |||
| Zeile 2: | Zeile 2: | ||
== Vorbemerkung == | == Vorbemerkung == | ||
Wenn die Verarbeitung Ihrer Lösungen zu Einsende-Aufgaben über das Online-Übungssystem erfolgt, werden dabei die folgenden Stationen durchlaufen: | Wenn die Verarbeitung Ihrer Lösungen zu Einsende-Aufgaben über das Online-Übungssystem erfolgt, werden dabei die folgenden Stationen durchlaufen: | ||
* ''' | * '''Lösung im Übungssystem abgeben''', | ||
* ''' | * '''[[Aufgabenheft schließen]]''' | ||
* Zuteilung zur Korrektur und Bewertung, | * Zuteilung zur Korrektur und Bewertung, | ||
* Korrektur und Bewertung, | * Korrektur und Bewertung, | ||
* Freigabe durch das Lehrgebiet und Mitteilung der erfolgten Korrektur, | * Freigabe durch das Lehrgebiet und Mitteilung der erfolgten Korrektur, | ||
* ''' | * '''[[Ergebnisse anschauen]]'''. | ||
Dabei haben Sie als Studierende/r nur mit den ersten beiden und dem letzten (hier fett gedruckten) Schritten etwas zu tun. Die übrigen drei Verarbeitungsschritte erfolgen im Hintergrund für Sie unbemerkt. | Dabei haben Sie als Studierende/r nur mit den ersten beiden und dem letzten (hier fett gedruckten) Schritten etwas zu tun. Die übrigen drei Verarbeitungsschritte erfolgen im Hintergrund für Sie unbemerkt. | ||
| Zeile 17: | Zeile 17: | ||
kommen über den zentralen Link des Online-Übungssystems | kommen über den zentralen Link des Online-Übungssystems | ||
'''[https://online-uebungssystem.fernuni-hagen.de/ https://online-uebungssystem.fernuni-hagen.de/]''' | |||
auf eine Auswahlseite, in der Sie anhand des/der Kursbetreuer/in den betreffenden Kurs erreichen können. In beiden Fällen erreichen Sie die Eingangsseite, die etwa wie folgt aussieht (hier ein Beispiel eines Demokurses) | auf eine Auswahlseite, in der Sie anhand des/der Kursbetreuer/in den betreffenden Kurs erreichen können. In beiden Fällen erreichen Sie die Eingangsseite, die etwa wie folgt aussieht (hier ein Beispiel eines Demokurses) | ||
| Zeile 55: | Zeile 55: | ||
Spezififizieren Sie also die Datei, die als Lösung hochgeladen werden soll und klicken Sie auf den Button '''„Lösung … einsenden“'''. Sie erhalten eine Quittung in der Art | Spezififizieren Sie also die Datei, die als Lösung hochgeladen werden soll und klicken Sie auf den Button '''„Lösung … einsenden“'''. Sie erhalten eine Quittung in der Art | ||
[[Datei:WA_Abgabe_Abgabe_003.jpg] | [[Datei:WA_Abgabe_Abgabe_003.jpg]] | ||
Mit Klick auf '''„Zurück zur ...“''' kommen Sie zurück Aufgabenübersicht und können z. B. weitere Lösungsdateien abgeben oder bereits korriegierte Aufgaben anschauen. | Mit Klick auf '''„Zurück zur ...“''' kommen Sie zurück Aufgabenübersicht und können z. B. weitere Lösungsdateien abgeben oder bereits korriegierte Aufgaben anschauen. | ||
[[Kategorie: | [[Kategorie:Studieren_Online-Übungssystem]] | ||
Aktuelle Version vom 21. Mai 2010, 10:35 Uhr
Vorbemerkung
Wenn die Verarbeitung Ihrer Lösungen zu Einsende-Aufgaben über das Online-Übungssystem erfolgt, werden dabei die folgenden Stationen durchlaufen:
- Lösung im Übungssystem abgeben,
- Aufgabenheft schließen
- Zuteilung zur Korrektur und Bewertung,
- Korrektur und Bewertung,
- Freigabe durch das Lehrgebiet und Mitteilung der erfolgten Korrektur,
- Ergebnisse anschauen.
Dabei haben Sie als Studierende/r nur mit den ersten beiden und dem letzten (hier fett gedruckten) Schritten etwas zu tun. Die übrigen drei Verarbeitungsschritte erfolgen im Hintergrund für Sie unbemerkt.
An dieser Stelle bekommen Sie ein Anleitung, wie sie Lösungen im Übungssystem abgeben. Dazu müssen Sie erst einmal die Aufgabenübersicht zum betreffenden Kurs ansteuern und dann die Lösung abgeben.
Der Weg zur Aufgabenübersicht
Entweder haben Sie bereits einen direkten Link auf die Eingangsseite des Kurses, zu dem Sie Lösungen abgeben wollen, oder Sie kommen über den zentralen Link des Online-Übungssystems
https://online-uebungssystem.fernuni-hagen.de/
auf eine Auswahlseite, in der Sie anhand des/der Kursbetreuer/in den betreffenden Kurs erreichen können. In beiden Fällen erreichen Sie die Eingangsseite, die etwa wie folgt aussieht (hier ein Beispiel eines Demokurses)
Für Sie als Studierende ist der rechte Teil „Zugang für Studierende“ relevant.
Klicken Sie auf „Ihre persönliche Aufgabenübersicht“. Zunächst erfolgt (einmal für jede Sitzung) die Identifikation mit Benutzernamen und Passwort.
Anschließend gelangen Sie zur persönlichen Aufgabenübersicht, die z. B. so aussehen könnte
In der persönlichen Aufgabenübersicht erhalten Sie einen kompakten Überblick
- der möglichen Aufgaben(teile) für die einzelnen Kurseinheiten,
- der Aufgabenteile, zu denen Sie bereits (irgend) etwas abgegeben haben (Stern hinter der Nummer),
- der Aufgabenhefte, die Sie bereits geschlossen – d. h. endgültig abgegeben haben (Stichwort „Hefteinseindung“) sowie
- der Bearbeitungs- und Einsende-Termine.
Abgabe einer Lösung
Gehen Sie zur Aufgabenübersicht wie z. B.
Zur Abgabe einer Lösung / eines Lösungsteils klicken Sie auf die betreffende Nummer / Bezeichnung in der Spalte „Aufgaben“. In einer Beispielsitzung haben wir auf die Nummer 2.2 geklickt – d. h. die Aufgabe 2 der Kurseinheit 2, zu der bereits eine Datei hochgeladen war, wie man am Stern hinter der 2.2 erkennen kann. Es folgt die Seite, über die eine Lösungsdatei zu dieser Aufgabe / diesem Aufgabenteil hochgeladen werden kann.
Sie sehen die übliche Eingabe, bei der Sie entweder den Dateinamen direkt eingeben oder aber über den Button „Durchsuchen“ die Datei bestimmen können, die hochgeladen werden soll. Im unteren Teil haben wir in diesem Fall die Möglichkeit, eine bereits eingereichte Datei anzuschauen.
Spezififizieren Sie also die Datei, die als Lösung hochgeladen werden soll und klicken Sie auf den Button „Lösung … einsenden“. Sie erhalten eine Quittung in der Art
Mit Klick auf „Zurück zur ...“ kommen Sie zurück Aufgabenübersicht und können z. B. weitere Lösungsdateien abgeben oder bereits korriegierte Aufgaben anschauen.