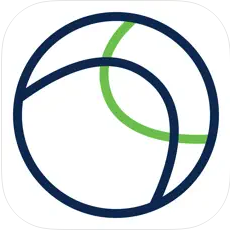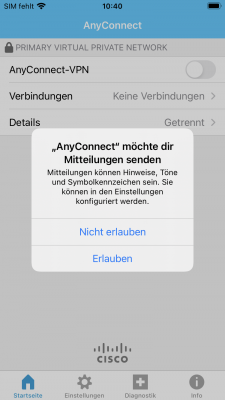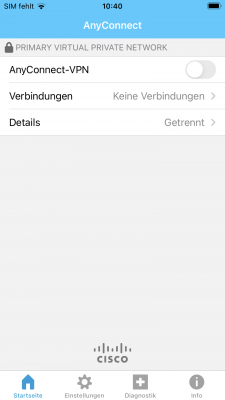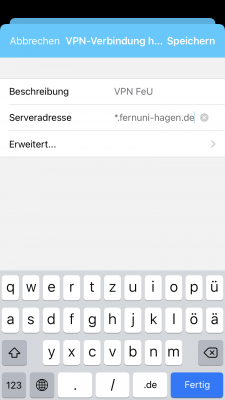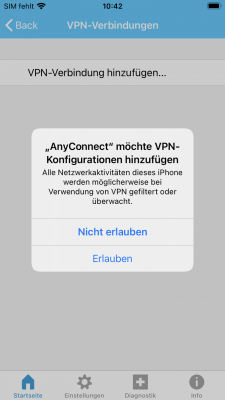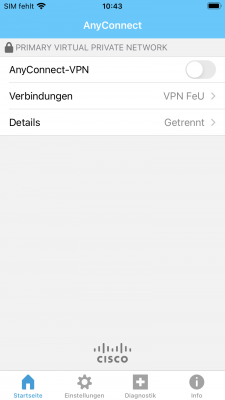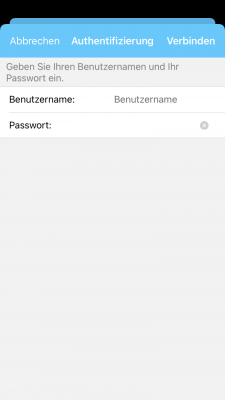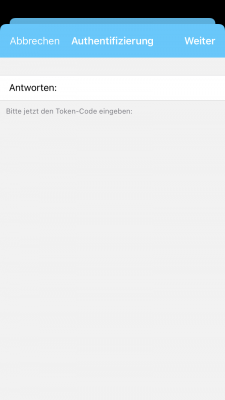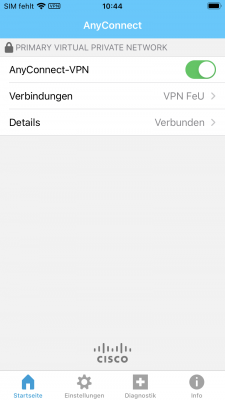VPN unter iOS & iPadOS: Unterschied zwischen den Versionen
Erscheinungsbild
Keine Bearbeitungszusammenfassung |
Keine Bearbeitungszusammenfassung |
||
| (3 dazwischenliegende Versionen von einem anderen Benutzer werden nicht angezeigt) | |||
| Zeile 1: | Zeile 1: | ||
Der Artikel beschreibt die Einrichtung einer VPN Verbindung unter iOS und iPadOS mit | Der Artikel beschreibt die Einrichtung einer VPN Verbindung unter iOS und iPadOS mit dem [https://apps.apple.com/de/app/cisco-anyconnect/id1135064690 Cisco Secure Client.] <br><br>Hinweis: Die abgebildete Anleitung wurde mit einem iPhone erstellt, kann aber auch für das iPad genutzt werden. | ||
<gallery widths=300px heights=400px> | <gallery widths=300px heights=400px> | ||
Bild: | Bild:Screenshot_2022-08-17_at_12-19-02_Cisco_Secure_Client.png|Öffnen Sie den Cisco Secure Client auf Ihrem iPhone/iPad. | ||
Bild:VPN iOS iPadOS 2.PNG| | Bild:VPN iOS iPadOS 2.PNG| Der Cisco Secure Client muss Ihnen Mitteilungen senden können. Wählen Sie "Erlauben" aus. | ||
Bild:VPN iOS iPadOS 3.PNG|Wählen Sie "Verbindungen" aus. | Bild:VPN iOS iPadOS 3.PNG|Wählen Sie "Verbindungen" aus. | ||
Bild:VPN iOS iPadOS 4.PNG|Im nächsten Schritt muss eine neue Verbindung erstellt werden. Bitte Wählen Sie "VPN-Verbindung hinzufügen..." aus. | Bild:VPN iOS iPadOS 4.PNG|Im nächsten Schritt muss eine neue Verbindung erstellt werden. Bitte Wählen Sie "VPN-Verbindung hinzufügen..." aus. | ||
| Zeile 9: | Zeile 9: | ||
Bild:VPN iOS iPadOS 7.PNG|Mit dem Schieberegler (rechts neben AnyConnect-VPN) kann die VPN Verbindung zur Fernuni aufgebaut werden. | Bild:VPN iOS iPadOS 7.PNG|Mit dem Schieberegler (rechts neben AnyConnect-VPN) kann die VPN Verbindung zur Fernuni aufgebaut werden. | ||
Bild:VPN iOS iPadOS 8.PNG|Studierende: Geben Sie als Benutzernamen q+Matrikelnummer sowie das persönliche Kennwort ein und wählen Sie "Verbinden" aus. <br><br> Mitarbeitende: Geben Sie ihren Domänen-Benutzernamen sowie Ihr persönliches Kennwort ein und wählen Sie "Verbinden" aus. | Bild:VPN iOS iPadOS 8.PNG|Studierende: Geben Sie als Benutzernamen q+Matrikelnummer sowie das persönliche Kennwort ein und wählen Sie "Verbinden" aus. <br><br> Mitarbeitende: Geben Sie ihren Domänen-Benutzernamen sowie Ihr persönliches Kennwort ein und wählen Sie "Verbinden" aus. | ||
Bild:VPN iOS iPadOS 9.PNG|Hinweis: | Bild:VPN iOS iPadOS 9.PNG|Hinweis: Geben Sie als Antwort die angezeigte Zahlenkombination auf dem Token ein. Sie finden die Informationen zur Token-Einrichtung auf der folgenden Webseite https://wiki.fernuni-hagen.de/helpdesk/index.php?title=Zwei-Faktor-_Authentisierung_(2FA_/_Token)_f%C3%BCr_das_VPN-System_der_Studierenden | ||
Bild:VPN iOS iPadOS 10.PNG|Anhand des Schiebereglers kann man erkennen, dass eine VPN Verbindung erfolgreich aufgebaut ist. Zudem erscheint oben das Symbol "VPN". | Bild:VPN iOS iPadOS 10.PNG|Anhand des Schiebereglers kann man erkennen, dass eine VPN Verbindung erfolgreich aufgebaut ist. Zudem erscheint oben das Symbol "VPN". | ||
</gallery> | </gallery> | ||
[[Kategorie:VPN]] | [[Kategorie:VPN]] | ||
Aktuelle Version vom 14. Oktober 2024, 08:12 Uhr
Der Artikel beschreibt die Einrichtung einer VPN Verbindung unter iOS und iPadOS mit dem Cisco Secure Client.
Hinweis: Die abgebildete Anleitung wurde mit einem iPhone erstellt, kann aber auch für das iPad genutzt werden.
-
Öffnen Sie den Cisco Secure Client auf Ihrem iPhone/iPad.
-
Der Cisco Secure Client muss Ihnen Mitteilungen senden können. Wählen Sie "Erlauben" aus.
-
Wählen Sie "Verbindungen" aus.
-
Im nächsten Schritt muss eine neue Verbindung erstellt werden. Bitte Wählen Sie "VPN-Verbindung hinzufügen..." aus.
-
Daraufhin muss eine Beschreibung hinzugefügt sowie eine Serveradresse angegeben werden. Die Beschreibung kann frei gewählt werden. Die Serveradresse lautet vpn.fernuni-hagen.de
-
Wählen Sie "Erlauben" aus. Es wird die VPN-Konfiguration hinzugefügt.
-
Mit dem Schieberegler (rechts neben AnyConnect-VPN) kann die VPN Verbindung zur Fernuni aufgebaut werden.
-
Studierende: Geben Sie als Benutzernamen q+Matrikelnummer sowie das persönliche Kennwort ein und wählen Sie "Verbinden" aus.
Mitarbeitende: Geben Sie ihren Domänen-Benutzernamen sowie Ihr persönliches Kennwort ein und wählen Sie "Verbinden" aus. -
Hinweis: Geben Sie als Antwort die angezeigte Zahlenkombination auf dem Token ein. Sie finden die Informationen zur Token-Einrichtung auf der folgenden Webseite https://wiki.fernuni-hagen.de/helpdesk/index.php?title=Zwei-Faktor-_Authentisierung_(2FA_/_Token)_f%C3%BCr_das_VPN-System_der_Studierenden
-
Anhand des Schiebereglers kann man erkennen, dass eine VPN Verbindung erfolgreich aufgebaut ist. Zudem erscheint oben das Symbol "VPN".