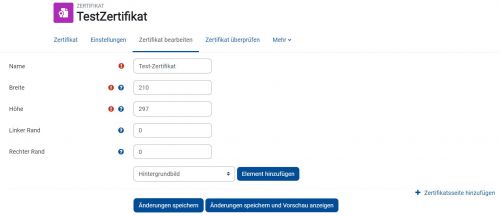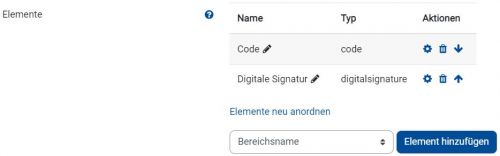Zertifikat (Moodle Plugin): Unterschied zwischen den Versionen
KKeine Bearbeitungszusammenfassung |
Keine Bearbeitungszusammenfassung |
||
| (3 dazwischenliegende Versionen von 2 Benutzern werden nicht angezeigt) | |||
| Zeile 1: | Zeile 1: | ||
Mit | Mit der Moodle Aktivität '''Zertifikat''' können Sie innerhalb einer Moodle-Lernumgebung selbst gestaltete Zertifikate für erbrachte Leistungen ausstellen. | ||
*Das Zertifikats-Plugin finden Sie – wenn Sie im Kurs „Bearbeiten einschalten“ geklickt haben – bei den Materialien und Aktivitäten unter dem Namen „Zertifikat“. Klicken Sie dies an. | *Das Zertifikats-Plugin finden Sie – wenn Sie im Kurs „Bearbeiten einschalten“ geklickt haben – bei den Materialien und Aktivitäten unter dem Namen „Zertifikat“. Klicken Sie dies an. | ||
*Vergeben Sie einen Namen und eine Beschreibung und wählen bei den weiteren Einstellungen die gewünschten Optionen. Klicken Sie anschließend auf „Speichern und Anzeigen“. | *Vergeben Sie einen Namen und eine Beschreibung und wählen bei den weiteren Einstellungen die gewünschten Optionen. Klicken Sie anschließend auf „Speichern und Anzeigen“. | ||
*Sie werden direkt in die Oberfläche des Plugins geleitet. Dort ist im Inhaltsbereich nur die Option „Zertifikat | *Sie werden direkt in die Oberfläche des Plugins geleitet. Dort ist im Inhaltsbereich nur die Option „Zertifikat anzeigen“ zu sehen. Im Aktivitätsmenü über dem Inhaltsbereich finden Sie jedoch die Möglichkeit, die Einstellungen des Zertifkats zu bearbeiten und dieses zu überprüfen. <br> | ||
Wenn Sie auf "Zertifikat bearbeiten" gehen können Sie das Zertifikat gestalten. Dort haben Sie einmal die Meta-Daten zu dem Zertifikat, welches Format dieses haben soll, wie viel Rand usw. Fügen Sie dann über „Element hinzufügen“ ein eigenes Hintergrundbild hinzu. Dieses wird nach dem Hochladen direkt als ein Element des Zertifikats angezeigt. | |||
<br>''Beachten Sie: | <br>''Beachten Sie: | ||
Klicken Sie, nachdem Sie das Bild hochgeladen haben und das „Background Image“ als Element in der Liste erscheint, auf das Einstellungs-Rad rechts. | Klicken Sie, nachdem Sie das Bild hochgeladen haben und das „Background Image“ als Element in der Liste erscheint, auf das Einstellungs-Rad rechts. | ||
Wählen Sie nun in der Liste der Hintergrundbilder Ihr soeben hochgeladenes Bild aus. | Wählen Sie nun in der Liste der Hintergrundbilder Ihr soeben hochgeladenes Bild aus. | ||
<br>[[Datei: | |||
<br>[[Datei:Zertifikat.jpg|500px]]<br> | |||
'' | |||
*Dort, wo Sie das Hintergrundbild hinzugefügt haben, können Sie weitere Elemente, die auf dem Zertifikat erscheinen sollen, hinzufügen: | *Dort, wo Sie das Hintergrundbild hinzugefügt haben, können Sie weitere Elemente, die auf dem Zertifikat erscheinen sollen, hinzufügen: | ||
<br>[[Datei: | <br>[[Datei:Zertifikat3.jpg|500px]]<br> | ||
Wenn Sie weitere Elemente zu Ihrem Zertifikat hinzufügen, öffnet sich ein Dialog, in dem Sie Schriftfarbe und -größe wählen können. Die hinzugefügten Elemente erscheinen anschließend ebenfalls in der Liste. | |||
<br>[[Datei:Zertifikatelemente.jpg|500px]]<br> | |||
*Wenn Sie alle gewünschten Elemente hinzugefügt haben, klicken Sie auf „Elemente neu anordnen“ (links unterhalb der Liste). Auf folgender Seite können Sie einfach mit der Maus die einzelnen Elemente auf der Zertifikatsseite positionieren. Vergessen Sie nicht, zu speichern. | *Wenn Sie alle gewünschten Elemente hinzugefügt haben, klicken Sie auf „Elemente neu anordnen“ (links unterhalb der Liste). Auf folgender Seite können Sie einfach mit der Maus die einzelnen Elemente auf der Zertifikatsseite positionieren. Vergessen Sie nicht, zu speichern. | ||
<br>[[Datei:Zertifikatelementeanordnen.jpg|500px]]<br> | |||
[[Kategorie:Lehren_Moodle]] | [[Kategorie:Lehren_Moodle]] | ||
Aktuelle Version vom 4. September 2024, 12:12 Uhr
Mit der Moodle Aktivität Zertifikat können Sie innerhalb einer Moodle-Lernumgebung selbst gestaltete Zertifikate für erbrachte Leistungen ausstellen.
- Das Zertifikats-Plugin finden Sie – wenn Sie im Kurs „Bearbeiten einschalten“ geklickt haben – bei den Materialien und Aktivitäten unter dem Namen „Zertifikat“. Klicken Sie dies an.
- Vergeben Sie einen Namen und eine Beschreibung und wählen bei den weiteren Einstellungen die gewünschten Optionen. Klicken Sie anschließend auf „Speichern und Anzeigen“.
- Sie werden direkt in die Oberfläche des Plugins geleitet. Dort ist im Inhaltsbereich nur die Option „Zertifikat anzeigen“ zu sehen. Im Aktivitätsmenü über dem Inhaltsbereich finden Sie jedoch die Möglichkeit, die Einstellungen des Zertifkats zu bearbeiten und dieses zu überprüfen.
Wenn Sie auf "Zertifikat bearbeiten" gehen können Sie das Zertifikat gestalten. Dort haben Sie einmal die Meta-Daten zu dem Zertifikat, welches Format dieses haben soll, wie viel Rand usw. Fügen Sie dann über „Element hinzufügen“ ein eigenes Hintergrundbild hinzu. Dieses wird nach dem Hochladen direkt als ein Element des Zertifikats angezeigt.
Beachten Sie:
Klicken Sie, nachdem Sie das Bild hochgeladen haben und das „Background Image“ als Element in der Liste erscheint, auf das Einstellungs-Rad rechts.
Wählen Sie nun in der Liste der Hintergrundbilder Ihr soeben hochgeladenes Bild aus.
- Dort, wo Sie das Hintergrundbild hinzugefügt haben, können Sie weitere Elemente, die auf dem Zertifikat erscheinen sollen, hinzufügen:
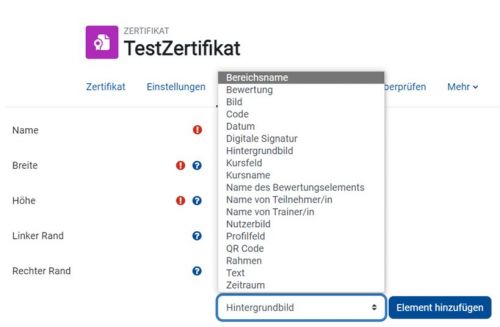
Wenn Sie weitere Elemente zu Ihrem Zertifikat hinzufügen, öffnet sich ein Dialog, in dem Sie Schriftfarbe und -größe wählen können. Die hinzugefügten Elemente erscheinen anschließend ebenfalls in der Liste.
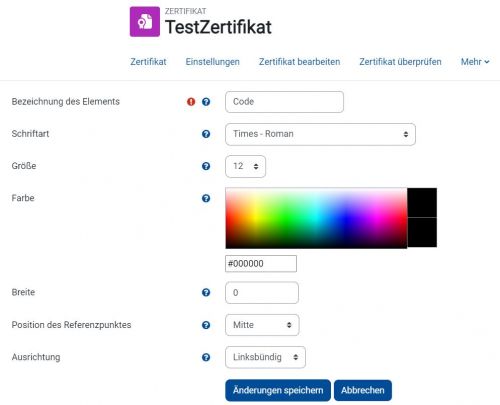
- Wenn Sie alle gewünschten Elemente hinzugefügt haben, klicken Sie auf „Elemente neu anordnen“ (links unterhalb der Liste). Auf folgender Seite können Sie einfach mit der Maus die einzelnen Elemente auf der Zertifikatsseite positionieren. Vergessen Sie nicht, zu speichern.