StudentQuiz: Unterschied zwischen den Versionen
KKeine Bearbeitungszusammenfassung |
|||
| (7 dazwischenliegende Versionen desselben Benutzers werden nicht angezeigt) | |||
| Zeile 3: | Zeile 3: | ||
Das Moodle Plugin StudentQuiz dient dazu, dass Studierende selbst Fragen für ein Quiz erstellen können. Die Fragen stehen dann allen Teilnehmer*innen im Kurs zum Üben zur Verfügung. | Das Moodle Plugin StudentQuiz dient dazu, dass Studierende selbst Fragen für ein Quiz erstellen können. Die Fragen stehen dann allen Teilnehmer*innen im Kurs zum Üben zur Verfügung. | ||
Die Kursbetreuung legt ein StudentQuiz über die Aktivitäten an. | Die Kursbetreuung legt ein StudentQuiz über die Aktivitäten an. | ||
<br>Hierbei kann eingestellt werden, wie viele Punkte für das Erstellen von Fragen, die Bestätigung der eigenen Frage, die Bewertung der eigenen Frage, zuletzt richtig beantwortete Fragen und zuletzt falsch beantwortete Fragen es gibt. Außerdem können die erlaubten Fragetypen eingeschränkt werden. | <br>Hierbei kann eingestellt werden, ob Fragen von Studierenden direkt veröffentlicht werden sollen, wie viele Punkte für das Erstellen von Fragen, die Bestätigung der eigenen Frage, die Bewertung der eigenen Frage, zuletzt richtig beantwortete Fragen und zuletzt falsch beantwortete Fragen es gibt. Bestimmte Rollen können an dieser Stelle auch vom Ranking ausgeschlossen werden. | ||
Außerdem können die erlaubten Fragetypen eingeschränkt werden. Die Kursbetreuung kann weiterhin festlegen ob bei dem Beantworten der Fragen das Bewerten oder Kommentieren dieser erzwungen werden soll. | |||
[[Datei:Studentquiz erweiterte einstellungen.PNG|mini|Einstellungen und Fragetypen]] | [[Datei:Studentquiz erweiterte einstellungen.PNG|mini|Einstellungen und Fragetypen]] | ||
Das StudentQuiz kann unterschiedlich für das Erstellen und das Beantworten von Fragen geöffnet und wieder geschlossen werden. | |||
''Wichtig:'' Das Plugin wird aus datenschutzrechtlichen Gründen ausschließlich im anonymen Modus zur Verfügung gestellt. Dies bedeutet, dass Teilnehmer*innen in allen Bereichen des Plugins nur ihren eigenen Namen sehen können. Betreuer*innen sehen weiterhin an allen Stellen, an denen Namen vorkommen, die Namen aller Teilnehmer*innen. | ''Wichtig:'' Das Plugin wird aus datenschutzrechtlichen Gründen ausschließlich im anonymen Modus zur Verfügung gestellt. Dies bedeutet, dass Teilnehmer*innen in allen Bereichen des Plugins nur ihren eigenen Namen sehen können. Betreuer*innen sehen weiterhin an allen Stellen, an denen Namen vorkommen, die Namen aller Teilnehmer*innen. | ||
<p>Im StudentQuiz gibt es verschiedene Blöcke: | <p>Im StudentQuiz gibt es verschiedene Blöcke: | ||
* einen Block, der einen über den eigenen Fortschritt informiert | * einen Block, der einen über den eigenen Fortschritt informiert | ||
*einen Block der einem die Top 10 der Teilnehmer*innen der Kurses anzeigt (anonym) | * einen Block der einem die Top 10 der Teilnehmer*innen der Kurses anzeigt (anonym) | ||
* einen Einstellungsblock, über den die Statistiken und die Benutzerrangliste abgerufen werden können | * einen Einstellungsblock, über den die Statistiken und die Benutzerrangliste abgerufen werden können | ||
* das eigentliche Quiz | |||
==Aus Sicht der Teilnehmer*innen== | ==Aus Sicht der Teilnehmer*innen== | ||
| Zeile 18: | Zeile 21: | ||
* Eigene Fragen erstellen | * Eigene Fragen erstellen | ||
* Quizfragen beantworten | * Quizfragen beantworten | ||
Zur Erstellung der eigenen Fragen kann aus den von der Kursbetreuung ausgewählten Fragetypen gewählt werden. Es stehen alle üblichen Einstellungen der Fragenerstellung zur Verfügung (siehe hierzu [https://docs.moodle.org/24/de/Test_erstellen#Fragetypen Moodle Docs Fragetypen]). | Zur Erstellung der eigenen Fragen kann aus den von der Kursbetreuung ausgewählten Fragetypen gewählt werden. Es stehen alle üblichen Einstellungen der Fragenerstellung zur Verfügung (siehe hierzu [https://docs.moodle.org/24/de/Test_erstellen#Fragetypen Moodle Docs Fragetypen]). Wenn die Kursbetreuung das Quiz so eingestellt hat, dass die Fragen nicht direkt veröffentlicht werden, dann sieht man seine eigenen Fragen und kann diese auch Bearbeiten oder Löschen, alles ab der Spalte "Erstellt von (eigener Name)" wird jedoch grau angezeigt. Diese Fragen müssen für die Nutzung im Quiz erst durch die Kursbetreuung kontrolliert und freigegeben werden. | ||
<br>Die bereits vorhandenen Fragen können nach verschiedenen Schnellfiltern oder nach eigenen Kriterien gefiltert werden. Außerdem können einzelne Fragen ausgewählt werden, die man beantworten möchte. | <br>Die bereits vorhandenen Fragen können nach verschiedenen Schnellfiltern oder nach eigenen Kriterien gefiltert werden. Außerdem können einzelne Fragen ausgewählt werden, die man beantworten möchte. | ||
In der Ansicht der vorhandenen Quizfragen werden unterschiedliche Informationen bereitgestellt, nach denen diese auch sortiert werden können. Es wird angezeigt, welche Fragen von der Kursbetreuung bestätigt wurden, wer welche Fragen erstellt hat (dies ist durch den anonymen Modus eingeschränkt) und welche Tags der Frage hinzugefügt wurden. Nachdem Fragen bereits beantwortet wurden sieht man auch wie der letzte Versuch ausgegangen ist, wie schwierig eine Frage für einen selbst und durchschnittlich für alle im Kurs war, wie diese bewertet wurden und wie viele Kommentare es gibt. | In der Ansicht der vorhandenen Quizfragen werden unterschiedliche Informationen bereitgestellt, nach denen diese auch sortiert werden können. Es wird angezeigt, welche Fragen von der Kursbetreuung bestätigt wurden, wer welche Fragen erstellt hat (dies ist durch den anonymen Modus eingeschränkt, hier sieht man nur seinen eigenen Namen) und welche Tags der Frage hinzugefügt wurden. Nachdem Fragen bereits beantwortet wurden sieht man auch wie der letzte Versuch ausgegangen ist, wie schwierig eine Frage für einen selbst und durchschnittlich für alle im Kurs war, wie diese bewertet wurden und wie viele Kommentare es gibt. | ||
Die eigenen Fragen können über die Lupe angesehen, über das Rädchen bearbeitet oder über | Die eigenen Fragen können über Aktionen - Bearbeiten und dann über die Lupe/Vorschau angesehen, über das Rädchen/Frage bearbeiten bearbeitet oder über den Mülleimer/Frage löschen gelöscht werden. | ||
<br>Wenn Quizfragen beantwortet werden, können Studierende auch Kommentare zu den Fragen hinterlassen und so in den Austausch über die Formulierung, den Inhalt oder die Antworten kommen. Diese Kommentare werden anonymisiert und nummeriert dargestellt, die Teilnehmer*innen werden nicht per E-Mail benachrichtigt, wenn ihre Frage kommentiert wurde. Die Kursbetreuung kann einstellen, dass das Bewerten oder Kommentieren von Fragen verpflichtend ist. | |||
==Aus Sicht der Betreuer*innen== | ==Aus Sicht der Betreuer*innen== | ||
[[Datei:Studentquiz Betreuersicht.PNG|mini|Sicht der Betreuer*innen]] | [[Datei:Studentquiz Betreuersicht.PNG|mini|Sicht der Betreuer*innen]] | ||
Die Betreuer*innen sehen ebenfalls einen Block über den eigenen Fortschritt und tauchen auch in der Rangliste auf. Im Gegensatz zu den Studierenden können Betreuer*innen an allen Stellen im StudentQuiz die Namen aller Teilnehmer*innen sehen. | Die Betreuer*innen sehen ebenfalls einen Block über den eigenen Fortschritt und tauchen auch in der Rangliste auf, wenn die Rolle nicht vorher ausgeschlossen wurde. Im Gegensatz zu den Studierenden können Betreuer*innen an allen Stellen im StudentQuiz die Namen aller Teilnehmer*innen sehen. | ||
Betreuer*innen können ebenfalls Fragen erstellen und am Quiz teilnehmen, darüber hinaus können sie die Fragen der Studierenden bestätigen, wenn sie diese als richtig ansehen. Dies ist eine wichtige Aufgabe, da die Studierenden nach bestätigten Fragen filtern können und sich bei diesen sicher sind, dass sie den Ansprüchen der Lehrpersonen entsprechen und inhaltlich korrekt sind. Dies geht über die Auswahl "Status ändern" für alle ausgewählten Fragen. [[Datei:StudentQuiz Status ändern.png|mini|Status ändern]] | |||
<br>Sie können außerdem alle Fragen in der Vorschau ansehen, bearbeiten oder löschen, nicht nur die eigenen. Wenn eine Frage von einem Betreuer oder einer Betreuerin bestätigt, bearbeitet oder gelöscht wurde, dann bekommt die Person, die diese Frage erstellt hat eine E-Mail Benachrichtigung darüber, in der auch steht wer dies getan hat | '''Wichtig''': Falls in der Aktivitätseinstellung angegeben wurde, dass die Fragen nicht direkt veröffentlich werden sollen, dann müssen diese durch das "Wiederherstellen" Symbol veröffentlicht werden, bevor sie den Studierenden zur Verfügung stehen. | ||
<br>Über die | <br>Sie können außerdem alle Fragen in der Vorschau ansehen, bearbeiten oder löschen, nicht nur die eigenen. Wenn eine Frage von einem Betreuer oder einer Betreuerin bestätigt, bearbeitet oder gelöscht wurde, dann bekommt die Person, die diese Frage erstellt hat eine E-Mail Benachrichtigung darüber, in der auch steht wer dies getan hat. | ||
<br>Über den "Verschieben nach..." Button haben die Kursbetreuer*innen die Möglichkeit die Fragen aus dem StudentQuiz in eine Fragensammlung zu exportieren. | |||
Die Betreuer*innen haben auch die Möglichkeit über den Einstellungsblock eine komplette Benutzerrangliste einzusehen, während die Teilnehmer*innen auch hier nur die Top 10 sehen. | Die Betreuer*innen haben auch die Möglichkeit über den Einstellungsblock eine komplette Benutzerrangliste einzusehen, während die Teilnehmer*innen auch hier nur die Top 10 sehen. | ||
| Zeile 36: | Zeile 41: | ||
{{kontakt}} | {{kontakt}} | ||
[[Kategorie:Lehren_Moodle]] | |||
[[Kategorie:Studieren_Moodle]] | |||
Aktuelle Version vom 4. September 2024, 10:36 Uhr
Allgemeine Informationen und Erstellung
Das Moodle Plugin StudentQuiz dient dazu, dass Studierende selbst Fragen für ein Quiz erstellen können. Die Fragen stehen dann allen Teilnehmer*innen im Kurs zum Üben zur Verfügung.
Die Kursbetreuung legt ein StudentQuiz über die Aktivitäten an.
Hierbei kann eingestellt werden, ob Fragen von Studierenden direkt veröffentlicht werden sollen, wie viele Punkte für das Erstellen von Fragen, die Bestätigung der eigenen Frage, die Bewertung der eigenen Frage, zuletzt richtig beantwortete Fragen und zuletzt falsch beantwortete Fragen es gibt. Bestimmte Rollen können an dieser Stelle auch vom Ranking ausgeschlossen werden.
Außerdem können die erlaubten Fragetypen eingeschränkt werden. Die Kursbetreuung kann weiterhin festlegen ob bei dem Beantworten der Fragen das Bewerten oder Kommentieren dieser erzwungen werden soll.
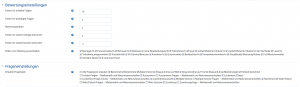
Das StudentQuiz kann unterschiedlich für das Erstellen und das Beantworten von Fragen geöffnet und wieder geschlossen werden. Wichtig: Das Plugin wird aus datenschutzrechtlichen Gründen ausschließlich im anonymen Modus zur Verfügung gestellt. Dies bedeutet, dass Teilnehmer*innen in allen Bereichen des Plugins nur ihren eigenen Namen sehen können. Betreuer*innen sehen weiterhin an allen Stellen, an denen Namen vorkommen, die Namen aller Teilnehmer*innen.
Im StudentQuiz gibt es verschiedene Blöcke:
- einen Block, der einen über den eigenen Fortschritt informiert
- einen Block der einem die Top 10 der Teilnehmer*innen der Kurses anzeigt (anonym)
- einen Einstellungsblock, über den die Statistiken und die Benutzerrangliste abgerufen werden können
- das eigentliche Quiz
Aus Sicht der Teilnehmer*innen
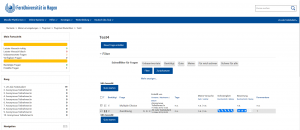
Zur Teilnahme am StudentQuiz gibt es zwei Möglichkeiten:
- Eigene Fragen erstellen
- Quizfragen beantworten
Zur Erstellung der eigenen Fragen kann aus den von der Kursbetreuung ausgewählten Fragetypen gewählt werden. Es stehen alle üblichen Einstellungen der Fragenerstellung zur Verfügung (siehe hierzu Moodle Docs Fragetypen). Wenn die Kursbetreuung das Quiz so eingestellt hat, dass die Fragen nicht direkt veröffentlicht werden, dann sieht man seine eigenen Fragen und kann diese auch Bearbeiten oder Löschen, alles ab der Spalte "Erstellt von (eigener Name)" wird jedoch grau angezeigt. Diese Fragen müssen für die Nutzung im Quiz erst durch die Kursbetreuung kontrolliert und freigegeben werden.
Die bereits vorhandenen Fragen können nach verschiedenen Schnellfiltern oder nach eigenen Kriterien gefiltert werden. Außerdem können einzelne Fragen ausgewählt werden, die man beantworten möchte.
In der Ansicht der vorhandenen Quizfragen werden unterschiedliche Informationen bereitgestellt, nach denen diese auch sortiert werden können. Es wird angezeigt, welche Fragen von der Kursbetreuung bestätigt wurden, wer welche Fragen erstellt hat (dies ist durch den anonymen Modus eingeschränkt, hier sieht man nur seinen eigenen Namen) und welche Tags der Frage hinzugefügt wurden. Nachdem Fragen bereits beantwortet wurden sieht man auch wie der letzte Versuch ausgegangen ist, wie schwierig eine Frage für einen selbst und durchschnittlich für alle im Kurs war, wie diese bewertet wurden und wie viele Kommentare es gibt.
Die eigenen Fragen können über Aktionen - Bearbeiten und dann über die Lupe/Vorschau angesehen, über das Rädchen/Frage bearbeiten bearbeitet oder über den Mülleimer/Frage löschen gelöscht werden.
Wenn Quizfragen beantwortet werden, können Studierende auch Kommentare zu den Fragen hinterlassen und so in den Austausch über die Formulierung, den Inhalt oder die Antworten kommen. Diese Kommentare werden anonymisiert und nummeriert dargestellt, die Teilnehmer*innen werden nicht per E-Mail benachrichtigt, wenn ihre Frage kommentiert wurde. Die Kursbetreuung kann einstellen, dass das Bewerten oder Kommentieren von Fragen verpflichtend ist.
Aus Sicht der Betreuer*innen
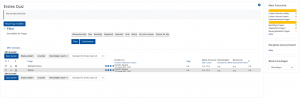
Die Betreuer*innen sehen ebenfalls einen Block über den eigenen Fortschritt und tauchen auch in der Rangliste auf, wenn die Rolle nicht vorher ausgeschlossen wurde. Im Gegensatz zu den Studierenden können Betreuer*innen an allen Stellen im StudentQuiz die Namen aller Teilnehmer*innen sehen.
Betreuer*innen können ebenfalls Fragen erstellen und am Quiz teilnehmen, darüber hinaus können sie die Fragen der Studierenden bestätigen, wenn sie diese als richtig ansehen. Dies ist eine wichtige Aufgabe, da die Studierenden nach bestätigten Fragen filtern können und sich bei diesen sicher sind, dass sie den Ansprüchen der Lehrpersonen entsprechen und inhaltlich korrekt sind. Dies geht über die Auswahl "Status ändern" für alle ausgewählten Fragen.
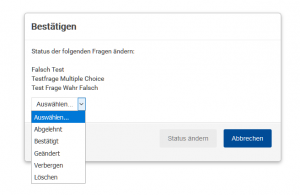
Wichtig: Falls in der Aktivitätseinstellung angegeben wurde, dass die Fragen nicht direkt veröffentlich werden sollen, dann müssen diese durch das "Wiederherstellen" Symbol veröffentlicht werden, bevor sie den Studierenden zur Verfügung stehen.
Sie können außerdem alle Fragen in der Vorschau ansehen, bearbeiten oder löschen, nicht nur die eigenen. Wenn eine Frage von einem Betreuer oder einer Betreuerin bestätigt, bearbeitet oder gelöscht wurde, dann bekommt die Person, die diese Frage erstellt hat eine E-Mail Benachrichtigung darüber, in der auch steht wer dies getan hat.
Über den "Verschieben nach..." Button haben die Kursbetreuer*innen die Möglichkeit die Fragen aus dem StudentQuiz in eine Fragensammlung zu exportieren.
Die Betreuer*innen haben auch die Möglichkeit über den Einstellungsblock eine komplette Benutzerrangliste einzusehen, während die Teilnehmer*innen auch hier nur die Top 10 sehen.
Weitere Informationen
Weitere Informationen zur Nutzung von StudentQuiz finden sich auch in der Moodle Dokumentation.
Falls Ihre Fragen nicht beantwortet werden konnten, wenden Sie sich gerne an unser Helpdesk-Team [1].
Ist dieser Artikel verständlich? Oder zu kurz? Oder zu lang? Ihre Meinung ist für uns wichtig. Wir freuen uns über Ihr Feedback!