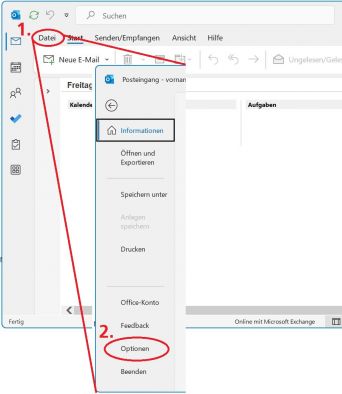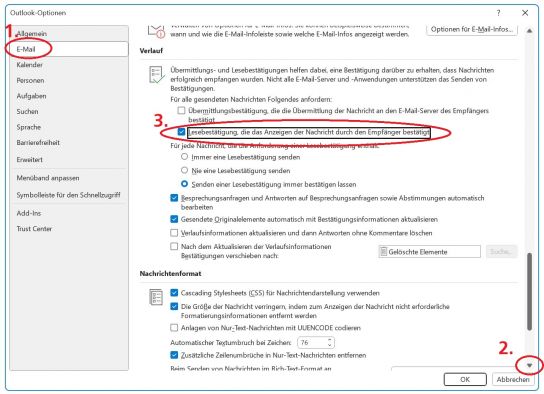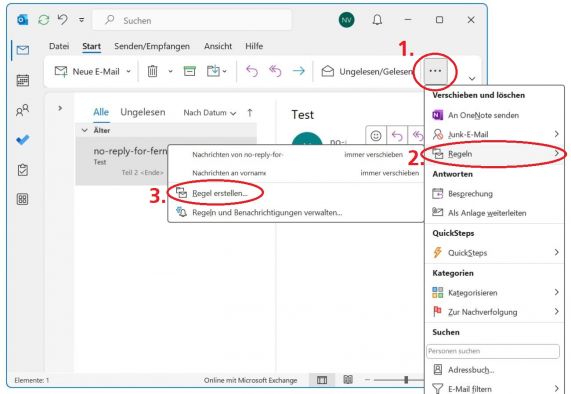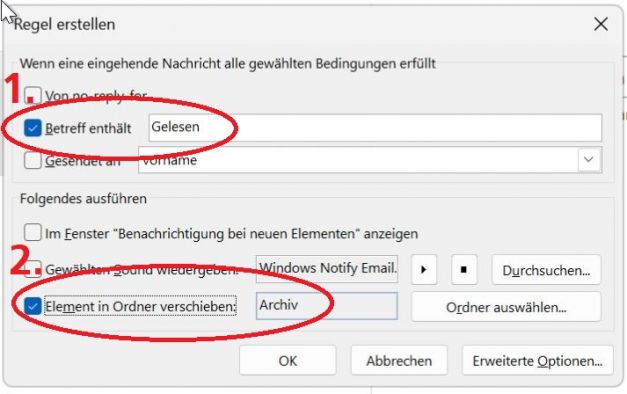Outlook Konfigurationsmoeglichkeiten: Unterschied zwischen den Versionen
Keine Bearbeitungszusammenfassung |
Keine Bearbeitungszusammenfassung |
||
| (17 dazwischenliegende Versionen von 5 Benutzern werden nicht angezeigt) | |||
| Zeile 1: | Zeile 1: | ||
= Beschreibung = | |||
Der Artikel beschreibt, wie Sie Ihr Outlook 20XX bei der Fernuniversität in Hagen konfigurieren können. | |||
= Zielgruppe = | |||
Da mit Outlook | Der Artikel richtet sich an alle Personen, welche Outlook nutzen. | ||
== Neu beantragen / erwerben == | |||
* Anmeldedaten: Ein Anwender-Account bekommen Sie automatisch durch die Personalabteilung. | |||
* Programm: Vorinstalliert, zum erneuten Installieren nutzen Sie den Artikel zu [[Kostenlose Software für Beschäftigte]] | |||
= Allgemeine Informationen = | |||
Da mit Outlook 20XX dem Benutzer ein relativ mächtiger Groupware-Client an die Hand gegeben wird, ist es nicht weiter verwunderlich, dass es auch eine sehr große Anzahl Einstellungen, bzw. Optionen gibt, die möglichst sinnvoll eingestellt werden sollten. Im Folgenden gibt es einige Tipps, wie man bestimmte Einstellung vornimmt und welche Effekte die Optionen haben. | |||
== Einrichten eines Exchange-Kontos am Arbeitsplatz == | == Einrichten eines Exchange-Kontos am Arbeitsplatz == | ||
Nutzen Sie bitte den Artikel [[Outlook Konfiguration fuer nicht Studierende]] | |||
== Standard-Adressbuch definieren == | == Standard-Adressbuch definieren == | ||
Welches Adressbuch standardmäßig angezeigt wird, wenn man beispielsweise einen Termin plant oder in einer neuen Mail auf den ''AN''-Button drückt, definiert man unter | Welches Adressbuch standardmäßig angezeigt wird, wenn man beispielsweise einen Termin plant oder in einer neuen Mail auf den ''AN''-Button drückt, definiert man unter | ||
* Start -> Adressbuch -> Extras -> Optionen... | |||
Üblicherweise muss man sich entscheiden, ob man die '''Globale Adressliste''' oder die persönlichen '''Kontakte''' am häufigsten benutzt. Sie können aber auch Unterpunkte nutzen. | |||
Ein Beispiel für eine Modifizierte Ansicht: Es könnte Sinn machen, das Sie nicht alle Studierenden sehen, dazu | |||
Üblicherweise muss man sich entscheiden, ob man die persönlichen Kontakte | * Start -> Adressbuch -> Extras -> Optionen... -> Unten "Beim öffnen des Adressbuchs diese Adressliste zuerst anzeigen:" wählen Sie "Alle Benutzer" | ||
== Mails weiterleiten == | == Mails weiterleiten == | ||
Mails können in zwei Varianten weitergeleitet werden. Zum Einen kann die ursprüngliche Mail als Attachment weitergeleitet werden, was den Vorteil hat, dass auch enthaltene Anlagen weitergeleitet werden. Auch der Header sollte dabei unverändert weitergeleitet werden, was bei Outlook leider nicht der Fall ist. Zum Anderen kann der Text der Original-Mail in die neue Mail eingefügt werden. Hierbei gehen enthaltene Anlagen und die meisten Header-Zeilen für die Weiterleitung verloren. | Mails können in zwei Varianten weitergeleitet werden. Zum Einen kann die ursprüngliche Mail als Attachment weitergeleitet werden, was den Vorteil hat, dass auch enthaltene Anlagen weitergeleitet werden. Auch der Header sollte dabei unverändert weitergeleitet werden, was bei Outlook leider nicht der Fall ist. Zum Anderen kann der Text der Original-Mail in die neue Mail eingefügt werden. Hierbei gehen enthaltene Anlagen und die meisten Header-Zeilen für die Weiterleitung verloren. | ||
Die Einstellung findet man unter | Die Einstellung findet man unter | ||
* Datei -> Optionen -> E-Mail -> Antworten und Weiterleitungen -> Beim Weiterleiten von Nachrichten | |||
* Standard ist "Text der ursprünglichen Nachricht beifügen" | |||
* Für eine Weiterleitung der Mail als Anlage wählt man die Option ''Ursprüngliche Nachricht als Anlage beifügen''. | |||
Für eine Weiterleitung der Mail als Anlage wählt man die Option ''Ursprüngliche Nachricht als Anlage beifügen'' | * Für die Bearbeitung von Problem-Meldungen ist der unverfälschte Header unverzichtbar. Dazu ist bei Outlook folgendes Verfahren erforderlich: | ||
** Die Mail per Doppelklick öffnen | |||
Für die Bearbeitung von Problem-Meldungen ist der unverfälschte Header unverzichtbar. Dazu ist bei Outlook folgendes Verfahren erforderlich: | ** Datei -> Eigenschaften | ||
** Textfeld hinter "Internetkopfzeilen:" vollständig markieren, Linksklick in das Feld und (Strg-Taste in Kombination mit a drücken), danach (Strg-Taste in Kombination mit c drücken) | |||
** Den Button "Schließen" benutzen | |||
** Eine Neue Mail an Helpdesk öffnen und Problem schildern | |||
** Text einfügen (Strg-Taste in Kombination mit v drücken) | |||
** Nachricht absenden | |||
== Mails zurückrufen == | |||
== Mails zurückrufen | |||
Grundsätzlich können Mails nicht zurückgerufen werden. Sobald Sie eine Mail abgesandt haben, haben Sie die Kontrolle darüber verloren, genau so wie bei einem Brief. In Outlook ist eine solche Funktion implementiert: | Grundsätzlich können Mails nicht zurückgerufen werden. Sobald Sie eine Mail abgesandt haben, haben Sie die Kontrolle darüber verloren, genau so wie bei einem Brief. In Outlook ist eine solche Funktion implementiert: | ||
* Doppelklick auf die Mail im Ordner gesendete Objekte | |||
* Datei -> Informationen -> Button "Erneut senden oder zurückrufen" -> Diese Nachricht zurückrufen | |||
* Diese Funktion steht aber nur sehr eingeschränkt zur Verfügung. Sie funktioniert nur, wenn | |||
- | ** die Mail über die "Globale Adressliste" adressiert worden ist | ||
** die Mail die lokale Windows-Domäne nicht verlassen hat | |||
- Diese Nachricht zurückrufen | ** die Mail über ein Konto vom Typ Exchange gelesen wird | ||
** der Empfänger die Mail noch nicht gelesen hat (Exchange-Cache-Modus eingeschaltet, das ist der Standard) bzw. der Emfänger Ihre Rückrufaufforderung öffnet, bevor er die Mail anschaut (Exchange-Cache-Modus ausgeschaltet). | |||
Diese Funktion steht aber nur sehr eingeschränkt zur Verfügung. Sie funktioniert nur, wenn | |||
In allen anderen Fällen wird die Mail dem Empfänger bekannt und Sie erhalten keine Rückantwort auf Ihren Rückrufversuch. | In allen anderen Fällen wird die Mail dem Empfänger bekannt und Sie erhalten keine Rückantwort auf Ihren Rückrufversuch. | ||
== Komplette Kopfzeilen anzeigen == | |||
== Komplette Kopfzeilen anzeigen | |||
Speziell für das Troubleshooting kann es wichtig sein, den kompletten Header einer Mail zu sehen. Die Anzeige des Headers erfolgt über | Speziell für das Troubleshooting kann es wichtig sein, den kompletten Header einer Mail zu sehen. Die Anzeige des Headers erfolgt über | ||
* Mail per Doppelklick öffnen -> Datei -> Eigenschaften -> Internetkopfzeilen | |||
== Lese- oder Übermittlungsbestätigung einrichten == | |||
Nach der Postordnung der FernUniversität in Hagen soll dienstliche Post nur dann an die persönliche E-Mail-Adresse gesendet werden, wenn sichergestellt ist, dass die Empfängerin / der Empfänger erreichbar ist. | |||
== Lese- oder Übermittlungsbestätigung einrichten | * Häufig ist das jedoch nicht bekannt. | ||
* Schön ist es, wenn die Empfängerin / der Empfänger automatisch eine Lesebestätigung versendet. | |||
* Wie kann ich automatisch Lesebestätigungen anfordern? | |||
* Wie kann ich erreichen, dass Lesebestätigungen automatisch in einen besonderen Ordner geleitet werden, damit ich mir diese nur bei Bedarf ansehen kann? | |||
=== Fuer eine einzelne E-Mail === | |||
Für einzelne Emails kann man, nach dem Öffnen einer neuen Nachricht, einfach unter dem Punkt Optionen den entsprechenden Haken setzen. | Für einzelne Emails kann man, nach dem Öffnen einer neuen Nachricht, einfach unter dem Punkt Optionen den entsprechenden Haken setzen. | ||
* '''"Übermittlungsbestät. anfordern"''': Der Mailserver prüft ob ein Ziel erreichbar ist, dabei wird nicht geprüft ob es der Empfänger wirklich in seinem Postfach hat. (Beispielsweise: Sie Schreiben an ein Mitarbeiter einer Firma der Server der Firma nimmt die Mail entgegen und sendet ein OK zurück", welches an Sie weitergeleitet wird. Der Server der Firma leitet diese Mail aber um, weil der Mitarbeiter eventuell nicht mehr dort arbeitet. Sie bekommen keine Info über diesen Fall) | |||
* '''"Lesebestät. anfordern"''': Der Empfänger bekommt einen Hinweis (falls dieser auch Outlook Exchange nutzt) das Sie eine Lesebestätigung haben möchten. Der Empfänger kann selber entscheiden, ob er die Bestätigung an Sie senden möchte oder '''nicht'''! | |||
=== Zentrale Einstellung === | |||
Für die allgemeine Einstellung, also für alle ausgehenden Emails, finden sie die Option unter | Für die allgemeine Einstellung, also für alle ausgehenden Emails, finden sie die Option unter | ||
* Datei -> Optionen -> Email -> Verlauf | |||
==== Beispiel Outlook 365 ==== | |||
* automatischen Anforderung der Lesebestätigung | |||
<gallery widths=634px heights=394px> | |||
Bild:Outlook.365.Datei.Optionen.jpg|alt=zum Bild 01 für die Optionen der Lesebstätigungen|Schritt 1 von 2:</br>{{Datei:Outlook.365.Datei.Optionen.jpg}} | |||
Bild:Outlook.365.Optionen.EMail.Verlauf.jpg|alt=zum Bild 02 für die Optionen der Lesebstätigungen|Schritt 2 von 2:</br>{{Datei:Outlook.365.Optionen.EMail.Verlauf.jpg}} | |||
</gallery> | |||
* Wie sortiere ich die Rückmeldungen (Lesebestätigungen) aus, die ich nicht in meinem Eingangsordner sehen möchte? | |||
** Dieses können Sie durch 'Regeln' automatisieren, d. h. dass beispielsweise alle Lesebestätigungen automatisch in einen Ordner geschoben werden. Dort können Sie bei Bedarf nachsehen. Sie müssen einmalig Regeln erstellen, aber dann haben Sie 'Ruhe'. | |||
<gallery widths=634px heights=394px> | |||
Bild:Outlook.365.newRule.jpg|alt=zum Bild 01 für die Optionen der Leseregeln|Schritt 1 von 2:</br>{{Datei:Outlook.365.newRule.jpg}} | |||
Bild:Outlook.365.newRule.Read.jpg|alt=zum Bild 02 für die Optionen der Leseregeln|Schritt 2 von 2:</br>{{Datei:Outlook.365.newRule.Read.jpg}} | |||
</gallery> | |||
== weiteres Konto (z.B. Funktionskonto) einbinden == | |||
siehe [[Exchange Funktionsaccount in Outlook einrichten]] | |||
{{Check|12.07.2024|OK}} | |||
[[Kategorie:Arbeiten_Kommunikation_Buero]] | [[Kategorie:Arbeiten_Kommunikation_Buero]] | ||
[[Kategorie:Outlook]] | |||
Aktuelle Version vom 12. Juli 2024, 14:10 Uhr
Beschreibung
Der Artikel beschreibt, wie Sie Ihr Outlook 20XX bei der Fernuniversität in Hagen konfigurieren können.
Zielgruppe
Der Artikel richtet sich an alle Personen, welche Outlook nutzen.
Neu beantragen / erwerben
- Anmeldedaten: Ein Anwender-Account bekommen Sie automatisch durch die Personalabteilung.
- Programm: Vorinstalliert, zum erneuten Installieren nutzen Sie den Artikel zu Kostenlose Software für Beschäftigte
Allgemeine Informationen
Da mit Outlook 20XX dem Benutzer ein relativ mächtiger Groupware-Client an die Hand gegeben wird, ist es nicht weiter verwunderlich, dass es auch eine sehr große Anzahl Einstellungen, bzw. Optionen gibt, die möglichst sinnvoll eingestellt werden sollten. Im Folgenden gibt es einige Tipps, wie man bestimmte Einstellung vornimmt und welche Effekte die Optionen haben.
Einrichten eines Exchange-Kontos am Arbeitsplatz
Nutzen Sie bitte den Artikel Outlook Konfiguration fuer nicht Studierende
Standard-Adressbuch definieren
Welches Adressbuch standardmäßig angezeigt wird, wenn man beispielsweise einen Termin plant oder in einer neuen Mail auf den AN-Button drückt, definiert man unter
- Start -> Adressbuch -> Extras -> Optionen...
Üblicherweise muss man sich entscheiden, ob man die Globale Adressliste oder die persönlichen Kontakte am häufigsten benutzt. Sie können aber auch Unterpunkte nutzen. Ein Beispiel für eine Modifizierte Ansicht: Es könnte Sinn machen, das Sie nicht alle Studierenden sehen, dazu
- Start -> Adressbuch -> Extras -> Optionen... -> Unten "Beim öffnen des Adressbuchs diese Adressliste zuerst anzeigen:" wählen Sie "Alle Benutzer"
Mails weiterleiten
Mails können in zwei Varianten weitergeleitet werden. Zum Einen kann die ursprüngliche Mail als Attachment weitergeleitet werden, was den Vorteil hat, dass auch enthaltene Anlagen weitergeleitet werden. Auch der Header sollte dabei unverändert weitergeleitet werden, was bei Outlook leider nicht der Fall ist. Zum Anderen kann der Text der Original-Mail in die neue Mail eingefügt werden. Hierbei gehen enthaltene Anlagen und die meisten Header-Zeilen für die Weiterleitung verloren. Die Einstellung findet man unter
- Datei -> Optionen -> E-Mail -> Antworten und Weiterleitungen -> Beim Weiterleiten von Nachrichten
- Standard ist "Text der ursprünglichen Nachricht beifügen"
- Für eine Weiterleitung der Mail als Anlage wählt man die Option Ursprüngliche Nachricht als Anlage beifügen.
- Für die Bearbeitung von Problem-Meldungen ist der unverfälschte Header unverzichtbar. Dazu ist bei Outlook folgendes Verfahren erforderlich:
- Die Mail per Doppelklick öffnen
- Datei -> Eigenschaften
- Textfeld hinter "Internetkopfzeilen:" vollständig markieren, Linksklick in das Feld und (Strg-Taste in Kombination mit a drücken), danach (Strg-Taste in Kombination mit c drücken)
- Den Button "Schließen" benutzen
- Eine Neue Mail an Helpdesk öffnen und Problem schildern
- Text einfügen (Strg-Taste in Kombination mit v drücken)
- Nachricht absenden
Mails zurückrufen
Grundsätzlich können Mails nicht zurückgerufen werden. Sobald Sie eine Mail abgesandt haben, haben Sie die Kontrolle darüber verloren, genau so wie bei einem Brief. In Outlook ist eine solche Funktion implementiert:
- Doppelklick auf die Mail im Ordner gesendete Objekte
- Datei -> Informationen -> Button "Erneut senden oder zurückrufen" -> Diese Nachricht zurückrufen
- Diese Funktion steht aber nur sehr eingeschränkt zur Verfügung. Sie funktioniert nur, wenn
- die Mail über die "Globale Adressliste" adressiert worden ist
- die Mail die lokale Windows-Domäne nicht verlassen hat
- die Mail über ein Konto vom Typ Exchange gelesen wird
- der Empfänger die Mail noch nicht gelesen hat (Exchange-Cache-Modus eingeschaltet, das ist der Standard) bzw. der Emfänger Ihre Rückrufaufforderung öffnet, bevor er die Mail anschaut (Exchange-Cache-Modus ausgeschaltet).
In allen anderen Fällen wird die Mail dem Empfänger bekannt und Sie erhalten keine Rückantwort auf Ihren Rückrufversuch.
Komplette Kopfzeilen anzeigen
Speziell für das Troubleshooting kann es wichtig sein, den kompletten Header einer Mail zu sehen. Die Anzeige des Headers erfolgt über
- Mail per Doppelklick öffnen -> Datei -> Eigenschaften -> Internetkopfzeilen
Lese- oder Übermittlungsbestätigung einrichten
Nach der Postordnung der FernUniversität in Hagen soll dienstliche Post nur dann an die persönliche E-Mail-Adresse gesendet werden, wenn sichergestellt ist, dass die Empfängerin / der Empfänger erreichbar ist.
- Häufig ist das jedoch nicht bekannt.
- Schön ist es, wenn die Empfängerin / der Empfänger automatisch eine Lesebestätigung versendet.
- Wie kann ich automatisch Lesebestätigungen anfordern?
- Wie kann ich erreichen, dass Lesebestätigungen automatisch in einen besonderen Ordner geleitet werden, damit ich mir diese nur bei Bedarf ansehen kann?
Fuer eine einzelne E-Mail
Für einzelne Emails kann man, nach dem Öffnen einer neuen Nachricht, einfach unter dem Punkt Optionen den entsprechenden Haken setzen.
- "Übermittlungsbestät. anfordern": Der Mailserver prüft ob ein Ziel erreichbar ist, dabei wird nicht geprüft ob es der Empfänger wirklich in seinem Postfach hat. (Beispielsweise: Sie Schreiben an ein Mitarbeiter einer Firma der Server der Firma nimmt die Mail entgegen und sendet ein OK zurück", welches an Sie weitergeleitet wird. Der Server der Firma leitet diese Mail aber um, weil der Mitarbeiter eventuell nicht mehr dort arbeitet. Sie bekommen keine Info über diesen Fall)
- "Lesebestät. anfordern": Der Empfänger bekommt einen Hinweis (falls dieser auch Outlook Exchange nutzt) das Sie eine Lesebestätigung haben möchten. Der Empfänger kann selber entscheiden, ob er die Bestätigung an Sie senden möchte oder nicht!
Zentrale Einstellung
Für die allgemeine Einstellung, also für alle ausgehenden Emails, finden sie die Option unter
- Datei -> Optionen -> Email -> Verlauf
Beispiel Outlook 365
- automatischen Anforderung der Lesebestätigung
-
Schritt 1 von 2:
(1) Bitte Klicken Sie im Hauptfenster auf "Datei"
(2) Suchen Sie im Fenster links nach "Optionen" und linksklicken Sie drauf. -
Schritt 2 von 2:
(1) Im Outlook-Optionen Fenster klicken Sie links auf "E-Mail"
(2) Scrollen Sie nach unten bis der Bereich "Verlauf" erscheint
(3) Bestätigen Sie die Checkbox bei "Lesebestätigung, die das Anzeigen der Nachricht durch den Empfänger bestätigt" und danach mit einem Klick auf "OK" Ihre neue Einstellung
- Wie sortiere ich die Rückmeldungen (Lesebestätigungen) aus, die ich nicht in meinem Eingangsordner sehen möchte?
- Dieses können Sie durch 'Regeln' automatisieren, d. h. dass beispielsweise alle Lesebestätigungen automatisch in einen Ordner geschoben werden. Dort können Sie bei Bedarf nachsehen. Sie müssen einmalig Regeln erstellen, aber dann haben Sie 'Ruhe'.
-
Schritt 1 von 2:
(1) Im Hauptfenster klicken Sie rechts auf die drei Punkte "..."
(2) Wählen Sie aus dem Kontextmenü "Regeln"
(3) Bestätigen Sie "Regel erstellen" -
Schritt 2 von 2:
(1) Im "Regel erstellen" Fenster klicken Sie links auf "Betreff enthält" und tragen Sie dahinter "Gelesen" ein
(2) klicken Sie links auf "Element in Ordner verschieben" und tragen Sie dahinter eine Ordner Ihrer wahl ein
Bestätigen Sie danach mit einem Klick auf "OK" Ihre neue Regel
weiteres Konto (z.B. Funktionskonto) einbinden
siehe Exchange Funktionsaccount in Outlook einrichten
Letzter Check auf Aktualisierung: 12.07.2024
Kommentar: OK