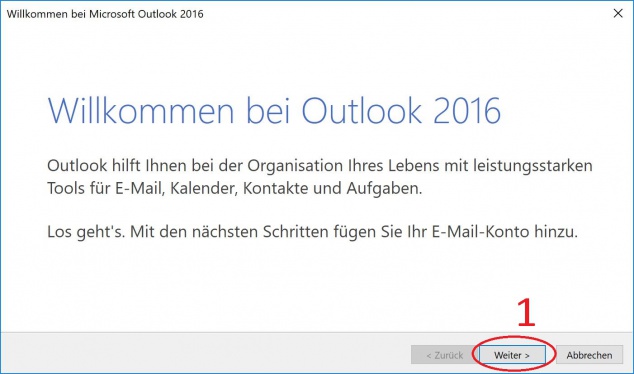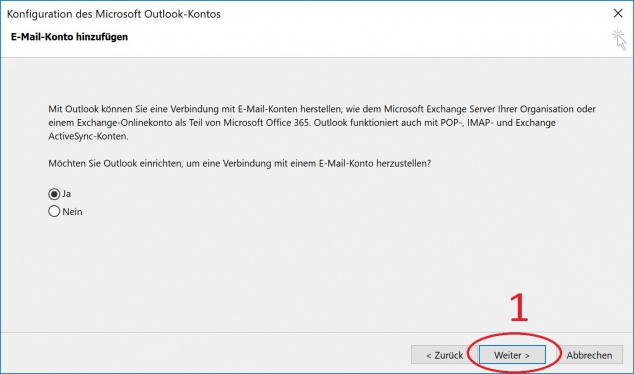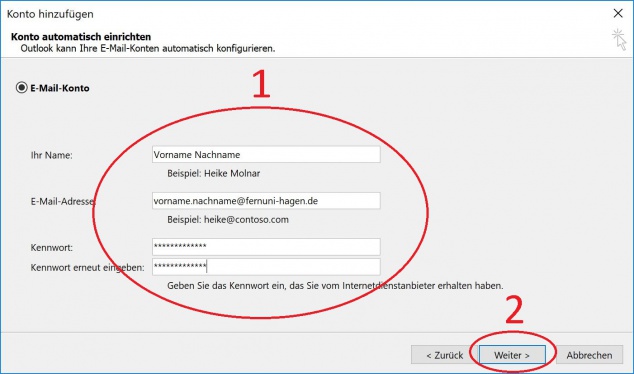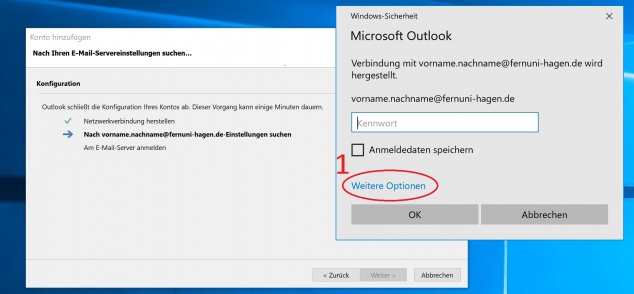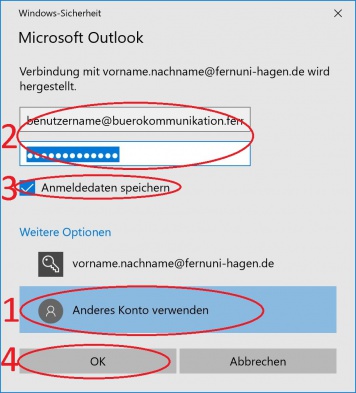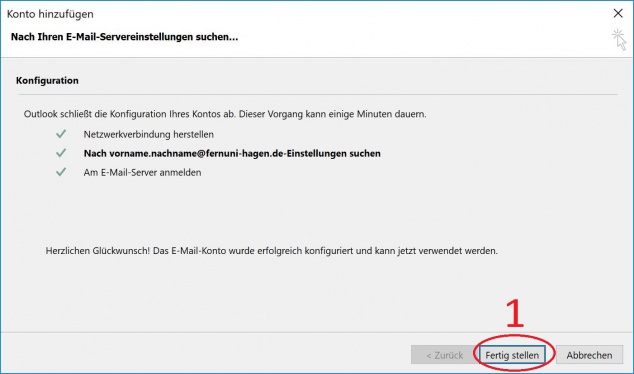Outlook 2016 Konfiguration fuer Heim-Arbeitsplaetze: Unterschied zwischen den Versionen
Keine Bearbeitungszusammenfassung |
Keine Bearbeitungszusammenfassung |
||
| (5 dazwischenliegende Versionen von 2 Benutzern werden nicht angezeigt) | |||
| Zeile 1: | Zeile 1: | ||
{{Veraltet}} | |||
= Beschreibung = | = Beschreibung = | ||
Der Artikel beschreibt, wie Sie Ihr Outlook 2016 bei einer Verbindung zur Fernuniversität in Hagen konfigurieren können. | Der Artikel beschreibt, wie Sie Ihr Outlook 2016 bei einer Verbindung zur Fernuniversität in Hagen konfigurieren können. | ||
= Zielgruppe = | = Zielgruppe = | ||
Der Artikel richtet sich an alle Personen, welche keinen Rechner vom ZMI haben und/oder nicht teil der Domäne: buerokommunkation.fernuni-hagen.de sind. | Der Artikel richtet sich an alle Personen, welche keinen Rechner vom ZMI haben und/oder nicht teil der Domäne: buerokommunkation.fernuni-hagen.de sind. | ||
Falls Sie eine andere Outlook Version verwenden, können Sie weitere Artikel hier finden | |||
* [[Outlook 2010 Konfiguration fuer Heim-Arbeitsplaetze]] | |||
* [[Outlook 2013 Konfiguration fuer Heim-Arbeitsplaetze]] | |||
== Neu beantragen / erwerben == | == Neu beantragen / erwerben == | ||
* Anmeldedaten: Ein Anwender-Account bekommen Sie automatisch durch die Personalabteilung. | * Anmeldedaten: Ein Anwender-Account bekommen Sie automatisch durch die Personalabteilung. | ||
* Programm: siehe [[Microsoft-HUP]] | * Programm: siehe [[Microsoft-HUP]] | ||
= Allgemeine Informationen = | = Allgemeine Informationen = | ||
Um auf die Daten des Exchange-Servers zugreifen zu können, werden vom ZMI diverse Wege angeboten. Im Nachfolgenden werden diese beschrieben oder verlinkt. Bei allen Varianten erfolgt die Anmeldung über den Buerokommunikations-Domänen Account des Benutzers. | Um auf die Daten des Exchange-Servers zugreifen zu können, werden vom ZMI diverse Wege angeboten. Im Nachfolgenden werden diese beschrieben oder verlinkt. Bei allen Varianten erfolgt die Anmeldung über den Buerokommunikations-Domänen Account des Benutzers. | ||
| Zeile 18: | Zeile 25: | ||
* "Outlook Anywhere / RPC-over-HTTPS" funktioniert ebenfalls. | * "Outlook Anywhere / RPC-over-HTTPS" funktioniert ebenfalls. | ||
<gallery widths=634px heights=394px> | <gallery widths=634px heights=394px> | ||
Bild: | Bild:Outlook2016_1.jpg| (1) Bestätigen Sie durch einen Klick auf "Weiter" | ||
Bild: | Bild:Outlook2016_2.jpg| (1) Bestätigen Sie durch einen Klick auf "Weiter" | ||
Bild:Outlook2016_3.jpg| (1) Geben Sie im folgenden Schritt Ihre Kontodaten an. Das Kennwort ist das Ihnen bekannte Domänenkennwort. -> (2) Bestätigen Sie durch den Klick auf "Weiter" | |||
Bild:Outlook2016_4.jpg| (1) Wählen Sie "Weitere Optionen" | |||
Bild: | Bild:Outlook2016_5.jpg| (1) Wählen Sie die Schaltfläche "Anderes Konto verwenden" (2) Geben Sie die Zugangsdaten wiefolgt ein: Benutzername: '''''benutzername''@buerokommunikation.fernuni-hagen.de''' Passwort: Das Ihnen bekannte Domänenkennwort (3) Optional: Falls Sie das Passwort nicht erneut angeben wollen, können Sie den Hacken bei der Checkbox "Anmeldedaten Speichern" benutzen (4) Bestätigen Sie durch den Klick auf "OK" | ||
Bild:Outlook2016_6.jpg| (1) Klicken Sie auf "Fertigstellen" um dann die Kontokonfiguration zu beenden. | |||
</gallery> | </gallery> | ||
=== OWA === | === OWA === | ||
Outlook Web App ist die Webschnittstelle des Exchange-Servers. Siehe [[Outlook Web App (OWA)]] | Outlook Web App ist die Webschnittstelle des Exchange-Servers. Siehe [[Outlook Web App (OWA)]] | ||
| Zeile 30: | Zeile 38: | ||
Die IMAP-Schnittstelle kann benutzt werden ist aber keine Empfehlung. Siehe [[IMAP-Konfiguration]] | Die IMAP-Schnittstelle kann benutzt werden ist aber keine Empfehlung. Siehe [[IMAP-Konfiguration]] | ||
Letzter Check auf Aktualisierung | |||
15.01.2020 | |||
Aktuelle Version vom 10. Juli 2024, 14:27 Uhr
Beschreibung
Der Artikel beschreibt, wie Sie Ihr Outlook 2016 bei einer Verbindung zur Fernuniversität in Hagen konfigurieren können.
Zielgruppe
Der Artikel richtet sich an alle Personen, welche keinen Rechner vom ZMI haben und/oder nicht teil der Domäne: buerokommunkation.fernuni-hagen.de sind.
Falls Sie eine andere Outlook Version verwenden, können Sie weitere Artikel hier finden
- Outlook 2010 Konfiguration fuer Heim-Arbeitsplaetze
- Outlook 2013 Konfiguration fuer Heim-Arbeitsplaetze
Neu beantragen / erwerben
- Anmeldedaten: Ein Anwender-Account bekommen Sie automatisch durch die Personalabteilung.
- Programm: siehe Microsoft-HUP
Allgemeine Informationen
Um auf die Daten des Exchange-Servers zugreifen zu können, werden vom ZMI diverse Wege angeboten. Im Nachfolgenden werden diese beschrieben oder verlinkt. Bei allen Varianten erfolgt die Anmeldung über den Buerokommunikations-Domänen Account des Benutzers.
Zugriff / Aufruf
Nach der eventuell erforderlichen Installation -> Startmenü -> (Programme) -> Outlook 2016
Verbindungstypen
Exchange
Hierbei kann die volle Outlook-Funktionalität ohne Einsatz eines VPN-Clients genutzt werden. Es können also neben den Mails auch die Termine, Aufgaben und Kontakte bearbeitet werden.
- Beim ersten Start von Outlook 2016 werden Sie dazu aufgefordert ein neues Konto zu konfigurieren.
- Falls Sie bereits ein Konto eingerichtet haben, können Sie weitere Postfächer unter "Datei -> Informationen -> Kontoeinstellungen -> Kontoeinstellungen... -> E-Mail -> Neu…" ein weiteres Postfach hinzufügen.
- Die bevorzugte Variante ist der Zugriff über ein Protokoll, welches als "MAPI (Messaging Application Programming Interface) over HTTP" bezeichnet wird.
- "Outlook Anywhere / RPC-over-HTTPS" funktioniert ebenfalls.
-
(1) Bestätigen Sie durch einen Klick auf "Weiter"
-
(1) Bestätigen Sie durch einen Klick auf "Weiter"
-
(1) Geben Sie im folgenden Schritt Ihre Kontodaten an. Das Kennwort ist das Ihnen bekannte Domänenkennwort. -> (2) Bestätigen Sie durch den Klick auf "Weiter"
-
(1) Wählen Sie "Weitere Optionen"
-
(1) Wählen Sie die Schaltfläche "Anderes Konto verwenden" (2) Geben Sie die Zugangsdaten wiefolgt ein: Benutzername: benutzername@buerokommunikation.fernuni-hagen.de Passwort: Das Ihnen bekannte Domänenkennwort (3) Optional: Falls Sie das Passwort nicht erneut angeben wollen, können Sie den Hacken bei der Checkbox "Anmeldedaten Speichern" benutzen (4) Bestätigen Sie durch den Klick auf "OK"
-
(1) Klicken Sie auf "Fertigstellen" um dann die Kontokonfiguration zu beenden.
OWA
Outlook Web App ist die Webschnittstelle des Exchange-Servers. Siehe Outlook Web App (OWA)
IMAP
Die IMAP-Schnittstelle kann benutzt werden ist aber keine Empfehlung. Siehe IMAP-Konfiguration
Letzter Check auf Aktualisierung 15.01.2020