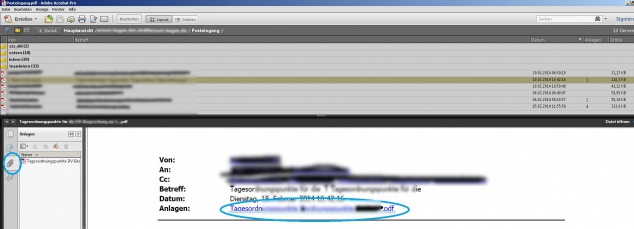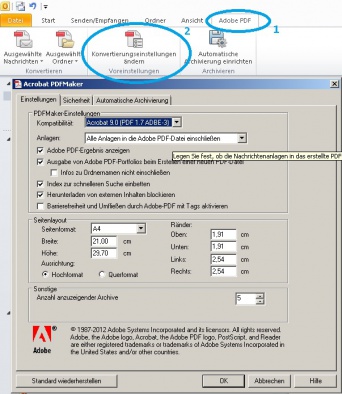Outlook alte Mails als PDF sichern: Unterschied zwischen den Versionen
Keine Bearbeitungszusammenfassung |
Keine Bearbeitungszusammenfassung |
||
| (6 dazwischenliegende Versionen von 2 Benutzern werden nicht angezeigt) | |||
| Zeile 1: | Zeile 1: | ||
{{Achtung|Sehr geehrte Leserin, sehr geehrter Leser, <br><br> | |||
leider müssen wir Sie darüber informieren, dass wir Sie bei einer Befolgung der in diesem Artikel beschriebenen Anleitung leider nicht weiter unterstützen können.<br><br> | |||
Bitte beachten Sie, dass die Daten in Ihrem eigenen Postfach danach nicht mehr auffindbar sind und an einer anderen Stelle liegen. Je nach Speicherort müssen Sie dafür Sorge tragen, dass die Daten entsprechend durch Backups geschützt sind. Zum Beispiel durch Ablegen an den zentralen, durch das ZDI bereitgestellten Speicherorten.<br><br> | |||
Wir möchten Sie jedoch darauf hinweisen, dass die Durchführung dieser Anleitung dennoch für abgeschlossene Sachstände, zum Beispiel für alte Projekte, von Nutzen sein kann. | |||
}} | |||
---- | ---- | ||
= Beschreibung = | |||
Der Artikel beschreibt, wie Sie mit Adobe Pro eine oder mehrere E-Mails in ein PDF überführen. | |||
= Zielgruppe = | |||
Der Artikel richtet sich an alle Personen, welche Outlook benutzen. | |||
= Allgemeine Informationen = | |||
Es ist möglich den gesamten Posteingang, einzelne Ordner (mit Unterordnern) und Mails oder lediglich einzelne Mails aus Outlook heraus in PDF-Form zu sichern. '''Anhänge werden hierbei mit exportiert.'''([[#Hinweis | Hinweis unten auf der Seite beachten]]) | Es ist möglich den gesamten Posteingang, einzelne Ordner (mit Unterordnern) und Mails oder lediglich einzelne Mails aus Outlook heraus in PDF-Form zu sichern. '''Anhänge werden hierbei mit exportiert.'''([[#Hinweis | Hinweis unten auf der Seite beachten]]) | ||
== Zugriff / Aufruf== | |||
Benötigt wird hierzu neben ''Outlook'' eine ''Adobe-Pro''-Version. Diese Kurzanleitung basiert auf Outlook 2010 und Adobe Acrobat XI Pro. Beachten Sie bitte, dass unterschiedliche Outlook- und Adobe-Versionen optisch und in ihrer Funktionsweise von dem hier Beschriebenen abweichen können. | |||
Benötigt wird hierzu neben ''Outlook'' eine ''Adobe-Pro''-Version. Diese Kurzanleitung basiert auf Outlook 2010 und Adobe Acrobat XI Pro. | == Anleitung == | ||
<gallery widths=634px heights=394px> | |||
Bild:Outl_pdf_01.jpg| (1) Wählen Sie zunächst den Ordner oder die Mail, die Sie in ein PDF überführen wollen durch einen Rechtsklick aus (2) klicken Sie dann auf "[gewähltes Element] in Adobe PDF konvertieren" | |||
</gallery> | |||
* Wählen Sie den Speicherort für das zu erzeugende PDF, bestätigen Sie und warten Sie den Exportvorgang ab. | |||
* Nach dem erfolgten Export können Sie das PDF öffnen | |||
Wählen Sie zunächst den Ordner oder die Mail, die Sie in ein PDF überführen wollen durch einen Rechtsklick aus ( | <gallery widths=634px heights=394px> | ||
Bild:Outl_pdf_02.jpg| (1) Falls nicht bereits gewählt, so aktivieren Sie die Ordneransicht über das Ordnersymbol (2) Innerhalb Ihrer Ordnerstruktur (äquivalent zur Struktur in Outlook) können Sie auch über die Text-Navigationsleiste navigieren, ebenso wie die Ordnersymbole mit den Ordnernamen. (3) Mails mit Anlagen/Anhängen erkennen sie über die Spalte "Anlagen". | |||
Bild:Outl_pdf_03.jpg| Die Anlage einer Mail erreichen Sie, indem Sie die Mail durch Klicken auswählen und dann entweder links über das Büroklammersymbol oder unter dem Link hinter dem Text "Anlagen" (Blau umrandet) die gewünschte Anlage auswählen. Die Anlagen selbst sind im PDF enthalten und sind somit Bestandteil Ihres Exportes. | |||
</gallery> | |||
== Hinweis == | |||
Wählen Sie den Speicherort für das zu erzeugende PDF, bestätigen Sie und warten Sie den Exportvorgang ab. | |||
Nach dem erfolgten Export können Sie das PDF öffnen. Falls nicht bereits gewählt, so aktivieren Sie die Ordneransicht über das Ordnersymbol ( | |||
Die Anlage einer Mail erreichen Sie, indem Sie die Mail durch Klicken auswählen und dann entweder links über das Büroklammersymbol oder unter dem Link hinter dem Text "Anlagen" die gewünschte Anlage auswählen. Die Anlagen selbst sind im PDF enthalten und sind somit Bestandteil Ihres Exportes. | |||
'''Sollten Sie die hier beschriebene Möglichkeit nutzen, um Ihre alten Mails zu Archivieren, so können Sie nach kurzer Sichtung der PDF-Datei die Mails '(und Ordner) - sofern nicht mehr im Outlook selbst benötigt - in Outlook löschen. Beachten Sie bitte hierbei, den Ordner "gelöscht" in Outlook ebenfalls zu leeren.''' | '''Sollten Sie die hier beschriebene Möglichkeit nutzen, um Ihre alten Mails zu Archivieren, so können Sie nach kurzer Sichtung der PDF-Datei die Mails '(und Ordner) - sofern nicht mehr im Outlook selbst benötigt - in Outlook löschen. Beachten Sie bitte hierbei, den Ordner "gelöscht" in Outlook ebenfalls zu leeren.''' | ||
<gallery widths=634px heights=394px> | |||
Bild:Outl_pdf_04.jpg| (1) Über den Punkt "Adobe-PDF" können sie die (2) Konvertierungseinstellungen ändern und den Export wenn nötig anpassen. Hierzu zählen z.B. ein PDF-Kennwort vergeben, PDF-Versionen für den Export festlegen oder aber Anlage nicht in den Export mit einbetten. | |||
</gallery> | |||
* Das durch die Konvertierung entstandene Dateiformat ist rein technisch betrachtet kein PDF sondern ein Acrobat Portfolio. Dieses sieht im Acrobat Reader bzw. Pro wie ein PDF aus, allerdings können bei Alternativprodukten (Sumatra, xpdf, foxitreader...) die Darstellungen abweichen und öfters die Handhabung nutzerunfreundlicher erscheinen. | |||
* Beim Öffnen des Protfolios (PDFs) bzw. bei Erstellung kann es vorkommen, dass Adobe versucht, die Seite https://flashservice.adobe.com aufzurufen. Dies ist nicht nötig und kann abgebrochen bzw. blockiert werden. | |||
{{Check|04.07.2024|Office2019 OK}} | |||
[[Kategorie:Arbeiten_Kommunikation_Buero]] | [[Kategorie:Arbeiten_Kommunikation_Buero]] | ||
[[Kategorie:Outlook]] | |||
[[Kategorie:Arbeiten_PC-Arbeitsplatz]] | [[Kategorie:Arbeiten_PC-Arbeitsplatz]] | ||
Aktuelle Version vom 10. Juli 2024, 13:58 Uhr
| Achtung | |
|
Sehr geehrte Leserin, sehr geehrter Leser, |
Beschreibung
Der Artikel beschreibt, wie Sie mit Adobe Pro eine oder mehrere E-Mails in ein PDF überführen.
Zielgruppe
Der Artikel richtet sich an alle Personen, welche Outlook benutzen.
Allgemeine Informationen
Es ist möglich den gesamten Posteingang, einzelne Ordner (mit Unterordnern) und Mails oder lediglich einzelne Mails aus Outlook heraus in PDF-Form zu sichern. Anhänge werden hierbei mit exportiert.( Hinweis unten auf der Seite beachten)
Zugriff / Aufruf
Benötigt wird hierzu neben Outlook eine Adobe-Pro-Version. Diese Kurzanleitung basiert auf Outlook 2010 und Adobe Acrobat XI Pro. Beachten Sie bitte, dass unterschiedliche Outlook- und Adobe-Versionen optisch und in ihrer Funktionsweise von dem hier Beschriebenen abweichen können.
Anleitung
-
(1) Wählen Sie zunächst den Ordner oder die Mail, die Sie in ein PDF überführen wollen durch einen Rechtsklick aus (2) klicken Sie dann auf "[gewähltes Element] in Adobe PDF konvertieren"
- Wählen Sie den Speicherort für das zu erzeugende PDF, bestätigen Sie und warten Sie den Exportvorgang ab.
- Nach dem erfolgten Export können Sie das PDF öffnen
-
(1) Falls nicht bereits gewählt, so aktivieren Sie die Ordneransicht über das Ordnersymbol (2) Innerhalb Ihrer Ordnerstruktur (äquivalent zur Struktur in Outlook) können Sie auch über die Text-Navigationsleiste navigieren, ebenso wie die Ordnersymbole mit den Ordnernamen. (3) Mails mit Anlagen/Anhängen erkennen sie über die Spalte "Anlagen".
-
Die Anlage einer Mail erreichen Sie, indem Sie die Mail durch Klicken auswählen und dann entweder links über das Büroklammersymbol oder unter dem Link hinter dem Text "Anlagen" (Blau umrandet) die gewünschte Anlage auswählen. Die Anlagen selbst sind im PDF enthalten und sind somit Bestandteil Ihres Exportes.
Hinweis
Sollten Sie die hier beschriebene Möglichkeit nutzen, um Ihre alten Mails zu Archivieren, so können Sie nach kurzer Sichtung der PDF-Datei die Mails '(und Ordner) - sofern nicht mehr im Outlook selbst benötigt - in Outlook löschen. Beachten Sie bitte hierbei, den Ordner "gelöscht" in Outlook ebenfalls zu leeren.
-
(1) Über den Punkt "Adobe-PDF" können sie die (2) Konvertierungseinstellungen ändern und den Export wenn nötig anpassen. Hierzu zählen z.B. ein PDF-Kennwort vergeben, PDF-Versionen für den Export festlegen oder aber Anlage nicht in den Export mit einbetten.
- Das durch die Konvertierung entstandene Dateiformat ist rein technisch betrachtet kein PDF sondern ein Acrobat Portfolio. Dieses sieht im Acrobat Reader bzw. Pro wie ein PDF aus, allerdings können bei Alternativprodukten (Sumatra, xpdf, foxitreader...) die Darstellungen abweichen und öfters die Handhabung nutzerunfreundlicher erscheinen.
- Beim Öffnen des Protfolios (PDFs) bzw. bei Erstellung kann es vorkommen, dass Adobe versucht, die Seite https://flashservice.adobe.com aufzurufen. Dies ist nicht nötig und kann abgebrochen bzw. blockiert werden.
Letzter Check auf Aktualisierung: 04.07.2024
Kommentar: Office2019 OK
![(1) Wählen Sie zunächst den Ordner oder die Mail, die Sie in ein PDF überführen wollen durch einen Rechtsklick aus (2) klicken Sie dann auf "[gewähltes Element] in Adobe PDF konvertieren"](/helpdesk/images/thumb/a/a3/Outl_pdf_01.jpg/362px-Outl_pdf_01.jpg)