Forenbeitrag in Moodle erstellen: Unterschied zwischen den Versionen
K |
|||
| (3 dazwischenliegende Versionen desselben Benutzers werden nicht angezeigt) | |||
| Zeile 1: | Zeile 1: | ||
In den Foren haben Sie die Möglichkeit, ein neues Diskussionsthema zu beginnen oder auf einen schon bestehenden Beitrag zu antworten. | In den Foren haben Sie die Möglichkeit, ein neues Diskussionsthema zu beginnen oder auf einen schon bestehenden Beitrag zu antworten. | ||
==Beitrag schreiben== | |||
Ein neues Diskussionsthema beginnen Sie, indem Sie auf den Forennamen klicken und dann auf die Schaltfläche "Neues Diskussionsthema hinzufügen". Geben Sie unter "Betreff" Ihrem Beitrag einen aussagekräftigen Titel und verfassen Sie ihn unter "Mitteilung". Schließen Sie Ihren Beitrag mit "Beitrag absenden" ab. | Ein neues Diskussionsthema beginnen Sie, indem Sie auf den Forennamen klicken und dann auf die Schaltfläche "Neues Diskussionsthema hinzufügen". Geben Sie unter "Betreff" Ihrem Beitrag einen aussagekräftigen Titel und verfassen Sie ihn unter "Mitteilung". Schließen Sie Ihren Beitrag mit "Beitrag absenden" ab. | ||
Auf einen Beitrag antworten Sie, indem Sie in der rechten unteren Ecke des Beitrags auf "Antwort" klicken. Geben Sie unter "Betreff" Ihrer Antwort einen aussagekräftigen Titel und verfassen Sie sie unter "Mitteilung". Schließen Sie Ihre Antwort mit "Beitrag absenden" ab. | Auf einen Beitrag antworten Sie, indem Sie in der rechten unteren Ecke des Beitrags auf "Antwort" klicken. Geben Sie unter "Betreff" Ihrer Antwort einen aussagekräftigen Titel und verfassen Sie sie unter "Mitteilung". Schließen Sie Ihre Antwort mit "Beitrag absenden" ab. <br> | ||
'''Hinweis:''' In sogenannten [[Nachrichtenforen]] darf nur die Kursbetreuung neue Beiträge schreiben. Studierende können lesen und antworten. | '''Hinweis:''' In sogenannten [[Nachrichtenforen]] darf nur die Kursbetreuung neue Beiträge schreiben. Studierende können lesen und antworten. | ||
'''Hinweis:''' In sogenannten offenen Lernumgebungen können Sie nur dann Forenbeiträge schreiben, wenn Sie als Teilnehmer*in angemeldet sind (siehe auch [[Anmelden in offenen Lernumgebungen]]). | '''Hinweis:''' In sogenannten offenen Lernumgebungen können Sie nur dann Forenbeiträge schreiben, wenn Sie als Teilnehmer*in angemeldet sind (siehe auch [[Anmelden in offenen Lernumgebungen]]). | ||
==Anhänge== | |||
Wenn Sie Dateien hochladen wollen oder auf die weiteren Einstellungsmöglichkeiten zu Ihrem Beitrag zugreifen wollen, dann können Sie dies tun, indem Sie unter dem Editorfenster auf "Erweitert" klicken. Es öffnet sich ein neues Fenster, in dem Sie auch noch Anhänge hinzufügen können und die Option haben das Thema zu abonnieren - oder nicht. Wenn Sie in diesem Fenster auf "Erweitert" klicken: | |||
[[Datei:Forenbeitrag erweitert.png|500px|alternativtext=Screenshot des Fensters mit dem Erweitert Button für Forenbeiträge]] | |||
öffnet sich dieses Fenster und Sie können einen Anhang hinzufügen:[[Datei:Forenbeitrag erweitert 2.png|500px|alternativtext=Screenshot des Fensters mit den erweiterten Forenfunktionen]] | |||
<br> | |||
<br> | |||
<br> | |||
<br> | |||
{{Kontakt}} | {{Kontakt}} | ||
[[Kategorie:Studieren_Moodle]] | [[Kategorie:Studieren_Moodle]] | ||
Aktuelle Version vom 26. Juni 2024, 12:54 Uhr
In den Foren haben Sie die Möglichkeit, ein neues Diskussionsthema zu beginnen oder auf einen schon bestehenden Beitrag zu antworten.
Beitrag schreiben
Ein neues Diskussionsthema beginnen Sie, indem Sie auf den Forennamen klicken und dann auf die Schaltfläche "Neues Diskussionsthema hinzufügen". Geben Sie unter "Betreff" Ihrem Beitrag einen aussagekräftigen Titel und verfassen Sie ihn unter "Mitteilung". Schließen Sie Ihren Beitrag mit "Beitrag absenden" ab.
Auf einen Beitrag antworten Sie, indem Sie in der rechten unteren Ecke des Beitrags auf "Antwort" klicken. Geben Sie unter "Betreff" Ihrer Antwort einen aussagekräftigen Titel und verfassen Sie sie unter "Mitteilung". Schließen Sie Ihre Antwort mit "Beitrag absenden" ab.
Hinweis: In sogenannten Nachrichtenforen darf nur die Kursbetreuung neue Beiträge schreiben. Studierende können lesen und antworten.
Hinweis: In sogenannten offenen Lernumgebungen können Sie nur dann Forenbeiträge schreiben, wenn Sie als Teilnehmer*in angemeldet sind (siehe auch Anmelden in offenen Lernumgebungen).
Anhänge
Wenn Sie Dateien hochladen wollen oder auf die weiteren Einstellungsmöglichkeiten zu Ihrem Beitrag zugreifen wollen, dann können Sie dies tun, indem Sie unter dem Editorfenster auf "Erweitert" klicken. Es öffnet sich ein neues Fenster, in dem Sie auch noch Anhänge hinzufügen können und die Option haben das Thema zu abonnieren - oder nicht. Wenn Sie in diesem Fenster auf "Erweitert" klicken:
 öffnet sich dieses Fenster und Sie können einen Anhang hinzufügen:
öffnet sich dieses Fenster und Sie können einen Anhang hinzufügen: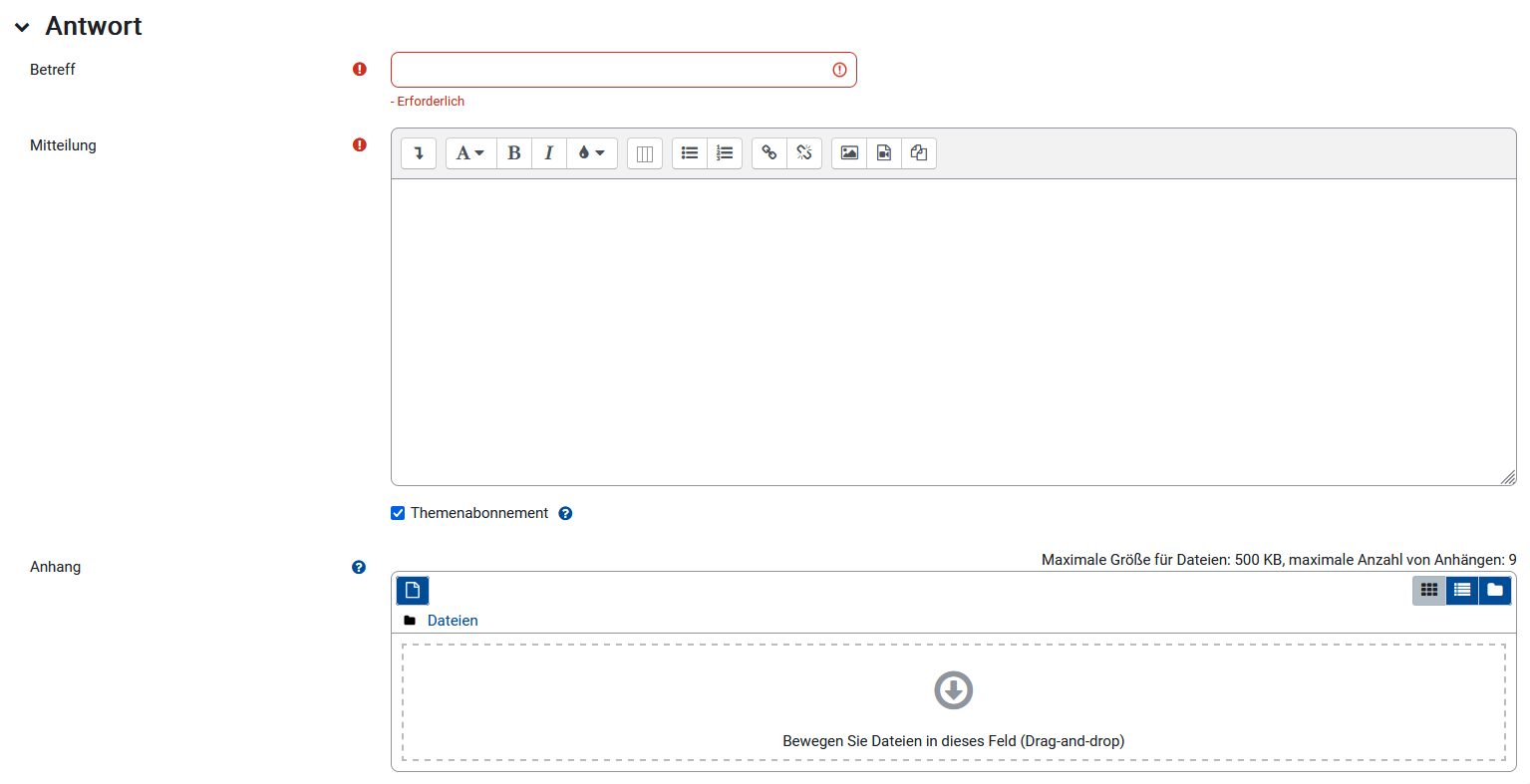
Falls Ihre Fragen nicht beantwortet werden konnten, wenden Sie sich gerne an unser Helpdesk-Team [1].
Ist dieser Artikel verständlich? Oder zu kurz? Oder zu lang? Ihre Meinung ist für uns wichtig. Wir freuen uns über Ihr Feedback!