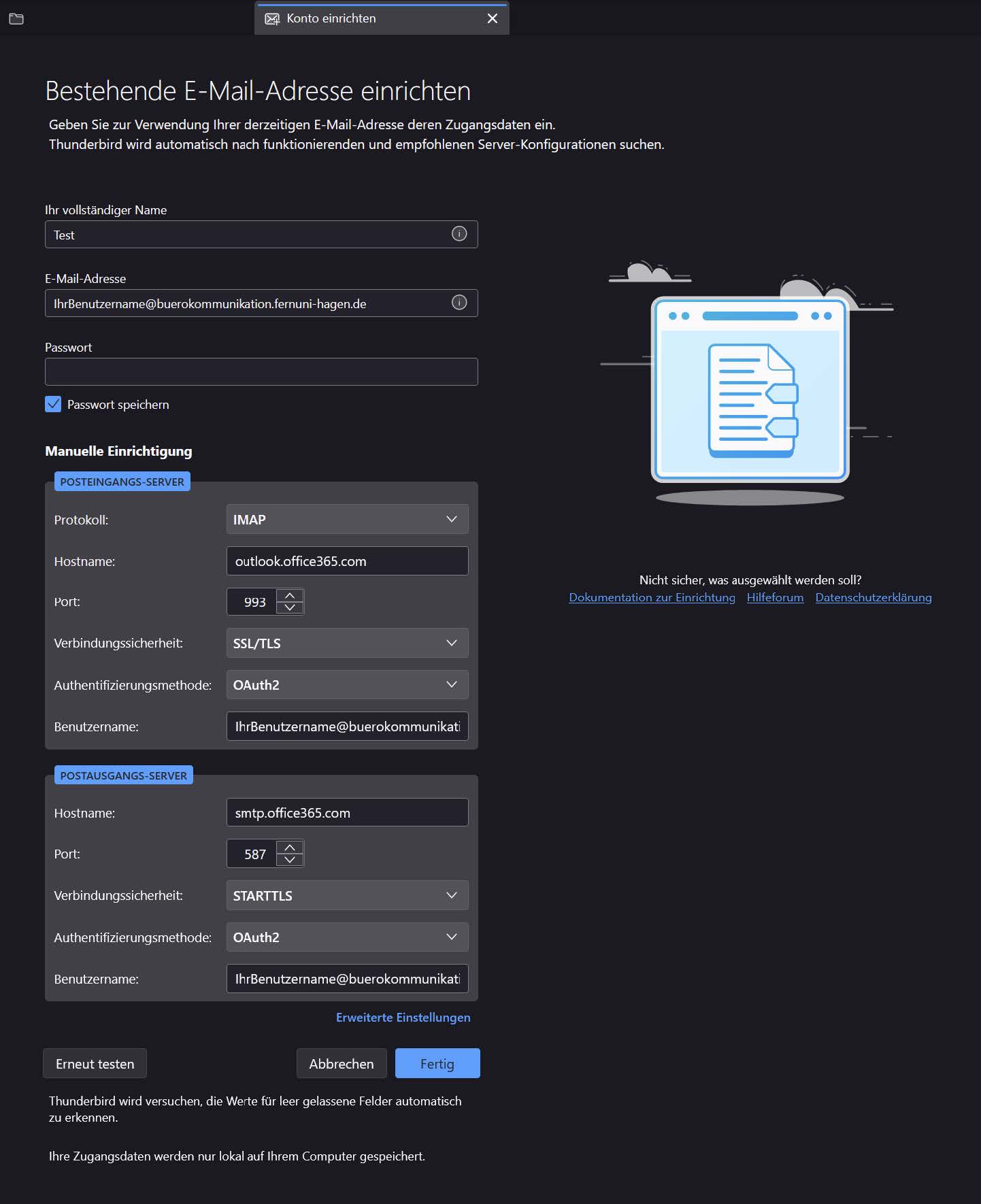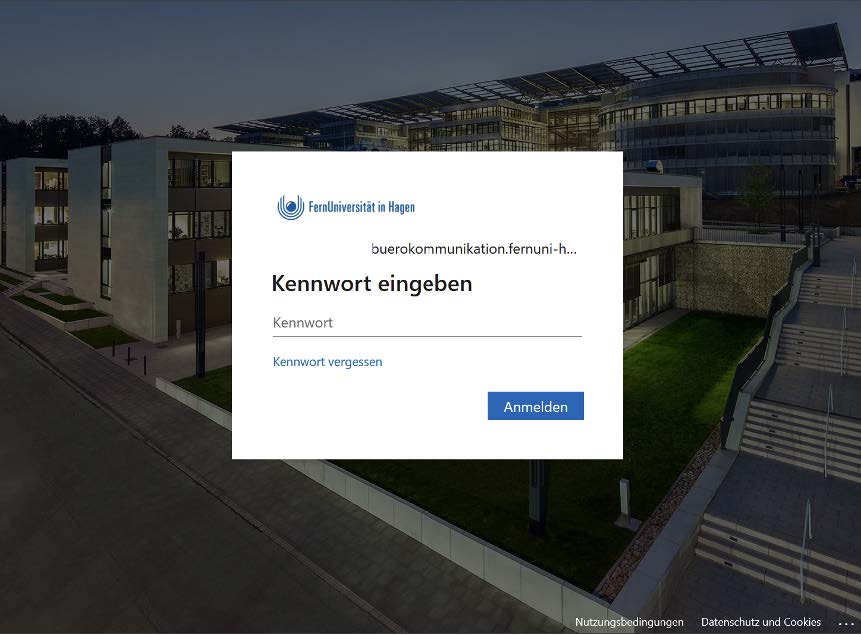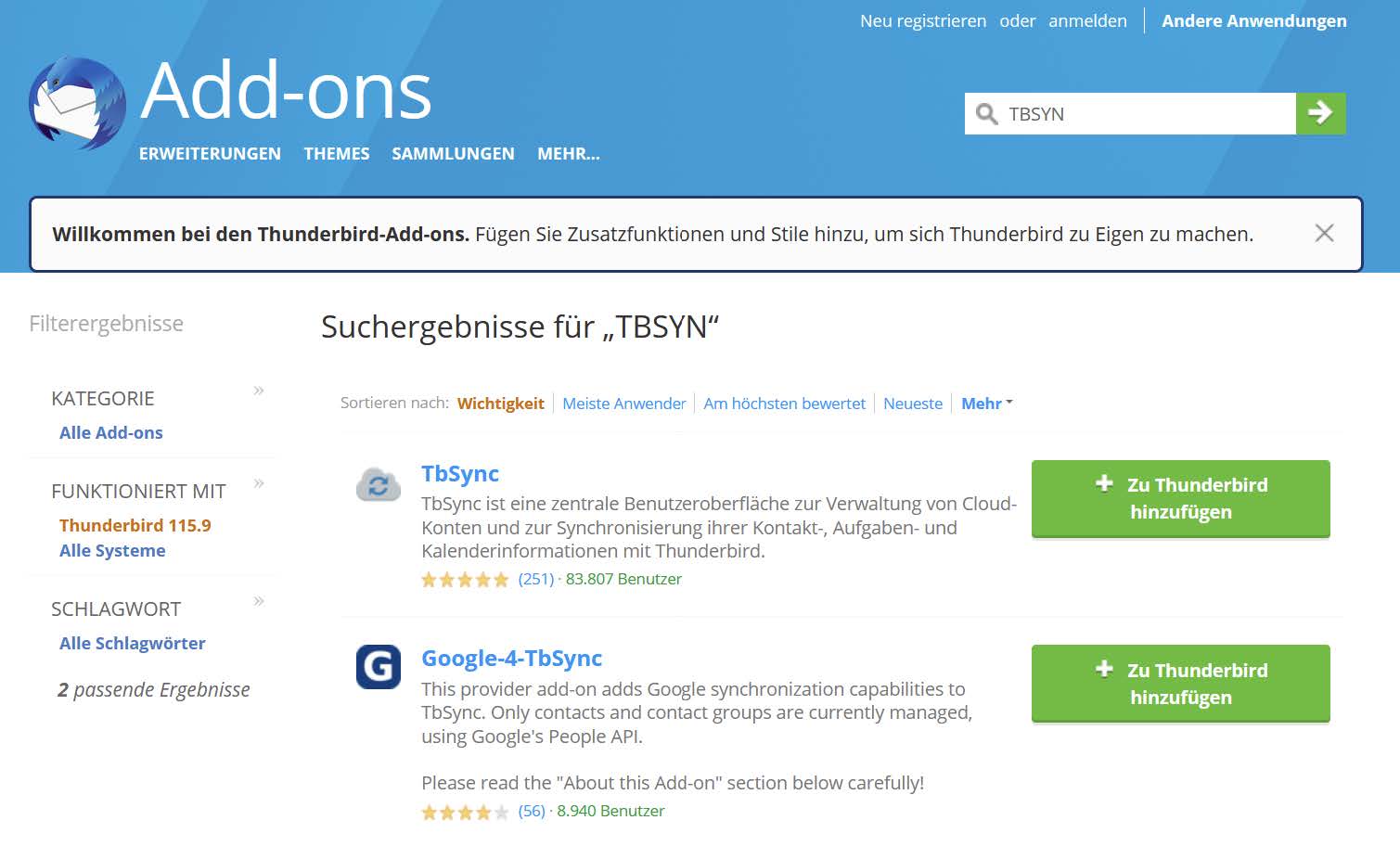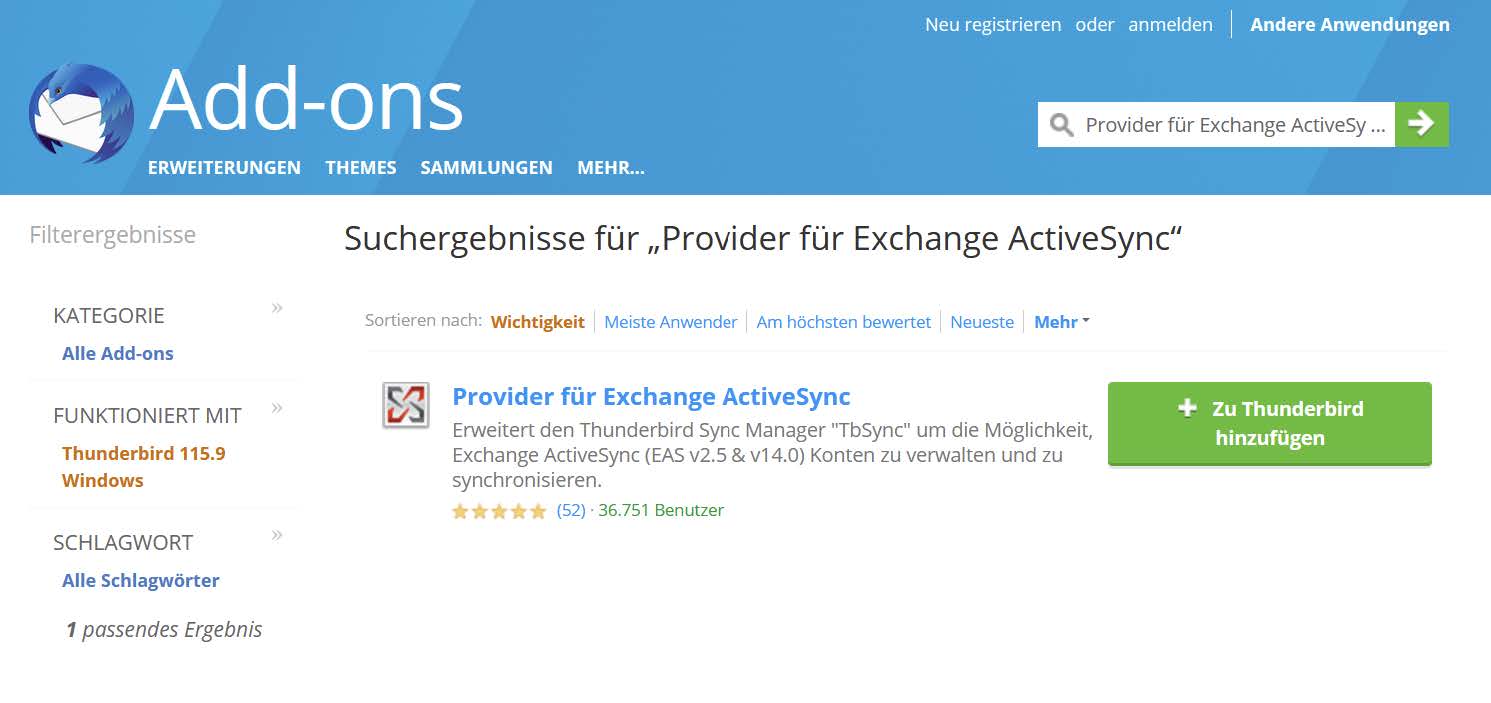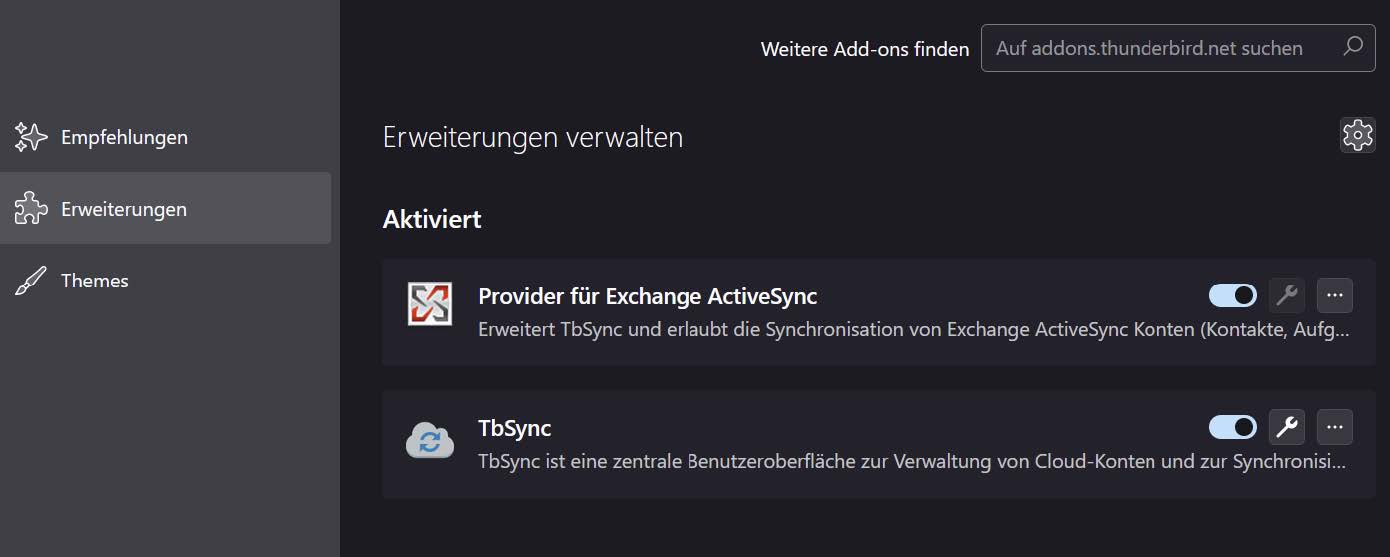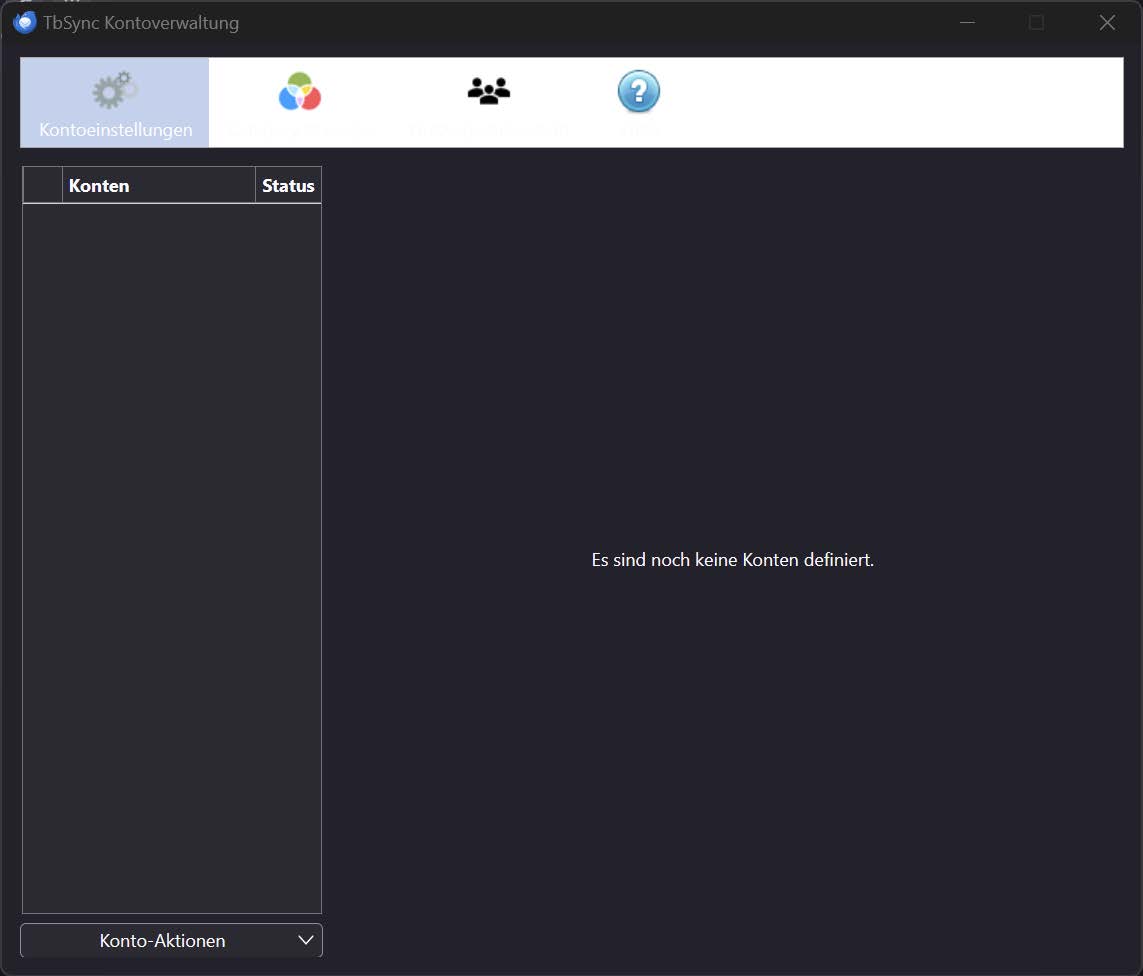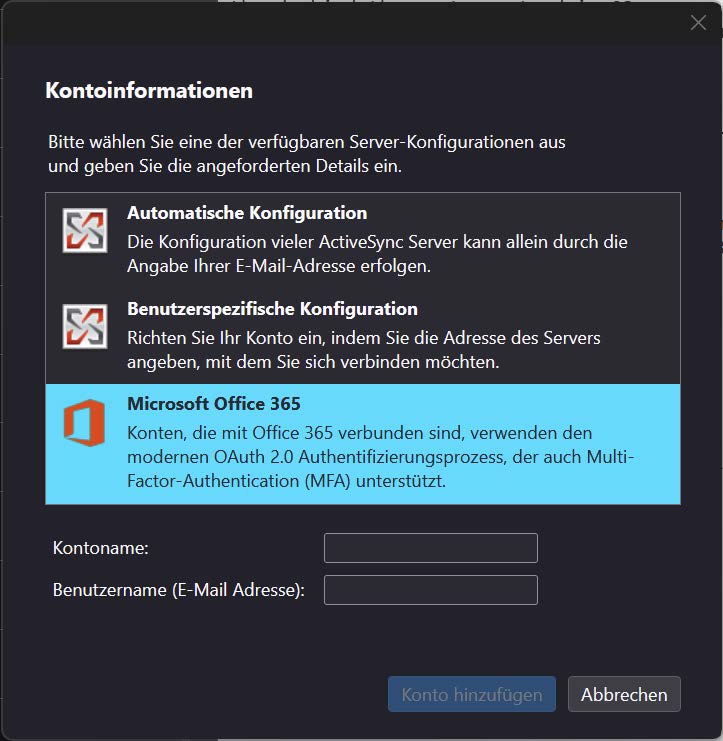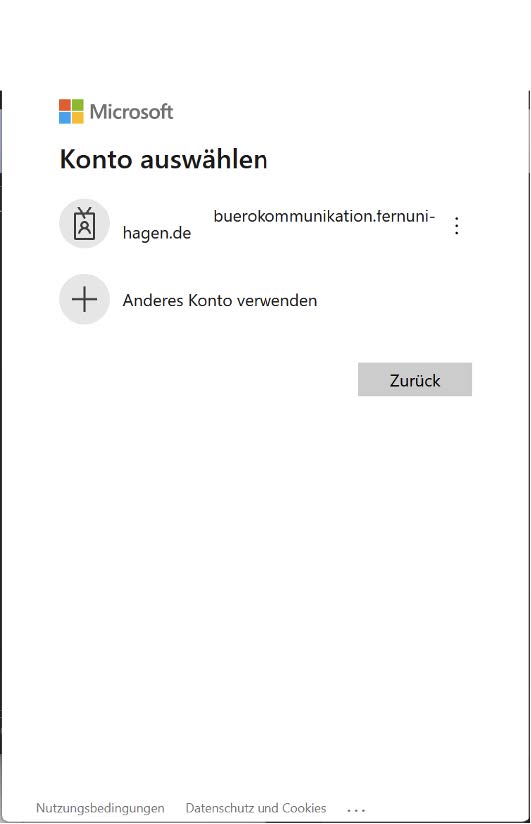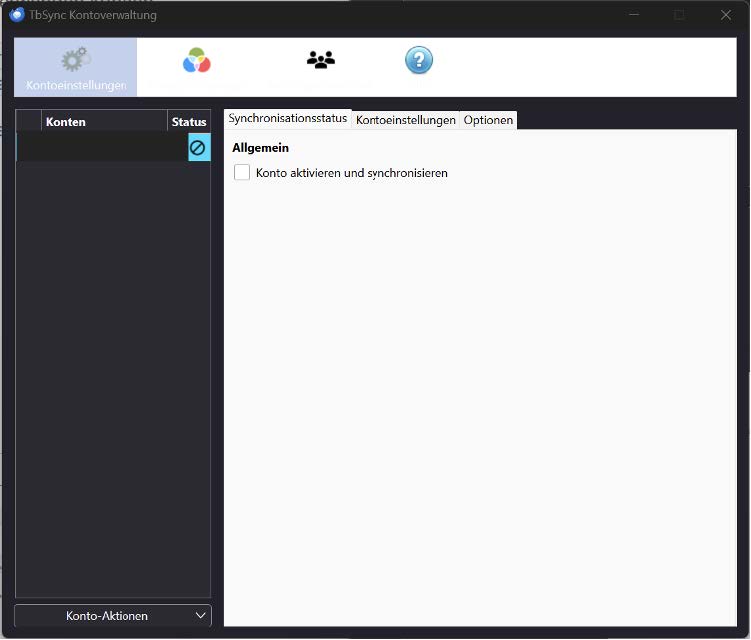Thunderbird Exchange Postfach einbinden: Unterschied zwischen den Versionen
Schrod (Diskussion | Beiträge) |
Graupe (Diskussion | Beiträge) K |
||
| (4 dazwischenliegende Versionen von 3 Benutzern werden nicht angezeigt) | |||
| Zeile 1: | Zeile 1: | ||
= Download und Installation des Thunderbird Clients = | = Download und Installation des Thunderbird Clients = | ||
{{Achtung-AC|Thunderbird muss initial ohne VPN eingerichtet werden.<br> | |||
Andernfalls kann es zu Problemen bei Versand & Empfang von E-Mails kommen.<br> | |||
Nach erfolgreicher Ersteinrichtung ist die Nutzung des VPN möglich.<br> | |||
}} | |||
== Installation unter Windows == | == Installation unter Windows == | ||
| Zeile 32: | Zeile 35: | ||
4. Die Installation wurde abgeschlossen und Sie können | 4. Die Installation wurde abgeschlossen und Sie können Thunderbird nun öffnen. | ||
= Exchange Postfach in Thunderbird einbinden = | = Exchange Postfach in Thunderbird einbinden = | ||
<gallery widths=630px heights=320px | <gallery widths=630px heights=320px> | ||
Bild:Konfiguration1.jpg| | Bild:Konfiguration1.jpg|{{Bild:Konfiguration1.jpg}} | ||
Bild:Konfigurationedit1.jpg|{{Bild:Konfigurationedit1.jpg}} | |||
Bild:Konfiguration3.jpg|{{Bild:Konfiguration3.jpg}} | |||
</gallery> | |||
= Kalender / Kontakte / Aufgaben in Thunderbird einbinden (TBSync) = | = Kalender / Kontakte / Aufgaben in Thunderbird einbinden (TBSync) = | ||
<gallery widths=630px heights=320px perrow=3> | <gallery widths=630px heights=320px perrow=3> | ||
Aktuelle Version vom 19. Juni 2024, 09:54 Uhr
Download und Installation des Thunderbird Clients
| Achtung | |
|
Thunderbird muss initial ohne VPN eingerichtet werden. |
Installation unter Windows
1. Downloaden und speichern Sie die Installations-Datei lokal auf Ihrem PC. Auf der folgenden Seite können Sie den Download starten: https://www.thunderbird.net/de/
2. Starten Sie den Installationsprozess mit einem Doppelklick auf die zuvor geladene Datei.
Installation unter MacOS
1. Downloaden und speichern Sie die Installations-Datei lokal auf Ihrem PC. Auf der folgenden Seite können Sie den Download starten: https://www.thunderbird.net/de/
2. Starten Sie den Installationsprozess mit einem Doppelklick auf die zuvor geladene Datei.
3. Ziehen Sie das Thunderbird in den Programm Ordner

4. Die Installation wurde abgeschlossen und Sie können Thunderbird nun öffnen.
Exchange Postfach in Thunderbird einbinden
Achtung Thunderbird muss initial ohne VPN eingerichtet werden.
Andernfalls kann es zu Problemen bei Versand & Empfang von E-Mails kommen.
Nach erfolgreicher Ersteinrichtung ist die Nutzung des VPN möglich.
Geben Sie in die freien Felder Ihren Namen, Ihren Benutzernamen@buerokommunikation.fernuni-hagen.de
und Ihr dazugehöriges Kennwort ein. Klicken Sie anschließend auf „Manuell einrichten“Tragen Sie hier folgendes ein:
Posteingangs-Server Protkoll IMAP Hostname outlook.office365.com Port 993 Verbindungssicherheit SSL/TLS Authentifizierungsmethode OAuth2 Benutzername IhrBenutzername@buerokommunikation.fernuni-hagen.de
Postausgangs-Server Hostname smtp.office365.com Port 587 Verbindungssicherheit STARTTLS Authentifizierungsmethode OAuth2 Benutzername IhrBenutzername@buerokommunikation.fernuni-hagen.de