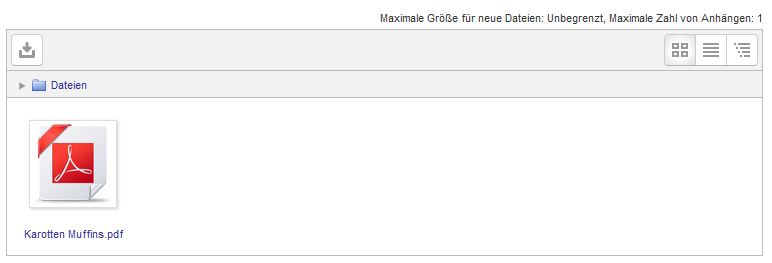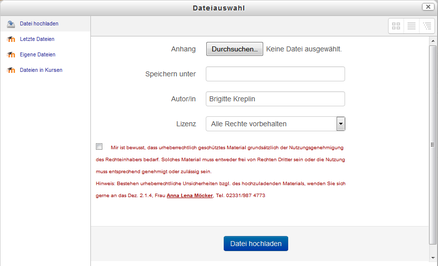Hochladen von Dateien in Moodle: Unterschied zwischen den Versionen
Keine Bearbeitungszusammenfassung |
Keine Bearbeitungszusammenfassung |
||
| (14 dazwischenliegende Versionen von 4 Benutzern werden nicht angezeigt) | |||
| Zeile 1: | Zeile 1: | ||
Dateien können als Material in einer Lernumgebung (nur mit der Rolle Betreuer | Dateien können als Material in einer Lernumgebung (nur mit der Rolle Betreuer*in) oder als Anhang, z.B. in Foren-, Wiki- oder Blogbeiträgen verwendet werden. | ||
Hier ein kurzer Überblick zum Thema: | |||
==Drag&Drop== | |||
Eine neue Datei kann bequem über Drag&Drop aus dem lokalen Verzeichnis in das Hochlade-Feld gezogen werden. | Eine neue Datei kann bequem über Drag&Drop aus dem lokalen Verzeichnis in das Hochlade-Feld gezogen werden. | ||
[[Bild:Hochladen Drag Drop.png]] | [[Bild:Hochladen Drag Drop.png]] | ||
Danach ist ein typ-abhängiges Icon und der Dateiname zu sehen. Abhängig vom Kontext wird die Datei in einem der Repositories "Meine Dateien" oder "Dateien zum Kurs" abgelegt (siehe auch [[Dateien in | Danach ist ein typ-abhängiges Icon und der Dateiname zu sehen. Abhängig vom Kontext wird die Datei in einem der Repositories "Meine Dateien" oder "Dateien zum Kurs" abgelegt (siehe auch [[Dateien in Moodle]].) | ||
Alternativ kann über das kleine Ordnersymbol über dem Drag | ==Dialog== | ||
Alternativ kann über das kleine Ordnersymbol über dem Drag&Drop-Hochladefeld der Dialog gestartet werden.<br> | |||
[[Bild:Hochladen Datei.png]] | [[Bild:Hochladen Datei.png]] | ||
Im Dialog werden | Im Dialog werden in der linken Spalte kontextabhängig unterschiedliche Repositories angezeigt, aus denen bereits hochgeladene Dateien ausgewählt werden können. | ||
[[Bild:Hochladen Dialog.png]] | [[Bild:Hochladen Dialog.png]] | ||
In beiden Varianten muss bestätigt werden, dass das Urheberrecht berücksichtigt wurde. Bei | In beiden Varianten muss bestätigt werden, dass das Urheberrecht berücksichtigt wurde. Bei als Materialien verwendeten Dateien kann im Dialog zusätzlich eine Lizenz angegeben werden. | ||
==Weitere Informationen== | |||
Eine Reihe nützlicher Tutorials (englisch) zum Thema finden sich auf Youtube. Schauen Sie mal rein. | |||
[https://www.youtube.com/watch?v=7i2roZ_OCyI Upload files] | |||
[https://www.youtube.com/watch?v=iREGAIcGt_I Filepicker] | |||
[https://www.youtube.com/watch?v=z70iLDWqoGA Dragging and dropping files] | |||
Ausführliche Informationen in der Dokumentation [https://docs.moodle.org/28/de/Arbeiten_mit_Dateien_und_Verzeichnissen]. | |||
{{kontakt}} | {{kontakt}} | ||
[[Kategorie: | [[Kategorie:Lehren_Moodle]] | ||
[[Kategorie: | [[Kategorie:Studieren_Moodle]] | ||
Aktuelle Version vom 21. Mai 2024, 11:03 Uhr
Dateien können als Material in einer Lernumgebung (nur mit der Rolle Betreuer*in) oder als Anhang, z.B. in Foren-, Wiki- oder Blogbeiträgen verwendet werden.
Hier ein kurzer Überblick zum Thema:
Drag&Drop
Eine neue Datei kann bequem über Drag&Drop aus dem lokalen Verzeichnis in das Hochlade-Feld gezogen werden.
Danach ist ein typ-abhängiges Icon und der Dateiname zu sehen. Abhängig vom Kontext wird die Datei in einem der Repositories "Meine Dateien" oder "Dateien zum Kurs" abgelegt (siehe auch Dateien in Moodle.)
Dialog
Alternativ kann über das kleine Ordnersymbol über dem Drag&Drop-Hochladefeld der Dialog gestartet werden.
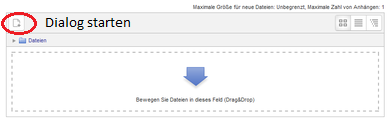
Im Dialog werden in der linken Spalte kontextabhängig unterschiedliche Repositories angezeigt, aus denen bereits hochgeladene Dateien ausgewählt werden können.
In beiden Varianten muss bestätigt werden, dass das Urheberrecht berücksichtigt wurde. Bei als Materialien verwendeten Dateien kann im Dialog zusätzlich eine Lizenz angegeben werden.
Weitere Informationen
Eine Reihe nützlicher Tutorials (englisch) zum Thema finden sich auf Youtube. Schauen Sie mal rein.
Ausführliche Informationen in der Dokumentation [1].
Falls Ihre Fragen nicht beantwortet werden konnten, wenden Sie sich gerne an unser Helpdesk-Team [2].
Ist dieser Artikel verständlich? Oder zu kurz? Oder zu lang? Ihre Meinung ist für uns wichtig. Wir freuen uns über Ihr Feedback!