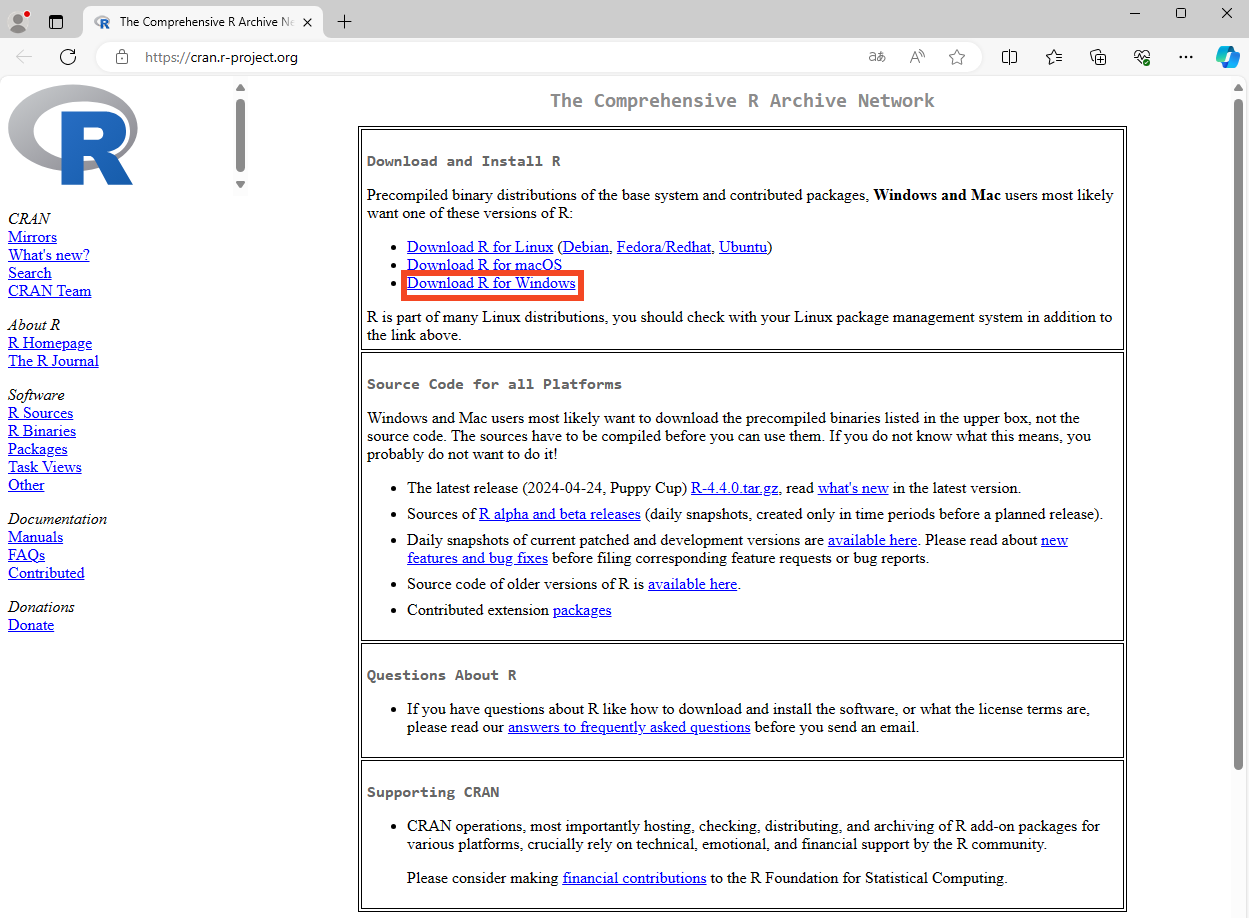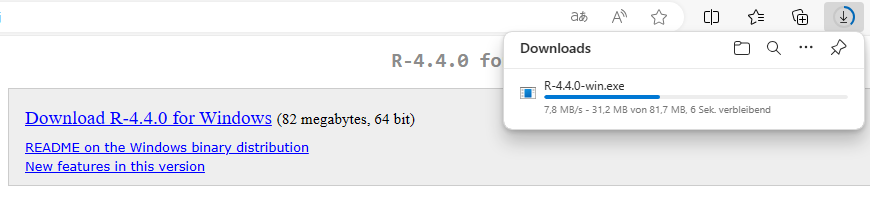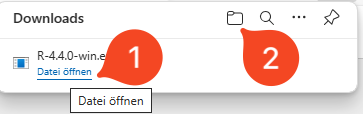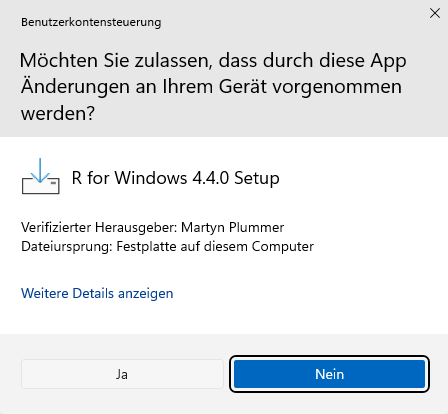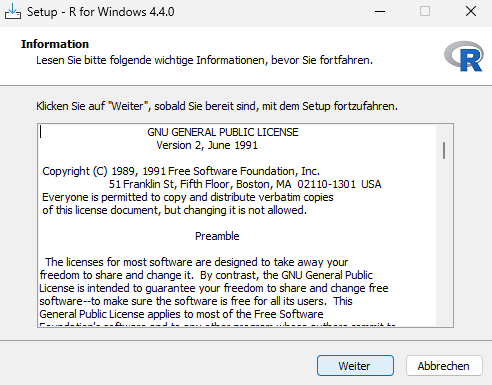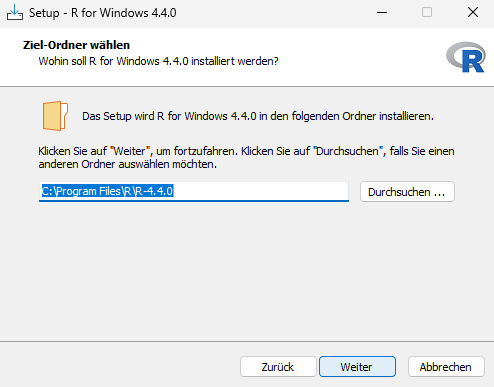Installation von R und RStudio unter Windows: Unterschied zwischen den Versionen
Zur Navigation springen
Zur Suche springen
| Zeile 1: | Zeile 1: | ||
= | = Installation von R und RStudio unter Windows = | ||
*Die | * Diese Anleitung beschreibt die Installation von R und RStudio unter Microsoft Windows. Dazu wurde R in der Version 4.4.0 genutzt. Neuere Versionen lassen sich ähnlich installieren. | ||
* Die Abbildungen auf dieser Seite zeigen die Installation von R 4.4.0. Die Anleitung funktioniert auch mit neueren Versionen, es wird lediglich bei der Installation ein anderer Text angezeigt. | |||
* Sowohl R als auch RStudio sind kostenfrei verfügbar. | |||
* Sowohl R als auch RStudio setzen derzeit (Stand Mai 2024) mindestens Windows 10 voraus. Wenn Sie unbedingt R und RStudio einer älteren Windows-Version nutzen möchten, können Sie [https://posit.cloud/ Posit Cloud] ausprobieren. Dazu müssen Sie sich bei Posit registrieren und können dann die kostenfreie Lizenz im Umfang von 25 Stunden pro Monat nutzen. Eine Anleitung dazu können wir aufgrund begrenzter Ressourcen '''nicht''' bereitstellen. | |||
<span id="schritt-r-herunterladen-und-installieren"></span> | |||
== 1. Schritt: R herunterladen und installieren == | |||
* | * Rufen Sie die Seite [https://cran.r-project.org/ “The Comprehensive R Archive Network”] auf. Dort finden Sie die Installationspakete für R. | ||
* Im Abschnitt “Download and Install R” wählen Sie [https://cran.r-project.org/bin/windows/base/ “Download R for Windows] aus und wählen dann das Unterverzeichnis "base":<br> | |||
[[Datei:DownloadRWin1.png|800px|border|alternativtext=Internetseite zum Herunterladen von R, Download R for Windows rot umrandet]] | |||
* Stand Mai 2024 ist die Version 4.4.0 “Puppy Cup” die aktuellste Version von R für Windows. Für die Installation wird mindestens die Version ''Windows 10'' vorausgesetzt. Laden Sie das Installationsprogramm für R mit dem Link "Download R-4.4.0 for Windows" herunter:<br> | |||
[[Datei:DownloadRWin2.png|800px|border|alternativtext=Download-Dialog aufgeklappt, R für Windows wird heruntergeladen]] | |||
* Viele Internetbrowser speichern heruntergeladene Dateien im Download-Ordner. Sie können das Installationsprogramm entweder über (1) "Datei öffnen" direkt aus dem Browser heraus starten oder über (2) aus dem Downloads-Ordner:<br> | |||
[[Datei:DownloadRWin3.png|mini|alternativtext=Download-Dialog; Markierung 1 zeigt auf Datei öffnen, Markierung 2 auf Download-Ordner öffnen]] | |||
* Bestätigen Sie mit "Ja", dass das Installationsprogramm Änderungen an Ihrem Gerät vornehmen und damit die Software installieren darf:<br> | |||
[[Datei:DownloadRWin4.png|mini|alternativtext=Änderungsdialog bei der Installation von R; Ja auswählen]] | |||
* Das Installationsprogramm informiert Sie nun über wichtige Informationen. Bestätigen Sie diese mit Weiter:<br> | |||
[[Datei:DownloadRWin5.png|800px|border|alternativtext=Informationsdialog mit Lizenzinformationen, mit Weiter bestätigen]] | |||
* Den Zielordner für R lassen Sie unverändert, wenn Sie nicht genau wissen, was zu tun ist:<br> | |||
[[Datei:DownloadRWin6.png|800px|border|alternativtext=Dialog Ziel-Ordner auswählen, mit Weiter bestätigen]] | |||
* Lassen Sie die zur Installation ausgewählten Komponenten unverändert und bestätigen Sie mit "Weiter":<br>[[Datei:DownloadRWin7.png|800px|border|alternativtext=Dialog Komponentenauswahl, mit Weiter bestätigen]] | |||
* Lassen Sie ebenso die Startoptionen unverändert, wählen Sie "Nein" aus und bestätigen Sie mit "Weiter": | |||
* Das Installationsprogramm kann einen Eintrag im Startmenü erstellen, damit Sie R schnell wiederfinden und starten können. Bestätigen Sie mit "Weiter": | |||
* Außerdem kann das Installationsprogramm noch zusätzliche Aufgaben ausführen und beispielsweise ein Desktop-Symbol für R erstellen. Sie können die Vorgaben unverändert lassen und mit "Weiter" fortfahren: | |||
* Nun wird R vom Installationsprogramm installiert. Ist die Installation erfolgreich durchgelaufen, beenden Sie das Programm mit "Fertigstellen": | |||
== | <span id="schritt-rstudio-herunterladen-und-installieren"></span> | ||
== 2. Schritt: RStudio herunterladen und installieren == | |||
* | * Rufen Sie die Seite von Posit auf, um die kostenlose Variante von [https://posit.co/download/rstudio-desktop/ RStudio Desktop herunterzuladen]. Wählen Sie auf der angezeigten Seite “Download RStudio Desktop for Windows” aus:<br> | ||
[bild] | |||
* Laden Sie das Installationsprogramm für RStudio Desktop herunter und starten Sie es.<br> | |||
[bild] | |||
* Bestätigen Sie mit "Ja", dass das Installationsprogramm Änderungen an Ihrem Gerät vornehmen und damit die Software installieren darf:<br>[bild] | |||
* Den Zielordner für RStudio lassen Sie unverändert und bestätigen mit "Weiter":<br>[Bild] | |||
* Das Installationsprogramm kann einen Eintrag im Startmenü erstellen, damit Sie RStudio schnell wiederfinden und starten können. Bestätigen Sie mit "Installieren":<br> | |||
* Nun wird RStudio vom Installationsprogramm installiert. Ist die Installation erfolgreich durchgelaufen, beenden Sie das Programm mit "Fertigstellen": | |||
<span id="arbeit-mit-r-und-rstudio"></span> | |||
== 3. Arbeit mit R und RStudio == | |||
* | * Beide Programme - R und RStudio - sind nun im Programme-Ordner Ihres Rechners installiert. Unter Windows starten Sie RStudio aus dem Startmenü heraus. Unter Windows 11 öffnen Sie das Startmenü, wählen "Alle Apps >" und scrollen dann bis zum Buchstaben "R" in der Liste. Wählen Sie dort "RStudio" aus, um die Software zu starten: | ||
* Vermutlich fragen RStudio beim ersten Start nach der R-Version, die es nutzen soll. Lassen Sie einfach den ausgewählten Eintrag "Use your machine's default 64-bit version of R" unverändert und bestätigen mit "OK": | |||
* RStudio sollte bei Ihnen ungefähr so aussehen: | |||
[[Datei:RStudioAufbau.png|800px|alternativtext=Fensteraufbau RStudio; auf 10 Uhr der Quelltextbereich, auf 8 Uhr die Konsole, auf 14 Uhr die Laufzeitumgebung und auf 16 Uhr der Ausgabebereich.]] | |||
''Aufbau der RStudio Entwicklungsumgebung'' | |||
* Wenn es auf Ihrem Rechner anders aussieht, haben Sie möglicherweise die R-Konsole gestartet und nicht RStudio. Beenden Sie in diesem Fall die R-Konsole und rufen Sie RStudio aus dem Startmenü auf. | |||
* Es kann auch sein, dass Sie zwar RStudio gestartet haben, aber kein Quelltextbereich angezeigt wird. In diesem Fall erstellen Sie ein neues R-Skript: Menü "File" > "New File" > "R Script" | |||
* | |||
Datei: | |||
* | |||
* | |||
Version vom 15. Mai 2024, 07:54 Uhr
Installation von R und RStudio unter Windows
- Diese Anleitung beschreibt die Installation von R und RStudio unter Microsoft Windows. Dazu wurde R in der Version 4.4.0 genutzt. Neuere Versionen lassen sich ähnlich installieren.
- Die Abbildungen auf dieser Seite zeigen die Installation von R 4.4.0. Die Anleitung funktioniert auch mit neueren Versionen, es wird lediglich bei der Installation ein anderer Text angezeigt.
- Sowohl R als auch RStudio sind kostenfrei verfügbar.
- Sowohl R als auch RStudio setzen derzeit (Stand Mai 2024) mindestens Windows 10 voraus. Wenn Sie unbedingt R und RStudio einer älteren Windows-Version nutzen möchten, können Sie Posit Cloud ausprobieren. Dazu müssen Sie sich bei Posit registrieren und können dann die kostenfreie Lizenz im Umfang von 25 Stunden pro Monat nutzen. Eine Anleitung dazu können wir aufgrund begrenzter Ressourcen nicht bereitstellen.
1. Schritt: R herunterladen und installieren
- Rufen Sie die Seite “The Comprehensive R Archive Network” auf. Dort finden Sie die Installationspakete für R.
- Im Abschnitt “Download and Install R” wählen Sie “Download R for Windows aus und wählen dann das Unterverzeichnis "base":
- Stand Mai 2024 ist die Version 4.4.0 “Puppy Cup” die aktuellste Version von R für Windows. Für die Installation wird mindestens die Version Windows 10 vorausgesetzt. Laden Sie das Installationsprogramm für R mit dem Link "Download R-4.4.0 for Windows" herunter:
- Viele Internetbrowser speichern heruntergeladene Dateien im Download-Ordner. Sie können das Installationsprogramm entweder über (1) "Datei öffnen" direkt aus dem Browser heraus starten oder über (2) aus dem Downloads-Ordner:
- Bestätigen Sie mit "Ja", dass das Installationsprogramm Änderungen an Ihrem Gerät vornehmen und damit die Software installieren darf:
- Das Installationsprogramm informiert Sie nun über wichtige Informationen. Bestätigen Sie diese mit Weiter:
- Den Zielordner für R lassen Sie unverändert, wenn Sie nicht genau wissen, was zu tun ist:
- Lassen Sie die zur Installation ausgewählten Komponenten unverändert und bestätigen Sie mit "Weiter":
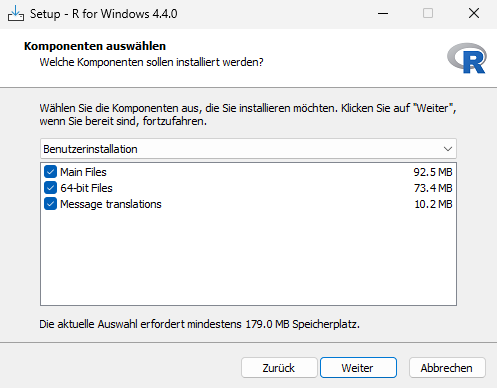
- Lassen Sie ebenso die Startoptionen unverändert, wählen Sie "Nein" aus und bestätigen Sie mit "Weiter":
- Das Installationsprogramm kann einen Eintrag im Startmenü erstellen, damit Sie R schnell wiederfinden und starten können. Bestätigen Sie mit "Weiter":
- Außerdem kann das Installationsprogramm noch zusätzliche Aufgaben ausführen und beispielsweise ein Desktop-Symbol für R erstellen. Sie können die Vorgaben unverändert lassen und mit "Weiter" fortfahren:
- Nun wird R vom Installationsprogramm installiert. Ist die Installation erfolgreich durchgelaufen, beenden Sie das Programm mit "Fertigstellen":
2. Schritt: RStudio herunterladen und installieren
- Rufen Sie die Seite von Posit auf, um die kostenlose Variante von RStudio Desktop herunterzuladen. Wählen Sie auf der angezeigten Seite “Download RStudio Desktop for Windows” aus:
[bild]
- Laden Sie das Installationsprogramm für RStudio Desktop herunter und starten Sie es.
[bild]
- Bestätigen Sie mit "Ja", dass das Installationsprogramm Änderungen an Ihrem Gerät vornehmen und damit die Software installieren darf:
[bild] - Den Zielordner für RStudio lassen Sie unverändert und bestätigen mit "Weiter":
[Bild] - Das Installationsprogramm kann einen Eintrag im Startmenü erstellen, damit Sie RStudio schnell wiederfinden und starten können. Bestätigen Sie mit "Installieren":
- Nun wird RStudio vom Installationsprogramm installiert. Ist die Installation erfolgreich durchgelaufen, beenden Sie das Programm mit "Fertigstellen":
3. Arbeit mit R und RStudio
- Beide Programme - R und RStudio - sind nun im Programme-Ordner Ihres Rechners installiert. Unter Windows starten Sie RStudio aus dem Startmenü heraus. Unter Windows 11 öffnen Sie das Startmenü, wählen "Alle Apps >" und scrollen dann bis zum Buchstaben "R" in der Liste. Wählen Sie dort "RStudio" aus, um die Software zu starten:
- Vermutlich fragen RStudio beim ersten Start nach der R-Version, die es nutzen soll. Lassen Sie einfach den ausgewählten Eintrag "Use your machine's default 64-bit version of R" unverändert und bestätigen mit "OK":
- RStudio sollte bei Ihnen ungefähr so aussehen:
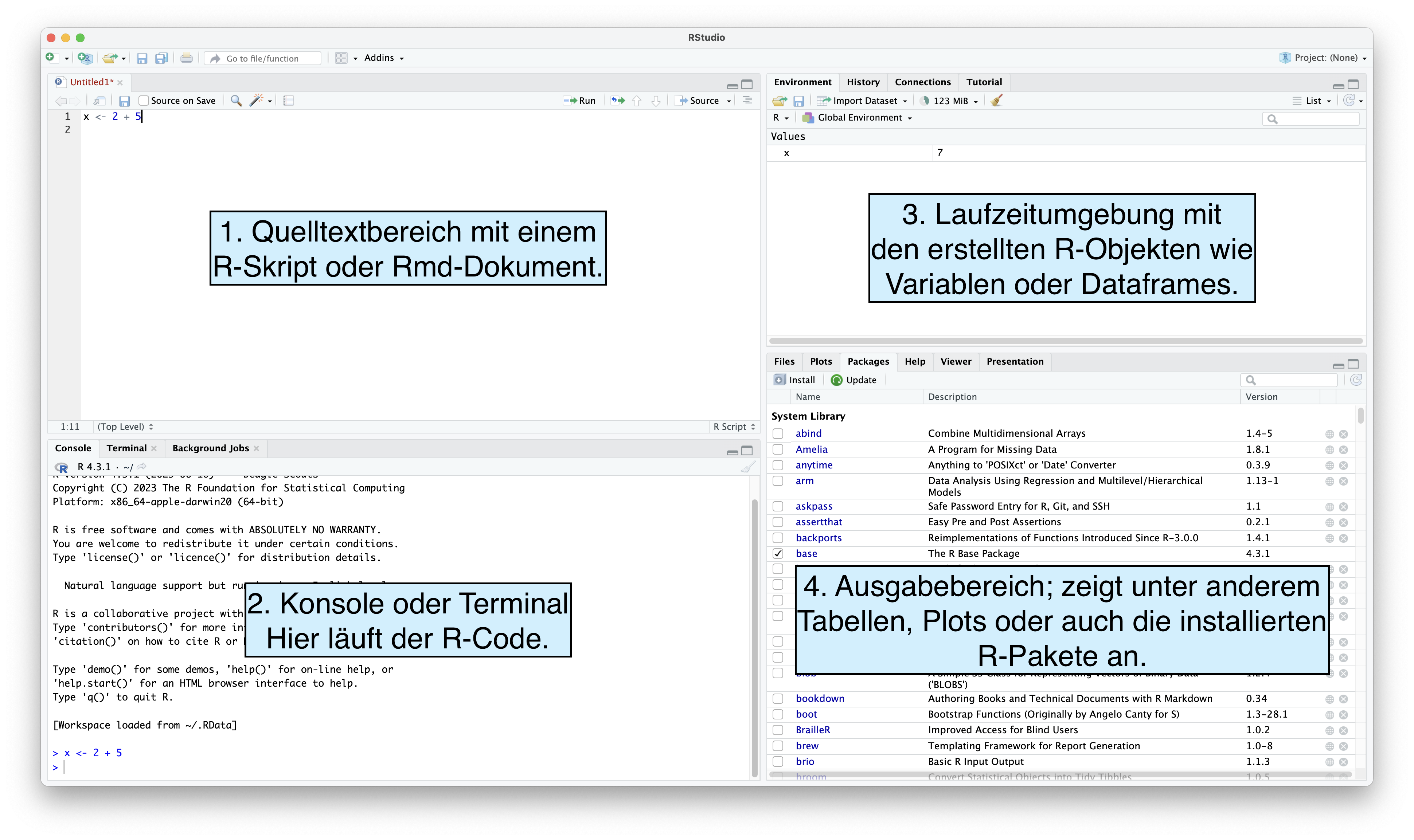 Aufbau der RStudio Entwicklungsumgebung
Aufbau der RStudio Entwicklungsumgebung
- Wenn es auf Ihrem Rechner anders aussieht, haben Sie möglicherweise die R-Konsole gestartet und nicht RStudio. Beenden Sie in diesem Fall die R-Konsole und rufen Sie RStudio aus dem Startmenü auf.
- Es kann auch sein, dass Sie zwar RStudio gestartet haben, aber kein Quelltextbereich angezeigt wird. In diesem Fall erstellen Sie ein neues R-Skript: Menü "File" > "New File" > "R Script"