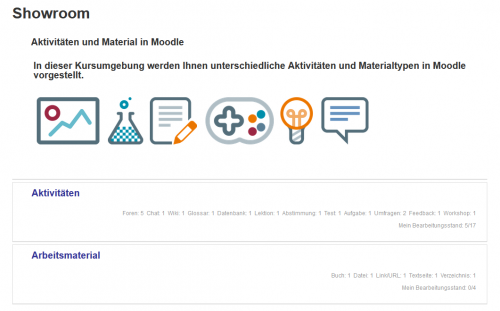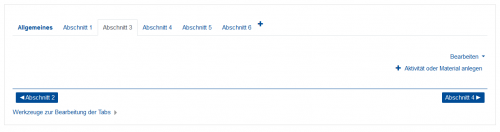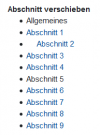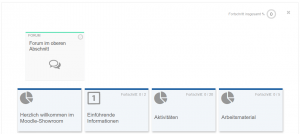Kursformat: Unterschied zwischen den Versionen
Keine Bearbeitungszusammenfassung |
|||
| (24 dazwischenliegende Versionen von 5 Benutzern werden nicht angezeigt) | |||
| Zeile 1: | Zeile 1: | ||
Das Kursformat in Moodle legt fest, wie ein Moodle-Kurs dargestellt wird. Das Kursformat wird von den Betreuer | Das Kursformat in Moodle legt fest, wie ein Moodle-Kurs dargestellt wird. Das Kursformat wird von den Betreuer*innen in den Kurseinstellungen festgelegt. | ||
==Themenformat== | ==Themenformat== | ||
Das Themenformat ermöglicht eine einfache Strukturierung der Kursinhalte nach einzelnen Themen, Kapiteln o.ä.. Diese Themen finden sich jeweils innerhalb eines Abschnittes wieder. | Das Themenformat ermöglicht eine einfache Strukturierung der Kursinhalte nach einzelnen Themen, Kapiteln o.ä.. Diese Themen finden sich jeweils innerhalb eines Abschnittes wieder. | ||
<br> | <br> | ||
[[Datei:Themenformat.PNG|500px]]<br> | [[Datei:Themenformat.PNG|500px|Screenshot einer Lernumgebung mit Themenformat ]]<br> | ||
Die Abschnitte können (wie oben gezeigt) geschlossen angezeigt werden, aber auch geöffnet, siehe [[Kursdarstellung]]. | |||
[[Datei:Icon video.jpg]] Ein Video-Tutorial zum Kursformat finden Sie [https://video.fernuni-hagen.de/Play/1666 hier]. | |||
==Wochenformat== | ==Wochenformat== | ||
Das Wochenformat ordnet den einzelnen Abschnitten, die Sie bereits aus dem Themenformat kennen, direkt Daten (wochenweise) zu. Dies hilft bei einer zeitlichen Struktutierung des Kurses. Das endgültige Layout entscheidet sich kaum vom Themenformat. Die aktuelle Woche wird jeweils farblich hervorgehoben. | Das Wochenformat ordnet den einzelnen Abschnitten, die Sie bereits aus dem Themenformat kennen, direkt Daten (wochenweise) zu. Dies hilft bei einer zeitlichen Struktutierung des Kurses. Das endgültige Layout entscheidet sich kaum vom Themenformat. Die aktuelle Woche wird jeweils farblich hervorgehoben. | ||
Die Abschnitte können geschlossen angezeigt werden, aber auch geöffnet, siehe [[Kursdarstellung]]. | |||
==Ein-Themen-Format== | ==Ein-Themen-Format== | ||
Das Ein-Themen-Format stellt jeden Kursabschnitt in einem Tab dar. | Das Ein-Themen-Format stellt jeden Kursabschnitt in einem Tab dar. | ||
<br> | <br> | ||
[[Datei: | [[Datei:Ein Themen Format Showroom.png|rahmenlos|700px|alternativtext=Screenshot des Ein-Themen Formats]] | ||
<br> | |||
Beachten Sie hier, das lange Titel der einzelnen Abschnitte oder auch zu viele Abschnitte die Darstellung negativ beeinflussen können. | Beachten Sie hier, das lange Titel der einzelnen Abschnitte oder auch zu viele Abschnitte die Darstellung negativ beeinflussen können. | ||
<br> | <br> | ||
''Tipp: Sie können die Kursformate jederzeit wechseln, ohne dass die Inhalte der einzelnen Abschnitte verändert werden.'' | ''Tipp: Sie können die Kursformate jederzeit wechseln, ohne dass die Inhalte der einzelnen Abschnitte verändert werden.'' | ||
[[Kategorie: | ===Ein-Themen-Format einrichten=== | ||
[[Datei:EinThemenFormat_Einstellungen.PNG|thumb|right|200px|Einstellungsmöglichkeiten des Ein-Themen Format]]Für die Nutzung des Onetopic-Format bzw. Ein-Themen-Formats wählen Sie in den Kurseinstellungen (Kurs-Menü -> Einstellungen) im Bereich ‚Kursformat‘ unter ‚Format‘ "Ein-Themen-Format". Es erscheinen dann die Einstellungen des Kursformats: | |||
* Verborgene Abschnitte: Diese Einstellung legt fest, ob verborgene Bereiche in der Kursübersicht angezeigt werden oder ob sie vollständig ausgeblendet sind. | |||
* Tableiste verbergen: Tableiste auf der Kursseite verbergen. Die Navigation erfolgt über die Navigationselemente 'Vorheriger Abschnitt' bzw. 'Nächster Abschnitt'. "Hinweis anzeigen" und "Verborgene Abschnitte werden in der Kursübersicht mit einem entsprechenden Hinweis anzeigt" unterscheiden sich dahingehend, dass im zweiten Fall an entsprechender Stelle ein Fragezeichen-Symbol angezeigt wird. | |||
* Darstellung von Abschnitt 0: Diese Option legt fest, ob der Abschnitt 0 als erster Tab in der Tableiste oder als Bereich oberhalb der Tableiste angezeigt wird. | |||
''Hinweis:'' Falls der Abschnitt 0 verborgen ist und die Option "Verborgene Abschnitte werden in der Kursübersicht mit einem entsprechenden Hinweis dargestellt" unter "Verborgene Abschnitte" gewählt ist, kann es zu Problemen bei der Nutzung durch Studierende kommen, falls diese zuerst diesen Abschnitt wählen. | |||
* Beschreibung als Zusammenfassung verwenden: Diese Option wird verwendet, um die Themenzusammenfassung als Vorlage zu benutzen. Wenn die Zusammenfassung als Vorlage verwendet wird, können Sie die Ressourcen in den Inhalt einbinden, nicht nur als herkömmliche Moodle-Liste. | |||
Um eine Ressource einzubinden, schreiben Sie den Namen der Ressource zwischen doppelten eckigen Klammern. Diese Funktionalität ist ähnlich wie der Aktivitätsnamen-Filter, wobei man aber entscheiden kann, ob die Ressource-Icons oder die Aktivitäten einbezogen werden. | |||
* Icons von Ressourcen in der Beschreibung anzeigen: Diese Option legt fest, ob die Ressource-Icons in der Zusammenfassung angezeigt werden, wenn letztere als Template dient. | |||
* Ansicht der Tabs: | |||
** Standardmäßig: ist die traditionelle Ansicht in Tabzeilen oberhalb der Inhalte. Das Format stellt den Kurs in Form von Abschnitten dar: [[Datei:EinThemenFormat_Abschnitte.PNG|500px|Screenshot der horizontalen Registerkarten]] | |||
** Vertikal: Die Tabs werden in vertikaler Richtung anzeigen. Die Tabs sind links und die Inhalt rechts. | |||
** Nur eine Zeile: Alle Registerkarten werden in einer einzigen Zeile mit horizontalem Scrollbalken angezeigt, wenn viele Registerkarten genutzt werden. | |||
* Abschnittsnavigation verwenden: Hier kann eingestellt werden wie zwischen den Abschnitten navigiert werden kann. Standardmäßig wird der Webseiten Default verwendet. | |||
* Kursindex verwenden : Stellt ein, ob der Kursindex im Ein-Themen Format genutzt werden soll oder nicht. | |||
Durch Auswahl der einzelnen Abschnittnamen können Sie zwischen den Abschnitten wechseln. Über das Plus-Symbol können weitere Abschnitte hinzugefügt werden. Diese werden immer automatisch an das Ende gestellt. | |||
===Tabs/Abschnitte auf untergeordneter Ebene=== | |||
Anfangs bestehen die Abschnitte nur aus einer Ebene, es gibt aber auch die Möglichkeit eine zweite Ebene einzufügen. Hierzu wählen Sie den Abschnitt, der direkt hinter jenem Abschnitt liegt, der eine zweite Ebene erhalten soll. Soll Abschnitt 1 eine zweite Ebene erhalten, wählen wir also "Abschnitt 2" und dann "Bearbeiten" und "Abschnitt bearbeiten". Unter "Tab-Ebene" sollte dann "Tab auf untergeordneter Ebene" ausgewählt werden. Der erste Unterabschnitt ist immer der Index-Abschnitt. Er kann zwar umbenannt werden, aber an den Einstellungen kann nur wenig geändert werden. Nach dem Speichern der Einstellungen sieht es folgendermaßen aus:[[Datei:EinThemenFormat_Unterabschnitte.PNG|500px|Screenshot der Ansicht einer Lernumgebung mit Registerkarten auf untergeordneter Ebene]] | |||
Beispiel: Wenn ich derzeit Abschnitt 2 bearbeite und diesen als Unterabschnitt definiere, wird Abschnitt 2 zum Unterabschnitt von Abschnitt 1. Der Inhalt der ursprünglich in Abschnitt 2 war, wird also unter den Abschnitt 1 geschoben. Möchte ich aber, dass ein leerer Abschnitt der Unterabschnitt von Abschnitt 1 wird, muss ich zuerst einen neuen Abschnitt anlegen und diesen hinter Abschnitt 1 schieben (auf dem Bild also zwischen Abschnitt 1 und Abschnitt 2). Dann kann ich den neuen, leeren Abschnitt zum Unterabschnitt machen. | |||
===Tab/Abschnitt löschen=== | |||
Um einen einzelnen Abschnitt auf untergeordneter Ebene zu löschen, wählen Sie "Bearbeiten" und dann "Abschnitt löschen". Genauso können übergeordnete Abschnitte gelöscht werden, wenn sie keine Unterabschnitte haben. | |||
Wird der Index-Abschnitt (erster Abschnitt untere Ebene) gelöscht, wird auch der gesamte übergeordnete Abschnitt gelöscht. | |||
Hat ein übergeordneter Abschnitt auch untergeordnete Abschnitte, werden diese nach Bestätigung der Meldung, zusammen gelöscht. Einen Abschnitt mit Unterabschnitten kann man nicht löschen, ohne diese mit zu löschen. | |||
===Tab/Abschnitt verschieben=== | |||
Die Tabs können untereinander verschoben werden. Dies ist insbesondere dann interessant, wenn zu einem späteren Zeitpunkt ein Tab untergeordneter Ebene hinzugefügt werden soll. | |||
* Gehen Sie auf jenen Abschnitt/Tab der verschoben werden soll. | |||
* Aktivieren Sie den Bearbeitungsmodus, falls noch nicht geschehen. | |||
* Dann bis ans Ende des Abschnittes, direkt über dem blauen Bereich, scrollen. | |||
* Auf "Werkzeuge zur Bearbeitung der Tabs" klicken. | |||
[[Datei:EinThemenFormat_Werkzeuge.PNG|500px|Screenshot des Links zum Öffnen der Werkzeuge zum Bearbeiten]] | |||
* Es öffnen sich weitere Einstellungen. Im Bereich "Abschnitt verschieben" ist jener Abschnitt in schwarzer Schrift, auf dem Sie sich derzeit befinden. Wählen Sie nun den Abschnitt aus, VOR den ihr gewählter Tab geschoben werden soll. | |||
* Möchten Sie den Tab auf eine untergeordnete Ebene verschieben, wählen Sie die bereits angelegte untergeordnete Ebene. | |||
[[Datei:EinThemenFormat_Abschnitt_verschieben.PNG|100px|Screenshot der vorhandenen Abschnitte im Bereich der Werkzeuge]] | |||
''Hinweis'': Falls zu diesem Zeitpunkt die Abschnitte noch die ursprüngliche Bezeichnung "Abschnitt 1, Abschnitt 2, …" haben, wird diese nicht mitverschoben. Die Bezeichnung rückt sozusagen nach. Verschieben ich also "Abschnitt 9" vor "Abschnitt 5", dann wird der ursprüngliche "Abschnitt 9" mit "Abschnitt 5" benannt, der ursprüngliche "Abschnitt 5" mit "Abschnitt 6", der ursprüngliche "Abschnitt 6" mit "Abschnitt 7" usw. | |||
===Aktivitäten verschieben=== | |||
Einzelne Aktivitäten können innerhalb eines Tabs bzw. Abschnitts wie gewohnt verschoben werden. Hierzu im "Bearbeiten"-Modus einfach das Steuerkreuz wählen und die Aktivitäten verschieben. | |||
Die Verschiebung zwischen Tabs ist etwas komplexer. | |||
* Zuerst sollte der Bearbeitungsmodus aktiviert werden. | |||
* Bis ans Ende des Abschnittes, direkt über dem blauen Bereich, scrollen. | |||
* "Werkzeuge zur Bearbeitung der Tabs" klicken | |||
[[Datei:EinThemenFormat_Werkzeuge.PNG|500px|Screenshot des Links zum Öffnen der Werkzeuge zum Bearbeiten ]] | |||
*Es öffnen sich weitere Einstellungen. Unter "Synchron verschieben" muss "Deaktivieren" gewählt werden. Wichtig ist, dass deaktivieren ausgewählt ist, sobald dort "Aktivieren" steht. Es ist also nicht die Anzeige des Zustands, sondern ein Auswahlfeld. | |||
* Es erscheint ein nach oben und unten zeigender Pfeil vor den Aktivitäten. [[Datei:EinThemenFormat_Pfeil.PNG|30px|Bild des Pfeilsymbols]] Klicken Sie auf den Pfeil der zu verschiebenden Aktivität. | |||
* Suchen Sie nun den Abschnitt heraus, in den die Aktivität verschoben werden soll und klicken Sie an die gewünschte Position. Mögliche Positionen sind mit "Hierher schieben" [[Datei:EinThemenFormat_Position.PNG|70px|Bild des Feldes zum Einfügen]] gekennzeichnet. | |||
===Weitere Einstellungen=== | |||
[[Datei:EinThemenFormat_Farbe.PNG|thumb|right|100px|Screenshot eines farbigen Tabs]] | |||
* Die Bezeichnung der Tabs/Abschnitte können in den Einstellungen der jeweiligen Abschnitte angepasst werden. Es wird empfohlen eher kurze Bezeichnungen zu verwenden, da die Tab-Leiste sonst schnell unübersichtlich wird. | |||
* In den Einstellungen der Abschnitte können unter "Hintergrundfarbe" die Farben der Tabs angepasst werden. Analoges gilt für die Schriftfarbe. Allerdings lässt sich die Farbe des Index-Tabs nicht ändern. Die Benennung der Farben erfolgt in Hexadezimal, RGB oder englischer Sprache. | |||
* Abschnitte/Tabs können dupliziert werden. Diese Einstellung ist im Bearbeitungsmodus unter "Werkzeuge zur Bearbeitung der Tabs" und dann "Abschnitt duplizieren" zu finden. | |||
* Durch die Flexibilität der Abschnitte lässt sich aktuell leider kein permanenter Link zu einzelnen Aktivitäten oder Abschnitten erstellen. | |||
==Kachelformat== | |||
Mit dem Kursformat Tiles/Kacheln können Lernumgebung in einer neuen Art und Weise dargestellt werden. | |||
Außerdem bietet es viele Einstellungsmöglichkeiten für Lehrende zur Individualisierung aber auch Einstellungen für Studierende, die ihre Nutzungspräferenzen festlegen können. | |||
===Einstellungsmöglichkeiten für Betreuer*innen=== | |||
====Kurseinstellungen==== | |||
[[Datei:Kachelformat Farben und Symbol.PNG|right|mini|Screenshot von der Icon Auswahl und den wählbaren Farben]] | |||
* Kachelsymbol: Aus einer Liste von Font Awesome Icons kann ein Kachelsymbol in den Kurseinstellungen für alle Kacheln ausgesucht werden. Es kann aber auch für jede Kachel ein eigenes Icon eingestellt werden oder ein eigenes Bild als Hintergrundbild der Kachel hochgeladen werden. | |||
* Kachelfarbe: Als Kachelfarbe kann FernUni Blau oder eine der Fakultätsfarben ausgewählt werden. Dies gilt dann für alle Kacheln und kann nicht pro Kachel unterschiedlich gemacht werden. | |||
* Unterkacheln für Aktivitäten verwenden: Es kann entschieden werden, ob die Aktivitäten auch in Kacheln dargestellt werden sollen oder in der gewohnten Ansicht. | |||
* Unterkacheln im oberen Bereich verwenden: Außerdem kann entschieden werden ob im Oberen Bereich (Abschnitt 0) auch Kacheln verwendet werden sollen. Dies wird grundsätzlich nicht empfohlen, da dies dazu führen kann, dass der obere Bereich sehr viel Platz einnimmt.[[Datei:Kachelformat oberer Abschnitt.PNG|right|mini|Screenshot davon, wie Kacheln im oberen Bereich aussehen könnten]] | |||
* Fortschrittsanzeige auf jeder Kachel: Es kann zusätzlich eingestellt werden, wie der Fortschritt auf den Kacheln angezeigt werden soll: Balken bedeutet in diesem Fall zb. eine Beschriftung "Fortschritt 2/10". Alternativ kann es als Prozentzeichen in einem Kreissymbol angezeigt werden oder auf den Kacheln ganz verborgen werden. | |||
* Filterleiste: Es gibt die Möglichkeit eine Filterleiste einzuschalten. Wenn ausgewählt, wird automatisch eine Reihe von Schaltflächen vor den Kacheln im Kurs angezeigt. Diese können Nutzer*innen anklicken, um Kacheln zu filtern. Wurde "basierend auf Kachelnummern" ausgewählt, wird eine Reihe von Schaltflächen angezeigt, z.B. eine Schaltfläche für Kacheln 1-4, eine Schaltfläche für Kacheln 5-8 usw. Wurde "basierend auf Kursergebnissen" ausgewählt, gibt es eine Schaltfläche pro Kursergebnis. Jede Kachel kann auf der Einstellungsseite der jeweiligen Kachel einem bestimmten Ergebnis (und damit einer bestimmten Schaltfläche) zugeordnet werden. | |||
* Hervorheben von Überschriften durch farbige Registerkarte: Es kann in Textfeldern, in denen etwas als Überschrift definiert wurde, dieses mit einer Hervorhebung versehen werden. | |||
====Kacheln bearbeiten==== | |||
Wenn man einzelne Kacheln bearbeiten will, dann gibt es hierfür verschiedene Optionen. Wenn der Bearbeitungsmodus angeschaltet wurde, dann werden diese zunächst ohne Inhalte angezeigt. Wenn man die Inhalte der Kacheln sehen will, hat man die Option über „Bearbeiten“ die Kachelinhalte aufzudecken. | |||
Außerdem kann ein Abschnitt hervorgehoben werden, dieser bekommt dann einen roten Rand anstatt der gewählten Farbe. | |||
Über „Zugang zum Abschnitt“ kann man in den einzelnen Abschnitt rein gehen und dort die Inhalte von diesem sehen und anpassen. Es kann auch die Kachel verborgen oder gelöscht werden. | |||
Über das Kreuzsymbol vor dem Abschnitt können die Kacheln in der Reihenfolge verschoben werden. Auch die Aktivitäten können mit dem Kreuzsymbol zwischen den Abschnitten/Kacheln hin und her geschoben werden. | |||
Über "Abschnitt bearbeiten" kann eine Beschreibung für den Abschnitt eingegeben werden, diese ist erst sichtbar wenn die Kachel aufgeklappt wurde und wird nicht auf der Kachel selbst auf der Startseite der Lernumgebung angezeigt. An dieser Stelle kann auch ein eigenes Symbol für den einzelnen Abschnitt ausgewählt werden. | |||
===Studierenden Ansicht=== | |||
====Navigation und Datenpräferenz==== | |||
Die Kacheln öffnen sich dynamisch auf der Startseite, wenn man sie anklickt. Dies kann über einen Schalter im Burgermenü („Animierte Navigation aus“) auf der linken Seite ausgestellt werden. | |||
Wenn man einen Kurs mit diesem Kursformat zum ersten Mal öffnet, bekommt man eine Meldung zu zusätzlichen Cookies, die gespeichert werden damit sich Moodle merkt, welche Kachel im Kurs zuletzt geöffnet war. Dies kann man annehmen oder ablehnen. Die Präferenz kann auch jederzeit über „Datenpräferenz“ im Burgermenü links geändert werden. | |||
Materialien wie z.B. Textseiten können direkt auf der Kursstartseite angezeigt werden. Dies gilt auch für PDF Dateien, wenn dieses in den Einstellungen von den Lehrenden so vorgegeben wird. | |||
Sobald die animierte Navigation ausgestellt wurde, passiert dies nicht mehr. | |||
====Abschlussverfolgung im Kachelformat==== | |||
Die Abschlussverfolgung sieht in diesem Kursformat auch etwas anders aus als gewohnt.[[Datei:Kachelformat Alle erledigt.PNG|right|mini|Stern mit Text "Alle erledigt"]] | |||
Der Fortschritt für den ganzen Kurs wird oben rechts im Inhaltsbereich angezeigt und für jeden Abschnitt kann er auch auf der Kachel angezeigt werden. Für jede Aktivität kann der Fortschritt an einem kleinen Kreis hinter der Aktivität, oder wenn diese als Kachel dargestellt wird auf der Kachel, markiert werden. Wenn eine manuelle Markierung eingestellt wurde wird der Kreis bei Berührung mit der Maus Orange umrandet und bei Anklicken zu einem grünen Kreis mit weißem Haken. Bei automatischer Markierung bei Erfüllung der Bedingungen wird der Kreis automatisch zu einem grünen Kreis mit weißem Haken. Wenn alle Aktivitäten in einem Abschnitt abgeschlossen wurden wird die Anzeige auf der Kachel zu einem grünen Haken und wenn alle Aktivitäten in der Lernumgebung abgeschlossen wurden wird die Anzeige auf der Kursseite zu einem Stern mit dem Text „Alle erledigt“. | |||
====Einschränkungen des Kachelformats==== | |||
Bei der Verwendung des Kachelformats gelten einige Einschränkungen. | |||
=====Syntax Highlighting===== | |||
Das [[Syntax Highlighting]], d.h. die farbliche Hervorhebung von Quelltext in code oder pre-Blöcken ist im Kachelformat derzeit nicht möglich. Als Quelltext markierte Textpassagen werden in einer Schrift mit fester Laufweite dargestellt und rot markiert, jedoch nicht umfangreicher hervorgehoben. | |||
{{kontakt}} | |||
[[Kategorie:Lehren_Moodle]] | |||
Aktuelle Version vom 25. April 2024, 13:30 Uhr
Das Kursformat in Moodle legt fest, wie ein Moodle-Kurs dargestellt wird. Das Kursformat wird von den Betreuer*innen in den Kurseinstellungen festgelegt.
Themenformat
Das Themenformat ermöglicht eine einfache Strukturierung der Kursinhalte nach einzelnen Themen, Kapiteln o.ä.. Diese Themen finden sich jeweils innerhalb eines Abschnittes wieder.
Die Abschnitte können (wie oben gezeigt) geschlossen angezeigt werden, aber auch geöffnet, siehe Kursdarstellung.
![]() Ein Video-Tutorial zum Kursformat finden Sie hier.
Ein Video-Tutorial zum Kursformat finden Sie hier.
Wochenformat
Das Wochenformat ordnet den einzelnen Abschnitten, die Sie bereits aus dem Themenformat kennen, direkt Daten (wochenweise) zu. Dies hilft bei einer zeitlichen Struktutierung des Kurses. Das endgültige Layout entscheidet sich kaum vom Themenformat. Die aktuelle Woche wird jeweils farblich hervorgehoben. Die Abschnitte können geschlossen angezeigt werden, aber auch geöffnet, siehe Kursdarstellung.
Ein-Themen-Format
Das Ein-Themen-Format stellt jeden Kursabschnitt in einem Tab dar.

Beachten Sie hier, das lange Titel der einzelnen Abschnitte oder auch zu viele Abschnitte die Darstellung negativ beeinflussen können.
Tipp: Sie können die Kursformate jederzeit wechseln, ohne dass die Inhalte der einzelnen Abschnitte verändert werden.
Ein-Themen-Format einrichten
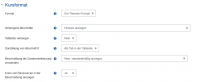
Für die Nutzung des Onetopic-Format bzw. Ein-Themen-Formats wählen Sie in den Kurseinstellungen (Kurs-Menü -> Einstellungen) im Bereich ‚Kursformat‘ unter ‚Format‘ "Ein-Themen-Format". Es erscheinen dann die Einstellungen des Kursformats:
- Verborgene Abschnitte: Diese Einstellung legt fest, ob verborgene Bereiche in der Kursübersicht angezeigt werden oder ob sie vollständig ausgeblendet sind.
- Tableiste verbergen: Tableiste auf der Kursseite verbergen. Die Navigation erfolgt über die Navigationselemente 'Vorheriger Abschnitt' bzw. 'Nächster Abschnitt'. "Hinweis anzeigen" und "Verborgene Abschnitte werden in der Kursübersicht mit einem entsprechenden Hinweis anzeigt" unterscheiden sich dahingehend, dass im zweiten Fall an entsprechender Stelle ein Fragezeichen-Symbol angezeigt wird.
- Darstellung von Abschnitt 0: Diese Option legt fest, ob der Abschnitt 0 als erster Tab in der Tableiste oder als Bereich oberhalb der Tableiste angezeigt wird.
Hinweis: Falls der Abschnitt 0 verborgen ist und die Option "Verborgene Abschnitte werden in der Kursübersicht mit einem entsprechenden Hinweis dargestellt" unter "Verborgene Abschnitte" gewählt ist, kann es zu Problemen bei der Nutzung durch Studierende kommen, falls diese zuerst diesen Abschnitt wählen.
- Beschreibung als Zusammenfassung verwenden: Diese Option wird verwendet, um die Themenzusammenfassung als Vorlage zu benutzen. Wenn die Zusammenfassung als Vorlage verwendet wird, können Sie die Ressourcen in den Inhalt einbinden, nicht nur als herkömmliche Moodle-Liste.
Um eine Ressource einzubinden, schreiben Sie den Namen der Ressource zwischen doppelten eckigen Klammern. Diese Funktionalität ist ähnlich wie der Aktivitätsnamen-Filter, wobei man aber entscheiden kann, ob die Ressource-Icons oder die Aktivitäten einbezogen werden.
- Icons von Ressourcen in der Beschreibung anzeigen: Diese Option legt fest, ob die Ressource-Icons in der Zusammenfassung angezeigt werden, wenn letztere als Template dient.
- Ansicht der Tabs:
- Standardmäßig: ist die traditionelle Ansicht in Tabzeilen oberhalb der Inhalte. Das Format stellt den Kurs in Form von Abschnitten dar:
- Vertikal: Die Tabs werden in vertikaler Richtung anzeigen. Die Tabs sind links und die Inhalt rechts.
- Nur eine Zeile: Alle Registerkarten werden in einer einzigen Zeile mit horizontalem Scrollbalken angezeigt, wenn viele Registerkarten genutzt werden.
- Standardmäßig: ist die traditionelle Ansicht in Tabzeilen oberhalb der Inhalte. Das Format stellt den Kurs in Form von Abschnitten dar:
- Abschnittsnavigation verwenden: Hier kann eingestellt werden wie zwischen den Abschnitten navigiert werden kann. Standardmäßig wird der Webseiten Default verwendet.
- Kursindex verwenden : Stellt ein, ob der Kursindex im Ein-Themen Format genutzt werden soll oder nicht.
Durch Auswahl der einzelnen Abschnittnamen können Sie zwischen den Abschnitten wechseln. Über das Plus-Symbol können weitere Abschnitte hinzugefügt werden. Diese werden immer automatisch an das Ende gestellt.
Tabs/Abschnitte auf untergeordneter Ebene
Anfangs bestehen die Abschnitte nur aus einer Ebene, es gibt aber auch die Möglichkeit eine zweite Ebene einzufügen. Hierzu wählen Sie den Abschnitt, der direkt hinter jenem Abschnitt liegt, der eine zweite Ebene erhalten soll. Soll Abschnitt 1 eine zweite Ebene erhalten, wählen wir also "Abschnitt 2" und dann "Bearbeiten" und "Abschnitt bearbeiten". Unter "Tab-Ebene" sollte dann "Tab auf untergeordneter Ebene" ausgewählt werden. Der erste Unterabschnitt ist immer der Index-Abschnitt. Er kann zwar umbenannt werden, aber an den Einstellungen kann nur wenig geändert werden. Nach dem Speichern der Einstellungen sieht es folgendermaßen aus:
Beispiel: Wenn ich derzeit Abschnitt 2 bearbeite und diesen als Unterabschnitt definiere, wird Abschnitt 2 zum Unterabschnitt von Abschnitt 1. Der Inhalt der ursprünglich in Abschnitt 2 war, wird also unter den Abschnitt 1 geschoben. Möchte ich aber, dass ein leerer Abschnitt der Unterabschnitt von Abschnitt 1 wird, muss ich zuerst einen neuen Abschnitt anlegen und diesen hinter Abschnitt 1 schieben (auf dem Bild also zwischen Abschnitt 1 und Abschnitt 2). Dann kann ich den neuen, leeren Abschnitt zum Unterabschnitt machen.
Tab/Abschnitt löschen
Um einen einzelnen Abschnitt auf untergeordneter Ebene zu löschen, wählen Sie "Bearbeiten" und dann "Abschnitt löschen". Genauso können übergeordnete Abschnitte gelöscht werden, wenn sie keine Unterabschnitte haben. Wird der Index-Abschnitt (erster Abschnitt untere Ebene) gelöscht, wird auch der gesamte übergeordnete Abschnitt gelöscht. Hat ein übergeordneter Abschnitt auch untergeordnete Abschnitte, werden diese nach Bestätigung der Meldung, zusammen gelöscht. Einen Abschnitt mit Unterabschnitten kann man nicht löschen, ohne diese mit zu löschen.
Tab/Abschnitt verschieben
Die Tabs können untereinander verschoben werden. Dies ist insbesondere dann interessant, wenn zu einem späteren Zeitpunkt ein Tab untergeordneter Ebene hinzugefügt werden soll.
- Gehen Sie auf jenen Abschnitt/Tab der verschoben werden soll.
- Aktivieren Sie den Bearbeitungsmodus, falls noch nicht geschehen.
- Dann bis ans Ende des Abschnittes, direkt über dem blauen Bereich, scrollen.
- Auf "Werkzeuge zur Bearbeitung der Tabs" klicken.
- Es öffnen sich weitere Einstellungen. Im Bereich "Abschnitt verschieben" ist jener Abschnitt in schwarzer Schrift, auf dem Sie sich derzeit befinden. Wählen Sie nun den Abschnitt aus, VOR den ihr gewählter Tab geschoben werden soll.
- Möchten Sie den Tab auf eine untergeordnete Ebene verschieben, wählen Sie die bereits angelegte untergeordnete Ebene.
Hinweis: Falls zu diesem Zeitpunkt die Abschnitte noch die ursprüngliche Bezeichnung "Abschnitt 1, Abschnitt 2, …" haben, wird diese nicht mitverschoben. Die Bezeichnung rückt sozusagen nach. Verschieben ich also "Abschnitt 9" vor "Abschnitt 5", dann wird der ursprüngliche "Abschnitt 9" mit "Abschnitt 5" benannt, der ursprüngliche "Abschnitt 5" mit "Abschnitt 6", der ursprüngliche "Abschnitt 6" mit "Abschnitt 7" usw.
Aktivitäten verschieben
Einzelne Aktivitäten können innerhalb eines Tabs bzw. Abschnitts wie gewohnt verschoben werden. Hierzu im "Bearbeiten"-Modus einfach das Steuerkreuz wählen und die Aktivitäten verschieben. Die Verschiebung zwischen Tabs ist etwas komplexer.
- Zuerst sollte der Bearbeitungsmodus aktiviert werden.
- Bis ans Ende des Abschnittes, direkt über dem blauen Bereich, scrollen.
- "Werkzeuge zur Bearbeitung der Tabs" klicken
- Es öffnen sich weitere Einstellungen. Unter "Synchron verschieben" muss "Deaktivieren" gewählt werden. Wichtig ist, dass deaktivieren ausgewählt ist, sobald dort "Aktivieren" steht. Es ist also nicht die Anzeige des Zustands, sondern ein Auswahlfeld.
- Es erscheint ein nach oben und unten zeigender Pfeil vor den Aktivitäten.
Klicken Sie auf den Pfeil der zu verschiebenden Aktivität.
- Suchen Sie nun den Abschnitt heraus, in den die Aktivität verschoben werden soll und klicken Sie an die gewünschte Position. Mögliche Positionen sind mit "Hierher schieben"
gekennzeichnet.
Weitere Einstellungen

- Die Bezeichnung der Tabs/Abschnitte können in den Einstellungen der jeweiligen Abschnitte angepasst werden. Es wird empfohlen eher kurze Bezeichnungen zu verwenden, da die Tab-Leiste sonst schnell unübersichtlich wird.
- In den Einstellungen der Abschnitte können unter "Hintergrundfarbe" die Farben der Tabs angepasst werden. Analoges gilt für die Schriftfarbe. Allerdings lässt sich die Farbe des Index-Tabs nicht ändern. Die Benennung der Farben erfolgt in Hexadezimal, RGB oder englischer Sprache.
- Abschnitte/Tabs können dupliziert werden. Diese Einstellung ist im Bearbeitungsmodus unter "Werkzeuge zur Bearbeitung der Tabs" und dann "Abschnitt duplizieren" zu finden.
- Durch die Flexibilität der Abschnitte lässt sich aktuell leider kein permanenter Link zu einzelnen Aktivitäten oder Abschnitten erstellen.
Kachelformat
Mit dem Kursformat Tiles/Kacheln können Lernumgebung in einer neuen Art und Weise dargestellt werden. Außerdem bietet es viele Einstellungsmöglichkeiten für Lehrende zur Individualisierung aber auch Einstellungen für Studierende, die ihre Nutzungspräferenzen festlegen können.
Einstellungsmöglichkeiten für Betreuer*innen
Kurseinstellungen
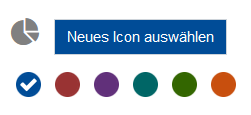
- Kachelsymbol: Aus einer Liste von Font Awesome Icons kann ein Kachelsymbol in den Kurseinstellungen für alle Kacheln ausgesucht werden. Es kann aber auch für jede Kachel ein eigenes Icon eingestellt werden oder ein eigenes Bild als Hintergrundbild der Kachel hochgeladen werden.
- Kachelfarbe: Als Kachelfarbe kann FernUni Blau oder eine der Fakultätsfarben ausgewählt werden. Dies gilt dann für alle Kacheln und kann nicht pro Kachel unterschiedlich gemacht werden.
- Unterkacheln für Aktivitäten verwenden: Es kann entschieden werden, ob die Aktivitäten auch in Kacheln dargestellt werden sollen oder in der gewohnten Ansicht.
- Unterkacheln im oberen Bereich verwenden: Außerdem kann entschieden werden ob im Oberen Bereich (Abschnitt 0) auch Kacheln verwendet werden sollen. Dies wird grundsätzlich nicht empfohlen, da dies dazu führen kann, dass der obere Bereich sehr viel Platz einnimmt.
Screenshot davon, wie Kacheln im oberen Bereich aussehen könnten - Fortschrittsanzeige auf jeder Kachel: Es kann zusätzlich eingestellt werden, wie der Fortschritt auf den Kacheln angezeigt werden soll: Balken bedeutet in diesem Fall zb. eine Beschriftung "Fortschritt 2/10". Alternativ kann es als Prozentzeichen in einem Kreissymbol angezeigt werden oder auf den Kacheln ganz verborgen werden.
- Filterleiste: Es gibt die Möglichkeit eine Filterleiste einzuschalten. Wenn ausgewählt, wird automatisch eine Reihe von Schaltflächen vor den Kacheln im Kurs angezeigt. Diese können Nutzer*innen anklicken, um Kacheln zu filtern. Wurde "basierend auf Kachelnummern" ausgewählt, wird eine Reihe von Schaltflächen angezeigt, z.B. eine Schaltfläche für Kacheln 1-4, eine Schaltfläche für Kacheln 5-8 usw. Wurde "basierend auf Kursergebnissen" ausgewählt, gibt es eine Schaltfläche pro Kursergebnis. Jede Kachel kann auf der Einstellungsseite der jeweiligen Kachel einem bestimmten Ergebnis (und damit einer bestimmten Schaltfläche) zugeordnet werden.
- Hervorheben von Überschriften durch farbige Registerkarte: Es kann in Textfeldern, in denen etwas als Überschrift definiert wurde, dieses mit einer Hervorhebung versehen werden.
Kacheln bearbeiten
Wenn man einzelne Kacheln bearbeiten will, dann gibt es hierfür verschiedene Optionen. Wenn der Bearbeitungsmodus angeschaltet wurde, dann werden diese zunächst ohne Inhalte angezeigt. Wenn man die Inhalte der Kacheln sehen will, hat man die Option über „Bearbeiten“ die Kachelinhalte aufzudecken. Außerdem kann ein Abschnitt hervorgehoben werden, dieser bekommt dann einen roten Rand anstatt der gewählten Farbe. Über „Zugang zum Abschnitt“ kann man in den einzelnen Abschnitt rein gehen und dort die Inhalte von diesem sehen und anpassen. Es kann auch die Kachel verborgen oder gelöscht werden. Über das Kreuzsymbol vor dem Abschnitt können die Kacheln in der Reihenfolge verschoben werden. Auch die Aktivitäten können mit dem Kreuzsymbol zwischen den Abschnitten/Kacheln hin und her geschoben werden. Über "Abschnitt bearbeiten" kann eine Beschreibung für den Abschnitt eingegeben werden, diese ist erst sichtbar wenn die Kachel aufgeklappt wurde und wird nicht auf der Kachel selbst auf der Startseite der Lernumgebung angezeigt. An dieser Stelle kann auch ein eigenes Symbol für den einzelnen Abschnitt ausgewählt werden.
Studierenden Ansicht
Die Kacheln öffnen sich dynamisch auf der Startseite, wenn man sie anklickt. Dies kann über einen Schalter im Burgermenü („Animierte Navigation aus“) auf der linken Seite ausgestellt werden. Wenn man einen Kurs mit diesem Kursformat zum ersten Mal öffnet, bekommt man eine Meldung zu zusätzlichen Cookies, die gespeichert werden damit sich Moodle merkt, welche Kachel im Kurs zuletzt geöffnet war. Dies kann man annehmen oder ablehnen. Die Präferenz kann auch jederzeit über „Datenpräferenz“ im Burgermenü links geändert werden. Materialien wie z.B. Textseiten können direkt auf der Kursstartseite angezeigt werden. Dies gilt auch für PDF Dateien, wenn dieses in den Einstellungen von den Lehrenden so vorgegeben wird. Sobald die animierte Navigation ausgestellt wurde, passiert dies nicht mehr.
Abschlussverfolgung im Kachelformat
Die Abschlussverfolgung sieht in diesem Kursformat auch etwas anders aus als gewohnt.
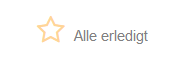
Der Fortschritt für den ganzen Kurs wird oben rechts im Inhaltsbereich angezeigt und für jeden Abschnitt kann er auch auf der Kachel angezeigt werden. Für jede Aktivität kann der Fortschritt an einem kleinen Kreis hinter der Aktivität, oder wenn diese als Kachel dargestellt wird auf der Kachel, markiert werden. Wenn eine manuelle Markierung eingestellt wurde wird der Kreis bei Berührung mit der Maus Orange umrandet und bei Anklicken zu einem grünen Kreis mit weißem Haken. Bei automatischer Markierung bei Erfüllung der Bedingungen wird der Kreis automatisch zu einem grünen Kreis mit weißem Haken. Wenn alle Aktivitäten in einem Abschnitt abgeschlossen wurden wird die Anzeige auf der Kachel zu einem grünen Haken und wenn alle Aktivitäten in der Lernumgebung abgeschlossen wurden wird die Anzeige auf der Kursseite zu einem Stern mit dem Text „Alle erledigt“.
Einschränkungen des Kachelformats
Bei der Verwendung des Kachelformats gelten einige Einschränkungen.
Syntax Highlighting
Das Syntax Highlighting, d.h. die farbliche Hervorhebung von Quelltext in code oder pre-Blöcken ist im Kachelformat derzeit nicht möglich. Als Quelltext markierte Textpassagen werden in einer Schrift mit fester Laufweite dargestellt und rot markiert, jedoch nicht umfangreicher hervorgehoben.
Falls Ihre Fragen nicht beantwortet werden konnten, wenden Sie sich gerne an unser Helpdesk-Team [1].
Ist dieser Artikel verständlich? Oder zu kurz? Oder zu lang? Ihre Meinung ist für uns wichtig. Wir freuen uns über Ihr Feedback!