Einschreibemethoden in Moodle: Unterschied zwischen den Versionen
Keine Bearbeitungszusammenfassung |
|||
| (10 dazwischenliegende Versionen von 3 Benutzern werden nicht angezeigt) | |||
| Zeile 1: | Zeile 1: | ||
Wenn Sie die Rolle Betreuer | Wenn Sie die Rolle Betreuer*in im Moodle der FernUniversität inne haben, können Sie zwischen mehreren sogenannten '''Einschreibemethoden''' wählen. | ||
== Kurs-Administration == | |||
[[Datei:Einschreibemethoden.png|mini|rechts|Einschreibemethoden|alternativtext=Screenshot, wo die Einschreibemethoden im neuen Moodle zu finden sind]] | |||
Für Betreuer*innen ist in der Liste "Teilnehmer*innen" (Kursaktionsmenü-Reiter Teilnehmer*innen) in der Spalte "Status" nach einem Klick auf das 'I' ersichtlich, auf welchem Weg die Studierenden zugeordnet wurden. | |||
Unter 'Teilnehmer*innen > Einschreibemethoden' kann eine neue Methode hinzugefügt werden.<br> | |||
<br> | |||
Einige Einschreibemethoden sind direkt mit der Kurs-ID verknüpft, die in den Kurs-Einstellungen (Kursaktionsmenü > Einstellungen) eingetragen wird. Mehr dazu im Abschnitt [https://wiki.fernuni-hagen.de/helpdesk/index.php?title=Einschreibemethoden_in_Moodle#Automatischer_Zugang_%C3%BCber_die_Kurs-ID_aus_der_VU | Automatischer Zugang über die Kurs-ID aus der VU]<br> | |||
'''Hinweis:''' Teilnehmende werden nach der Einschreibung in den Kurs (unabhängig von der Methode) '''nicht''' benachrichtigt. Ausschließlich bei der Selbsteinschreibung ist es möglich, dass ein individueller Text in den Kurs-Einstellungen hinterlegt und nach erfolgter Selbsteinschreibung versendet werden kann. Beim nächsten Einloggen wird der Kurs - je nach gesetztem Startseiten-Filter - auf der Moodle-Startseite angezeigt.<br> | |||
== Manuelle Einschreibung == | == Manuelle Einschreibung == | ||
Diese Einschreibemethode ist automatisch in jeder neuen Lernumgebung vorgegeben und kann mit den anderen Einschreibemethoden kombiniert werden. | |||
Sie ist notwendig, um der Lernumgebung Einzelpersonen wie z.B. Betreuer | Sie ist notwendig, um der Lernumgebung Einzelpersonen wie z.B. Betreuer*innen zuzuordnen. Für Studierende wird sie angewandt, wenn es sich um eine überschaubare Anzahl handelt, z.B. bei Lernumgebungen zu Präsenzveranstaltungen oder zu Abschlussarbeiten. | ||
<br /> | <br /> | ||
'''Hinweis:''' Studierende können sich | '''Hinweis:''' Studierende können sich ''nicht'' selbst abmelden.<br /> | ||
'''Hinweis für Betreuer | '''Hinweis für Betreuer*innen:''' Folgende Kurseinstellungen sind notwendig: | ||
* Die Kurs-ID | * Die Kurs-ID kann leer bleiben. | ||
* Über den | * Über den Punkt "[[Nutzer/in einschreiben]]" in der Nutzerliste (Kursaktionsmenü > Nutzer/innen > Eingeschriebene Nutzer/innen) wählen Sie einzelne Personen aus der Gesamtliste der Moodle-Nutzer*innen aus und tragen diese mit der gewünschten Rolle in die Lernumgebung ein. | ||
== Manuelle Einschreibung in semester- bzw. kursübergreifenden Lernumgebungen == | == Manuelle Einschreibung in semester- bzw. kursübergreifenden Lernumgebungen == | ||
Eine manuelle Einschreibung kann auch in den Unterkursen der semester- bzw. kursübergreifenden [[Metakurse]] vorgenommen werden.<br /> | |||
== Selbsteinschreibung durch die Studierenden == | == Selbsteinschreibung durch die Studierenden == | ||
[[ | [[Datei:Icon Selbsteinschreibung.png|30px|links|alternativtext=Icon Selbsteinschreibung ohne Einschreibeschlüssel]] | ||
Studierende ordnen sich einer offenen Lernumgebung selbst als Teilnehmer*in zu, z.B. einem Studierenden-Café.<br /> | |||
'''Hinweis:''' | '''Hinweis:''' | ||
* In diese offenen Lernumgebungen können sich prinzipiell | * In diese offenen Lernumgebungen können sich prinzipiell ''alle'' im FernUni-Moodle registrierten Nutzer*innen eintragen, also auch Professor*innen, Betreuungspersonen sowie Mitglieder anderer Lehrgebiete und Fakultäten. | ||
* Beim ersten Betreten der Lernumgebung wird gefragt, ob sie sich in die Lernumgebung "einschreiben" wollen. Mit der Antwort "Ja" werden sie als Teilnehmer | * Beim ersten Betreten der Lernumgebung wird gefragt, ob sie sich in die Lernumgebung "einschreiben" wollen. Mit der Antwort "Ja" werden sie als Teilnehmer*in eingetragen. (Es geht dabei nur um Moodle, nicht um den administrativen Vorgang der Einschreibung. Es entstehen keine Kosten.) | ||
* Teilnehmer | * Teilnehmer*innen können sich selbst auch wieder abmelden. | ||
'''Hinweis für Betreuer | '''Hinweis für Betreuer*innen:''' | ||
* Das Feld "Kurs-ID" bleibt leer. | * Das Feld "Kurs-ID" bleibt leer. | ||
* Im | * Im Kursaktionsmenü > Teilnehmer*innen > Einschreibemethoden wird die Einschreibemethode "Selbsteinschreibung" hinzugefügt. Optionale Parameter: | ||
** [[Bild:Picto_schluessel.gif]] Einschreibeschlüssel, siehe unten | ** [[Bild:Picto_schluessel.gif]] Einschreibeschlüssel, siehe unten | ||
** Höchstgrenze für die Anzahl der Teilnehmer | ** Höchstgrenze für die Anzahl der Teilnehmer*innen | ||
** zeitliche Befristung | ** zeitliche Befristung | ||
== Zugang über Einschreibeschlüssel oder CSV-Datei == | == Zugang über Einschreibeschlüssel oder CSV-Datei == | ||
[[ | [[Datei:Einschreibeschlüssel.png|30px|links|alternativtext=Einschreibeschlüssel für Kurs]] | ||
Es handelt sich um eine größere Anzahl von Studierenden, die aber nicht über die Belegung identifiziert werden können.<br /> | Es handelt sich um eine größere Anzahl von Studierenden, die aber nicht über die Belegung identifiziert werden können.<br /> | ||
'''Hinweis für Betreuer | '''Hinweis für Betreuer*innen:''' | ||
* Die Kurs-ID | * Die Kurs-ID kann leer bleiben. | ||
* In den Einstellungen der Einschreibemethode "Selbsteinschreibung" wird ein "Einschreibeschlüssel" eingetragen. Die Bekanntgabe erfolgt über Mail oder während einer Präsenzveranstaltung. '''Hinweis:''' Der Einschreibe- oder Zugangsschlüssel kann leicht - auch versehentlich - an Dritte weitergegeben werden und bietet nur einen schwachen Zugangsschutz. | * In den Einstellungen der Einschreibemethode "Selbsteinschreibung" wird ein "Einschreibeschlüssel" eingetragen. Die Bekanntgabe erfolgt über Mail oder während einer Präsenzveranstaltung. '''Hinweis:''' Der Einschreibe- oder Zugangsschlüssel kann leicht - auch versehentlich - an Dritte weitergegeben werden und bietet nur einen schwachen Zugangsschutz. | ||
* Gibt es keine verlässliche Möglichkeit, den Einschreibeschlüssel zu veröffentlichen, können die Teilnehmer | * Gibt es keine verlässliche Möglichkeit, den Einschreibeschlüssel zu veröffentlichen, können die Teilnehmer*innen, z.B. über ein Anmeldeverfahren in eine CSV-Datei eingetragen werden. Diese wird nach vorheriger Absprache vom ZLI in Moodle eingespielt. | ||
== Automatischer Zugang über die Kurs-ID aus der VU == | == Automatischer Zugang über die Kurs-ID aus der VU == | ||
[[ | [[Datei:Kurs-id.PNG|rechts|mini|Kurs ID Feld]]<br> | ||
Der Zugang zur Lernumgebung wird gewährt, wenn der in der Kurs-ID angegebene VU-Kurs belegt wurde. '''Hinweis:''' Altbeleger werden nicht berücksichtigt. Studierende, die Altbeleger sind, können den Kurs in der Regel aber kostenlos als Wiederholer belegen, gelten dann als aktuelle Beleger und können dann auch in Moodle auf die Lernumgebung zugreifen.<br /> | |||
Eine Variante sind semester- bzw. kursübergreifende Lernumgebungen, sogenannte [[Metakurse]].<br /> | |||
'''Hinweis:''' | '''Hinweis:''' | ||
* Studierende können sich aus Lernumgebungen mit automatischen Zugang NICHT abmelden. Ihr Zugang wird über die Belegung bei jedem Login wieder hergestellt. | * Studierende können sich aus Lernumgebungen mit automatischen Zugang NICHT abmelden. Ihr Zugang wird über die Belegung bei jedem Login wieder hergestellt. | ||
* Wenn eine Kurs-ID eingetragen ist, stehen nicht automatisch alle Beleger | * Wenn eine Kurs-ID eingetragen ist, stehen nicht automatisch alle Beleger*innen in der Teilnahme-Liste der Moodle-Lernumgebung. Diese wächst (oder schrumpft) bei jedem Login. | ||
* Manchmal wird eine Moodle-Lernumgebung zu einem Modul, das aus mehreren Kursen besteht, angelegt. Wenn ein Studierender in der VU nicht alle Kurse dieses Moduls belegt hat und für die Zuordnung die Kurs-ID eines nicht belegten Kurses eingetragen wurde, kann das zur Verweigerung des Zugriffs führen. Für diese Einzelfälle ist die manuelle Einschreibung durch die Betreuungsperson notwendig.<br /> | * Manchmal wird eine Moodle-Lernumgebung zu einem Modul, das aus mehreren Kursen besteht, angelegt. Wenn ein Studierender in der VU nicht alle Kurse dieses Moduls belegt hat und für die Zuordnung die Kurs-ID eines nicht belegten Kurses eingetragen wurde, kann das zur Verweigerung des Zugriffs führen. Für diese Einzelfälle ist die manuelle Einschreibung durch die Betreuungsperson notwendig.<br /> | ||
'''Hinweis für Betreuer | '''Hinweis für Betreuer*innen:''' In den Einstellungen der Lernumgebung bzw. in den Unterkursen der [[Metakurse]] muss im Feld Kurs-ID ein Wert nach folgendem Muster eingetragen werden: JJJJn_123456. Bei anders notierten Kurs-IDs wird die Belegung nicht berücksichtigt. | ||
* JJJJ = Jahr, z.B. 2015 | * JJJJ = Jahr, z.B. 2015 | ||
* n = 1 für SS, 2 für WS | * n = 1 für SS, 2 für WS | ||
* 123456 = Nummer des zu belegenden Kurses im Virtuellen Studienplatz (ohne führende Nullen). | * 123456 = Nummer des zu belegenden Kurses im Virtuellen Studienplatz (ohne führende Nullen). | ||
* Das Feld Kurs-ID ist in den Kurseinstellungen enthalten ( | * Das Feld Kurs-ID ist in den Kurseinstellungen enthalten (Kursaktionsmenü > Einstellungen). | ||
Die Synchronisation erfolgt automatisch. Bei jedem Login wird eine Liste mit den Kurs-IDs abgearbeitet. Ist die einloggende Person im Virtuellen Studienplatz als Beleger | Die Synchronisation erfolgt automatisch. Bei jedem Login wird eine Liste mit den Kurs-IDs abgearbeitet. Ist die einloggende Person im Virtuellen Studienplatz als Beleger*in eingetragen, erhält sie Zugang zu den entsprechenden Moodle-Lernumgebungen. Wenn die Übernahme der Beleger*innen nicht klappt, deutet das darauf hin, dass die fragliche Kurs-ID nicht richtig geschrieben oder nicht in der Liste vertreten ist. In letzterem Fall schafft ein Ticket an den Helpdesk [mailto:helpdesk@fernuni-hagen.de] mit Angabe der Kurs-ID Abhilfe. | ||
Die automatische Zuordnung wird in den Einschreibemethoden in den Kurseinstellung als "Externe Datenbank" bezeichnet. Die externe Datenbank kann als Einschreibungsmethode nicht selbst ausgewählt werden. Sie wird dann in der Liste der aktiven Einschreibemethoden angezeigt, wenn mindestens | Die automatische Zuordnung wird in den Einschreibemethoden in den Kurseinstellung als "Externe Datenbank" bezeichnet. Die externe Datenbank kann als Einschreibungsmethode nicht selbst ausgewählt werden. Sie wird dann in der Liste der aktiven Einschreibemethoden angezeigt, wenn mindestens eine Person über diese externe Datenbank eingeschrieben wurde. | ||
== Globale Gruppe == | == Globale Gruppe == | ||
Soll eine Gruppe von Personen unterschiedlichen Lernumgebungen zugeordnet werden, wird zuerst eine "Globale Gruppe" eingerichtet (von einer Person mit der Rolle Manager | Soll eine Gruppe von Personen unterschiedlichen Lernumgebungen zugeordnet werden, wird zuerst eine "Globale Gruppe" eingerichtet (von einer Person mit der Rolle Manager*in, in der Regel die Moodle-Betreuung der Fakultät oder dem Moodle-Team des ZLI/ZDI). | ||
Diese globale Gruppe kann dann "en bloc" [[Nutzer/in einschreiben | als "Nutzer | Diese globale Gruppe kann dann "en bloc" [[Nutzer/in einschreiben | als "Nutzer*in" eingeschrieben]] werden.<br> | ||
'''Hinweis:''' | '''Hinweis:''' | ||
* Die Rolle der Gruppenmitglieder wird bei der Einschreibung der globalen Gruppe für die einzelne Lernumgebung festgelegt. In einer anderen Lernumgebung könnte sie mit einer anderen Rolle eingeschrieben werden. | * Die Rolle der Gruppenmitglieder wird bei der Einschreibung der globalen Gruppe für die einzelne Lernumgebung festgelegt. In einer anderen Lernumgebung könnte sie mit einer anderen Rolle eingeschrieben werden. | ||
* Die Zusammensetzung der Gruppe kann ebenfalls nur von einer Person mit der Rolle Manager | * Die Zusammensetzung der Gruppe kann ebenfalls nur von einer Person mit der Rolle Manager*in geändert werden. Die Änderung wirkt sich in allen Lernumgebungen aus, in die die globale Gruppe eingeschrieben wurde, unabhängig von der im Einzelfall zugewiesenen Rolle. | ||
== Rolle Betreuer | == Rolle Betreuer*in für Lehrende oder andere Betreuende == | ||
Sie erhalten den Zugriff auf Ihre Lernumgebungen in Moodle über die manuelle Einschreibung durch eine Person mit der Rolle | Sie erhalten den Zugriff auf Ihre Lernumgebungen in Moodle über die manuelle Einschreibung durch eine Person mit der Rolle Manager*in (in der Regel die Moodle-Betreuung in der Fakultät) bzw. durch Kolleg*innen, die bereits die Rolle Betreuer*in in der Lernumgebung inne haben. | ||
== Rolle Gast in Moodle == | == Rolle Gast in Moodle == | ||
* Im Normalfall ist der Zugang auf die Moodle-Lernumgebungen der FernUniversität für Gäste nicht erlaubt. | * Im Normalfall ist der Zugang auf die Moodle-Lernumgebungen der FernUniversität für Gäste nicht erlaubt. | ||
* Lesen Sie unseren Wiki-Artikel [[Gäste in Moodle]] um mehr zu erfahren. | * Lesen Sie unseren Wiki-Artikel [[Gäste in Moodle]] um mehr zu erfahren. | ||
* Wenden Sie sich im Zweifel an Ihre Medienbeauftragten in der Fakultät | * Wenden Sie sich im Zweifel an Ihre Medienbeauftragten in der Fakultät oder an den Helpdesk. | ||
| Zeile 78: | Zeile 85: | ||
[[Kategorie:Lehren_Moodle]] | [[Kategorie:Lehren_Moodle]] | ||
Aktuelle Version vom 23. April 2024, 10:23 Uhr
Wenn Sie die Rolle Betreuer*in im Moodle der FernUniversität inne haben, können Sie zwischen mehreren sogenannten Einschreibemethoden wählen.
Kurs-Administration
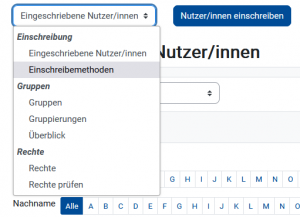
Für Betreuer*innen ist in der Liste "Teilnehmer*innen" (Kursaktionsmenü-Reiter Teilnehmer*innen) in der Spalte "Status" nach einem Klick auf das 'I' ersichtlich, auf welchem Weg die Studierenden zugeordnet wurden.
Unter 'Teilnehmer*innen > Einschreibemethoden' kann eine neue Methode hinzugefügt werden.
Einige Einschreibemethoden sind direkt mit der Kurs-ID verknüpft, die in den Kurs-Einstellungen (Kursaktionsmenü > Einstellungen) eingetragen wird. Mehr dazu im Abschnitt | Automatischer Zugang über die Kurs-ID aus der VU
Hinweis: Teilnehmende werden nach der Einschreibung in den Kurs (unabhängig von der Methode) nicht benachrichtigt. Ausschließlich bei der Selbsteinschreibung ist es möglich, dass ein individueller Text in den Kurs-Einstellungen hinterlegt und nach erfolgter Selbsteinschreibung versendet werden kann. Beim nächsten Einloggen wird der Kurs - je nach gesetztem Startseiten-Filter - auf der Moodle-Startseite angezeigt.
Manuelle Einschreibung
Diese Einschreibemethode ist automatisch in jeder neuen Lernumgebung vorgegeben und kann mit den anderen Einschreibemethoden kombiniert werden.
Sie ist notwendig, um der Lernumgebung Einzelpersonen wie z.B. Betreuer*innen zuzuordnen. Für Studierende wird sie angewandt, wenn es sich um eine überschaubare Anzahl handelt, z.B. bei Lernumgebungen zu Präsenzveranstaltungen oder zu Abschlussarbeiten.
Hinweis: Studierende können sich nicht selbst abmelden.
Hinweis für Betreuer*innen: Folgende Kurseinstellungen sind notwendig:
- Die Kurs-ID kann leer bleiben.
- Über den Punkt "Nutzer/in einschreiben" in der Nutzerliste (Kursaktionsmenü > Nutzer/innen > Eingeschriebene Nutzer/innen) wählen Sie einzelne Personen aus der Gesamtliste der Moodle-Nutzer*innen aus und tragen diese mit der gewünschten Rolle in die Lernumgebung ein.
Manuelle Einschreibung in semester- bzw. kursübergreifenden Lernumgebungen
Eine manuelle Einschreibung kann auch in den Unterkursen der semester- bzw. kursübergreifenden Metakurse vorgenommen werden.
Selbsteinschreibung durch die Studierenden

Studierende ordnen sich einer offenen Lernumgebung selbst als Teilnehmer*in zu, z.B. einem Studierenden-Café.
Hinweis:
- In diese offenen Lernumgebungen können sich prinzipiell alle im FernUni-Moodle registrierten Nutzer*innen eintragen, also auch Professor*innen, Betreuungspersonen sowie Mitglieder anderer Lehrgebiete und Fakultäten.
- Beim ersten Betreten der Lernumgebung wird gefragt, ob sie sich in die Lernumgebung "einschreiben" wollen. Mit der Antwort "Ja" werden sie als Teilnehmer*in eingetragen. (Es geht dabei nur um Moodle, nicht um den administrativen Vorgang der Einschreibung. Es entstehen keine Kosten.)
- Teilnehmer*innen können sich selbst auch wieder abmelden.
Hinweis für Betreuer*innen:
- Das Feld "Kurs-ID" bleibt leer.
- Im Kursaktionsmenü > Teilnehmer*innen > Einschreibemethoden wird die Einschreibemethode "Selbsteinschreibung" hinzugefügt. Optionale Parameter:
Zugang über Einschreibeschlüssel oder CSV-Datei

Es handelt sich um eine größere Anzahl von Studierenden, die aber nicht über die Belegung identifiziert werden können.
Hinweis für Betreuer*innen:
- Die Kurs-ID kann leer bleiben.
- In den Einstellungen der Einschreibemethode "Selbsteinschreibung" wird ein "Einschreibeschlüssel" eingetragen. Die Bekanntgabe erfolgt über Mail oder während einer Präsenzveranstaltung. Hinweis: Der Einschreibe- oder Zugangsschlüssel kann leicht - auch versehentlich - an Dritte weitergegeben werden und bietet nur einen schwachen Zugangsschutz.
- Gibt es keine verlässliche Möglichkeit, den Einschreibeschlüssel zu veröffentlichen, können die Teilnehmer*innen, z.B. über ein Anmeldeverfahren in eine CSV-Datei eingetragen werden. Diese wird nach vorheriger Absprache vom ZLI in Moodle eingespielt.
Automatischer Zugang über die Kurs-ID aus der VU
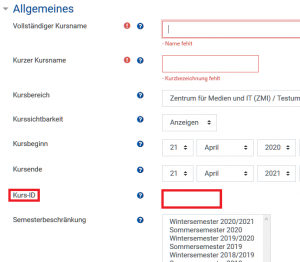
Der Zugang zur Lernumgebung wird gewährt, wenn der in der Kurs-ID angegebene VU-Kurs belegt wurde. Hinweis: Altbeleger werden nicht berücksichtigt. Studierende, die Altbeleger sind, können den Kurs in der Regel aber kostenlos als Wiederholer belegen, gelten dann als aktuelle Beleger und können dann auch in Moodle auf die Lernumgebung zugreifen.
Eine Variante sind semester- bzw. kursübergreifende Lernumgebungen, sogenannte Metakurse.
Hinweis:
- Studierende können sich aus Lernumgebungen mit automatischen Zugang NICHT abmelden. Ihr Zugang wird über die Belegung bei jedem Login wieder hergestellt.
- Wenn eine Kurs-ID eingetragen ist, stehen nicht automatisch alle Beleger*innen in der Teilnahme-Liste der Moodle-Lernumgebung. Diese wächst (oder schrumpft) bei jedem Login.
- Manchmal wird eine Moodle-Lernumgebung zu einem Modul, das aus mehreren Kursen besteht, angelegt. Wenn ein Studierender in der VU nicht alle Kurse dieses Moduls belegt hat und für die Zuordnung die Kurs-ID eines nicht belegten Kurses eingetragen wurde, kann das zur Verweigerung des Zugriffs führen. Für diese Einzelfälle ist die manuelle Einschreibung durch die Betreuungsperson notwendig.
Hinweis für Betreuer*innen: In den Einstellungen der Lernumgebung bzw. in den Unterkursen der Metakurse muss im Feld Kurs-ID ein Wert nach folgendem Muster eingetragen werden: JJJJn_123456. Bei anders notierten Kurs-IDs wird die Belegung nicht berücksichtigt.
- JJJJ = Jahr, z.B. 2015
- n = 1 für SS, 2 für WS
- 123456 = Nummer des zu belegenden Kurses im Virtuellen Studienplatz (ohne führende Nullen).
- Das Feld Kurs-ID ist in den Kurseinstellungen enthalten (Kursaktionsmenü > Einstellungen).
Die Synchronisation erfolgt automatisch. Bei jedem Login wird eine Liste mit den Kurs-IDs abgearbeitet. Ist die einloggende Person im Virtuellen Studienplatz als Beleger*in eingetragen, erhält sie Zugang zu den entsprechenden Moodle-Lernumgebungen. Wenn die Übernahme der Beleger*innen nicht klappt, deutet das darauf hin, dass die fragliche Kurs-ID nicht richtig geschrieben oder nicht in der Liste vertreten ist. In letzterem Fall schafft ein Ticket an den Helpdesk [1] mit Angabe der Kurs-ID Abhilfe.
Die automatische Zuordnung wird in den Einschreibemethoden in den Kurseinstellung als "Externe Datenbank" bezeichnet. Die externe Datenbank kann als Einschreibungsmethode nicht selbst ausgewählt werden. Sie wird dann in der Liste der aktiven Einschreibemethoden angezeigt, wenn mindestens eine Person über diese externe Datenbank eingeschrieben wurde.
Globale Gruppe
Soll eine Gruppe von Personen unterschiedlichen Lernumgebungen zugeordnet werden, wird zuerst eine "Globale Gruppe" eingerichtet (von einer Person mit der Rolle Manager*in, in der Regel die Moodle-Betreuung der Fakultät oder dem Moodle-Team des ZLI/ZDI).
Diese globale Gruppe kann dann "en bloc" als "Nutzer*in" eingeschrieben werden.
Hinweis:
- Die Rolle der Gruppenmitglieder wird bei der Einschreibung der globalen Gruppe für die einzelne Lernumgebung festgelegt. In einer anderen Lernumgebung könnte sie mit einer anderen Rolle eingeschrieben werden.
- Die Zusammensetzung der Gruppe kann ebenfalls nur von einer Person mit der Rolle Manager*in geändert werden. Die Änderung wirkt sich in allen Lernumgebungen aus, in die die globale Gruppe eingeschrieben wurde, unabhängig von der im Einzelfall zugewiesenen Rolle.
Rolle Betreuer*in für Lehrende oder andere Betreuende
Sie erhalten den Zugriff auf Ihre Lernumgebungen in Moodle über die manuelle Einschreibung durch eine Person mit der Rolle Manager*in (in der Regel die Moodle-Betreuung in der Fakultät) bzw. durch Kolleg*innen, die bereits die Rolle Betreuer*in in der Lernumgebung inne haben.
Rolle Gast in Moodle
- Im Normalfall ist der Zugang auf die Moodle-Lernumgebungen der FernUniversität für Gäste nicht erlaubt.
- Lesen Sie unseren Wiki-Artikel Gäste in Moodle um mehr zu erfahren.
- Wenden Sie sich im Zweifel an Ihre Medienbeauftragten in der Fakultät oder an den Helpdesk.
Falls Ihre Fragen nicht beantwortet werden konnten, wenden Sie sich gerne an unser Helpdesk-Team [2].
Ist dieser Artikel verständlich? Oder zu kurz? Oder zu lang? Ihre Meinung ist für uns wichtig. Wir freuen uns über Ihr Feedback!