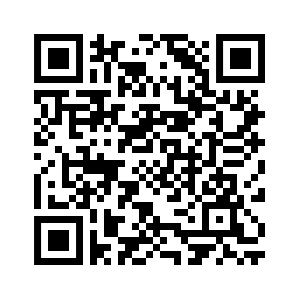Eduroam mit Android Geraeten: Unterschied zwischen den Versionen
Keine Bearbeitungszusammenfassung |
Keine Bearbeitungszusammenfassung |
||
| (45 dazwischenliegende Versionen von 13 Benutzern werden nicht angezeigt) | |||
| Zeile 1: | Zeile 1: | ||
Bitte haben | Bitte haben Sie Verständnis dafür, dass wir bei der Vielzahl von Android-Geräten und Softwareversionen keinen offiziellen Support liefern können. Die folgenden Informationen beziehen sich daher nur auf die Android Version 13. | ||
=Einrichtung eduroam unter Android 13= | |||
Im Sendebereich des eduroam-Netzwerkes (also an einer entsprechenden Uni) richtet man die Verbindung folgendermaßen ein: | |||
* Wählen Sie die „Einstellungen“ für "WLAN". | |||
* Aktivieren Sie "WLAN" | |||
* Aus der Liste der "verfügbaren Netzwerke" wählen Sie das Netzwerk "eduroam" aus. | |||
Bei den Verbindungsdefinitionen nehmen Sie folgende Einstellungen vor: | |||
* EAP-Methode: PEAP | |||
* Identität: ''benutzername''@fernuni-hagen.de | |||
* Anonyme Identität: anonymus@fernuni-hagen.de | |||
* Passwort: ''Ihr Domänenkennwort'' | |||
* CA-Zertifikat: Systemzertifikate verwenden | |||
* Online-Zertifikatsstatus: Nicht bestätigen | |||
* Domäne: fernuni-hagen.de | |||
* Automatisch erneut verbinden: aktiv | |||
Abschließend wählen Sie "Verbinden" aus und die Verbindung zu eduroam Netzwerk sollte erfolgreich hergestellt sein. | |||
Darstellung der Einstellungen: | |||
[[Datei:Eduroam Android 13.jpg|ohne|mini]] | |||
=Systemzertifikate nicht verfügbar= | |||
Wenn Sie Android 12 oder älter verwenden, besteht die Möglichkeit, dass Sie keine Systemzertifikate zur Nutzung des eduroam Netzwerkes verwenden können. In den Fall installieren Sie bitte folgendes [https://ca.fernuni-hagen.de/downloads/geant_cabundle.cer CA-Bundle:] | |||
[[Datei:QR Code CA-Bundle.png|links]] | |||
[[Kategorie:Internet-Dienste]] | [[Kategorie:Internet-Dienste]] | ||
[[Kategorie:Mobile_Geräte]] | |||
[[Kategorie:Zugang_FUNet_Internet-Dienste]] | |||
Aktuelle Version vom 13. März 2024, 14:54 Uhr
Bitte haben Sie Verständnis dafür, dass wir bei der Vielzahl von Android-Geräten und Softwareversionen keinen offiziellen Support liefern können. Die folgenden Informationen beziehen sich daher nur auf die Android Version 13.
Einrichtung eduroam unter Android 13
Im Sendebereich des eduroam-Netzwerkes (also an einer entsprechenden Uni) richtet man die Verbindung folgendermaßen ein:
- Wählen Sie die „Einstellungen“ für "WLAN".
- Aktivieren Sie "WLAN"
- Aus der Liste der "verfügbaren Netzwerke" wählen Sie das Netzwerk "eduroam" aus.
Bei den Verbindungsdefinitionen nehmen Sie folgende Einstellungen vor:
- EAP-Methode: PEAP
- Identität: benutzername@fernuni-hagen.de
- Anonyme Identität: anonymus@fernuni-hagen.de
- Passwort: Ihr Domänenkennwort
- CA-Zertifikat: Systemzertifikate verwenden
- Online-Zertifikatsstatus: Nicht bestätigen
- Domäne: fernuni-hagen.de
- Automatisch erneut verbinden: aktiv
Abschließend wählen Sie "Verbinden" aus und die Verbindung zu eduroam Netzwerk sollte erfolgreich hergestellt sein.
Darstellung der Einstellungen:
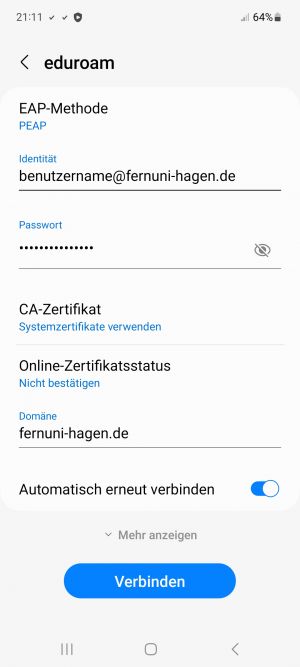
Systemzertifikate nicht verfügbar
Wenn Sie Android 12 oder älter verwenden, besteht die Möglichkeit, dass Sie keine Systemzertifikate zur Nutzung des eduroam Netzwerkes verwenden können. In den Fall installieren Sie bitte folgendes CA-Bundle: