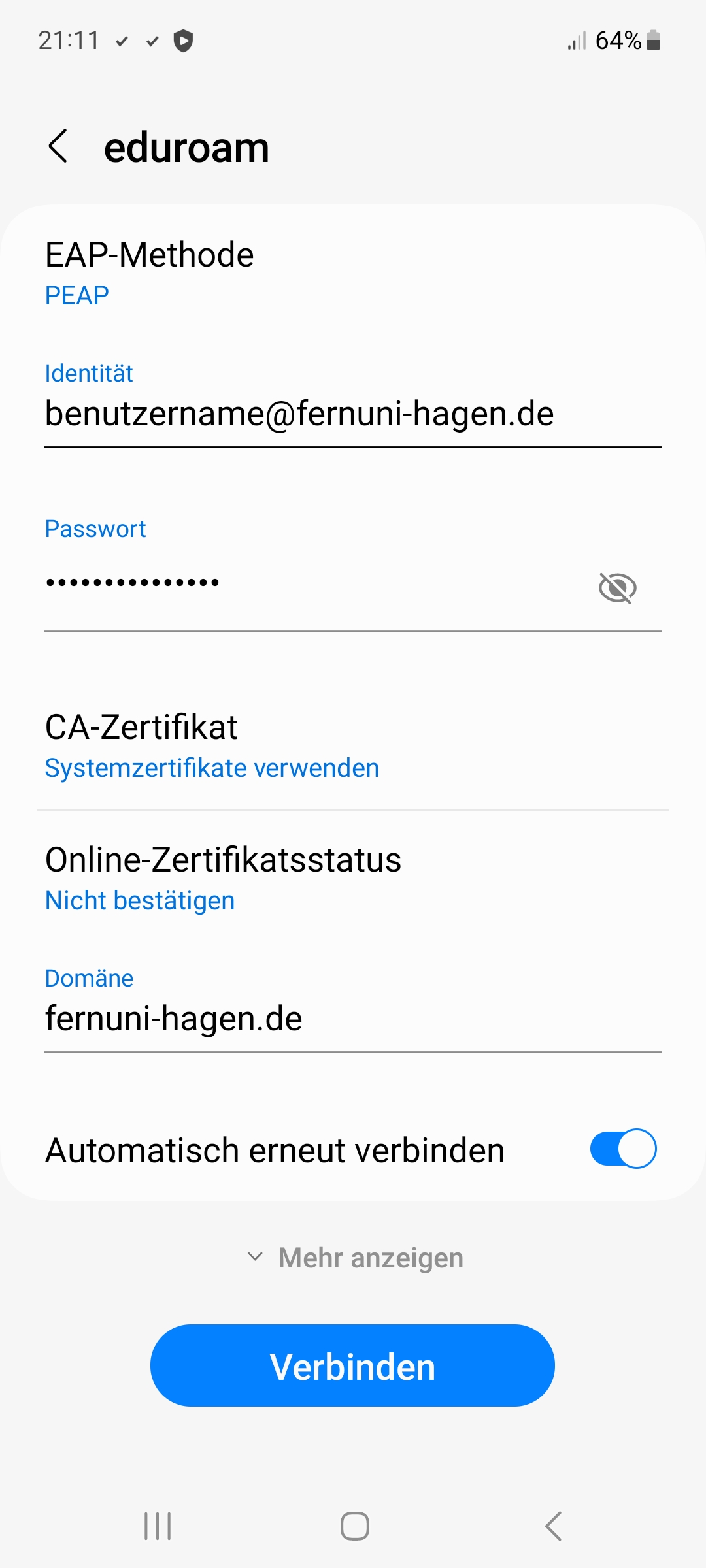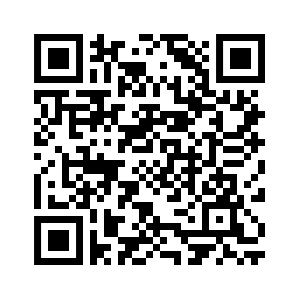|
|
| (40 dazwischenliegende Versionen von 11 Benutzern werden nicht angezeigt) |
| Zeile 1: |
Zeile 1: |
| Bitte haben Sie Verständnis dafür, dass wir bei der Vielzahl von Android-Geräten und Softwareversionen keinen offiziellen Support liefern können. Jedoch hat uns freundlicherweise ein Student eine Anleitung für ein Samsung Galaxy S+ mit Android Version 2.3.6 zur Verfügung gestellt, welche er erfolgreich an der Universität Zürich einsetzen konnte. | | Bitte haben Sie Verständnis dafür, dass wir bei der Vielzahl von Android-Geräten und Softwareversionen keinen offiziellen Support liefern können. Die folgenden Informationen beziehen sich daher nur auf die Android Version 13. |
|
| |
|
| ''Hinweis:'' Aus einigen bisherigen Anfragen wurde deutlich, dass ältere Geräte teilweise nicht das benötigte 802.1x Protokoll von Haus aus unterstützen. Dann benötigt man den "WiFi Advanced Config Editor" für Android. Ein Student hat eine Anleitung für einen Sony PRS-T1 bereitgestellt: http://selig.ws/hejdo/en/computers/phones/eduroam-android.html
| | =Einrichtung eduroam unter Android 13= |
| | Im Sendebereich des eduroam-Netzwerkes (also an einer entsprechenden Uni) richtet man die Verbindung folgendermaßen ein: |
| | * Wählen Sie die „Einstellungen“ für "WLAN". |
| | * Aktivieren Sie "WLAN" |
| | * Aus der Liste der "verfügbaren Netzwerke" wählen Sie das Netzwerk "eduroam" aus. |
|
| |
|
| | Bei den Verbindungsdefinitionen nehmen Sie folgende Einstellungen vor: |
|
| |
|
| <div style="border-color: #CCCCCC;border-style: solid; border-width:2px;padding:3px;background-color:#F0FF86">
| | * EAP-Methode: PEAP |
| [[Datei:Android_Meine_Daten_sichern.png|miniatur|150px|]]
| | * Identität: ''benutzername''@fernuni-hagen.de |
| '''<span style="color:#FF0000"> Achtung </span>'''
| | * Anonyme Identität: anonymus@fernuni-hagen.de |
| | * Passwort: ''Ihr Domänenkennwort'' |
| | * CA-Zertifikat: Systemzertifikate verwenden |
| | * Online-Zertifikatsstatus: Nicht bestätigen |
| | * Domäne: fernuni-hagen.de |
| | * Automatisch erneut verbinden: aktiv |
|
| |
|
| Die Funktion "Meine Daten sichern" speichert unter anderem die WLAN-Kennwörter auf den Google-Servern. Dies passiert unverschlüsselt und somit unsicher. Wir raten dringend dazu diese Funktion unter "Einstellungen" -> "Sichern & Zurücksetzen" zu deaktivieren und anschließend über das Fernuni-Identity-Management (https://account.fernuni-hagen.de) Ihr Fernuni-Kennwort zu ändern, falls Sie sich mit aktivierter Funktion in das eduroam-Netz angemeldet haben. Weitere Informationen dazu finden Sie auf den folgenden Seiten:
| | Abschließend wählen Sie "Verbinden" aus und die Verbindung zu eduroam Netzwerk sollte erfolgreich hergestellt sein. |
|
| |
|
| http://www.heise.de/security/meldung/Android-und-die-Passwoerter-Offene-Tueren-fuer-Spionage-1917386.html
| | Darstellung der Einstellungen: |
| | [[Datei:Eduroam Android 13.jpg|ohne|mini]] |
|
| |
|
| http://www.heise.de/security/meldung/Android-und-die-WLAN-Passwoerter-Google-loescht-nicht-1922971.html
| | =Systemzertifikate nicht verfügbar= |
| <br><br><br><br><br><br><br><br><br>
| | Wenn Sie Android 12 oder älter verwenden, besteht die Möglichkeit, dass Sie keine Systemzertifikate zur Nutzung des eduroam Netzwerkes verwenden können. In den Fall installieren Sie bitte folgendes [https://ca.fernuni-hagen.de/downloads/geant_cabundle.cer CA-Bundle:] |
| </div>
| | [[Datei:QR Code CA-Bundle.png|links]] |
| | |
| '''Zertifikat installieren'''
| |
| | |
| Für den Zugang zu eduroam muss man das Zertifikat „Deutsche Telekom Root CA“ auf den Handy installieren. Das kann auch vorab zu Hause oder unterwegs erfolgen (über WLAN oder eine Mobilfunk-Datenverbindung). Man kann es auf zwei Arten durchführen:
| |
| # Mit dem Handy-Browser auf https://www.pki.dfn.de/wurzelzertifikate/globalroot/ (QR Code s.u.) gehen.Dort das .CRT – Zertifikat anklicken, ihm beim Download einen Namen geben (z. B.: Telekom Root CA 2) und das Installieren bestätigen. Während der Installation wird, sollte auf dem Handy noch nie eine Anmeldeinformation gespeichert worden sein, nach einem Anmeldeinformationsspeicherpasswort gefragt. Dieses Passwort muss erdacht und gut behalten werden – es ist für die Herstellung der Verbindung nötig. <br> [[File:pki.dfn.de_wurzelzertifikat.png|https://www.pki.dfn.de/wurzelzertifikate/globalroot/]]
| |
| # Oder so (was nicht auf allen Android Geräten funktioniert): Auf PC (oder Mac) mit dem Browser das Zertifikat „Deutsche Telekom Root CA“ (im Format .CER oder .CRT) herunterladen und speichern (von https://www.pki.dfn.de/wurzelzertifikate/globalroot/ ). Die Datei vom Computer auf die SD-Karte des Handys übertragen.<br />Dann das Zertifikat installieren: Am Handy auswählen "Einstellungen" -> "Standort und Sicherheit" -> "Von SD-Karte installieren". Dann das Zertifikate auf der SD-Karte lokalisieren und installieren. <br />Auch dabei kann – wie oben – während der Installation nach einem Anmeldeinformationsspeicherpasswort gefragt werden. Dieses Passwort muss erdacht und gut behalten werden – es ist für die Herstellung der Verbindung nötig.
| |
| | |
| | |
| | |
| '''Einrichtung der Verbindung zu eduroam'''
| |
| | |
| Im Sendebereich des eduroam-Netzwerkes (also an einer entsprechenden Uni) richtet man die Verbindung folgendermassen ein:
| |
| Über „Alle Programme“ auf „Einstellungen“ wechseln.
| |
| Mit „Drahtlos und Netzwerke“ zu den Auswahloptionen für die Drahtlos-Einstellungen wechseln. Hier überprüfen, dass das WLAN aktiv ist (nicht „Offline-Modus“).
| |
| Dann bei „WLAN-Einstellungen“ in die Auswahlliste für Funknetzwerke wechseln und das Netzwerk „eduroam" auswählen. Bei den Verbindungsdefinitionen folgende Einstellungen vornehmen:
| |
| *EAP-Methode: TTLS
| |
| *Phase2-Authentifizierung: PAP
| |
| *Root-Zertifikat: Deutsche Telekom Root CA auswählen
| |
| *Benutzerzertifikat: (leer lassen)
| |
| *Identität: q1234567@fernuni-hagen.de (persönliche Kennung bei der FUHagen)
| |
| *Anonyme Identität: anonymous@fernuni-hagen.de
| |
| *Passwort: (persönliches Passwort zur Kennung)
| |
| | |
| Dann „Verbinden“ und evtl. das Passwort für den Zugriff auf die Anmeldeinfomationen eingeben.
| |
| (''Hinweis:'' Falls es nicht klappt: In den Sicherheitseinstellungen muss anderen Anwendungen erlaubt sein, auf den „Anmeldedatenspeicher" zuzugreifen.)
| |
|
| |
|
| [[Kategorie:Internet-Dienste]] | | [[Kategorie:Internet-Dienste]] |
| | [[Kategorie:Mobile_Geräte]] |
| | [[Kategorie:Zugang_FUNet_Internet-Dienste]] |
Bitte haben Sie Verständnis dafür, dass wir bei der Vielzahl von Android-Geräten und Softwareversionen keinen offiziellen Support liefern können. Die folgenden Informationen beziehen sich daher nur auf die Android Version 13.
Einrichtung eduroam unter Android 13
Im Sendebereich des eduroam-Netzwerkes (also an einer entsprechenden Uni) richtet man die Verbindung folgendermaßen ein:
- Wählen Sie die „Einstellungen“ für "WLAN".
- Aktivieren Sie "WLAN"
- Aus der Liste der "verfügbaren Netzwerke" wählen Sie das Netzwerk "eduroam" aus.
Bei den Verbindungsdefinitionen nehmen Sie folgende Einstellungen vor:
- EAP-Methode: PEAP
- Identität: benutzername@fernuni-hagen.de
- Anonyme Identität: anonymus@fernuni-hagen.de
- Passwort: Ihr Domänenkennwort
- CA-Zertifikat: Systemzertifikate verwenden
- Online-Zertifikatsstatus: Nicht bestätigen
- Domäne: fernuni-hagen.de
- Automatisch erneut verbinden: aktiv
Abschließend wählen Sie "Verbinden" aus und die Verbindung zu eduroam Netzwerk sollte erfolgreich hergestellt sein.
Darstellung der Einstellungen:
Systemzertifikate nicht verfügbar
Wenn Sie Android 12 oder älter verwenden, besteht die Möglichkeit, dass Sie keine Systemzertifikate zur Nutzung des eduroam Netzwerkes verwenden können. In den Fall installieren Sie bitte folgendes CA-Bundle: