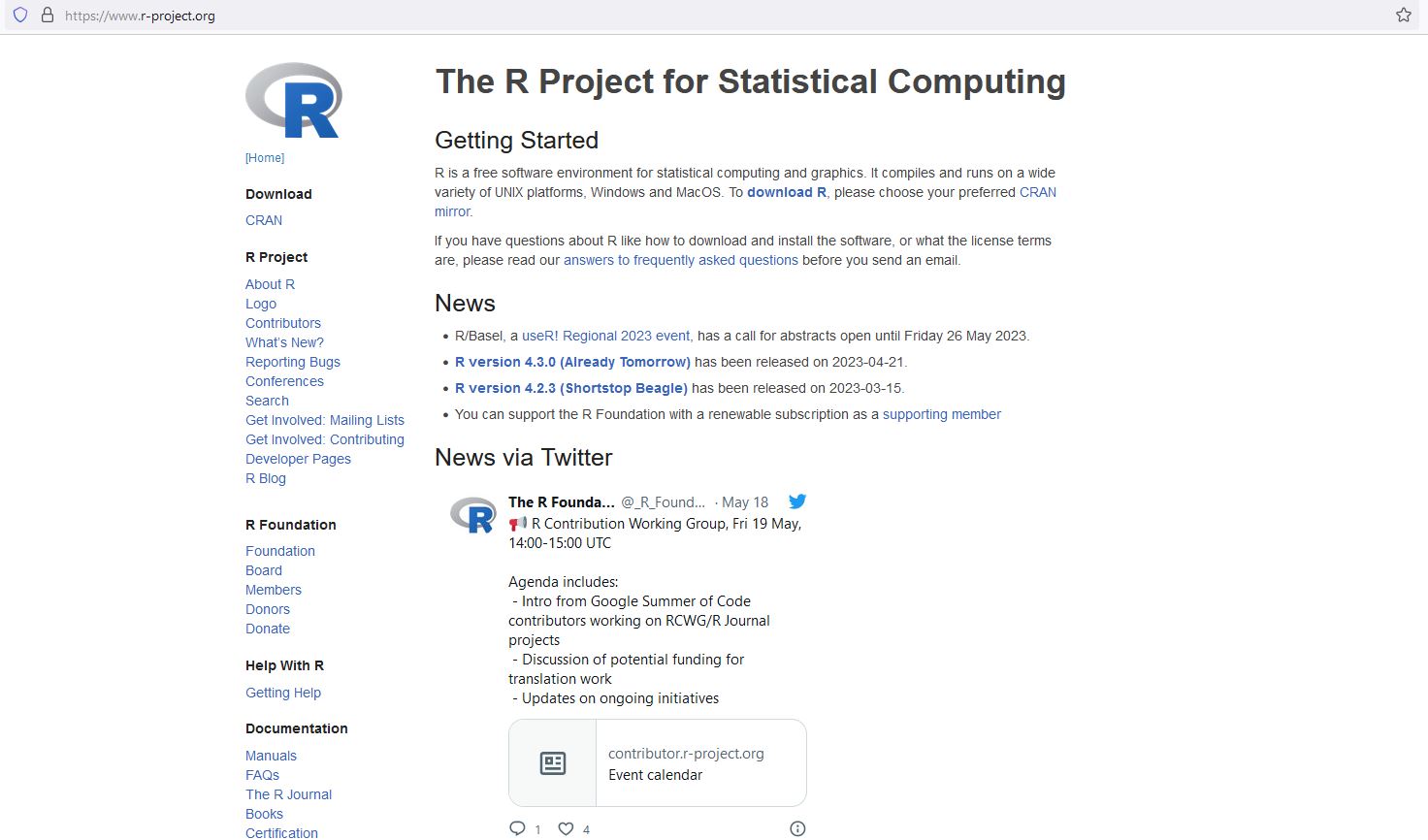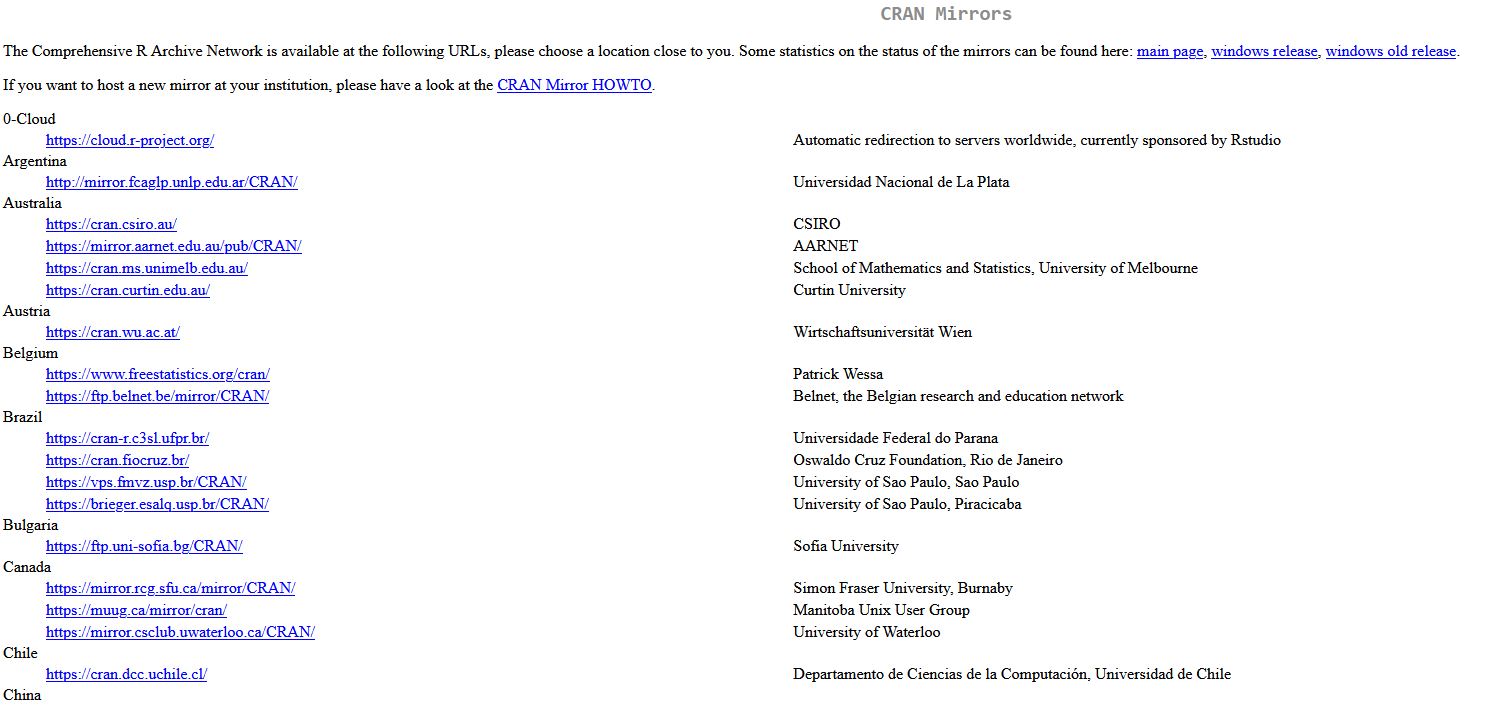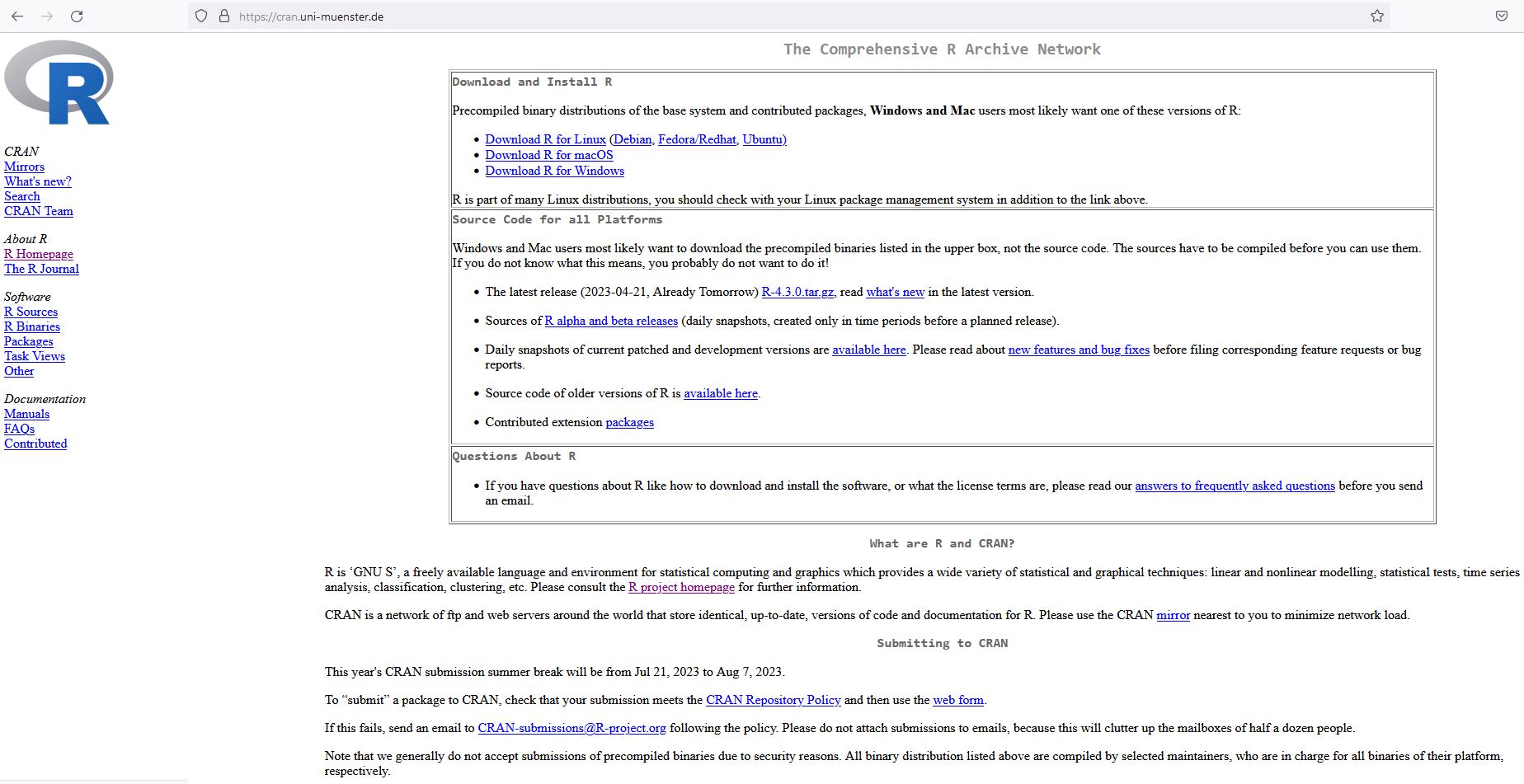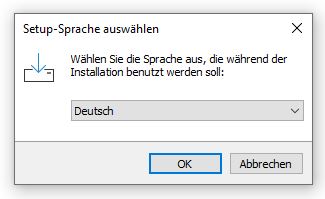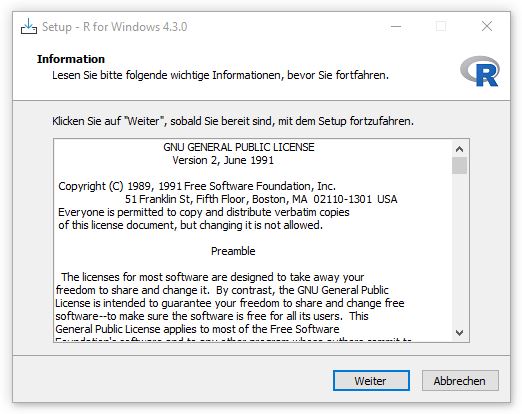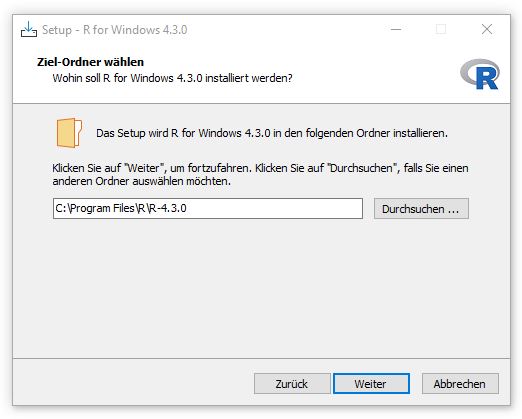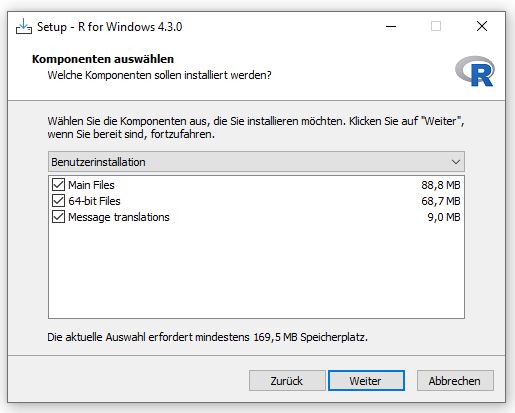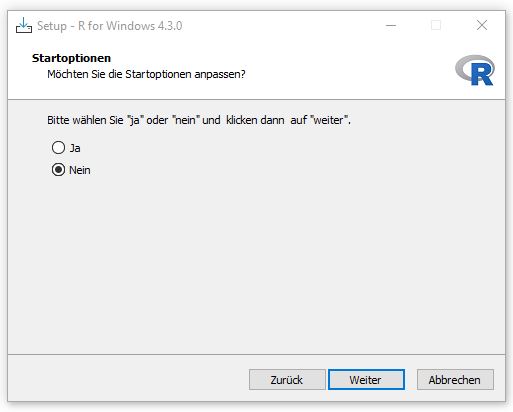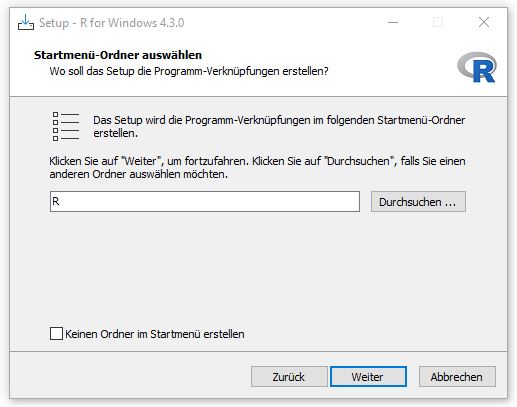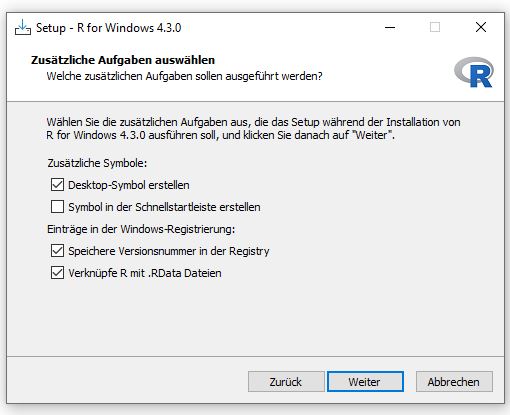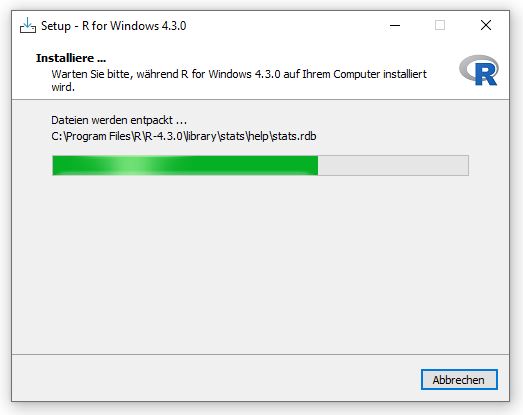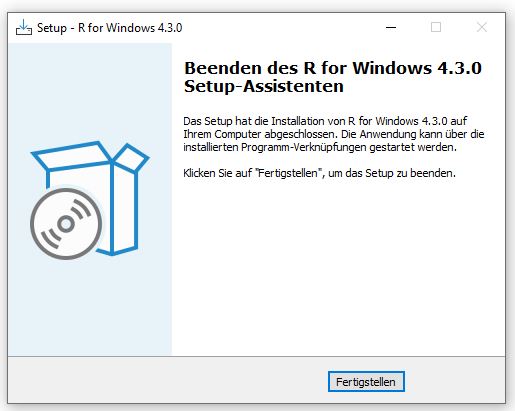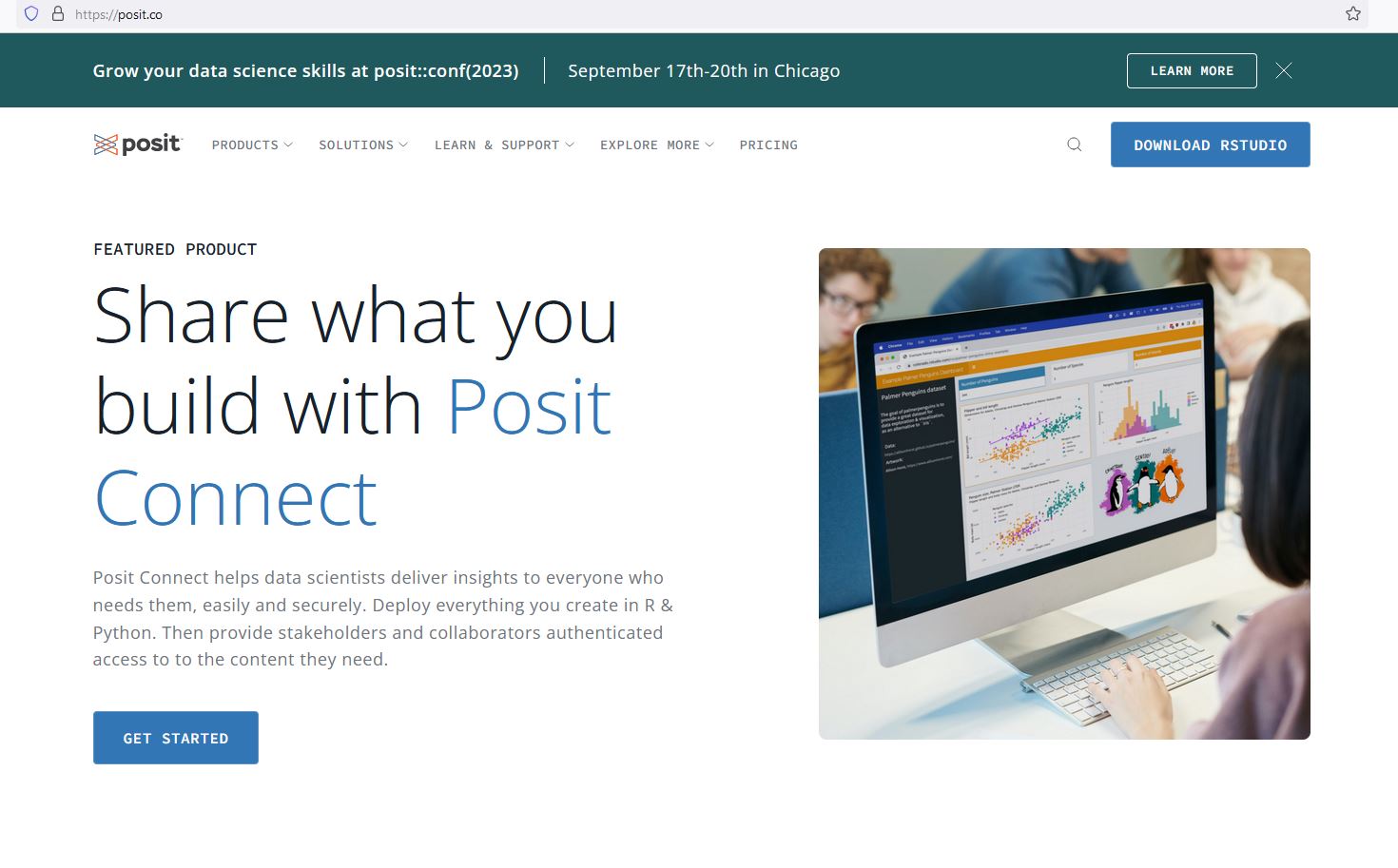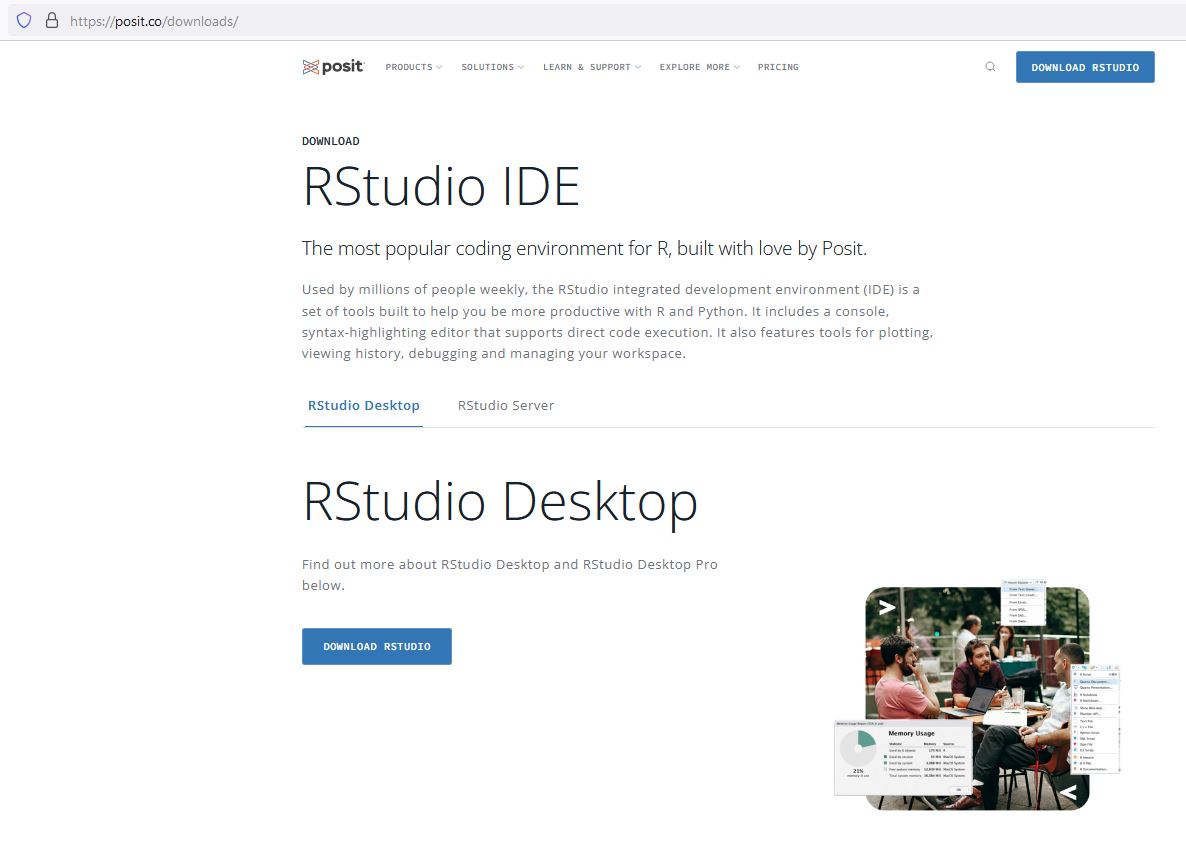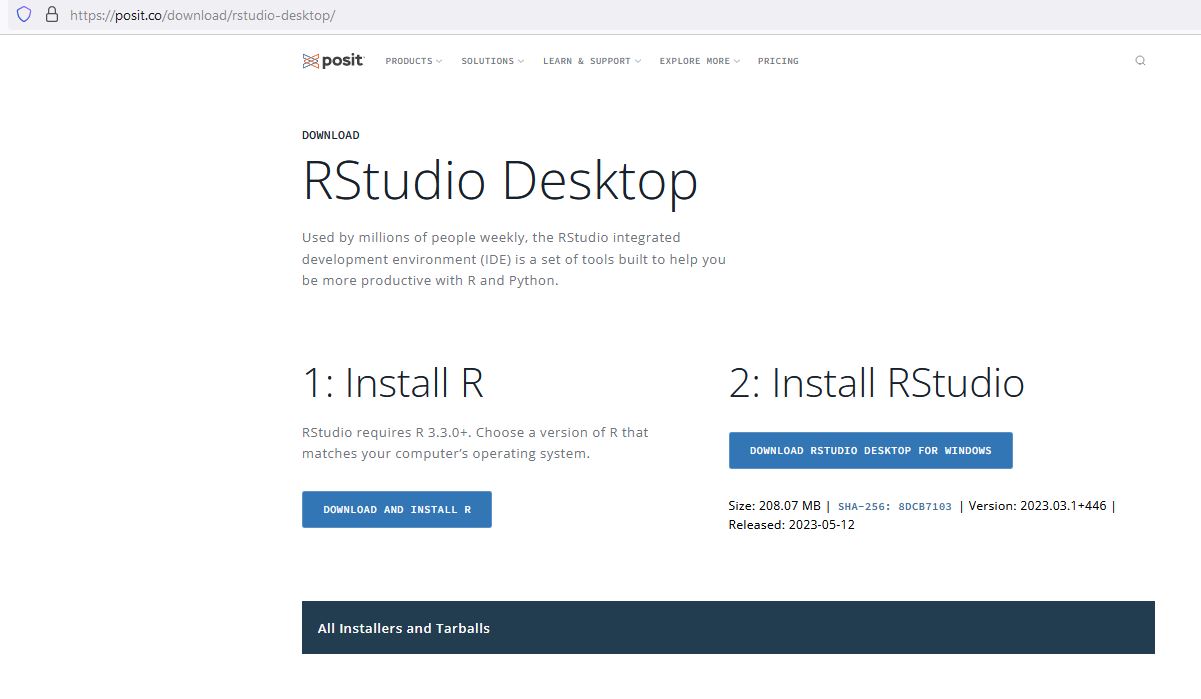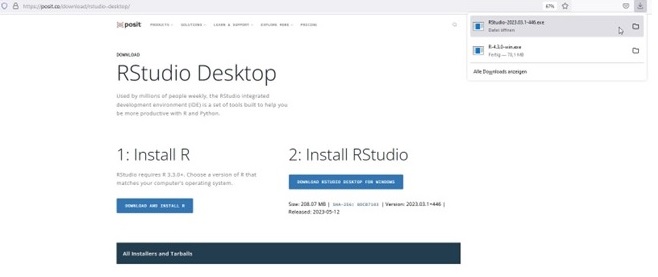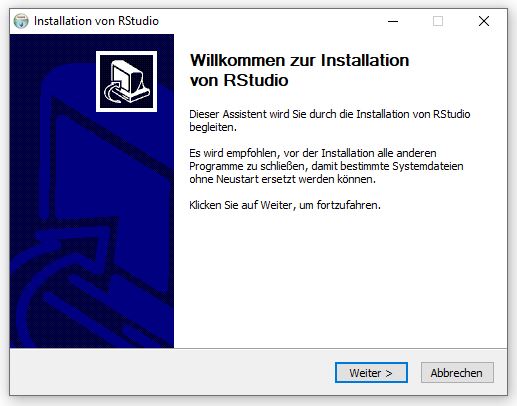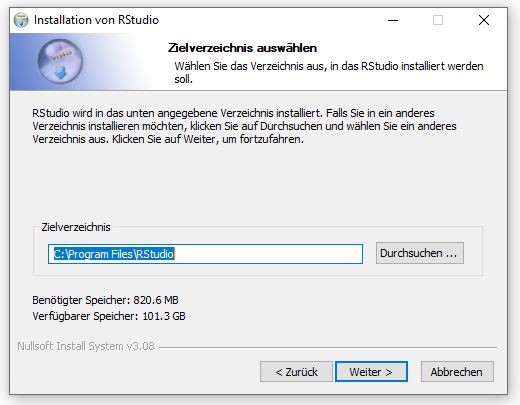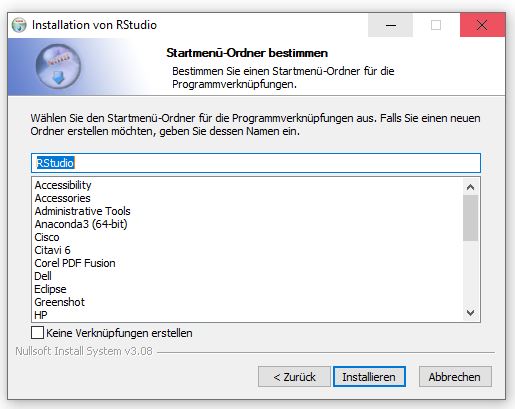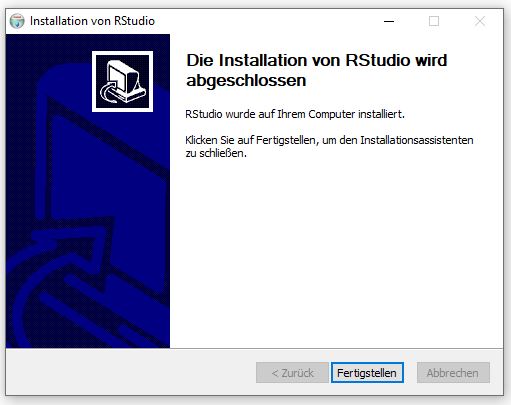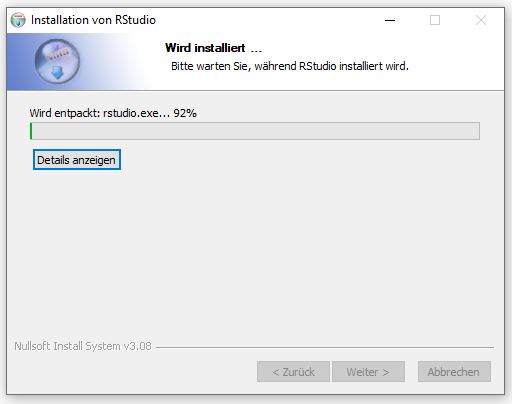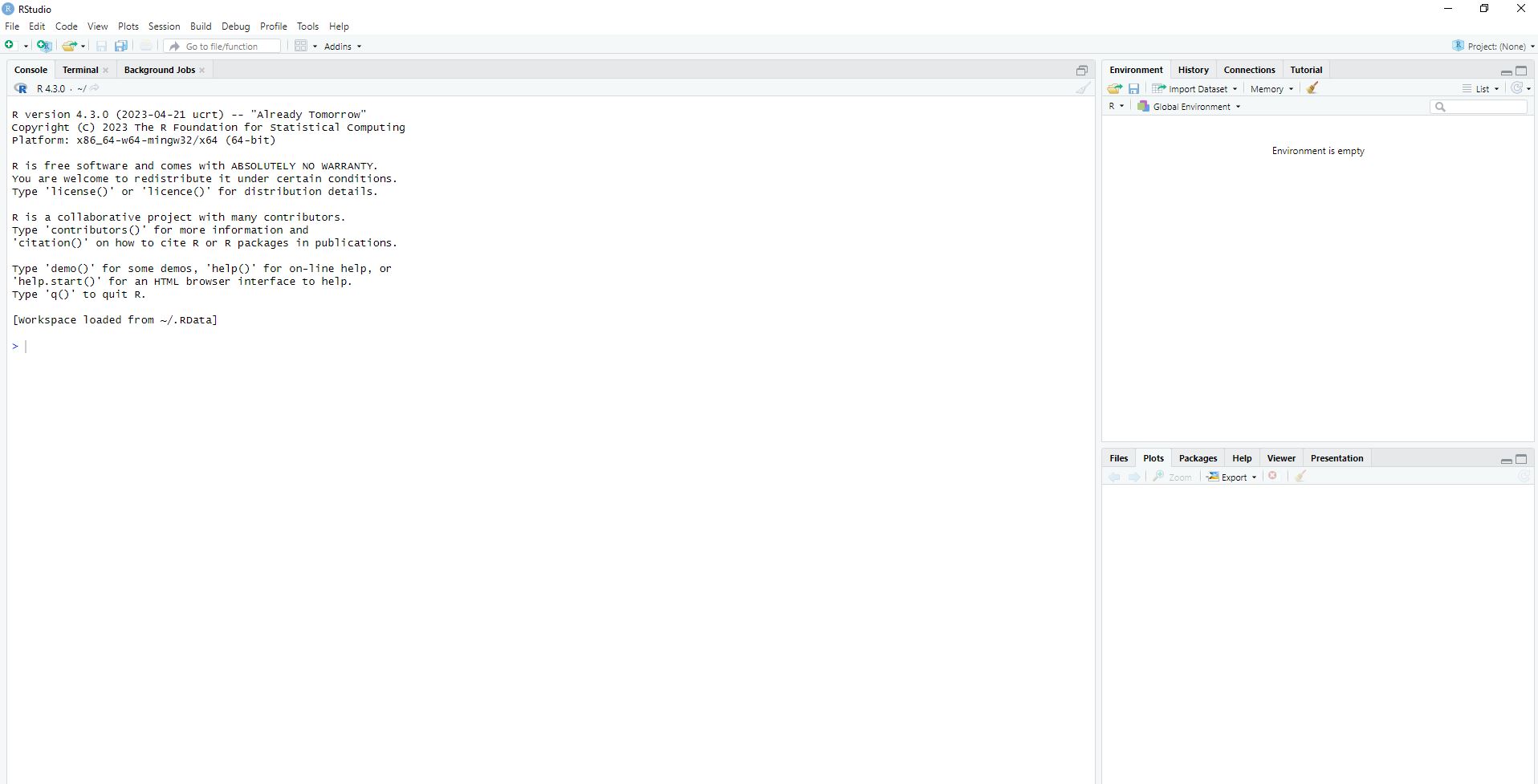Installation von R und RStudio unter Windows: Unterschied zwischen den Versionen
Zur Navigation springen
Zur Suche springen
| Zeile 2: | Zeile 2: | ||
*Die Hinweise zur Installation basiert auf der R-Version 4.3.0. Falls zwischenzeitlich eine neuere Version verfügbar ist, dann installieren Sie bitte die aktuellere Version. | *Die Hinweise zur Installation basiert auf der R-Version 4.3.0. Falls zwischenzeitlich eine neuere Version verfügbar ist, dann installieren Sie bitte die aktuellere Version. | ||
*Geringe Unterschiede bei der Darstellung einzelner Seiten sollten Sie nicht davon abhalten, R bzw. RStudio zu installieren. Die Installationsroutine sollte sich auch bei neueren Versionen kaum unterscheiden. | *Geringe Unterschiede bei der Darstellung einzelner Seiten sollten Sie nicht davon abhalten, R bzw. RStudio zu installieren. Die Installationsroutine sollte sich auch bei neueren Versionen kaum unterscheiden. | ||
*Antworten auf häufige Fragen zur Installation finden Sie unter https://cran.r-project.org/faqs.html | *Antworten auf häufige Fragen zur Installation finden Sie unter https://cran.r-project.org/faqs.html | ||
Version vom 23. Mai 2023, 15:03 Uhr
Allgemeine Hinweise
- Die Hinweise zur Installation basiert auf der R-Version 4.3.0. Falls zwischenzeitlich eine neuere Version verfügbar ist, dann installieren Sie bitte die aktuellere Version.
- Geringe Unterschiede bei der Darstellung einzelner Seiten sollten Sie nicht davon abhalten, R bzw. RStudio zu installieren. Die Installationsroutine sollte sich auch bei neueren Versionen kaum unterscheiden.
- Antworten auf häufige Fragen zur Installation finden Sie unter https://cran.r-project.org/faqs.html
Schritte 1 bis 5
- Schritt 1: Für die Installation von R rufen Sie die Seite https://www.r-project.org auf
- Schritt 2: Wählen Sie einen CRAN-Server in Ihrer Nähe aus
- Schritt 3: Übersicht der CRAN-Server in Deutschland
- Schritt 4: Wählen Sie jetzt die Version aus, die Sie installieren möchten, hier also R für Windows
- Schritt 5: Folgen Sie nun dem Link "install R for the first time"
Schritte 6 bis 10 (R)
- Schritt 6: Starten Sie jetzt den Download der Datei
- Schritt 7: Rufen Sie nun die heruntergeladene Datei auf
- Schritt 8: Wählen Sie die Sprache für die Installation aus
- Schritt 9: Lesen Sie die Informationen zur Lizenzvereinbarung und bestätigen Sie diese
- Schritt 10: Wählen Sie den Zielordner für die Installation. Die Voreinstellungen können in der Regel übernommen werden
Schritte 11 bis 16 (R)
- Schritt 11: Wählen Sie die Komponenten aus, die installiert werden sollen. Die Voreinstellungen können in der Regel übernommen werden
- Schritt 12: Wählen Sie, ob Sie die Startoptionen anpassen wollen. Die Voreinstellungen können in der Regel übernommen werden
- Schritt 13: Wählen Sie einen Ordner für das Startmenü. Die Voreinstellungen können in der Regel übernommen werden
- Schritt 14: Sie haben jetzt die Möglichkeit, zusätzliche Aufgaben auszuwählen. Die Voreinstellungen können in der Regel übernommen werden
- Schritt 15: R wird nun installiert
- Schritt 16: Die Installation von R wird nun abgeschlossen. Bestätigen Sie den Vorgang durch Klicken von Fertigstellen
Schritte 17 bis 26 (RStudio)
- Schritt 17: Für die Installation von RStudio rufen Sie die Seite https://posit.co auf
- Schritt 18: Wählen Sie die RStudio Desktop-Version und klicken Sie auf den Download-Button
- Schritt 19: Drücken Sie den Download-Button unter (2). Zur Erinnerung: R sollte bereits installiert sein
- Schritt 20: Rufen Sie nun die heruntergeladene Datei auf
- Schritt 21: Starten Sie die Installation mit Hilfe des Installationsassistenten
- Schritt 22: Wählen Sie das Zielverzeichnis für die Installation. Die Voreinstellungen können in der Regel übernommen werden
- Schritt 23: Wählen Sie den Ordner für das Startmenü. Die Voreinstellungen können in der Regel übernommen werden
- Schritt 24: RStudio wird nun installiert
- Schritt 25: Die Installation von RStudio wird nun abgeschlossen. Bestätigen Sie den Vorgang duch Klicken von Fertigstellen
- Schritt 26: Öffnen Sie RStudio. Sie können jetzt mit Ihrer Analyse starten