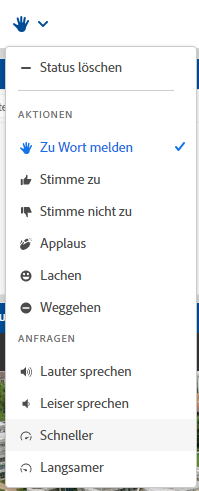Erste Schritte in Adobe Connect: Unterschied zwischen den Versionen
KKeine Bearbeitungszusammenfassung |
Opper (Diskussion | Beiträge) Keine Bearbeitungszusammenfassung |
||
| Zeile 1: | Zeile 1: | ||
{{Achtung-AC|Das Connectportal und der Adobe Connect Server der Fernuniversität stehen nur noch bis zum 31.05.2023 zur Verfügung. Ab dem 01.06.2023 kann Adobe Connect nur noch [[DFN Adobe Connect als aktuelle Alternative zur FEU eigenen Instanz|über den DFN genutzt werden]]. Siehe dazu ausführlich die [[FAQ zur Abschaltung des Connectportals]]. <BR /> <BR /> | |||
Die Informationen auf dieser Seite beschreiben die bisherige Funktionsweise im Connectportal der Fernuniversität und sind nicht unmittelbar übertragbar auf die Verwendung von Adobe Connect über den DFN. Bei Fragen oder Beratungsbedarf wenden Sie sich bitte [mailto:helpdesk@fernuni-hagen.de per E-Mail an den Helpdesk]}} | |||
Wenn Sie sich zum ersten Mal in einen Meetingraum des Virtuellen Klassenzimmers Adobe Connect einwählen, verschaffen Sie sich einen ersten Überblick und Kontrollieren Ihre Audio- und Videoeinstellungen. | Wenn Sie sich zum ersten Mal in einen Meetingraum des Virtuellen Klassenzimmers Adobe Connect einwählen, verschaffen Sie sich einen ersten Überblick und Kontrollieren Ihre Audio- und Videoeinstellungen. | ||
| Zeile 31: | Zeile 34: | ||
{{kontakt}} | {{kontakt}} | ||
Aktuelle Version vom 21. April 2023, 14:02 Uhr
| Achtung | |
|
Das Connectportal und der Adobe Connect Server der Fernuniversität stehen nur noch bis zum 31.05.2023 zur Verfügung. Ab dem 01.06.2023 kann Adobe Connect nur noch über den DFN genutzt werden. Siehe dazu ausführlich die FAQ zur Abschaltung des Connectportals. |
Wenn Sie sich zum ersten Mal in einen Meetingraum des Virtuellen Klassenzimmers Adobe Connect einwählen, verschaffen Sie sich einen ersten Überblick und Kontrollieren Ihre Audio- und Videoeinstellungen.
Klicken Sie auf den Menüeintrag Meetingname, öffnen Sie den Lautsprecher- und Mikrofon-Setup und führen Sie dieses durch, um Ihre Audiokonfiguration zu überprüfen. Wählen Sie unbedingt den Mikrofoneingang Ihrer Soundkarte bzw. ggf. das Headset und nicht das Mikrofon der Webcam aus.
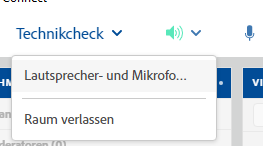
Testen Sie Ihr Mikrofon, indem Sie einen einfachen Satz aufzeichnen und diesen anschließend abhören. Nehmen Sie – sofern erforderlich – Anpassungen an den Soundeinstellungen innerhalb Ihres Betriebssystems vor. Testen Sie Ihren Geräuschpegel. Dabei sollten die Hintergrundgeräusche möglichst denen entsprechen, die in dem eigentlichen Meeting vorherrschen werden. Beenden Sie den Audioassistenten durch Klick auf Fertig.
Die Audio- und Videosteuerung finden Sie in der Menüleiste des Meetingraumes.
![]()
Sobald Sie den Raum betreten, sind in der Regel die Lautsprecher aktiviert, was Sie an dem grünen Lautsprechersymbol erkennen.
Wenn Sie das Mikrofon- und / oder das Kamerasymbol nicht sehen, haben Sie zurzeit nicht die entsprechende Berechtigung. Nutzen Sie dann z.B. das Feedbacksymbol, um auf sich aufmerksam zu machen, damit der/die Veranstalter/in Ihnen die Berechtigung zum Reden bzw. zur Kameranutzung erteilt.
Aktivieren Sie anschließend die Tonübertragung, indem Sie auf das Mikrofonsymbol klicken. Wird es grün angezeigt, ist es aktiviert. Klicken Sie einmal auf das grüne Mikrofonsymbol, um sich während einer Sitzung stumm zu schalten. Möchten Sie das Mikrofon komplett deaktivieren, klicken Sie auf den Pfeil und wählen 'Mikrofon trennen' aus.
Klicken Sie auf das Kamerasymbol, um die Webcamübertragung zu starten. Dass Ihre Webcam ein Bild überträgt, erkennen Sie an dem grünen Symbol sowie an dem Vorschaubild im Video-Pod. Klicken Sie dort auf den Button Freigabe starten, damit das Bild tatsächlich in den Raum übertragen wird.
Nutzen Sie die Statussymbole, um Ihrem/Ihrer Moderator/in Feedback zu geben, z.B. wenn
- Sie sich zu Wort melden möchten,
- Sie zustimmen,
- leiser oder lauter gesprochen werden soll oder
- Sie jemanden applaudieren möchten.
Eine Übersicht zu weiteren Pods, die Sie als Moderator/in oder Veranstalter/in nutzen können, finden Sie bei der Vorbereitung von Meetingräumen im Connect-Portal.
Ergänzend können Sie sich ein Videotutorial zu den ersten Schritten in Adobe Connect anschauen:

Falls Ihre Fragen nicht beantwortet werden konnten, wenden Sie sich gerne an unser Helpdesk-Team [1].
Ist dieser Artikel verständlich? Oder zu kurz? Oder zu lang? Ihre Meinung ist für uns wichtig. Wir freuen uns über Ihr Feedback!