Neues Meeting planen: Unterschied zwischen den Versionen
Keine Bearbeitungszusammenfassung |
Opper (Diskussion | Beiträge) Keine Bearbeitungszusammenfassung |
||
| (9 dazwischenliegende Versionen von 4 Benutzern werden nicht angezeigt) | |||
| Zeile 1: | Zeile 1: | ||
Eine der wichtigsten Funktionen des | {{Achtung-AC|Das Connectportal und der Adobe Connect Server der Fernuniversität stehen nur noch bis zum 31.05.2023 zur Verfügung. Ab dem 01.06.2023 kann Adobe Connect nur noch [[DFN Adobe Connect als aktuelle Alternative zur FEU eigenen Instanz|über den DFN genutzt werden]]. Siehe dazu ausführlich die [[FAQ zur Abschaltung des Connectportals]]. <BR /> <BR /> | ||
Die Informationen auf dieser Seite beschreiben die bisherige Funktionsweise im Connectportal der Fernuniversität und sind nicht unmittelbar übertragbar auf die Verwendung von Adobe Connect über den DFN. Bei Fragen oder Beratungsbedarf wenden Sie sich bitte [mailto:helpdesk@fernuni-hagen.de per E-Mail an den Helpdesk]}} | |||
[[Datei:Icon video.jpg]] Ein Tutorial zur Buchung von eMeetings finden Sie hier [https://video.fernuni-hagen.de/Player/H1CG13iB hier]. | |||
<br> | |||
Für die Organisation und Verwaltung von Meetings in Adobe Connect nutzen Sie bitte das [http://connectportal.fernuni-hagen.de/ Connectportal]. | |||
Eine der wichtigsten Funktionen des Connectportals ist die Planung/Buchung von Veranstaltungen. Dies erfolgt unter der Funktion "Neues Meeting planen". | |||
Schritt für Schritt erfahren Sie hier, wie Sie ein Meeting buchen. | |||
=Der Buchungskalender= | =Der Buchungskalender= | ||
Klicken Sie nach dem Log-in auf den Button "Neues Meeting planen". Sie gelangen so direkt in den Buchungskalender. | |||
[[Datei: | |||
[[Datei:Raum buchen 01.png|600px|center]] | |||
Wählen Sie im Kalender den Tag aus, an dem Ihr Meeting stattfinden soll und klicken Sie in das entsprechende Feld. | |||
'''Beachten Sie:''' Mitarbeiter/innen steht hier ein Zeitraum von 365 Tagen zur Verfügung. Für Lerngruppenkoordinatoren/-innen ist dieser Zeitraum auf 14 Tage beschränkt. | |||
[[Datei:Raum buchen 02.png|600px|center]] | |||
=Parameter für eine Veranstaltung= | =Parameter für eine Veranstaltung= | ||
Sie erhalten anschließend das Formular zum Anlegen und Buchen einer Adobe Connect Veranstaltung. | |||
[[Datei:Raum buchen 03.png|600px|center]] | |||
[[ | ==Uhrzeit== | ||
Tragen Sie in dieses Formular nun die Anfangs- und Enduhrzeit Ihres geplanten Meetings ein und geben Sie die geschätze Teilnehmendenzahl an. | |||
:: Tipp: Wenn Sie mit der Maus über die farbigen Balken fahren, erhalten Sie detaillierte Informationen zu der aktuellen Auslaustung. Ist z.B. bereits eine Auslastung von 97,5 % vorhanden (wie im Beispiel um 18 Uhr), sind bereits 195 Lizenzen gebucht, 5 frei. | |||
'''Beachten Sie''': Die maximale Meetingdauer für Koordinator/innen von Lerngruppen beträgt zurzeit 4 Stunden, für Mitarbeiter/innen 12 Stunden. | |||
==temporärer oder permanenter Meetingraum == | |||
Jetzt müssen Sie entscheiden, ob Sie für die Veranstaltung einen temporären oder einen Ihrer permanenten Meetingräume einsetzen wollen (vgl. [[Meetingräume im Connect-Portal|temporäre und permanente Meetingräume]]). | |||
'''Neue Funktion für Mitarbeiter/innen''': Sollten Sie an dieser Stelle entscheiden, dass das Meeting in einem permanenten Meetingraum stattfinden soll, den Sie noch nicht angelegt haben, können Sie im Dropdown-Menü "Räume" direkt "Neuen permanenten Raum anlegen" auswählen. Dieser neu erstellte Raum erhält den Namen des angelegten Meetings und ist zukünftig unter Ihren permanenten Räumen zu finden. | |||
'''Beachten Sie:''' [[Meetingräume_im_Connect-Portal|Permanente Räume]] stehen ausschließlich Mitarbeiter/innen zur Verfügung. Lerngruppenkoordinatoren/-innen können nur auf [[Meetingräume_im_Connect-Portal|temporäre Räume]] zurückgreifen. | |||
==Direktzugang== | |||
Wählen Sie ferner, ob der Raum via "Direktzugang" zur Verfügung stehen soll oder nicht. Wenn Sie den Direktzugriff aktivieren, können Gäste - ohne Bestätigung durch den/die Veranstalter/in - den Raum direkt betreten, sobald dieser geöffnet ist. | |||
==Name, Pfad und Beschreibung== | |||
Vergeben Sie abschließend einen Namen sowie eine Beschreibung für Ihr geplantes Meeting und - wenn gewünscht - eine URL und speichern Sie Ihre Eingaben. Wählen Sie keine individuelle URL, z.B. emeeting.fernuni-hagen.de/Lerngruppe-Hagen, wird eine zufällig generierte URL vergeben. | |||
== | Die Beschreibung ist für Teilnehmende sichtbar solange das Meeting noch nicht gestartet ist. Sie können diese Feld z.B. auch für weitere technische Hinweise nutzen. In dem Feld ist es möglich, HTML-Tags einzugeben. So können Sie beispielsweise diesen Text kopieren und nutzen: | ||
{|cellpadding="4" cellspacing="5" style=" font-size:100%; border:1px dashed #104E8B; background: #F9F9F9; width:100%" | |||
|1. Führen Sie den <a href=https://connect.fernuni-hagen.de/common/help/de/support/meeting_test.htm>Systemcheck</a> durch. Bitte installieren Sie für eine störungsfreie aktive Teilnahme am Meeting die Adobe Connect Anwendung, wie im Systemcheck empfohlen. | |||
2. Testen Sie anschließend Ihre Audioeinstellungen in unserem <a href=https://emeeting.fernuni-hagen.de/technikcheck>Technikcheck-Raum</a>. Dort wird Ihnen ein Foliensatz angezeigt, der Sie durch alle Einstellungen führt. Bitte beachten Sie, dass Sie für die aktive Teilnahme an eMeetings ein Headset benötigen, um Störgeräusche zu vermeiden. Eine Webcam ist nicht zwingend erforderlich aber wünschenswert. | |||
3. Treten Probleme beim Test Ihrer Audioeinstellungen auf, die Sie nicht allein lösen können, wenden Sie sich bitte an den Helpdesk (helpdesk@fernuni-hagen.de oder +4444), damit die Kollegen und Kolleginnen mit Ihnen gemeinsam Ihre Einstellungen prüfen und ggf. korrigieren. | |||
|} | |||
=geplantes Meeting= | =geplantes Meeting= | ||
Sie erhalten nun die Bestätigung, dass Ihr Raum angelegt und gebucht wurde. In einer Übersicht können Sie alle Angaben prüfen. Ebenfalls wird Ihnen an dieser Stelle der Link zum Meetingraum angezeigt, den Sie via Copy & Paste an Ihre Teilnehmenden verteilen können. Zuästzlich sehen Sie bei [[Meetingräume_im_Connect-Portal|temporären Räumen]] die Zeiten zu denen dieser erstellt und gelöscht wird. Alle Meeting-Räume stehen Teilnehmenden ca. 10 Minuten vor Beginn des Meetings zur Verfügung. Sie selbst können den Raum bereits früher betreten - die Zeiten orientieren sich dabei daran, ob es sich um einen [[Meetingräume_im_Connect-Portal|permanenten oder temporären Raum]] handelt. [[Meetingräume_im_Connect-Portal|Permanente Räume]] können jederzeit betreten werden, [[Meetingräume_im_Connect-Portal|temporäre Räume]] zwischen Erstellungs- und Löschzeitpunkt. | |||
[[ | |||
[[Datei:Raum buchen 05.png|600px|center]] | |||
{{kontakt}} | {{kontakt}} | ||
Aktuelle Version vom 21. April 2023, 14:00 Uhr
| Achtung | |
|
Das Connectportal und der Adobe Connect Server der Fernuniversität stehen nur noch bis zum 31.05.2023 zur Verfügung. Ab dem 01.06.2023 kann Adobe Connect nur noch über den DFN genutzt werden. Siehe dazu ausführlich die FAQ zur Abschaltung des Connectportals. |
![]() Ein Tutorial zur Buchung von eMeetings finden Sie hier hier.
Ein Tutorial zur Buchung von eMeetings finden Sie hier hier.
Für die Organisation und Verwaltung von Meetings in Adobe Connect nutzen Sie bitte das Connectportal. Eine der wichtigsten Funktionen des Connectportals ist die Planung/Buchung von Veranstaltungen. Dies erfolgt unter der Funktion "Neues Meeting planen".
Schritt für Schritt erfahren Sie hier, wie Sie ein Meeting buchen.
Der Buchungskalender
Klicken Sie nach dem Log-in auf den Button "Neues Meeting planen". Sie gelangen so direkt in den Buchungskalender.
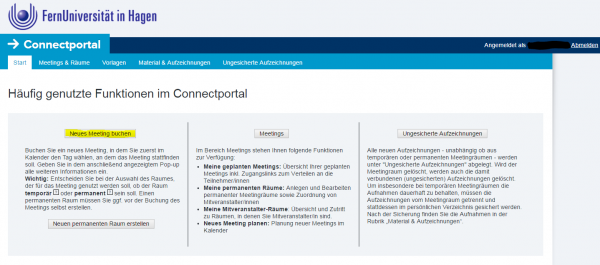
Wählen Sie im Kalender den Tag aus, an dem Ihr Meeting stattfinden soll und klicken Sie in das entsprechende Feld.
Beachten Sie: Mitarbeiter/innen steht hier ein Zeitraum von 365 Tagen zur Verfügung. Für Lerngruppenkoordinatoren/-innen ist dieser Zeitraum auf 14 Tage beschränkt.
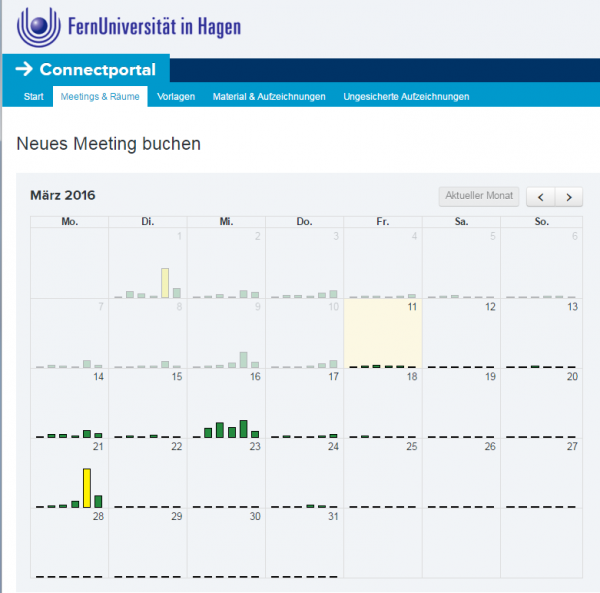
Parameter für eine Veranstaltung
Sie erhalten anschließend das Formular zum Anlegen und Buchen einer Adobe Connect Veranstaltung.
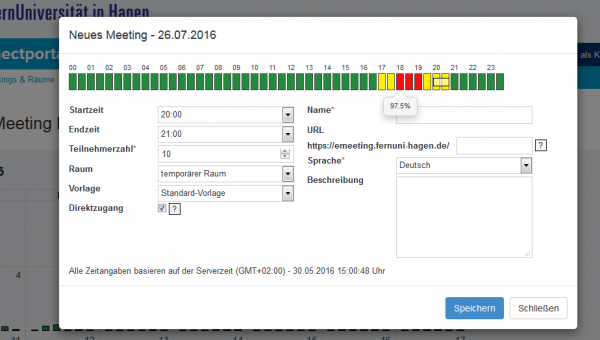
Uhrzeit
Tragen Sie in dieses Formular nun die Anfangs- und Enduhrzeit Ihres geplanten Meetings ein und geben Sie die geschätze Teilnehmendenzahl an.
- Tipp: Wenn Sie mit der Maus über die farbigen Balken fahren, erhalten Sie detaillierte Informationen zu der aktuellen Auslaustung. Ist z.B. bereits eine Auslastung von 97,5 % vorhanden (wie im Beispiel um 18 Uhr), sind bereits 195 Lizenzen gebucht, 5 frei.
Beachten Sie: Die maximale Meetingdauer für Koordinator/innen von Lerngruppen beträgt zurzeit 4 Stunden, für Mitarbeiter/innen 12 Stunden.
temporärer oder permanenter Meetingraum
Jetzt müssen Sie entscheiden, ob Sie für die Veranstaltung einen temporären oder einen Ihrer permanenten Meetingräume einsetzen wollen (vgl. temporäre und permanente Meetingräume).
Neue Funktion für Mitarbeiter/innen: Sollten Sie an dieser Stelle entscheiden, dass das Meeting in einem permanenten Meetingraum stattfinden soll, den Sie noch nicht angelegt haben, können Sie im Dropdown-Menü "Räume" direkt "Neuen permanenten Raum anlegen" auswählen. Dieser neu erstellte Raum erhält den Namen des angelegten Meetings und ist zukünftig unter Ihren permanenten Räumen zu finden.
Beachten Sie: Permanente Räume stehen ausschließlich Mitarbeiter/innen zur Verfügung. Lerngruppenkoordinatoren/-innen können nur auf temporäre Räume zurückgreifen.
Direktzugang
Wählen Sie ferner, ob der Raum via "Direktzugang" zur Verfügung stehen soll oder nicht. Wenn Sie den Direktzugriff aktivieren, können Gäste - ohne Bestätigung durch den/die Veranstalter/in - den Raum direkt betreten, sobald dieser geöffnet ist.
Name, Pfad und Beschreibung
Vergeben Sie abschließend einen Namen sowie eine Beschreibung für Ihr geplantes Meeting und - wenn gewünscht - eine URL und speichern Sie Ihre Eingaben. Wählen Sie keine individuelle URL, z.B. emeeting.fernuni-hagen.de/Lerngruppe-Hagen, wird eine zufällig generierte URL vergeben.
Die Beschreibung ist für Teilnehmende sichtbar solange das Meeting noch nicht gestartet ist. Sie können diese Feld z.B. auch für weitere technische Hinweise nutzen. In dem Feld ist es möglich, HTML-Tags einzugeben. So können Sie beispielsweise diesen Text kopieren und nutzen:
| 1. Führen Sie den <a href=https://connect.fernuni-hagen.de/common/help/de/support/meeting_test.htm>Systemcheck</a> durch. Bitte installieren Sie für eine störungsfreie aktive Teilnahme am Meeting die Adobe Connect Anwendung, wie im Systemcheck empfohlen.
2. Testen Sie anschließend Ihre Audioeinstellungen in unserem <a href=https://emeeting.fernuni-hagen.de/technikcheck>Technikcheck-Raum</a>. Dort wird Ihnen ein Foliensatz angezeigt, der Sie durch alle Einstellungen führt. Bitte beachten Sie, dass Sie für die aktive Teilnahme an eMeetings ein Headset benötigen, um Störgeräusche zu vermeiden. Eine Webcam ist nicht zwingend erforderlich aber wünschenswert. 3. Treten Probleme beim Test Ihrer Audioeinstellungen auf, die Sie nicht allein lösen können, wenden Sie sich bitte an den Helpdesk (helpdesk@fernuni-hagen.de oder +4444), damit die Kollegen und Kolleginnen mit Ihnen gemeinsam Ihre Einstellungen prüfen und ggf. korrigieren. |
geplantes Meeting
Sie erhalten nun die Bestätigung, dass Ihr Raum angelegt und gebucht wurde. In einer Übersicht können Sie alle Angaben prüfen. Ebenfalls wird Ihnen an dieser Stelle der Link zum Meetingraum angezeigt, den Sie via Copy & Paste an Ihre Teilnehmenden verteilen können. Zuästzlich sehen Sie bei temporären Räumen die Zeiten zu denen dieser erstellt und gelöscht wird. Alle Meeting-Räume stehen Teilnehmenden ca. 10 Minuten vor Beginn des Meetings zur Verfügung. Sie selbst können den Raum bereits früher betreten - die Zeiten orientieren sich dabei daran, ob es sich um einen permanenten oder temporären Raum handelt. Permanente Räume können jederzeit betreten werden, temporäre Räume zwischen Erstellungs- und Löschzeitpunkt.
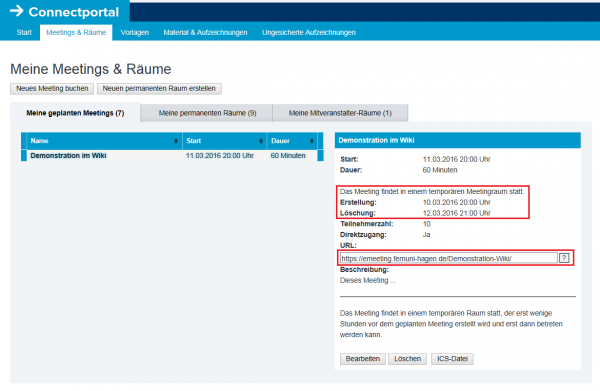
Falls Ihre Fragen nicht beantwortet werden konnten, wenden Sie sich gerne an unser Helpdesk-Team [1].
Ist dieser Artikel verständlich? Oder zu kurz? Oder zu lang? Ihre Meinung ist für uns wichtig. Wir freuen uns über Ihr Feedback!