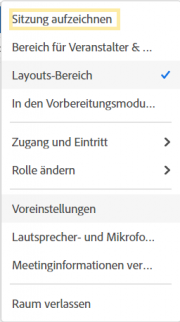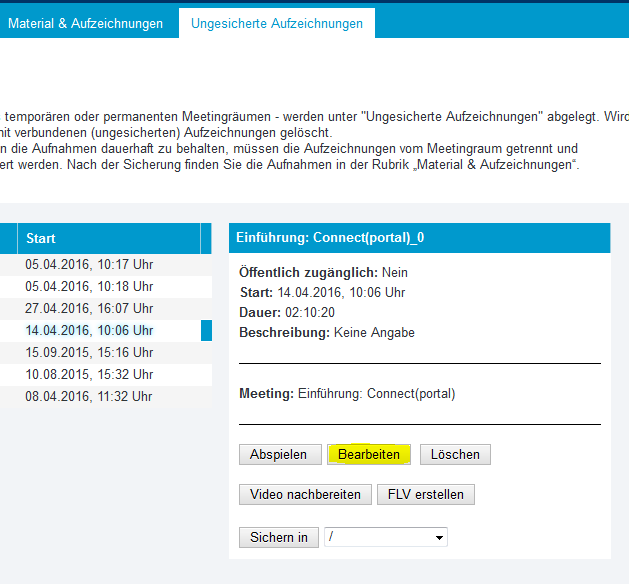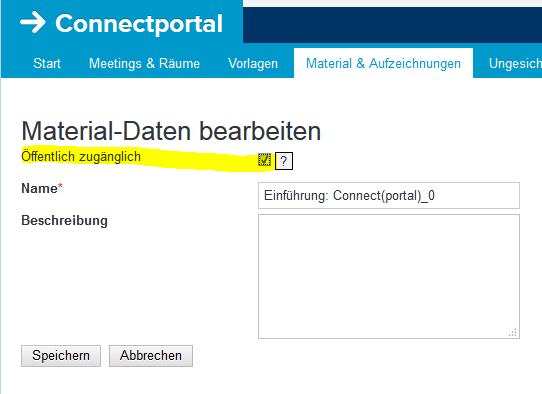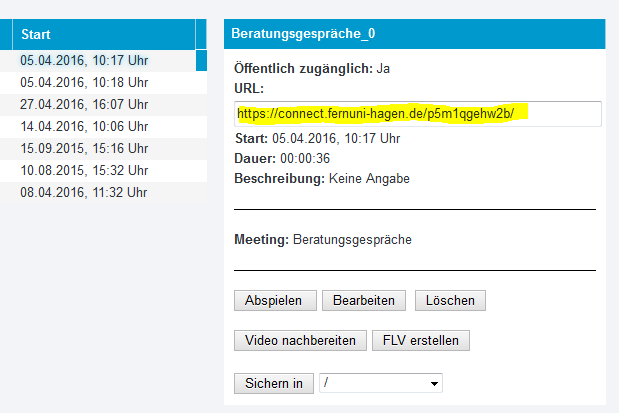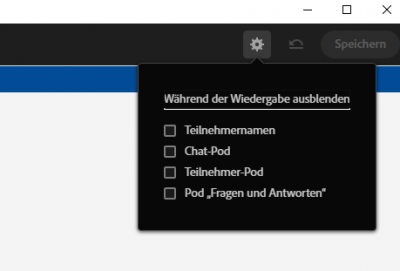Aufzeichnungen in Adobe Connect: Unterschied zwischen den Versionen
Keine Bearbeitungszusammenfassung |
Opper (Diskussion | Beiträge) Keine Bearbeitungszusammenfassung |
||
| (12 dazwischenliegende Versionen von 4 Benutzern werden nicht angezeigt) | |||
| Zeile 1: | Zeile 1: | ||
[[Datei:Icon video.jpg]] Ein Tutorial zur Aufzeichnung von eMeetings finden Sie hier [ | {{Achtung-AC|Das Connectportal und der Adobe Connect Server der Fernuniversität stehen nur noch bis zum 31.05.2023 zur Verfügung. Ab dem 01.06.2023 kann Adobe Connect nur noch [[DFN Adobe Connect als aktuelle Alternative zur FEU eigenen Instanz|über den DFN genutzt werden]]. Siehe dazu ausführlich die [[FAQ zur Abschaltung des Connectportals]]. <BR /> <BR /> | ||
Die Informationen auf dieser Seite beschreiben die bisherige Funktionsweise im Connectportal der Fernuniversität und sind nicht unmittelbar übertragbar auf die Verwendung von Adobe Connect über den DFN. Bei Fragen oder Beratungsbedarf wenden Sie sich bitte [mailto:helpdesk@fernuni-hagen.de per E-Mail an den Helpdesk]}} | |||
[[Datei:Icon video.jpg]] Ein Tutorial zur Aufzeichnung von eMeetings finden Sie hier [https://video.fernuni-hagen.de/Player/E056J5Ac hier]. Wie Sie Aufzeichnungen nachbereiten, erläutern wir [https://video.fernuni-hagen.de/Player/dbIJe6F9 hier] | |||
''Hinweis'': Die Tutorials befinden sich derzeit noch im alten Connect-Layout. | |||
<br> | <br> | ||
== Aufzeichnung starten == | == Aufzeichnung starten == | ||
Klicken Sie hierzu als Veranstalter im Menü des Adobe Connect Meetingraums auf " | Klicken Sie hierzu als Veranstalter im Menü des Adobe Connect Meetingraums auf "Meetingname" und anschließend auf "Sitzung aufzeichnen". Sie können anschließend noch eine Bezeichnung für die Aufzeichnung eingeben, bevor Sie sie endgültig starten. Während die Aufzeichnung läuft, wird Ihnen oben links ein roter Punkt angezeigt. Durch Klick darauf können Sie die Aufzeichnung jederzeit anhalten (pausieren) oder stoppen. | ||
[[Datei:Meeting aufzeichnen.PNG| | [[Datei:Meeting aufzeichnen.PNG|180px|Menüpunkt Sitzung aufzeichnen]] | ||
== Aufzeichnung sichern == | == Aufzeichnung sichern == | ||
| Zeile 22: | Zeile 26: | ||
== Aufzeichnung herunterladen == | == Aufzeichnung herunterladen == | ||
* Möchten Sie die Aufzeichnung herunterladen, wechseln Sie in das Connect-Portal [http://connectportal.fernuni-hagen.de http://connectportal.fernuni-hagen.de] in den Bereich "Ungesicherte Aufzeichnungen" oder (besser) "Material und Aufzeichnungen" [[Nachbereitung_von_Veranstaltungen_im_Connect-Portal | (je nachdem, wo Ihre Aufzeichnung abgelegt ist)]]. Beachten Sie im Vorfeld bitte auch die Möglichkeiten zur Bearbeitung der Aufzeichnungen, insbesondere in Hinblick auf den '''Datenschutz'''. Bitte beachten Sie, wenn eine Aufzeichnung öffentlich gestellt ist, kann sie nicht nachbereitet oder heruntergeladen werden. | * Möchten Sie die Aufzeichnung herunterladen, wechseln Sie in das Connect-Portal [http://connectportal.fernuni-hagen.de http://connectportal.fernuni-hagen.de] in den Bereich "Ungesicherte Aufzeichnungen" oder (besser) "Material und Aufzeichnungen" [[Nachbereitung_von_Veranstaltungen_im_Connect-Portal | (je nachdem, wo Ihre Aufzeichnung abgelegt ist)]]. Beachten Sie im Vorfeld bitte auch die Möglichkeiten zur Bearbeitung der Aufzeichnungen, insbesondere in Hinblick auf den '''Datenschutz'''. Bitte beachten Sie, wenn eine Aufzeichnung aktuell öffentlich gestellt ist, kann sie nicht nachbereitet oder heruntergeladen werden. Sie muss dann (temporär) auf "nicht öffentlich" geändert werden. | ||
* Klicken Sie | * Klicken Sie bei der entsprechenden Aufzeichnung auf den Button "Video herunterladen". | ||
* Die Aufzeichnung wird geöffnet und Sie | * Die Aufzeichnung wird geöffnet und Sie können über das Einstellungsrädchen rechts unten ein paar Voreinstellungen wählen: | ||
* | ** Sie können bestimmte Pods aus der Wiedergabe bzw. Aufzeichnung ausschließen. | ||
* Die Aufzeichnung läuft nun in Echtzeit ab. Beachten Sie, dass während dieser Zeit Ihr Rechner nicht in den Ruhemodus wechseln sollte, | ** Für bestmögliche Qualität wählen Sie "Full HD" (1080p) mit einer Bandbreite von 1,8 Mb/s und 30 Frames pro Sekunde. | ||
* | ** Wählen Sie "Stumm aufzeichnen", wenn Sie während der lokalen Aufzeichnung nicht mithören wollen. Die Aufnahme enthält trotzdem den kompletten Ton. | ||
* Wenn alle Einstellungen entsprechend gewählt sind, wählen Sie "Aufzeichnung starten" am rechten unteren Bildschirmrand und bestimmen Sie den Speicherort sowie den Dateinamen auf Ihrem PC. | |||
* Die Aufzeichnung läuft nun noch einmal '''in Echtzeit''' ab. Beachten Sie, dass während dieser Zeit Ihr Rechner nicht in den Ruhemodus wechseln sollte und eine kontinuierliche, gute Internetverbindung benötig, damit das Herunterladen nicht abgebrochen wird. Außerdem darf während dieser Zeit das Fenster, in dem die Aufzeichnung läuft, nicht geschlossen werden. Sie können es aber in einen nicht sichtbaren Bereich oder in den Hintergrund verschieben. | |||
* Die heruntergeladene Datei ist eine klassische Videodatei im MP4-Format. Diese Aufzeichnung kann z.B. über den FeU-Videostreamingserver [[Medial]] öffentlich oder auch gezielt in Moodle zur Verfügung gestellt werden. | |||
== Aufzeichnung bearbeiten == | == Aufzeichnung bearbeiten == | ||
| Zeile 33: | Zeile 40: | ||
* Klicken Sie anschließend bei der entsprechenden Aufzeichnung auf den Button "Video nachbereiten". | * Klicken Sie anschließend bei der entsprechenden Aufzeichnung auf den Button "Video nachbereiten". | ||
* Starten Sie die gewünschte Bearbeitung. Sie können Sequenzen herausschneiden sowie einzelne Pods ausblenden oder persönliche Daten pseudonymisieren. | * Starten Sie die gewünschte Bearbeitung. Sie können Sequenzen herausschneiden sowie einzelne Pods ausblenden oder persönliche Daten pseudonymisieren. | ||
* '''Im Sinne des Datenschutzes empfehlen wir Ihnen insbesondere, von den Möglichkeiten des Ausblendes bzw. Pseudonymisierens persönlicher Daten Gebrauch zu machen.''' Diese Einstellungen nehmen Sie | * '''Im Sinne des Datenschutzes empfehlen wir Ihnen insbesondere, von den Möglichkeiten des Ausblendes bzw. Pseudonymisierens persönlicher Daten Gebrauch zu machen.''' Diese Einstellungen nehmen Sie oben rechts über den Button "Einstellungen" vor. | ||
[[Datei:Aufzeichnung bearbeiten.png| | [[Datei:Aufzeichnung bearbeiten.png|400px|R-2]] | ||
== Probleme mit Aufzeichnungen == | == Probleme mit Aufzeichnungen == | ||
| Zeile 43: | Zeile 50: | ||
== Weiterführende Informationen == | == Weiterführende Informationen == | ||
* '''Bitte beachten Sie, dass sich Aufzeichnungen nicht mobil abspielen lassen.''' | |||
* [http://help.adobe.com/de_DE/connect/8.0/using/WS9C2F5D55-EC79-4dae-8006-44E03914DC01.html Aufzeichnen und Abspielen von Meetings (Adobe Connect 8)] | * [http://help.adobe.com/de_DE/connect/8.0/using/WS9C2F5D55-EC79-4dae-8006-44E03914DC01.html Aufzeichnen und Abspielen von Meetings (Adobe Connect 8)] | ||
* [http://help.adobe.com/de_DE/connect/9.0/using/connect_9_help.pdf Arbeiten mit Adobe Connect 9], Verbesserte Meetingsaufzeichnungen (S. 13ff) | * [http://help.adobe.com/de_DE/connect/9.0/using/connect_9_help.pdf Arbeiten mit Adobe Connect 9], Verbesserte Meetingsaufzeichnungen (S. 13ff) | ||
Aktuelle Version vom 21. April 2023, 13:00 Uhr
| Achtung | |
|
Das Connectportal und der Adobe Connect Server der Fernuniversität stehen nur noch bis zum 31.05.2023 zur Verfügung. Ab dem 01.06.2023 kann Adobe Connect nur noch über den DFN genutzt werden. Siehe dazu ausführlich die FAQ zur Abschaltung des Connectportals. |
![]() Ein Tutorial zur Aufzeichnung von eMeetings finden Sie hier hier. Wie Sie Aufzeichnungen nachbereiten, erläutern wir hier
Hinweis: Die Tutorials befinden sich derzeit noch im alten Connect-Layout.
Ein Tutorial zur Aufzeichnung von eMeetings finden Sie hier hier. Wie Sie Aufzeichnungen nachbereiten, erläutern wir hier
Hinweis: Die Tutorials befinden sich derzeit noch im alten Connect-Layout.
Aufzeichnung starten
Klicken Sie hierzu als Veranstalter im Menü des Adobe Connect Meetingraums auf "Meetingname" und anschließend auf "Sitzung aufzeichnen". Sie können anschließend noch eine Bezeichnung für die Aufzeichnung eingeben, bevor Sie sie endgültig starten. Während die Aufzeichnung läuft, wird Ihnen oben links ein roter Punkt angezeigt. Durch Klick darauf können Sie die Aufzeichnung jederzeit anhalten (pausieren) oder stoppen.
Aufzeichnung sichern
Ihre Aufzeichnungen finden Sie standardmäßig im Connectportal unter "Ungesicherte Aufzeichnungen". Bitte sichern Sie im ersten Schritt Ihre Aufzeichnung, sodass diese zukünftig unter "Material & Aufzeichnungen" zu finden ist:
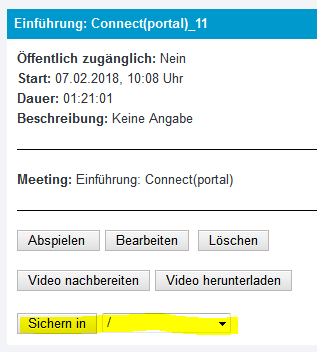
Aufzeichnung veröffentlichen
Damit Teilnehmende auf Aufzeichnungen zugreifen können, müssen diese im Connect-Portal veröffentlicht werden. Beachten Sie im Vorfeld der Veröffentlichung bitte auch die Möglichkeiten zur Bearbeitung der Aufzeichnungen, insbesondere in Hinblick auf den Datenschutz. So veröffentlichen Sie Ihre Aufzeichnung:
- Wechseln Sie in den Bereich "Material & Aufzeichnungen" im Connect-Portal und suchen Sie dort die zu veröffentlichende Aufzeichnung. Beachten Sie, dass Sie ggf. noch ungesicherte Aufzeichnungen erst in diesen Bereich verschieben müssen.
- Wählen Sie die zu veröffentlichende Aufzeichnung aus und klicken Sie auf den Button "Bearbeiten".
- Markieren Sie im nun folgenden Formular die Checkbox "Öffentlich zugänglich" und speichern Sie Ihre Änderung.
- Anschließend können Sie die dargestellte URL der Aufzeichnung markieren und kopieren und sie via Moodle, E-Mail, etc. an die Teilnehmenden verteilen.
Aufzeichnung herunterladen
- Möchten Sie die Aufzeichnung herunterladen, wechseln Sie in das Connect-Portal http://connectportal.fernuni-hagen.de in den Bereich "Ungesicherte Aufzeichnungen" oder (besser) "Material und Aufzeichnungen" (je nachdem, wo Ihre Aufzeichnung abgelegt ist). Beachten Sie im Vorfeld bitte auch die Möglichkeiten zur Bearbeitung der Aufzeichnungen, insbesondere in Hinblick auf den Datenschutz. Bitte beachten Sie, wenn eine Aufzeichnung aktuell öffentlich gestellt ist, kann sie nicht nachbereitet oder heruntergeladen werden. Sie muss dann (temporär) auf "nicht öffentlich" geändert werden.
- Klicken Sie bei der entsprechenden Aufzeichnung auf den Button "Video herunterladen".
- Die Aufzeichnung wird geöffnet und Sie können über das Einstellungsrädchen rechts unten ein paar Voreinstellungen wählen:
- Sie können bestimmte Pods aus der Wiedergabe bzw. Aufzeichnung ausschließen.
- Für bestmögliche Qualität wählen Sie "Full HD" (1080p) mit einer Bandbreite von 1,8 Mb/s und 30 Frames pro Sekunde.
- Wählen Sie "Stumm aufzeichnen", wenn Sie während der lokalen Aufzeichnung nicht mithören wollen. Die Aufnahme enthält trotzdem den kompletten Ton.
- Wenn alle Einstellungen entsprechend gewählt sind, wählen Sie "Aufzeichnung starten" am rechten unteren Bildschirmrand und bestimmen Sie den Speicherort sowie den Dateinamen auf Ihrem PC.
- Die Aufzeichnung läuft nun noch einmal in Echtzeit ab. Beachten Sie, dass während dieser Zeit Ihr Rechner nicht in den Ruhemodus wechseln sollte und eine kontinuierliche, gute Internetverbindung benötig, damit das Herunterladen nicht abgebrochen wird. Außerdem darf während dieser Zeit das Fenster, in dem die Aufzeichnung läuft, nicht geschlossen werden. Sie können es aber in einen nicht sichtbaren Bereich oder in den Hintergrund verschieben.
- Die heruntergeladene Datei ist eine klassische Videodatei im MP4-Format. Diese Aufzeichnung kann z.B. über den FeU-Videostreamingserver Medial öffentlich oder auch gezielt in Moodle zur Verfügung gestellt werden.
Aufzeichnung bearbeiten
- Möchten Sie die Aufzeichnung bearbeiten, wechseln Sie in das Connectportal http://connectportal.fernuni-hagen.de in den Bereich "Ungesicherte Aufzeichnungen" oder "Material und Aufzeichnungen" (je nachdem, wo Ihre Aufzeichnung abgelegt ist). Bitte beachten Sie, wenn eine Aufzeichnung öffentlich gestellt ist, kann sie nicht nachbereitet oder heruntergeladen werden.
- Klicken Sie anschließend bei der entsprechenden Aufzeichnung auf den Button "Video nachbereiten".
- Starten Sie die gewünschte Bearbeitung. Sie können Sequenzen herausschneiden sowie einzelne Pods ausblenden oder persönliche Daten pseudonymisieren.
- Im Sinne des Datenschutzes empfehlen wir Ihnen insbesondere, von den Möglichkeiten des Ausblendes bzw. Pseudonymisierens persönlicher Daten Gebrauch zu machen. Diese Einstellungen nehmen Sie oben rechts über den Button "Einstellungen" vor.
Probleme mit Aufzeichnungen
Leider werden bei einigen Aufzeichnungen die Video- und Tonspur beim späteren Abspielen versetzt wiedergegeben. Wenn Sie die folgende Vorgehensweisen während Ihres Meetings beachten, können Sie jedoch das Risiko dieser späteren Abspielfolgen minimieren:
- Vermeiden Sie während Ihrer Webkonferenz den Wechsel zwischen unterschiedlichen Layouts. Lässt sich ein Layoutwechsel nicht vermeiden, empfehlen wir Ihnen, vor dem Wechsel die Aufnahme zu stoppen und nach dem Wechsel eine neue Aufnahme zu starten.
- Stoppen Sie Ihre Aufzeichnung, bevor Sie die Arbeit mit Arbeitsgruppen starten und starten Sie die Aufzeichnung erneut, wenn Sie die Arbeitsgruppenphase beendet haben. Dies ist nicht nur wegen der oben beschriebenen Probleme sinnvoll, sondern auch, weil die Aufzeichnung ausschließlich im Hauptmeeting stattfindet, in dem während der Arbeitsgruppenphase üblicherweise keine Aktion stattfindet.
Weiterführende Informationen
- Bitte beachten Sie, dass sich Aufzeichnungen nicht mobil abspielen lassen.
- Aufzeichnen und Abspielen von Meetings (Adobe Connect 8)
- Arbeiten mit Adobe Connect 9, Verbesserte Meetingsaufzeichnungen (S. 13ff)