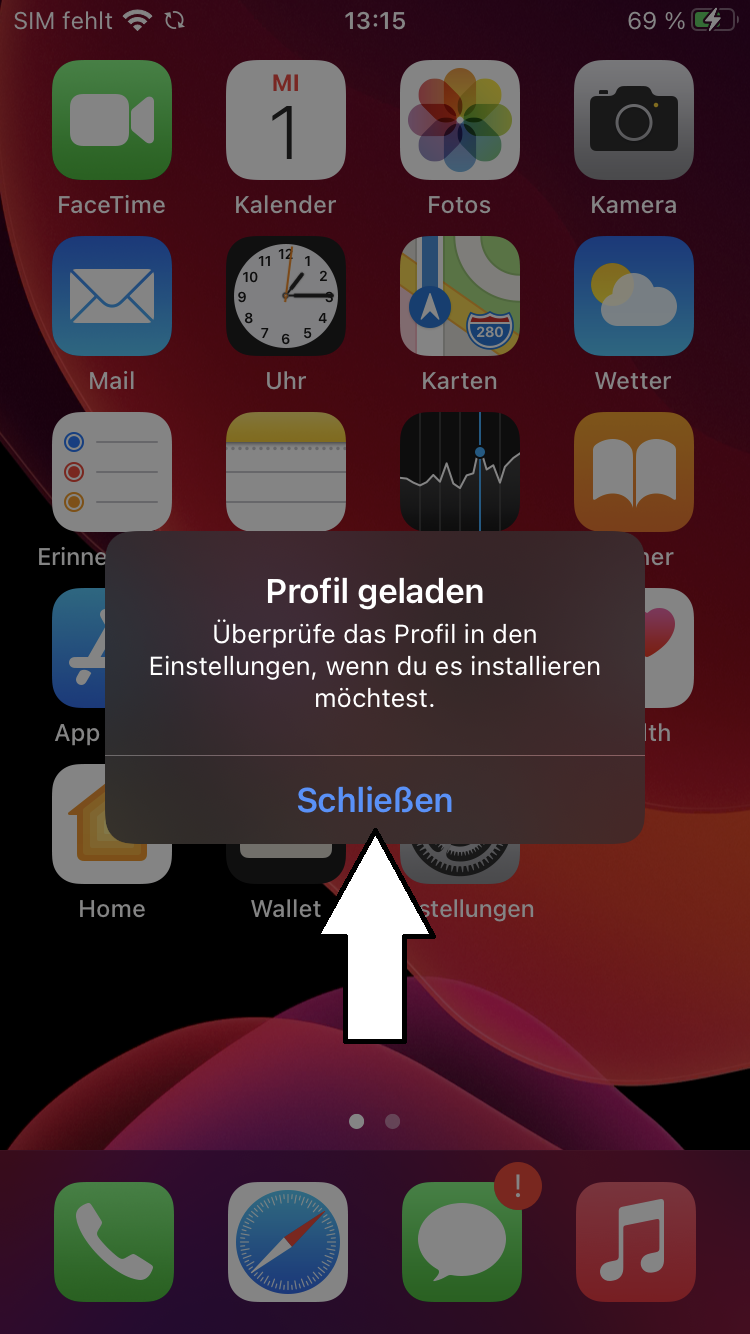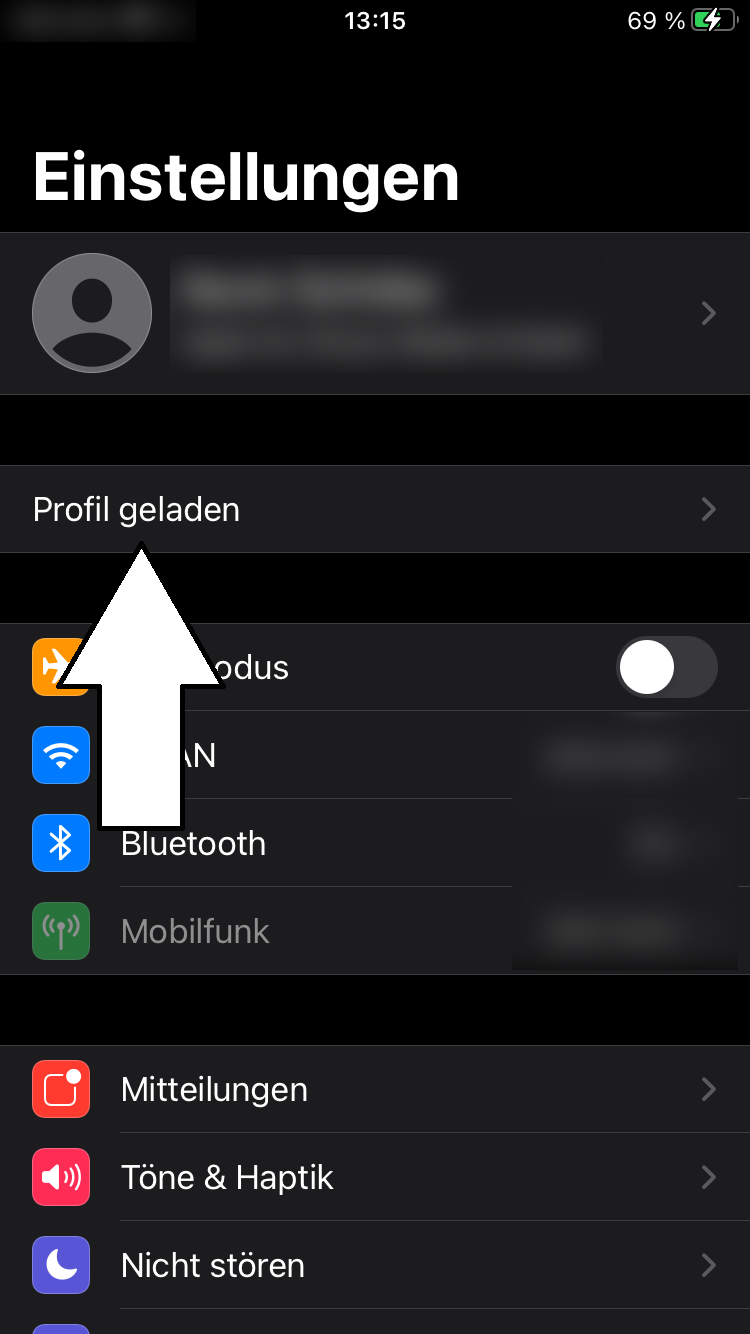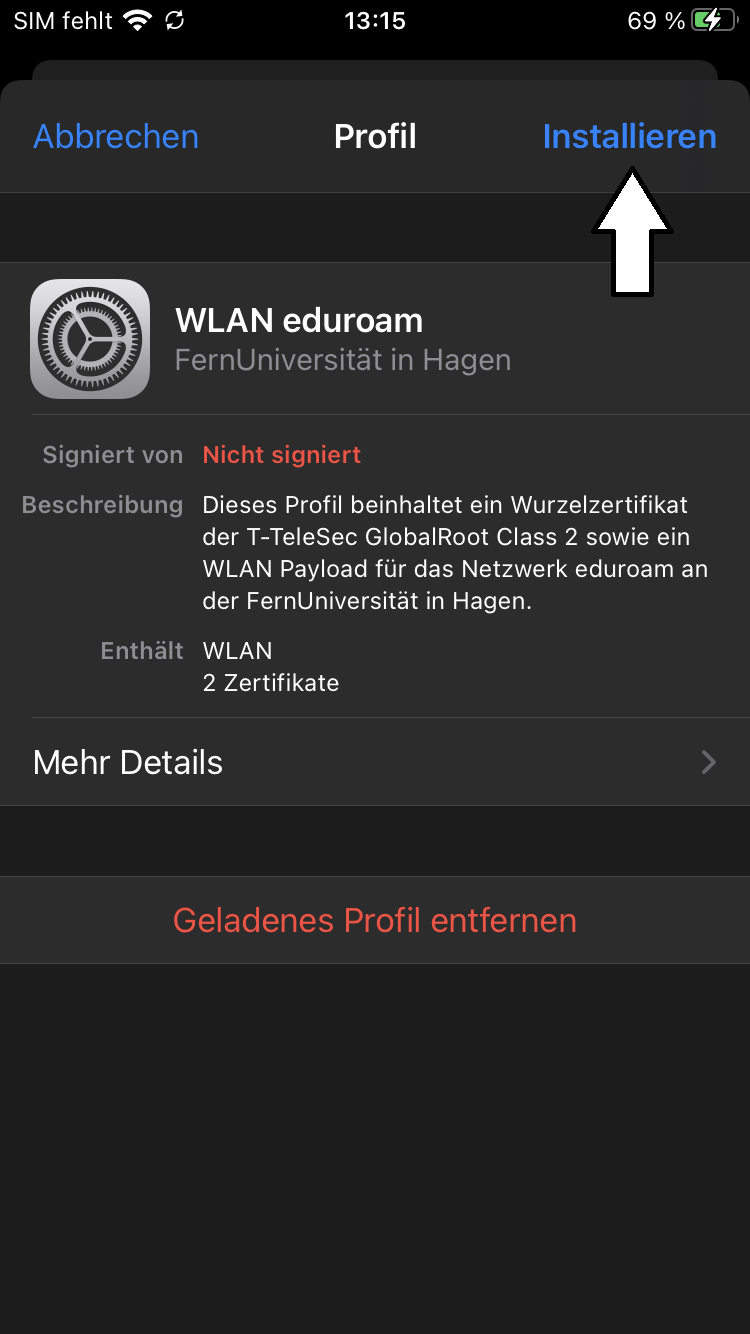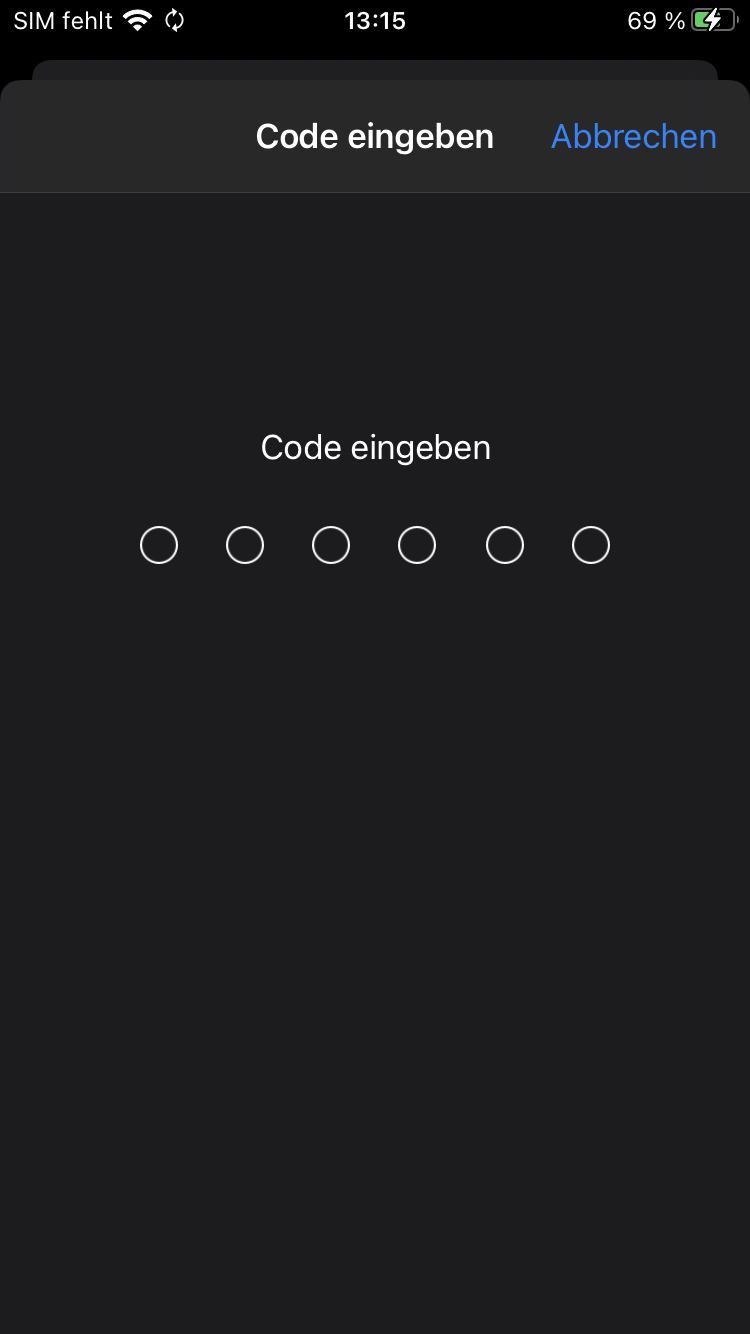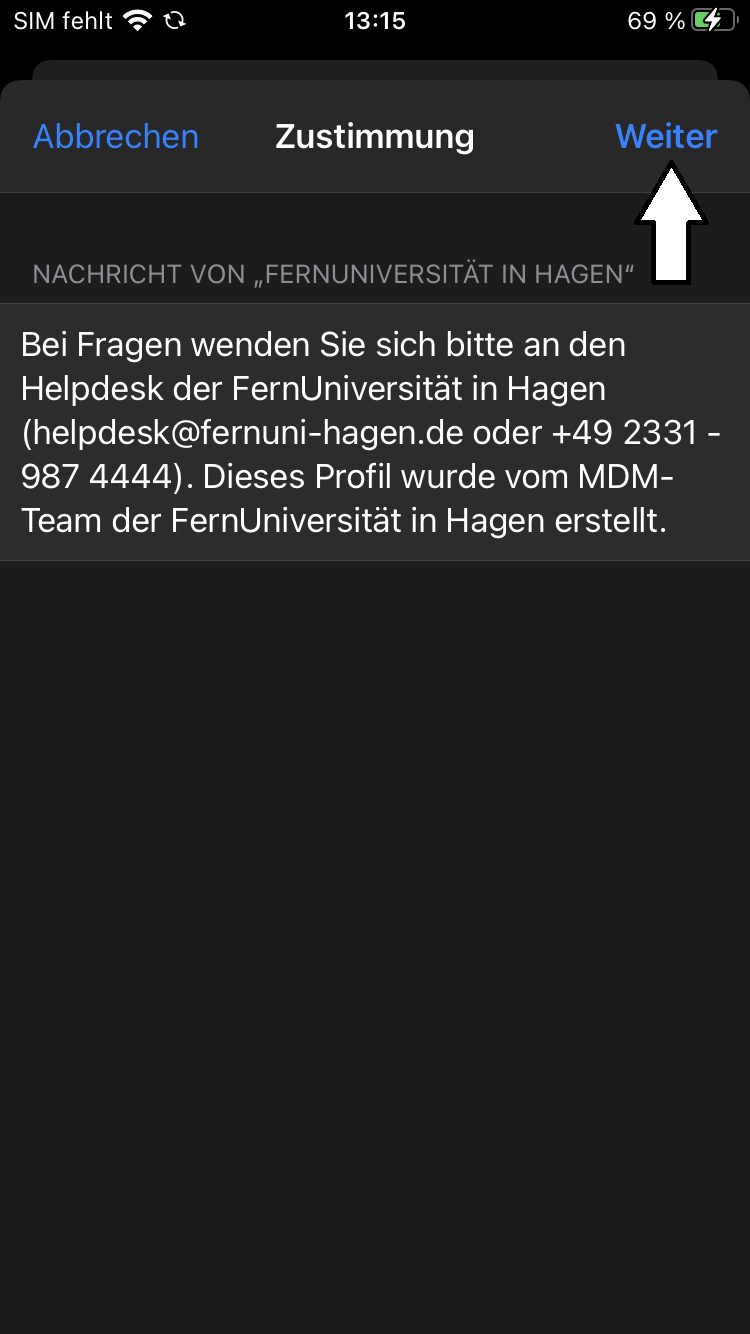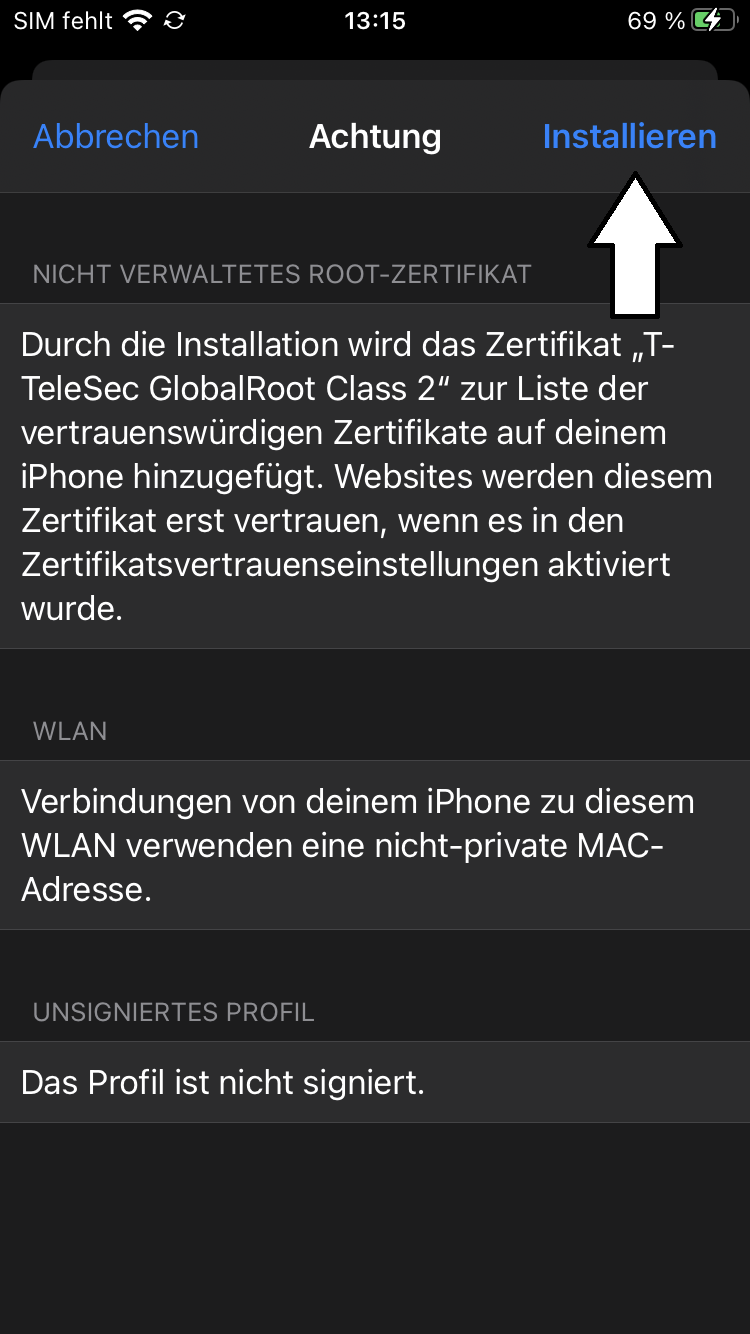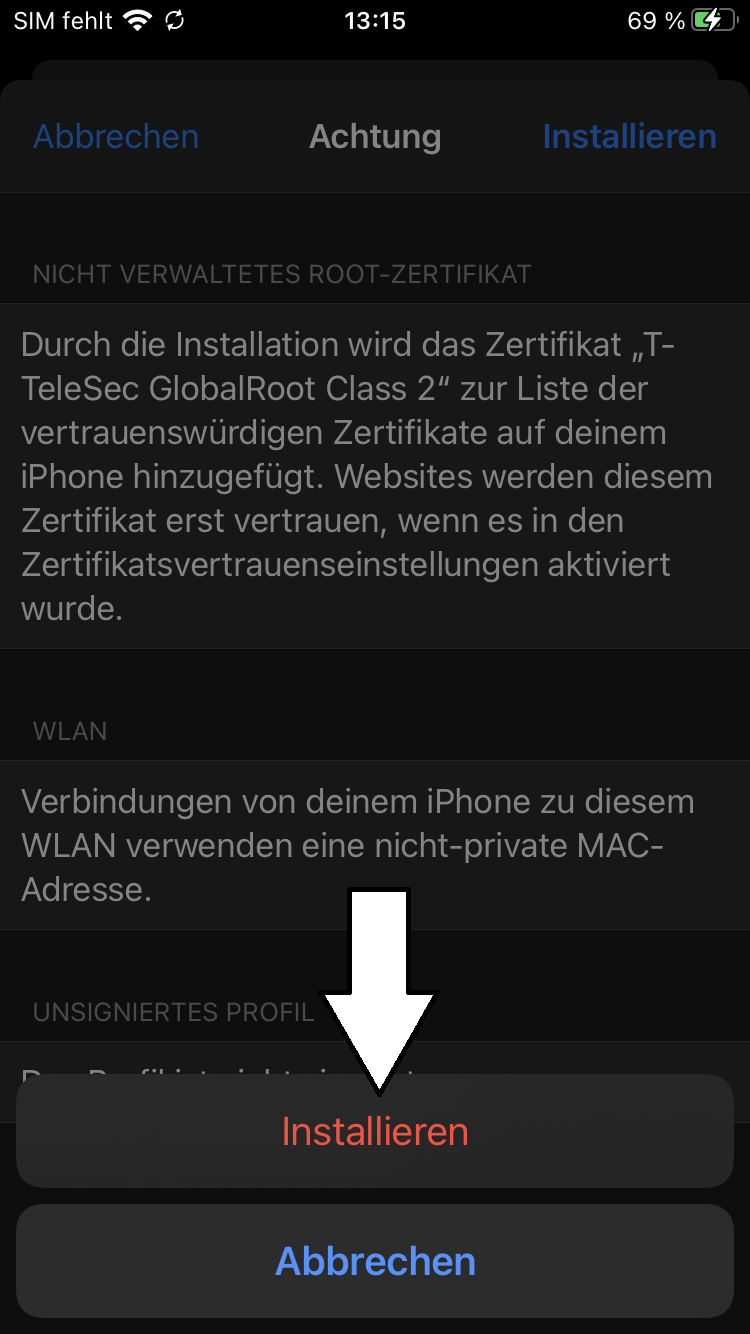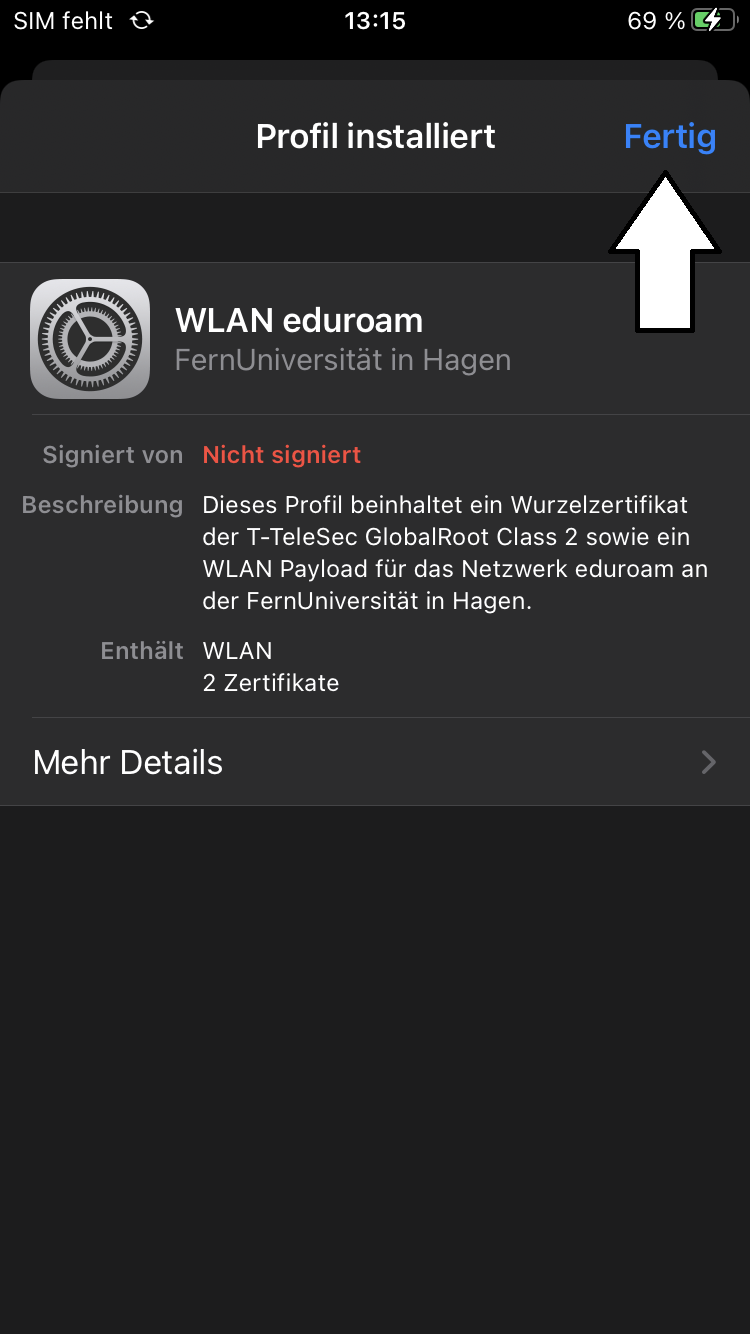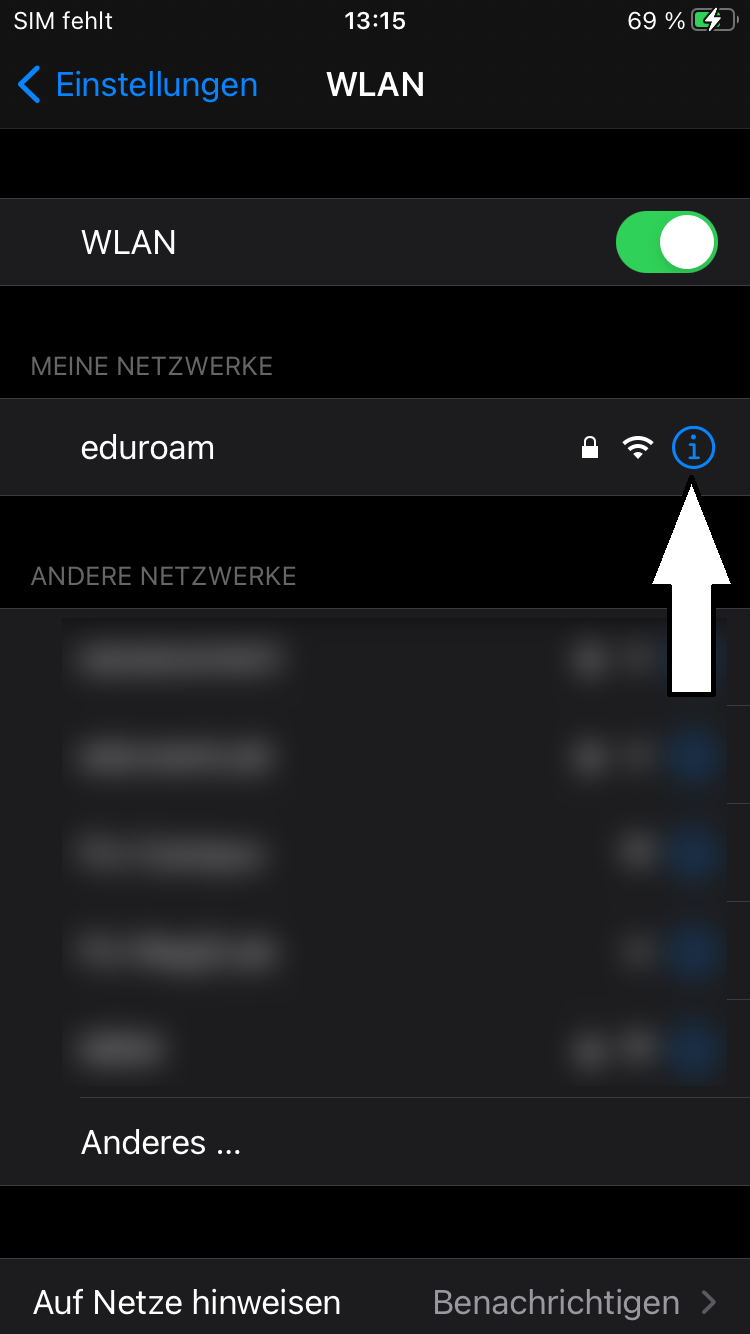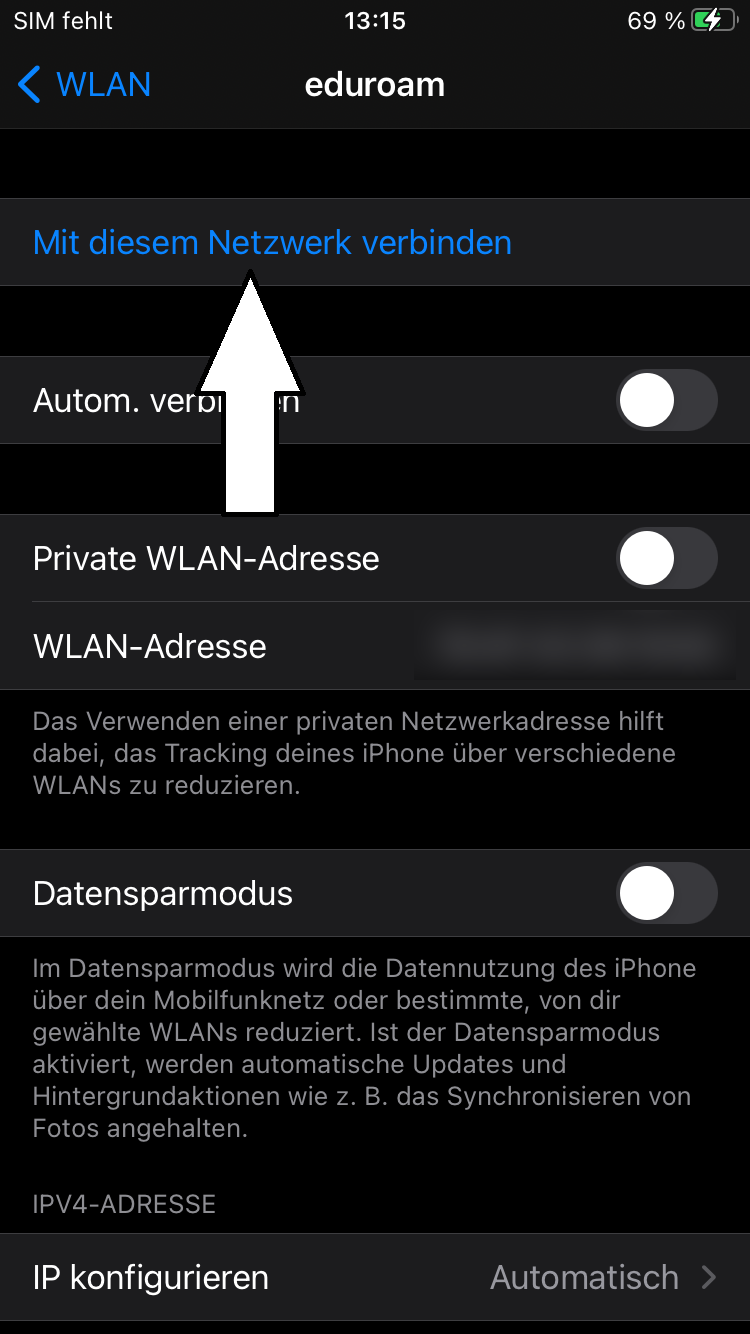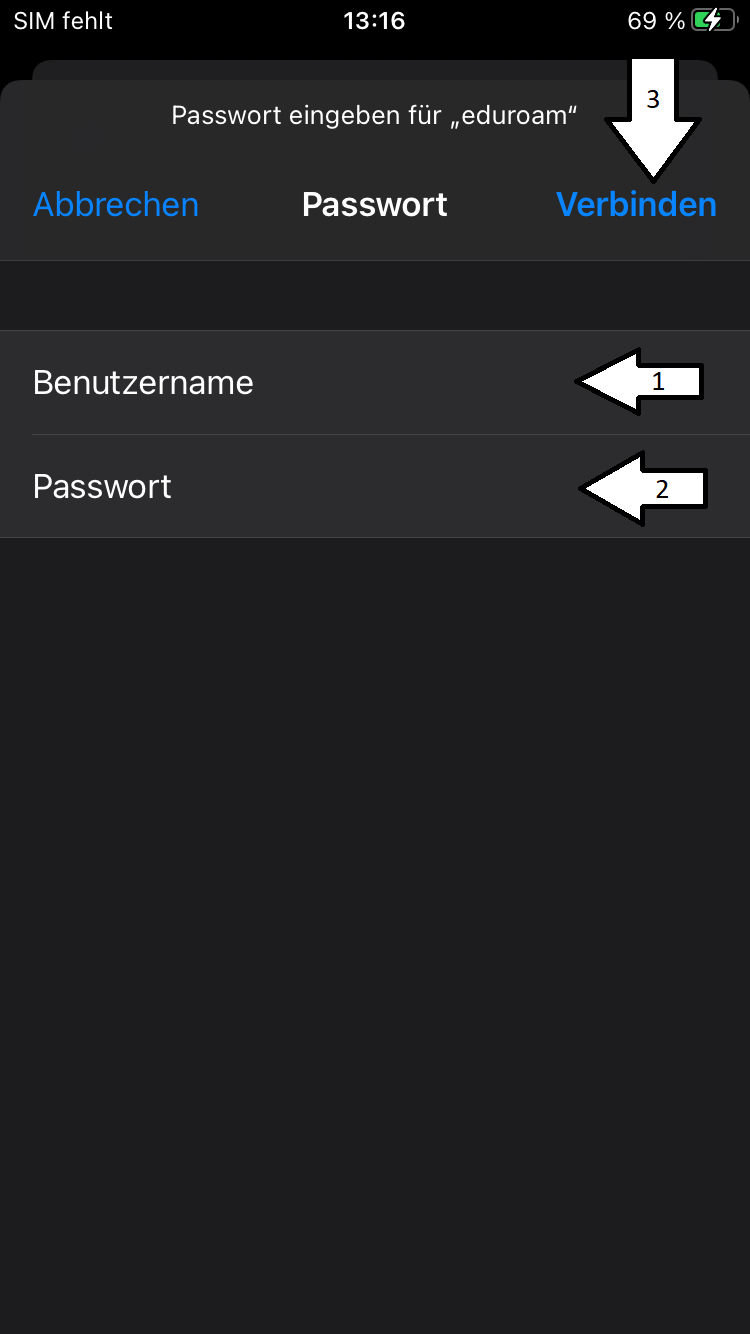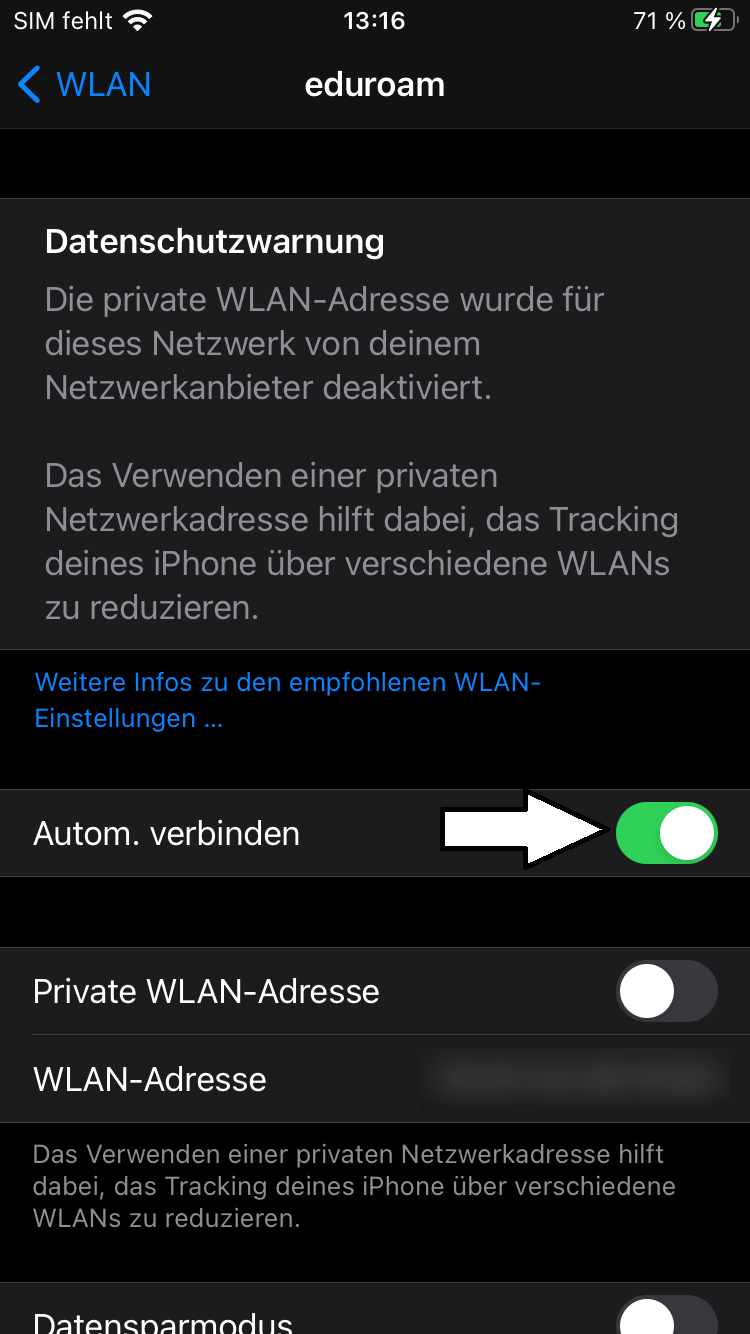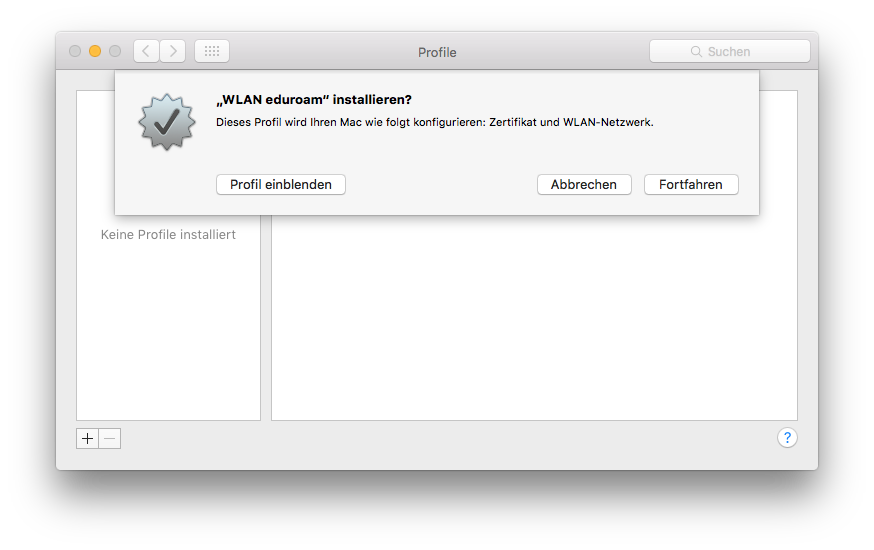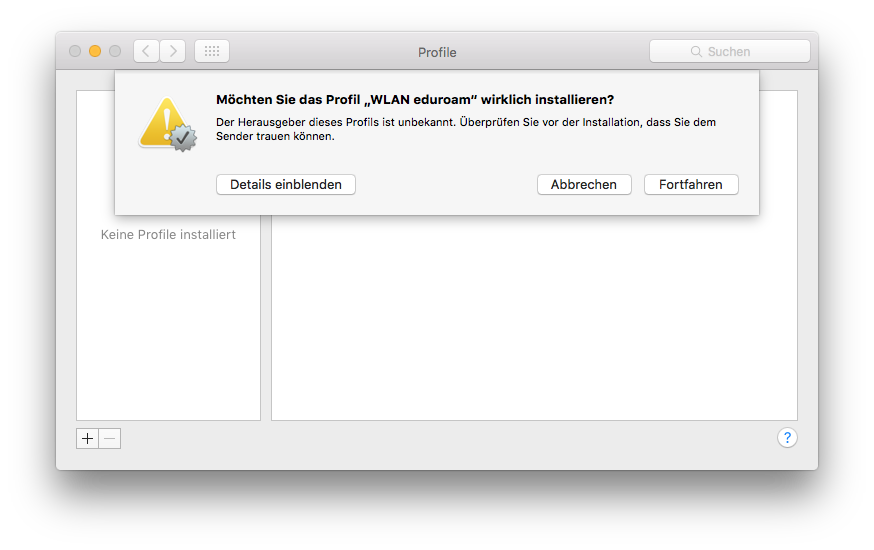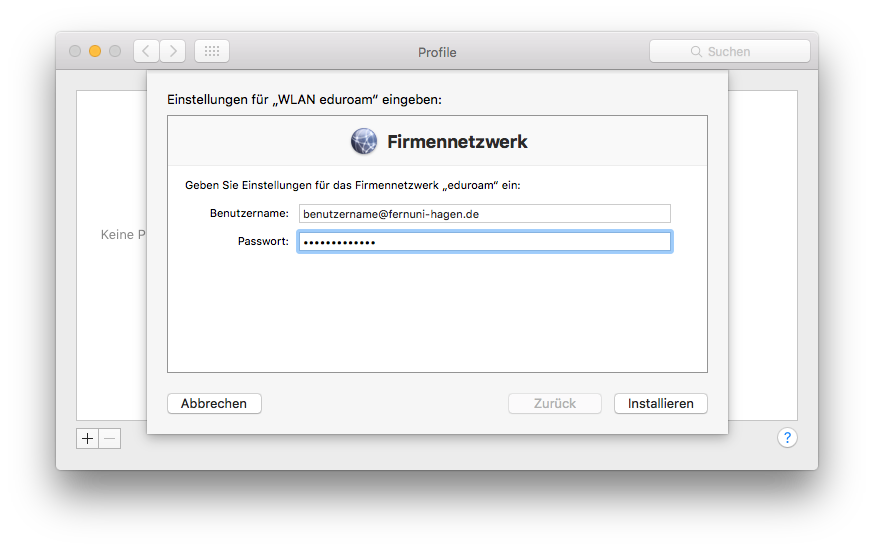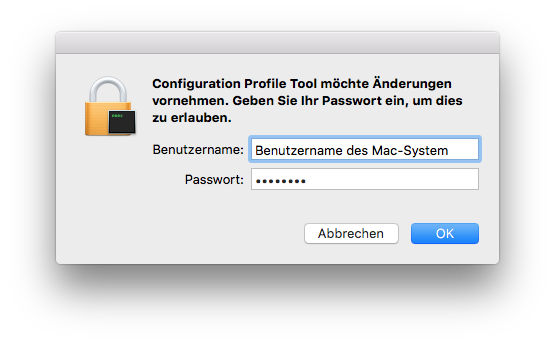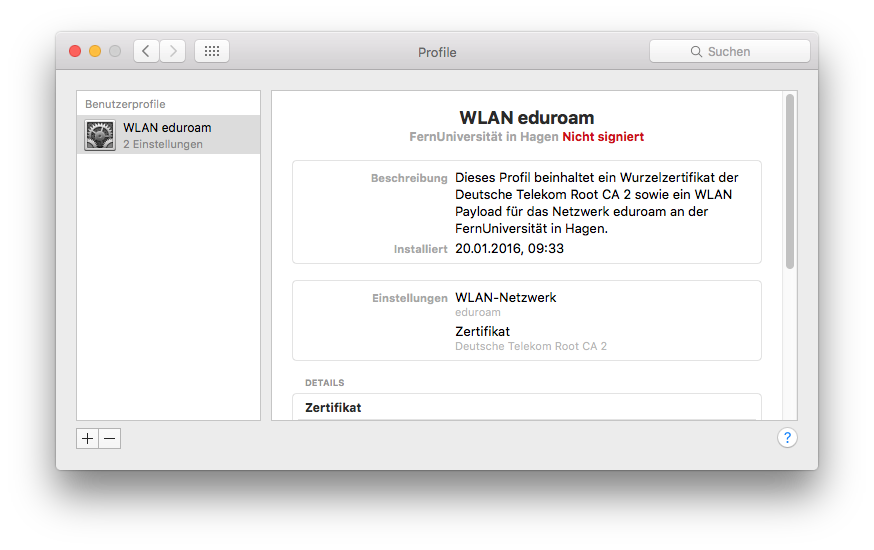Eduroam - Apple iOS & macOS: Unterschied zwischen den Versionen
Zur Navigation springen
Zur Suche springen
| Zeile 24: | Zeile 24: | ||
Bild:Eduroam_iOS_9.png|Nun erscheint unter "Meine Netzwerke" das eduroam WLAN - klicken Sie hier auf das (i). | Bild:Eduroam_iOS_9.png|Nun erscheint unter "Meine Netzwerke" das eduroam WLAN - klicken Sie hier auf das (i). | ||
Bild:Eduroam_iOS_10.png|Nun wählen Sie den Punkt "Mit diesem Netzwerk verbinden" aus, um Ihre Anmeldeinformationen einzutragen. | Bild:Eduroam_iOS_10.png|Nun wählen Sie den Punkt "Mit diesem Netzwerk verbinden" aus, um Ihre Anmeldeinformationen einzutragen. | ||
Bild:Eduroam_iOS_11.png|Tragen Sie Ihren Benutzernamen und Passwort ein. | Bild:Eduroam_iOS_11.png|Tragen Sie Ihren Benutzernamen (Achtung: ausnahmsweise mit der Endung @fernuni-hagen.de) und Passwort ein. | ||
Bild:Eduroam_iOS_13.png|Zum Abschluss empfehlen wir Ihnen noch die Option "Automatisches Verbinden" mit dem Netzwerk zu aktivieren. Die Einrichtung des eduroam ist somit abgeschlossen. | Bild:Eduroam_iOS_13.png|Zum Abschluss empfehlen wir Ihnen noch die Option "Automatisches Verbinden" mit dem Netzwerk zu aktivieren. Die Einrichtung des eduroam ist somit abgeschlossen. | ||
</gallery> | </gallery> | ||
| Zeile 36: | Zeile 36: | ||
Bild:Eduroam osx 1.png|Im ersten Schritt öffnet sich das gerade heruntergeladene Profil. Klicken Sie für die Installation auf "Fortfahren". | Bild:Eduroam osx 1.png|Im ersten Schritt öffnet sich das gerade heruntergeladene Profil. Klicken Sie für die Installation auf "Fortfahren". | ||
Bild:Eduroam osx 2.png|Da unsere Profile nicht signiert sind, werden Sie gewarnt das der Herausgeber des Profils (die FernUni-Hagen) unbekannt ist. Jedoch können Sie ohne Bedenken auf "Fortfahren" klicken, da unsere Profile von unserem MDM-Team sorgfältig vor der Veröffentlichung überprüft wurden. | Bild:Eduroam osx 2.png|Da unsere Profile nicht signiert sind, werden Sie gewarnt das der Herausgeber des Profils (die FernUni-Hagen) unbekannt ist. Jedoch können Sie ohne Bedenken auf "Fortfahren" klicken, da unsere Profile von unserem MDM-Team sorgfältig vor der Veröffentlichung überprüft wurden. | ||
Bild:Eduroam osx 3.png|Geben Sie nun Ihren Benutzernamen und das Kennwort ein. | Bild:Eduroam osx 3.png|Geben Sie nun Ihren Benutzernamen (Achtung: ausnahmsweise mit der Endung @fernuni-hagen.de) und das Kennwort ein. | ||
Bild:Eduroam osx 4.png|Sie werden nun ein letztes mal gefragt, ob das Profil wirklich installiert werden soll. Sie können installierte Zertifikate der FernUniversität in Hagen natürlich jederzeit ohne Einschränkungen wieder von Ihrem Gerät löschen. | Bild:Eduroam osx 4.png|Sie werden nun ein letztes mal gefragt, ob das Profil wirklich installiert werden soll. Sie können installierte Zertifikate der FernUniversität in Hagen natürlich jederzeit ohne Einschränkungen wieder von Ihrem Gerät löschen. | ||
Bild:Eduroam osx 5.png|Damit das Profil installiert werden kann, müssen Sie diesen Vorgang mit Ihrem OS X Anmeldedaten bestätigen. | Bild:Eduroam osx 5.png|Damit das Profil installiert werden kann, müssen Sie diesen Vorgang mit Ihrem OS X Anmeldedaten bestätigen. | ||
Version vom 17. Februar 2023, 12:22 Uhr
Konfigurationsprofil herunterladen
Hier finden Sie die Konfigurationsdatei für das WLAN Netzwerk eduroam an der FernUniversität in Hagen.
Anleitung iOS
Diese Anleitung kann sowohl für das Apple iPhone wie auch alle anderen iOS Geräte verwendet werden.
HINWEIS: Sollten Sie Vorher das WLAN "FU-Campus" mit der Roamingfunktion genutzt haben, entfernen Sie dieses bitte aus den bevorzugten Netzwerken um ein automatisches Verbinden zu verhindern.
Anleitung OS X & macOS
Falls Ihre Fragen nicht beantwortet werden konnten, wenden Sie sich gerne an unser Helpdesk-Team [1].
Ist dieser Artikel verständlich? Oder zu kurz? Oder zu lang? Ihre Meinung ist für uns wichtig. Wir freuen uns über Ihr Feedback!